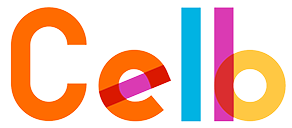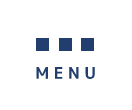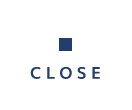テンプレート出力機能(オプション)
テンプレート出力機能は、Celbの製品構成データや原価積算データをお客様のオリジナルExcelシートのフォーマットで出力するオプション機能です。
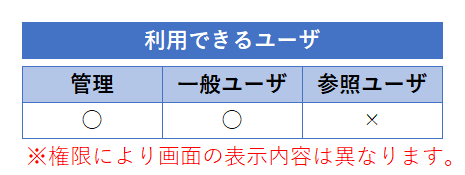
<注意点、お断り事項>
Excelの関数や書式設定のすべての動作を保証するものではありません。予めご了承ください。
1.利用の流れ
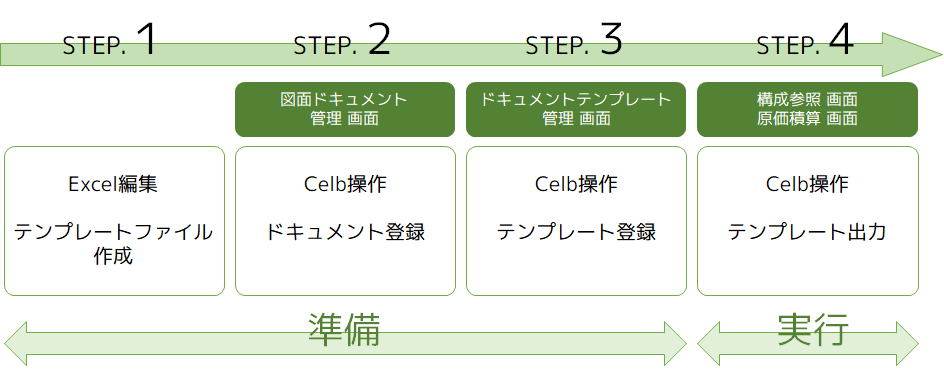
作成・登録したテンプレートは「構成参照」「原価積算」の2つの機能から出力が可能です。
2.テンプレートExcelファイルの作成
2-1.テンプレートの構成について
テンプレートは大きく3つの構成から作成されます。
a)ヘッダー部
b)リスト部(1品目分だけの行を用意)
c)フッター部(原価積算画面のみ対応)
テンプレートファイルの例
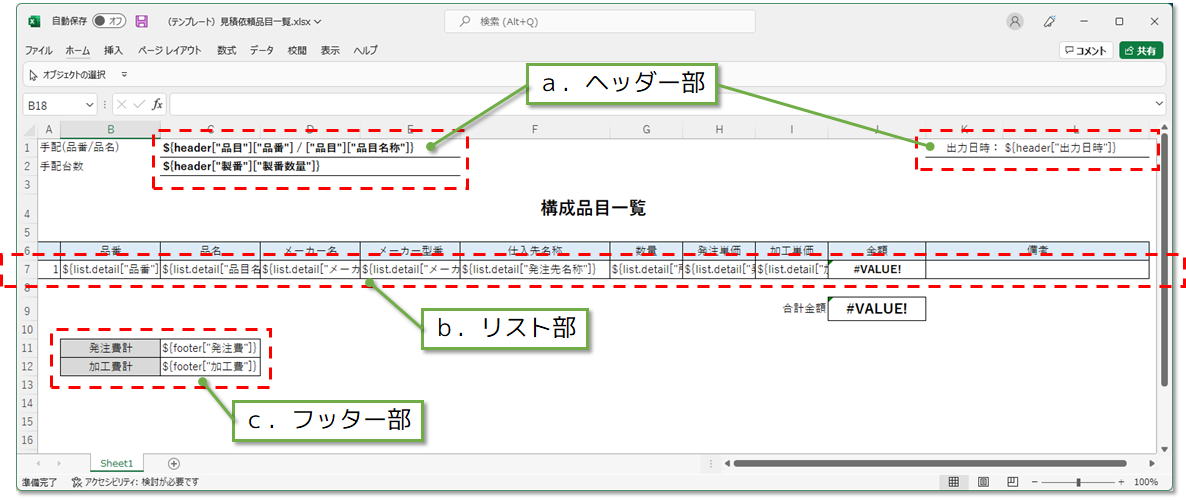
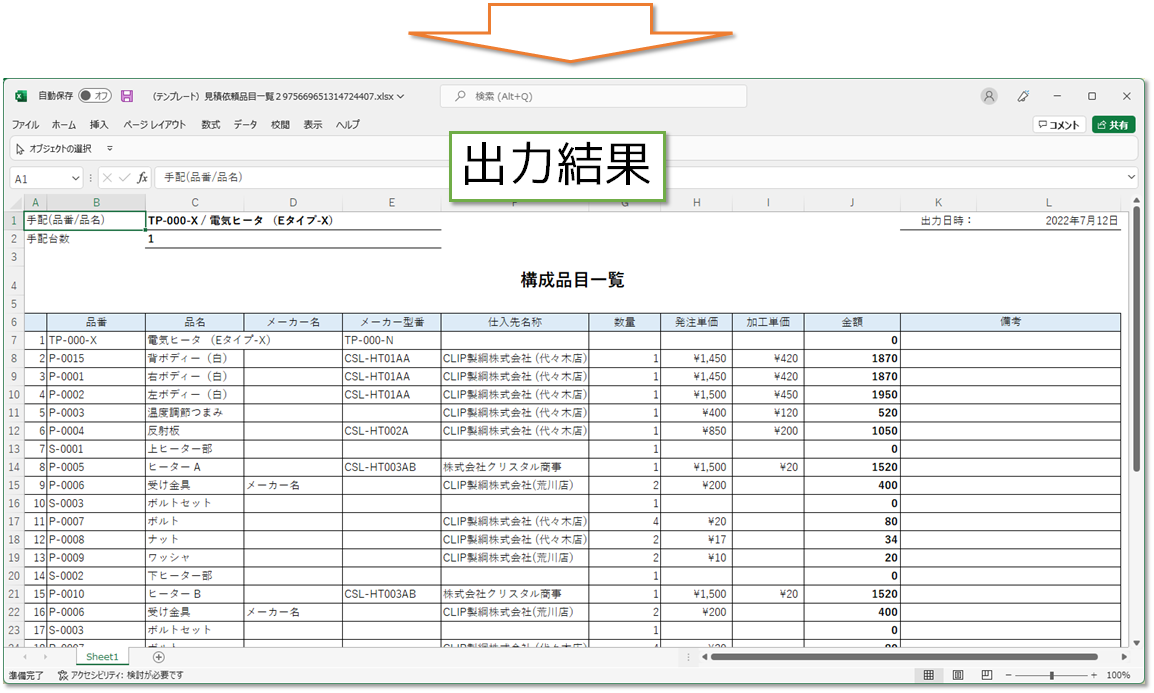
2-2.参照データの定義
この解説では、標準ラベル名での例を記載しています。
ラベルを変更している場合は、変更したラベル名で定義してください。
各部位の出力対象データ一覧をご用意しています。
2-2-1.ヘッダー部
ヘッダー部の情報は、以下のようにExcelセル内に定義します。
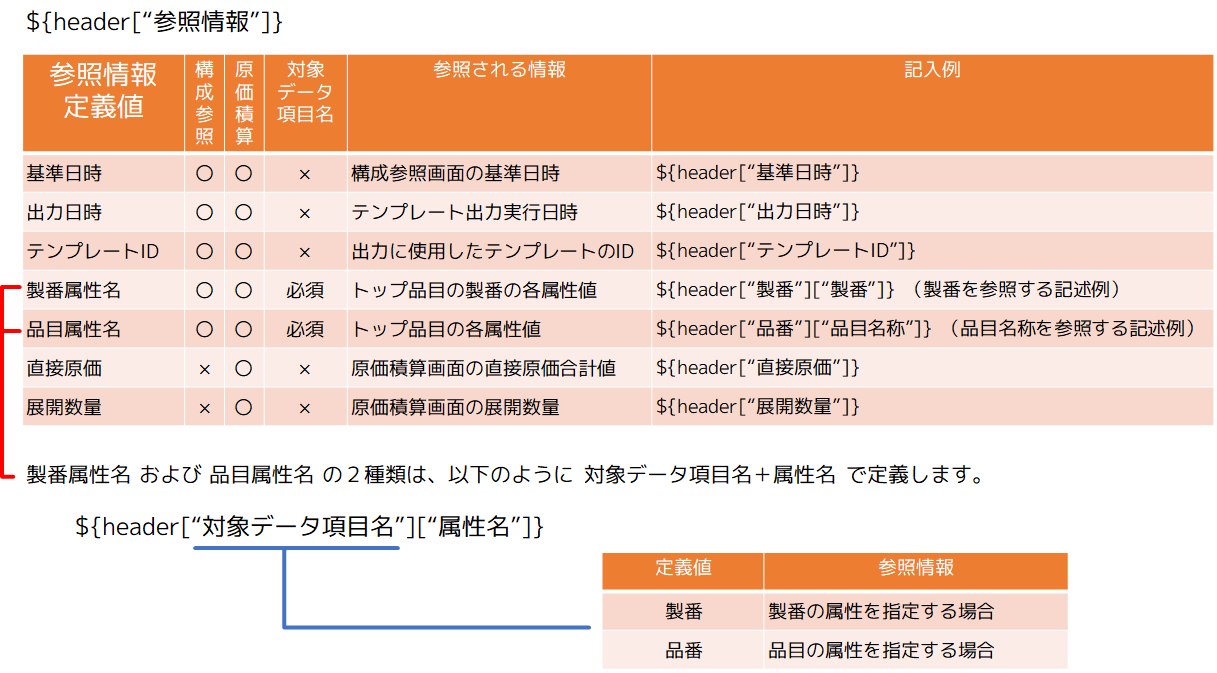
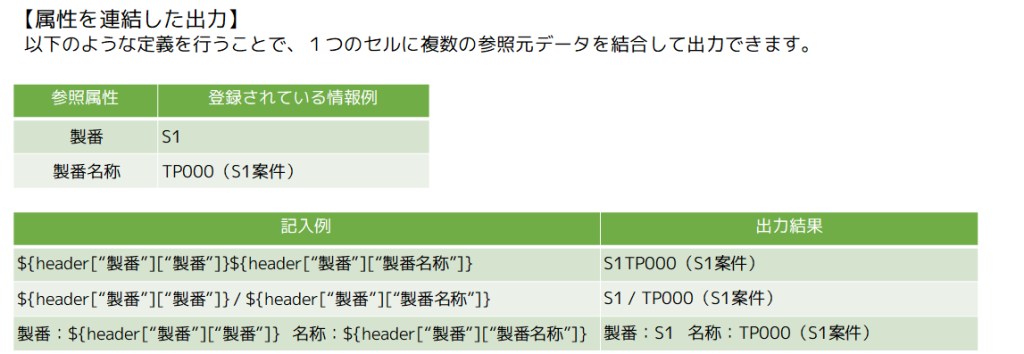
2-2-2.リスト部
リスト部の情報は、以下のようにExcelセル内に定義します。
<ポイント>
リスト部は1品目分だけの定義を行い、出力時に必要な品目数分の行が自動生成されます。

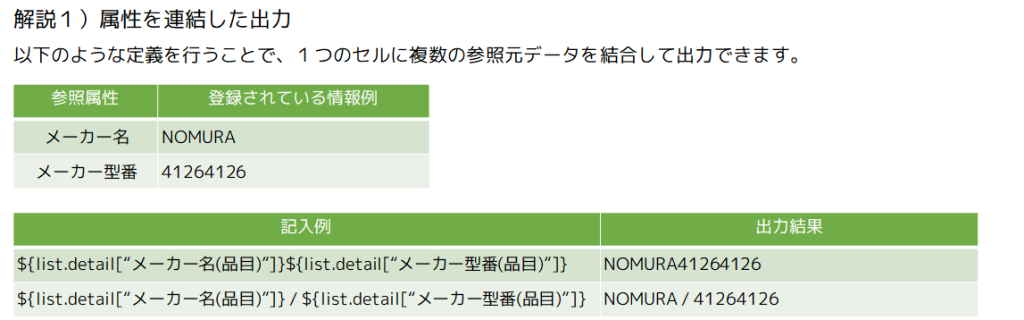
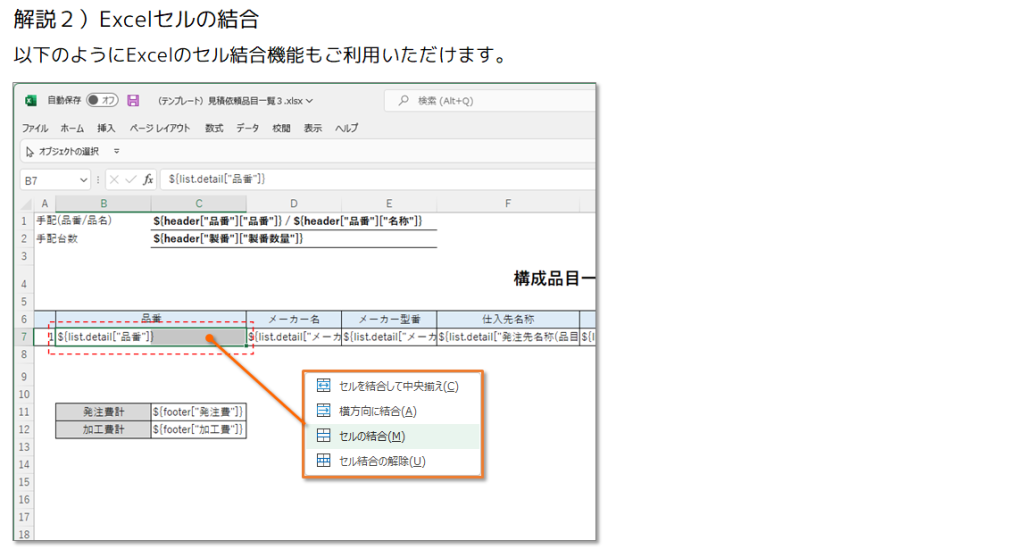
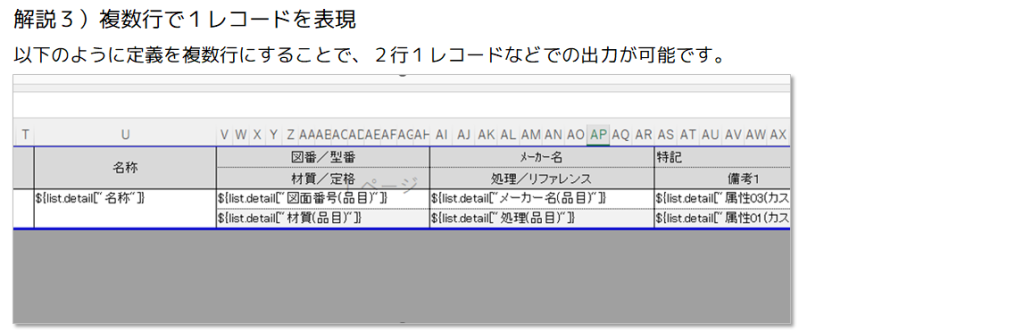
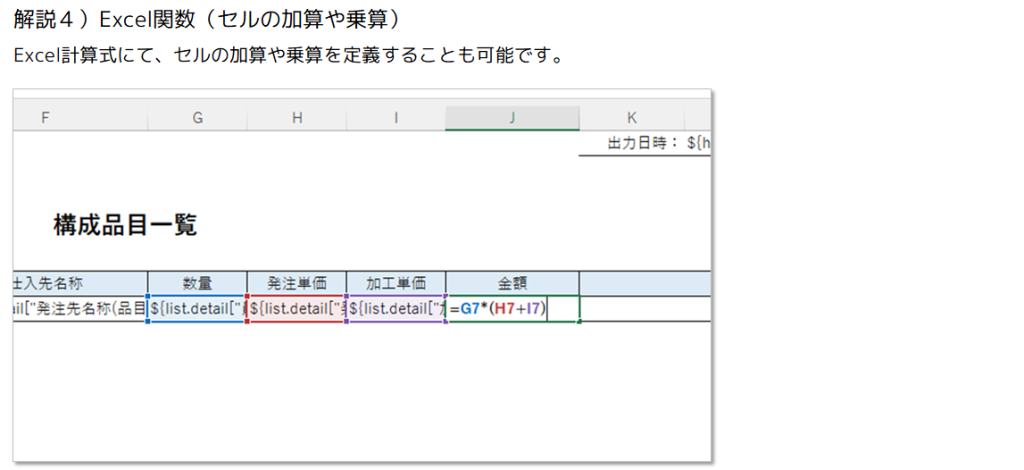

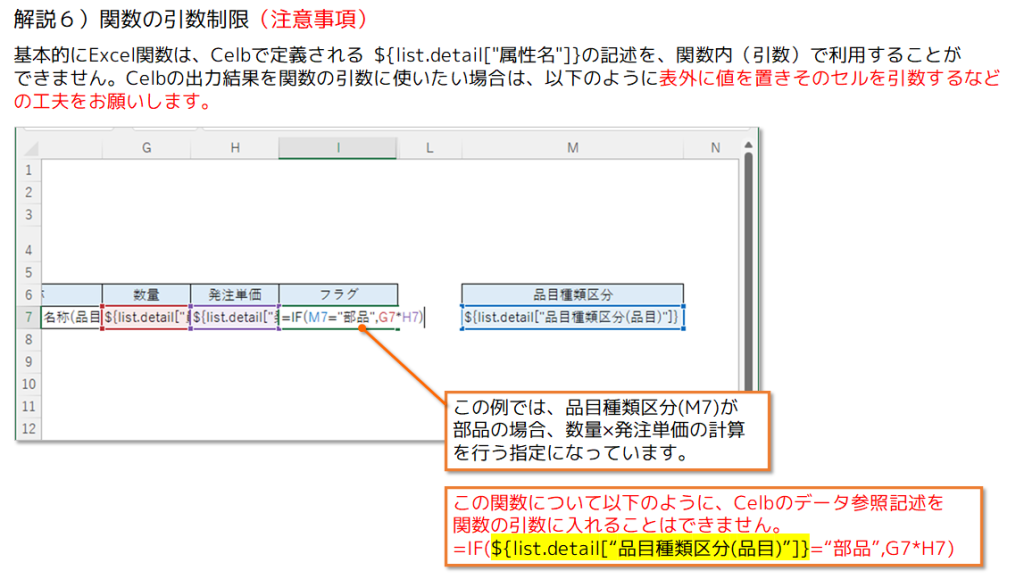
2-2-3.フッター部
フッター部の情報は、以下のようにExcelセル内に定義します。
フッター部は、原価積算画面のみ利用可能です。
構成参照画面では対象外の項目になりますのでご注意ください。
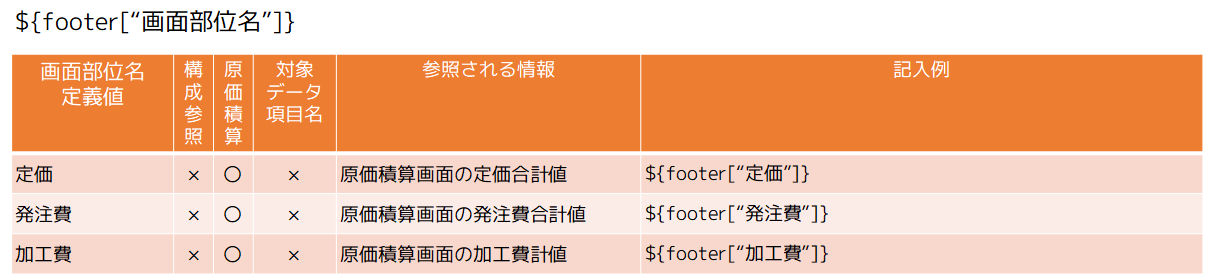
3.テンプレートファイルのドキュメント登録
テンプレートExcelファイルを「図面・ドキュメント管理」画面に登録します。
1)メインメニューから「図面ドキュメント管理」を起動します。
2)登録先フォルダを選択します。
3)「ファイル追加」ボタンをクリックし、作成したテンプレートExcelファイルを読み込みます。
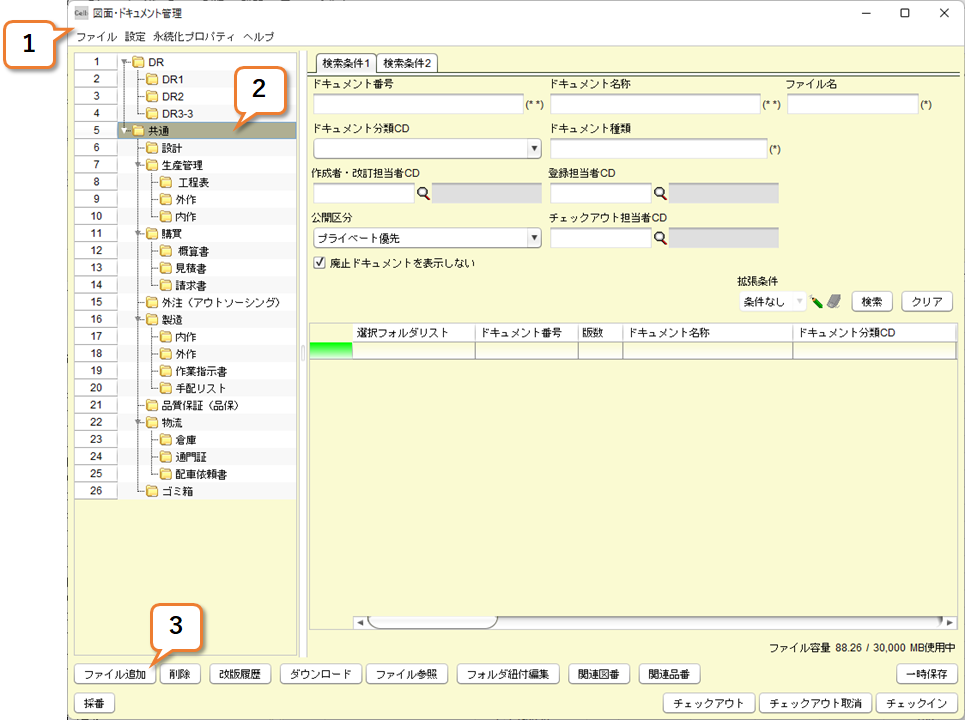
4)ドキュメント番号を入力します。
5)ドキュメント分類CDで「ドキュメントテンプレート」を選択します。
その他、必要な属性があれば入力してください。
6)「一時保存」ボタンをクリックします。
7)「チェックイン」をクリックします。
※未チェックインのファイルは、テンプレートとして利用することができません。
8)ドキュメント登録完了
<テンプレートファイルを更新する方法>
ドキュメントをチェックアウトし「ファイル」属性をクリックして新しいファイルを選択します。
続いて、「一時保存」→「チェックイン」の操作を実行します。
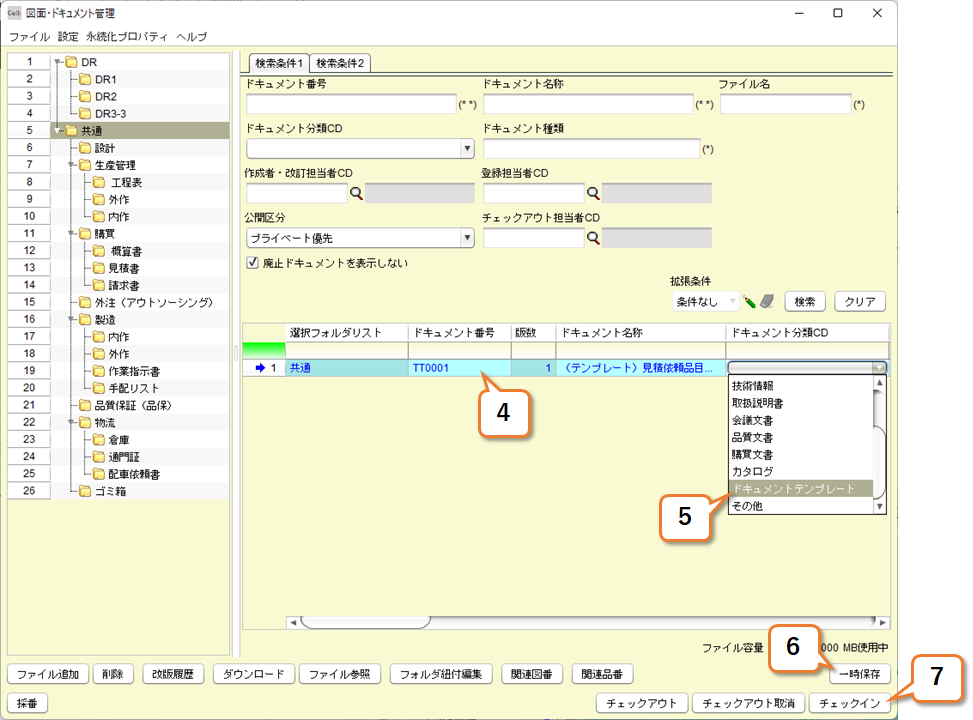
4.テンプレートの登録・編集
図面・ドキュメント管理画面で登録したテンプレートをドキュメントテンプレート管理画面に登録します。
4-1.ドキュメントテンプレート 画面機能説明
1)テンプレートID
2)テンプレート表示順
テンプレート選択画面の並び順を指定
3)対象画面
利用する機能画面名を指定
4)テンプレートタイトル
5)説明
6)ドキュメント番号
図面ドキュメント管理画面に登録された
ドキュメント番号
7)ドキュメント版数(成果物)
利用する独面との版数を指定
8)メモ
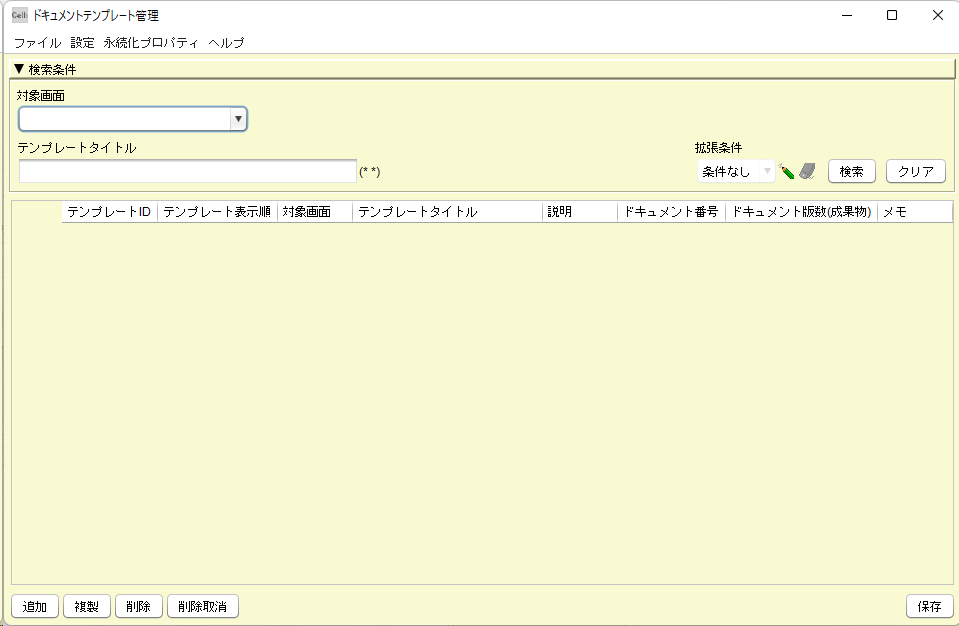
4-2.テンプレートの新規登録
1)メインメニューから「ドキュメントテンプレート管理」を起動します。
2)「追加」ボタンをクリックします。
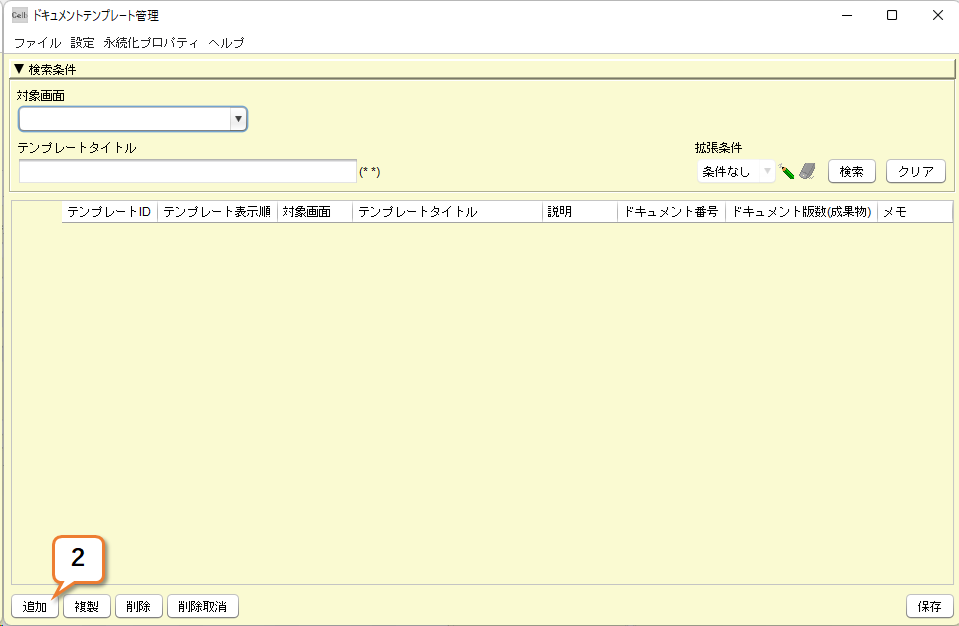
3)「テンプレートID」を入力します。
4)「対象画面」を選択します。
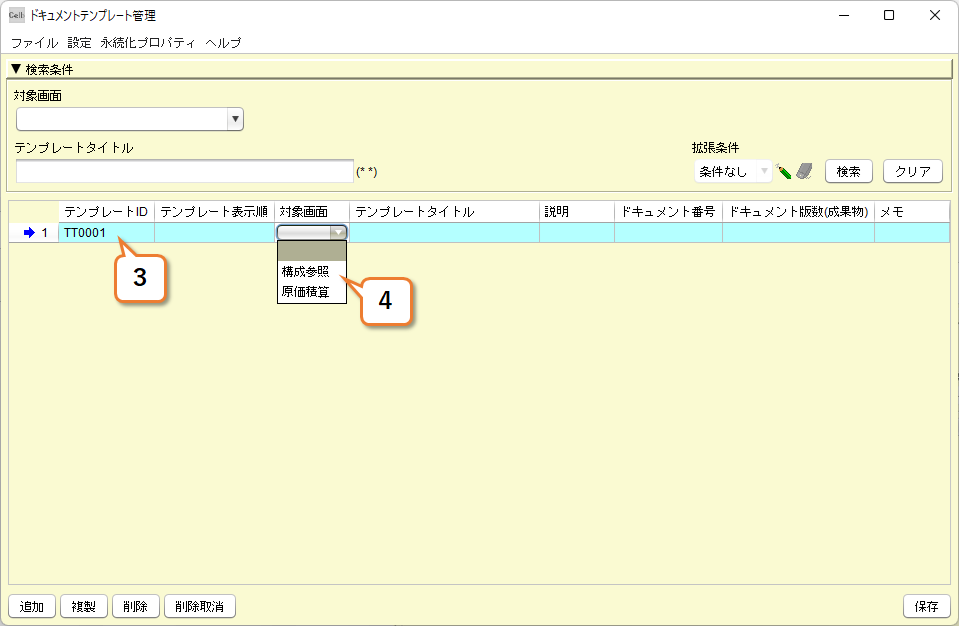
5)「テンプレート表示順」を入力します。
<ポイント>
表示順はテンプレート出力を行う際、テンプレート選択画面に表示される順番を指定します。表示順は同一の値も入力可能です。同じ表示順のテンプレートは登録順に表示されます。
6)「テンプレートタイトル」を入力します。
7)「ドキュメント番号」セルをクリックし「虫眼鏡」ボタンをクリックします。
8)起動した図面ドキュメント管理画面で「検索」ボタンをクリックします。
※ドキュメント分類CDが「ドキュメントテンプレート」のファイルのみが検索されます。
9)登録するドキュメント番号の行をクリックします。
10)「選択」ボタンをクリックします。
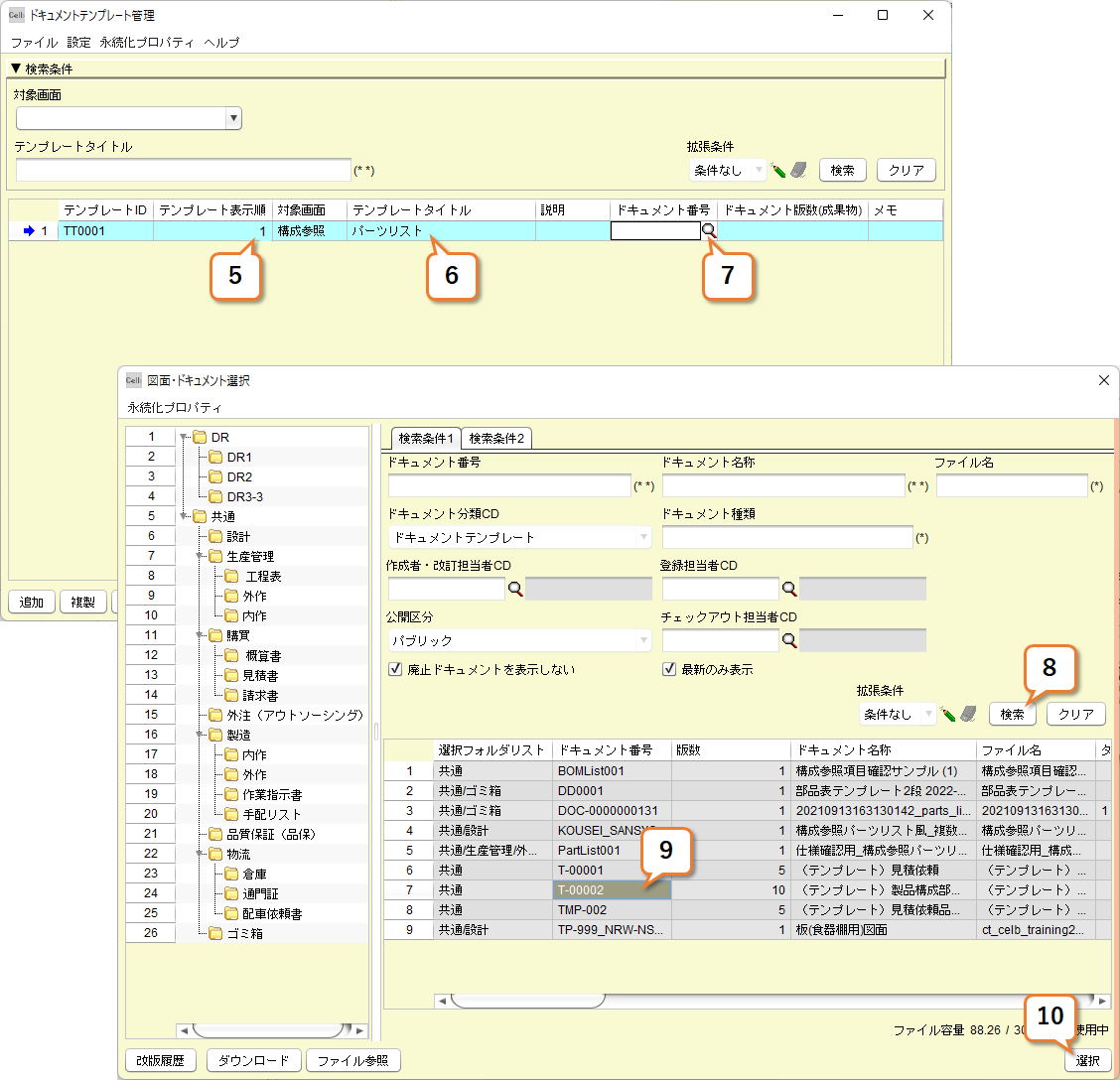
11)以上で、必須項目の登録は完了です。
12)必要に応じて「ドキュメント版数」を指定します。
<ポイント>
ドキュメント版数を指定しない場合、常に最新版のドキュメントがテンプレートとして利用されます。
13)「保存」ボタンをクリックします。
14)テンプレート登録完了
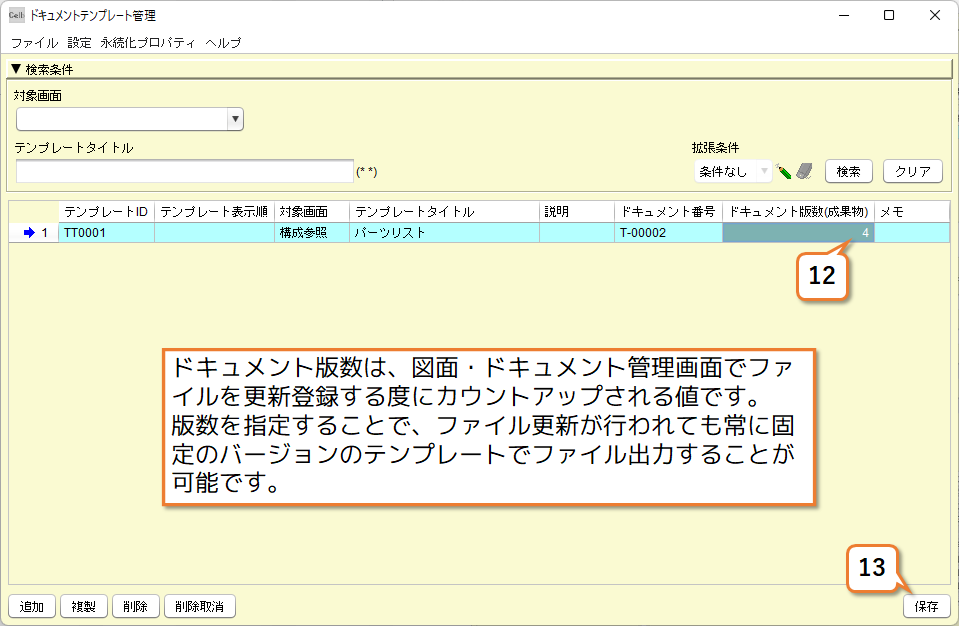
4-3.テンプレートの更新・削除
1)「検索」ボタンを押すことで、登録済みテンプレートの一覧が表示されます。
右例は検索結果の参考例です。
2)更新・削除したいテンプレートの行を選択します。
3)更新を行う場合
テンプレートID以外のすべての属性が編集可能です。
4)削除を行う場合
「削除」ボタンをクリックします。
5)「保存」ボタンをクリックします。
6)更新・削除完了
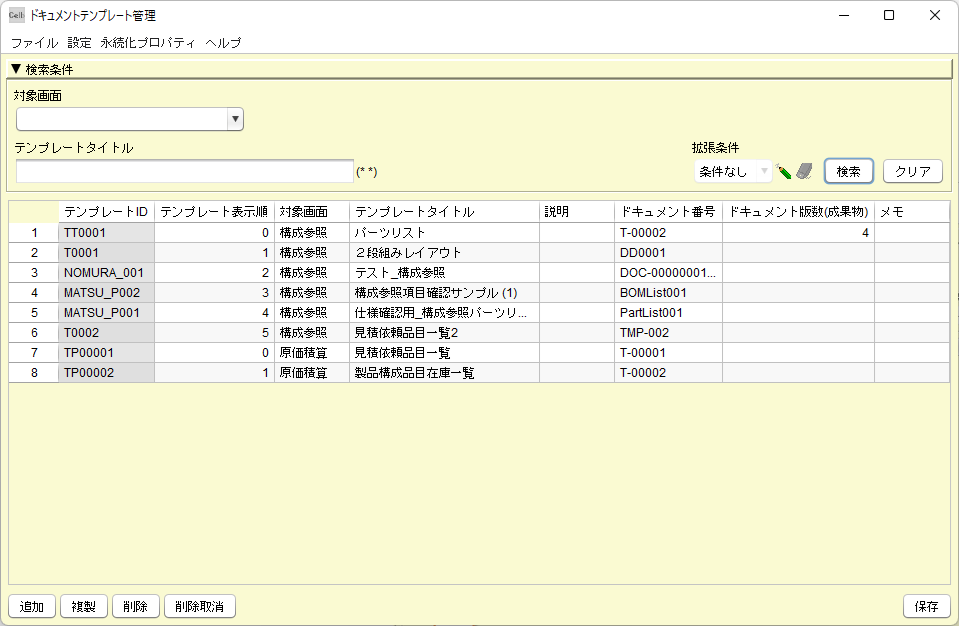
5.テンプレート出力
ここでは「構成参照」画面での出力手順を解説します。テンプレート出力の対象は「構成参照」と「原価積算」の2画面です。
1)「構成参照」画面で製品構成を展開表示します。
<ポイント>
構成展開されている画面の状態に従ってファイル出力が行われます。例えば特定の部位の展開を閉じた状態でテンプレート出力を行うと、画面に表示されていない部品は出力対象外となります。
<ドキュメントを出力対象外にする>
「表示切替」ボタンをクリックし図面・ドキュメントをOFFにします。
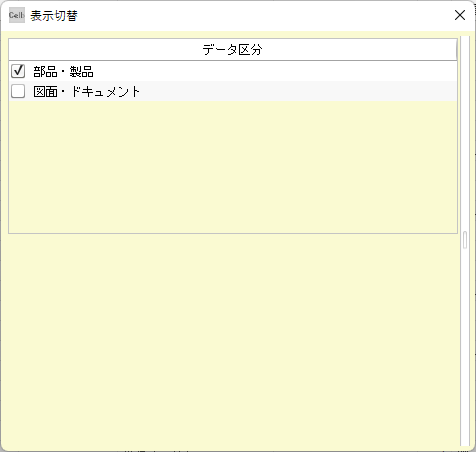
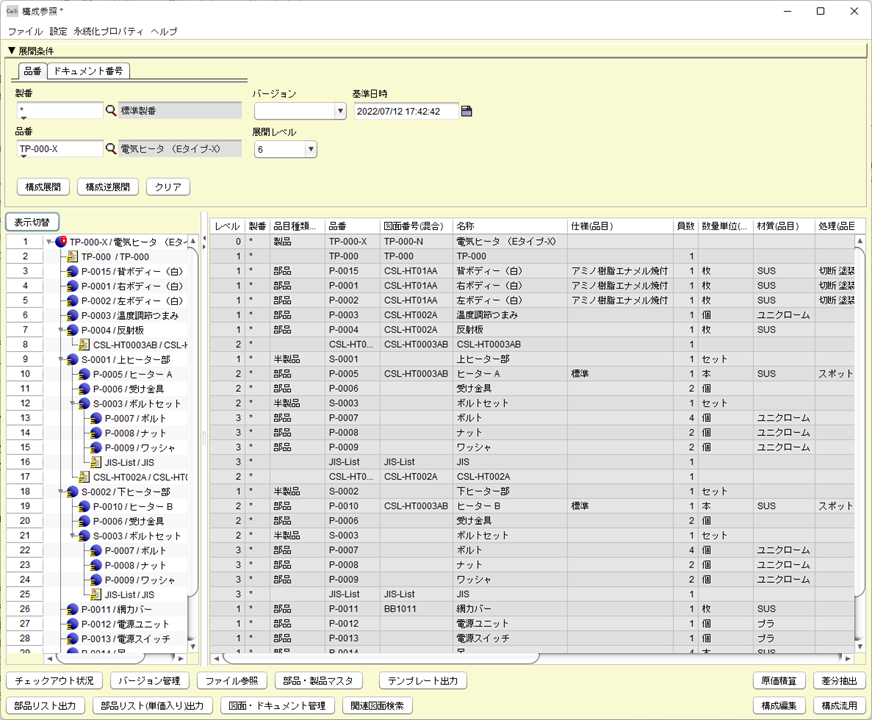
2)「テンプレート出力」ボタンをクリックします。
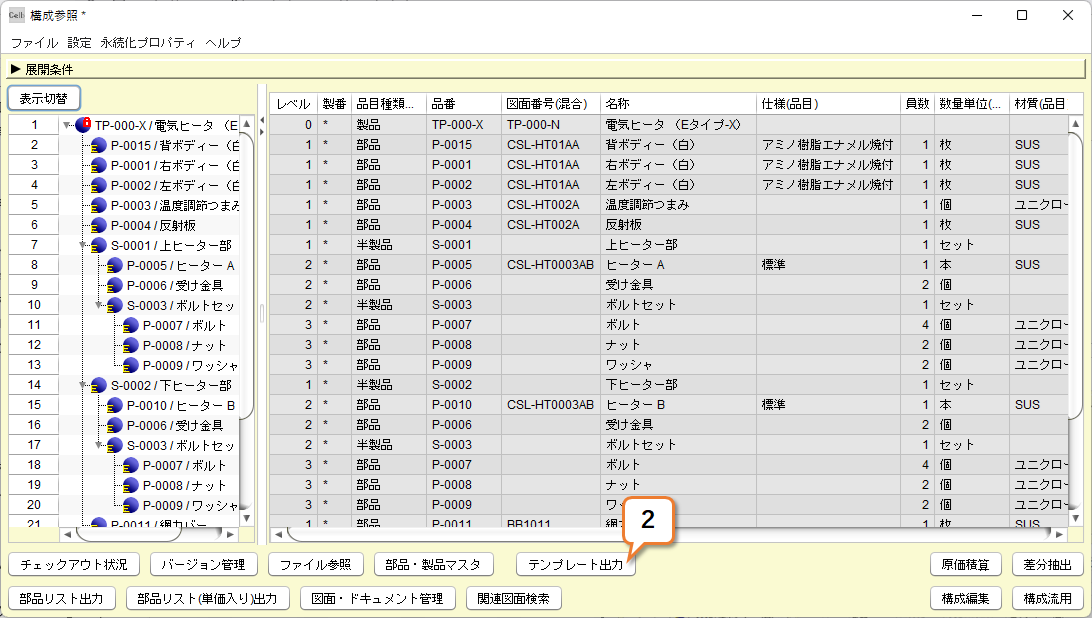
※無効化されている構成が存在する場合、無効化された構成を含めるか含めないかを以下の中から選択することができます。
①出力対象に含めない
②員数0扱いで出力対象に含める
③無効化を無視し、登録された員数のまま出力対象に含める
→選択後の部品リスト出力の手順は同じです。

3)利用するテンプレートの行をクリックします。
4)「選択」ボタンをクリックします。
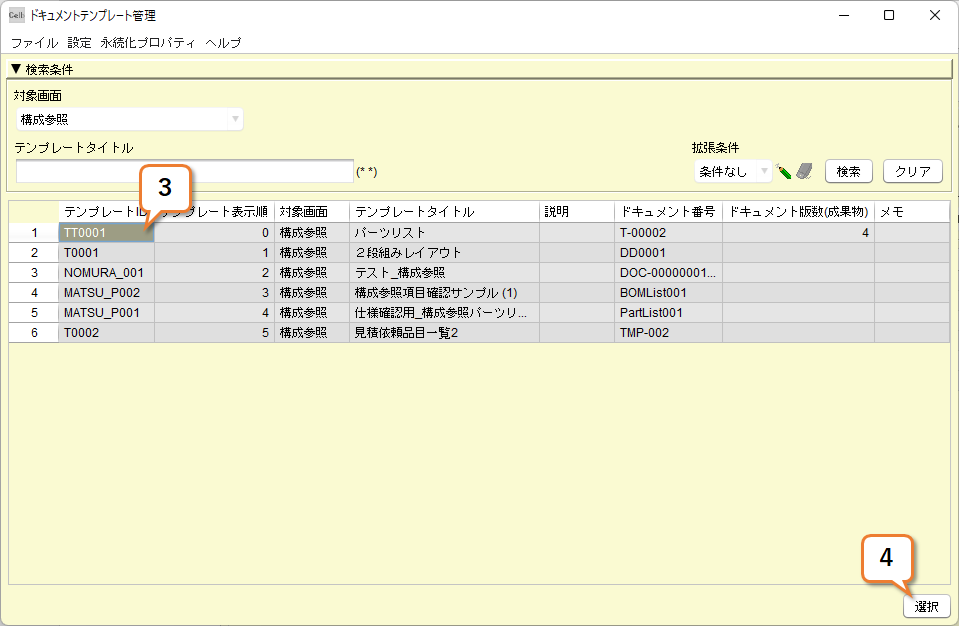
5)出力先フォルダを選択します。
<注意>
ファイル名は自動生成されますので、ファイル名を指定をすることはできません。
6)「保存」ボタンをクリックします。
7)出力完了
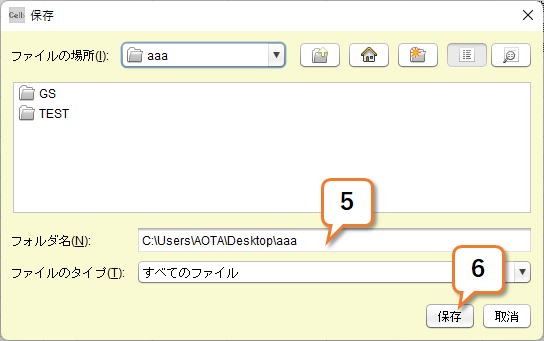
<出力結果:例>
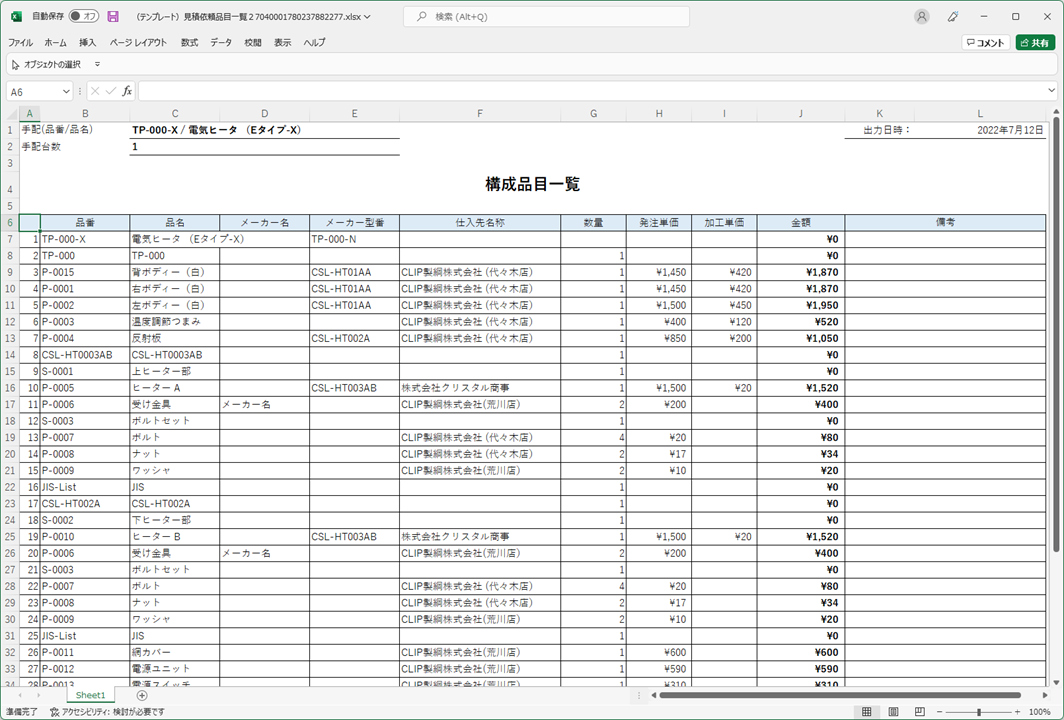


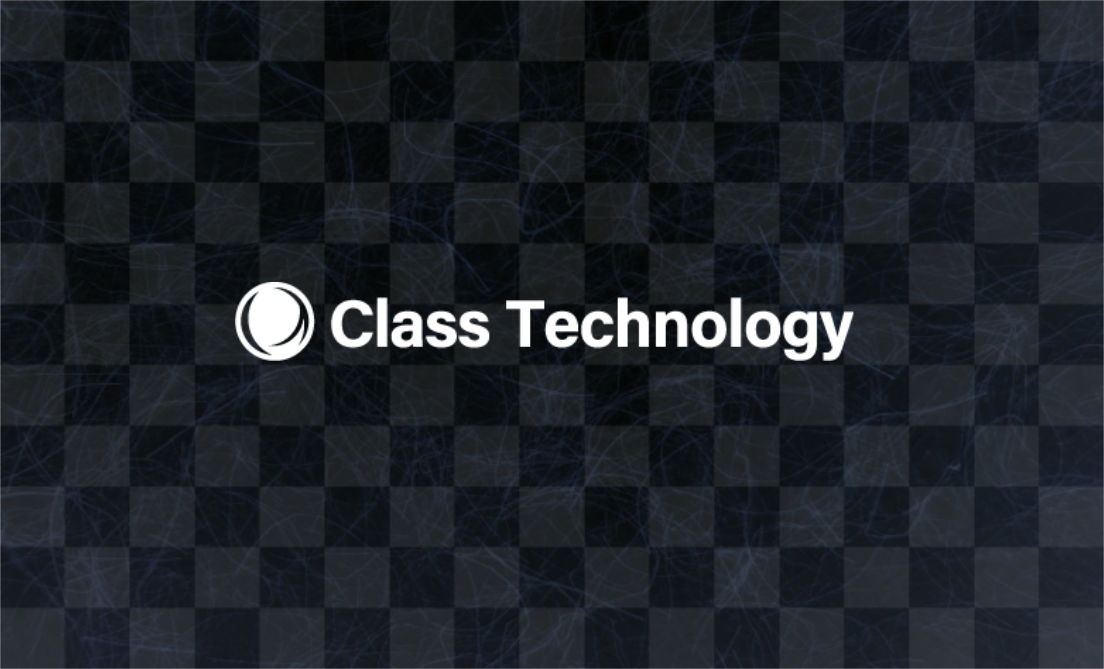

当社サイトその他、カタログ、マニュアル等に記載されている会社名、システム名、製品名は一般に各社の登録商標または商標です。