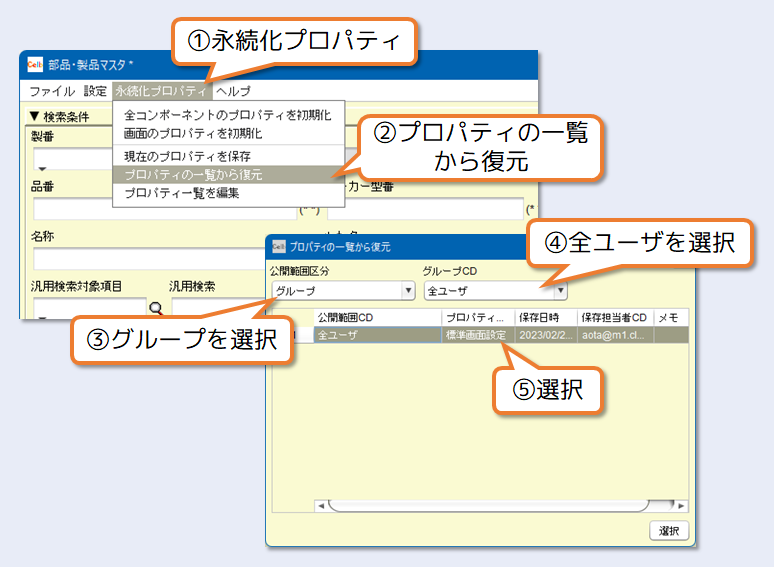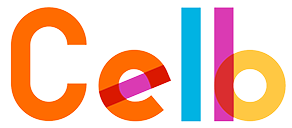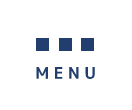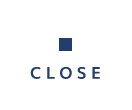Celbの機能を体験する
このページは、サンプルのパーツリストと図面を用いて「登録データの整理方法」と「Celbへのデータ登録の流れ」および「Celbの基本機能の理解」を深めていただくための無料体験ユーザー様向けの支援サイトです。
1.ご提供サンプルデータについて
2.パーツリストエクセルを整理し、Celbへのデータ登録方法を整理する。
3.Celbの初期設定(各マスタ情報の管理項目名の設定)
4.Celbにデータを登録する(図面・ドキュメント、部品マスタ、製品構成ツリー)
5.Celbの基本的なしくみ(各種マスタの連動、各部品の所要数量と原価集計)
6.製品構成情報をエクセルシートなどに取り出す(他の業務やシステムにデータを渡す)
エクセル部品表管理における、管理状況パターン
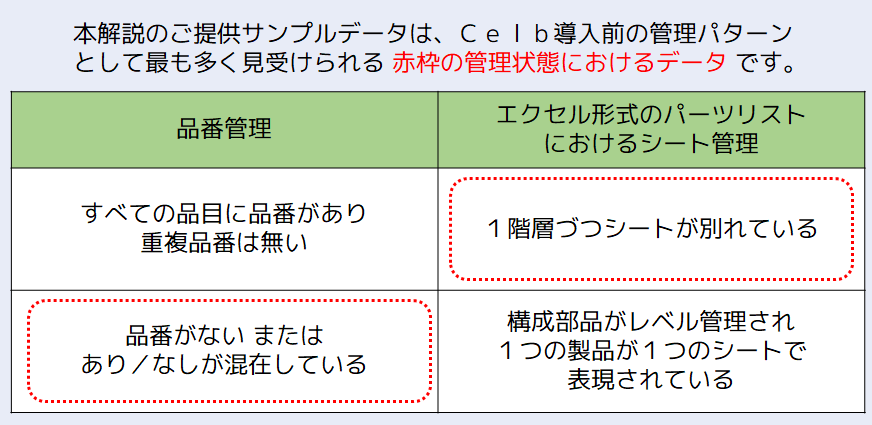
1.パーツリストExcelサンプルについて
サンプルのパーツリストをご確認ください。
パーツリストは、以下の4つのシートから構成されています。
① 製品 Z1 総組
② アセンブリ Z0001
③ アセンブリ Z0002
④ 部品一覧
④部品一覧は製品構成内で利用されている部品を一覧化したシートです。
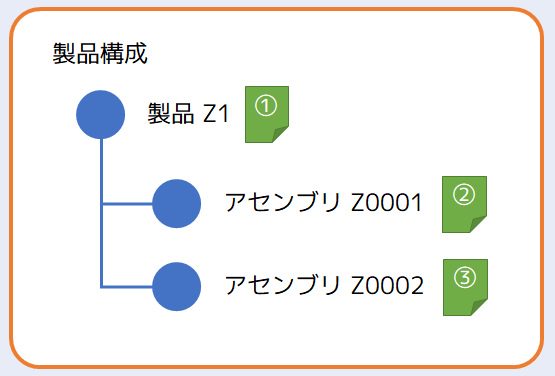
パーツリストの解説
各シートの内容について解説します。
以下の ① 製品 Z1 総組 シート は、製品構成のトップレベルに展開される部品のリストです。2つのアセンブリと電源ケーブルで構成されています。

総組リスト内の 部番1,2 はアセンブリで、それぞれ ② アセンブリ Z0001シート と ③アセンブリ Z0002シート の別シートで構成品目が記載されています。④ 部品一覧 については次項で解説します。
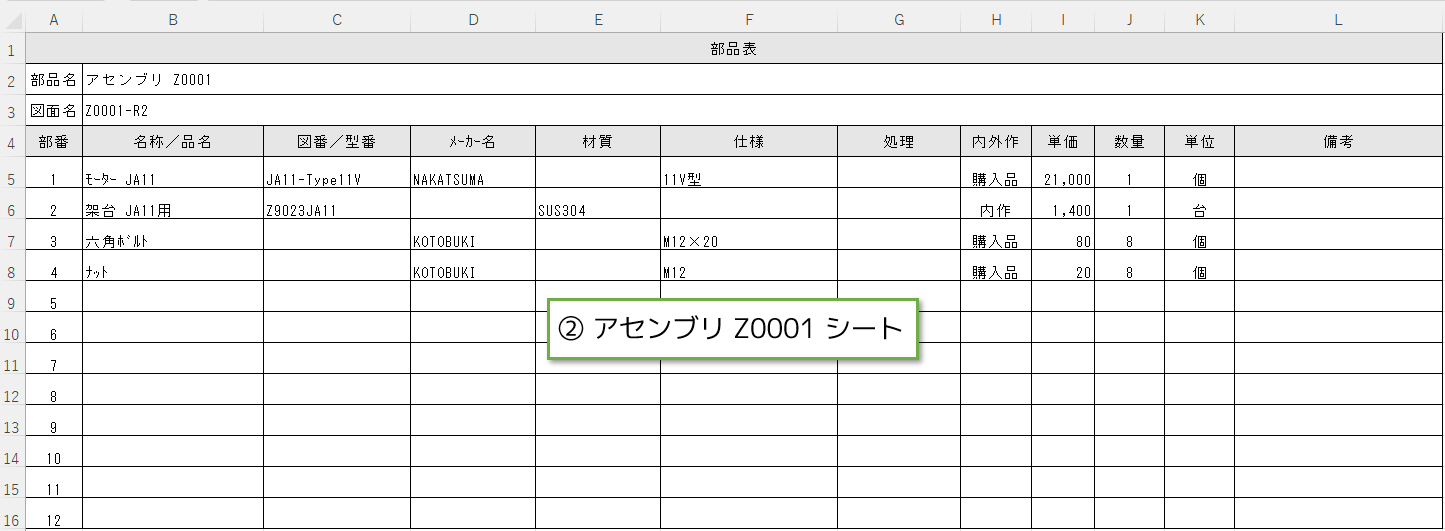
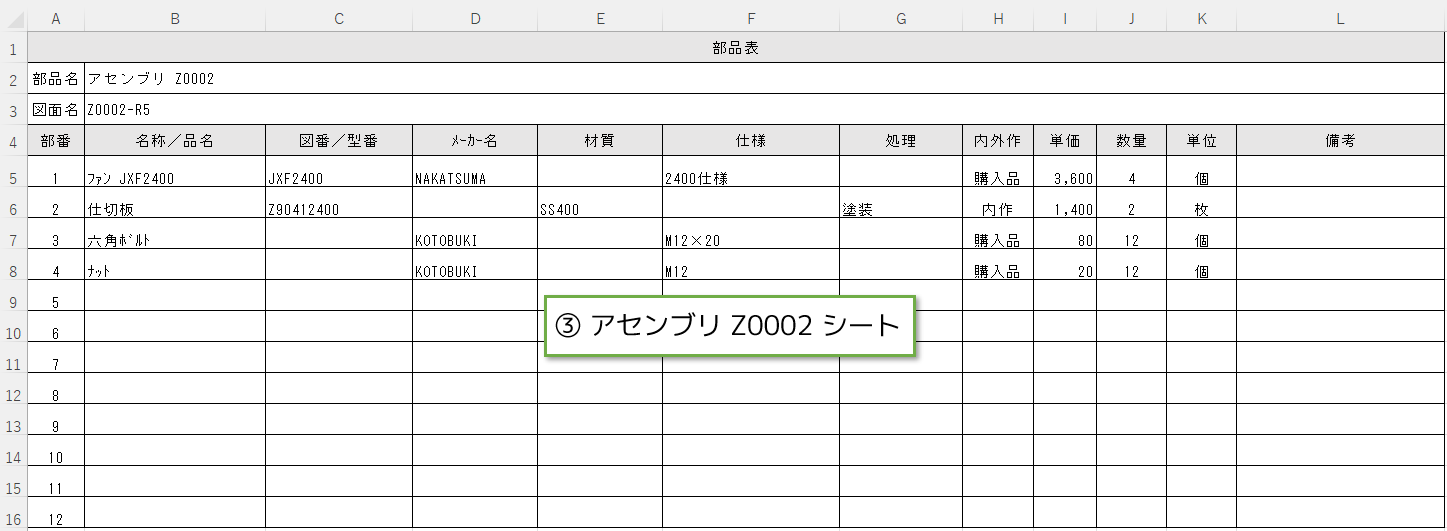
上記①~③のシートには、品番に相当する情報が無い部品や図番しかない部品が存在しています。
こうした品目についても、Celbにデータを登録する場合は、品番を登録する必要がありますので、次項にて詳しく解説します。
※ 本解説用のサンプルデータは、上記のように品番管理が不十分な場合を想定したデータとなっております。品番管理が行われているお客様におかれましては、品番を決めるなどの不要な解説が含まれておりますが、予めご了承ください。
2.部品一覧と品番の整理
パーツリスト内の ④ 部品一覧シート は、Celbの部品マスタに品目情報を登録するための準備シートです。①~③のシートで使われているすべての部品が一覧化されており、以下の操作で情報が整理されています。
1)C列(名称)で並び替えをしました。(同じ品目を排除するためのソートです)
2)数量列を削除しました。(部品マスタには不要な項目のため)
3)No.0に「製品 Z1」を追加しました(製品品目も部品マスタに登録する必要があるため)
4)B列(品番)を追加し、以下のルールで品番を割り付けました。
★品番ルールは各社により異なります。以下の解説は、あくまでも本解説用のルールです。
【製品】 Sから始まる5桁の数字とし、製品Z1は「S00001」としました。
【アセンブリ】 Aから始まる5桁の数字とし、No.1,2のアセンブリは、
それぞれ「A00001」「A00002」としました。
【内作部品】 Xから始まる5桁の数字とし、No.3,4の部品は、
それぞれ「X00001」「X00002」としました。
【購入品:型式あり】 型式(メーカー型式)に相当する情報のある品目(No.5,8,9)は、
図番/型式を品番としました。
【購入品:型式なし】 型式(メーカー型式)に相当する情報がない品目(No.6,11)は、
Pからはじまる5桁の数字とし、それぞれ「P00001」「P00002」としました。
5)No.7,11は、同一部品が複数個所で使われているため、一覧上での 重複品目 です。
※それぞれNo.6,10との重複しています。
本来はこの重複行は削除してください。サンプルは本解説のために残したものです。
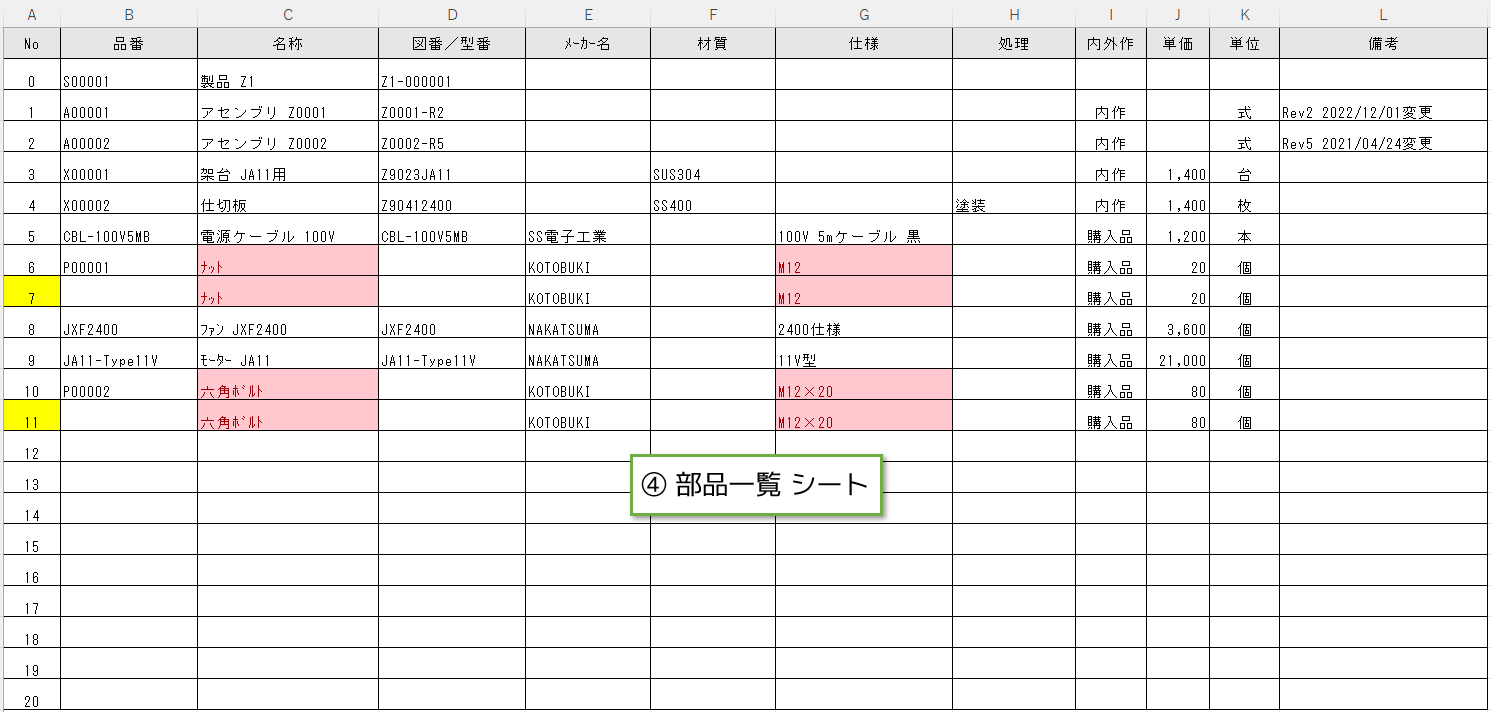
3.Celbの初期設定
Celbの部品・製品マスタの属性ラベルを
登録シートに合わせて設定します。
1)はじめに ④ 部品一覧 シート の 見出し行(1行目)の名称とCelbの 部品・マスタのラベル名を統一します。

2)Celbのメインメニューから「ラベル管理」を起動し、「ラベル分類」を「部品・製品マスタ」にします。
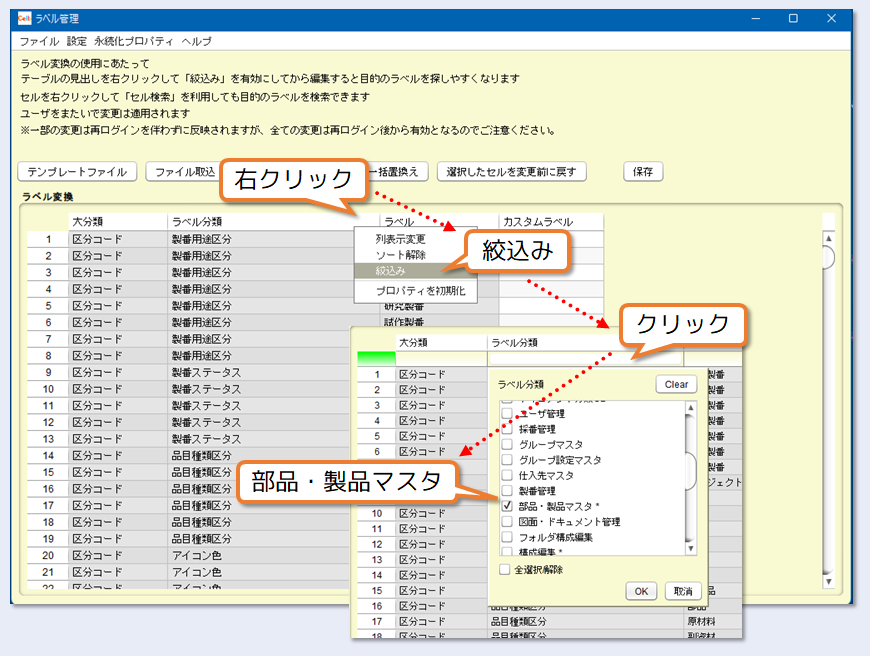
3)ラベル名を以下の通り変更し、最後に「保存」ボタンを押します。
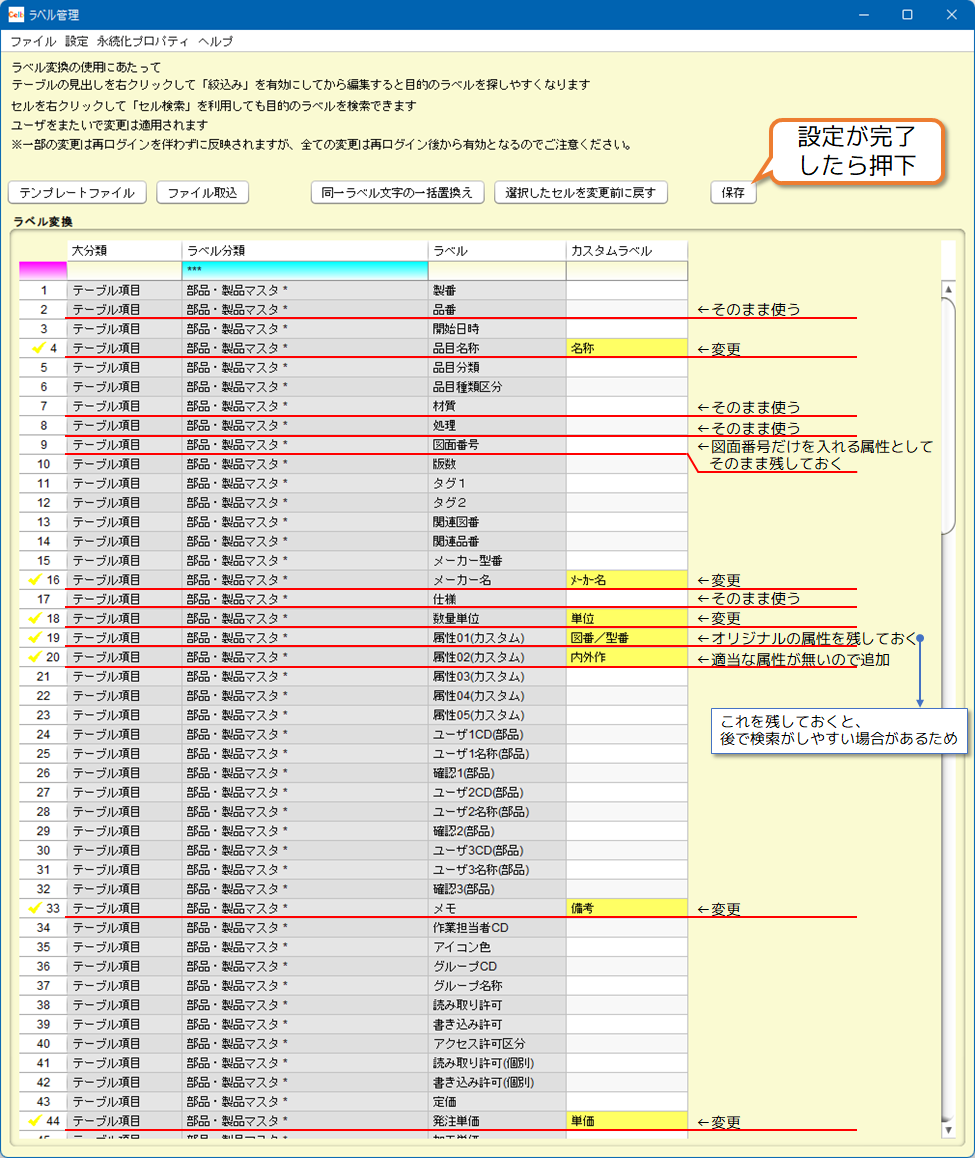
他の画面もラベルを部品・製品マスタの名前に合わせます。
4)「同一ラベル文字の一括置換え」ボタンを利用して、全画面のラベル文字を整える。
この操作は、他画面の関連ラベルを一括で整える機能です。例えば「品番」という属性が他の画面で「親品番」など、付随する言葉を付けて使われている場合に、これらを一括で変更する機能です。
以下の操作は「品目名称」が含まれるすべての画面ラベルを検索する操作例です。「ラベル」に「品目名称を含む」と指定し、全画面を対象に検索しています。
以下は変更箇所が解りやすいようにラベル名で絞り込みを行って操作しています。
必ずしも絞り込みは必要ではありません。
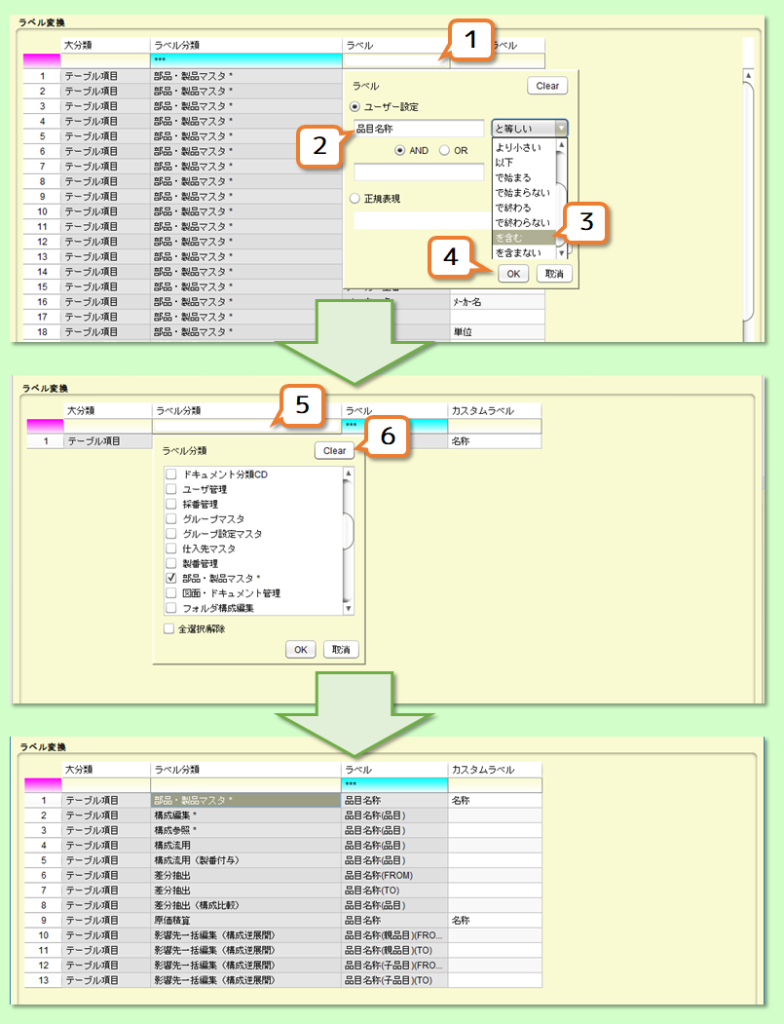
このように「品目名称」を含んだラベルは、さまざまな画面に存在しています。上記画面の9行目のラベルは、ラベルが「品目名称と完全一致」しています。このように完全一致したラベルは、どれか1つを変更すると連動して変更されます。
すべての関連ラベルを置き換える場合は、変更済みラベル行を選択し「同一ラベル文字の一括置換え」ボタンを押すことで、一覧上に表示されたすべてのラベルを対象に「品目名称」という文字列が「名称」に置き換わります。
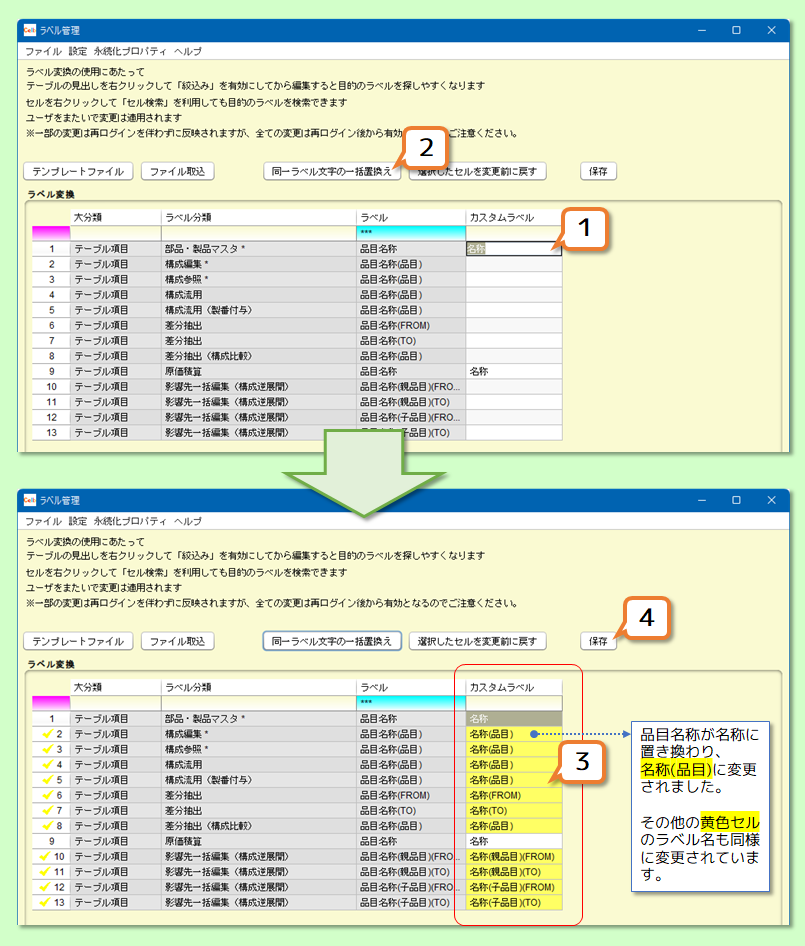
上記の解説では、対象のラベル文字を絞り込み表示して操作をしていますが、絞り込みを行わずに操作しても結果は同様になります。
5)上記の要領で、すべての変更ラベルに対して、置換えを繰り返しますが…
ラベル一覧のサンプルデータをご用意しました。
ラベル変更作業がお手数の場合は、以下のファイルをダウンロードし、「ラベル管理」画面の「ファイル取込」ボタンから取り込んでください。
<参考>
ラベルの変更はExcelシートを使って一括変更にも対応しています。ラベル管理画面の「テンプレートファイル」ボタンを押すとすべてのラベルが一覧化されたExcelファイルがダウンロードされます。Excelシートでカスタムラベルを編集し「ファイル取込」から一括で登録が可能です。
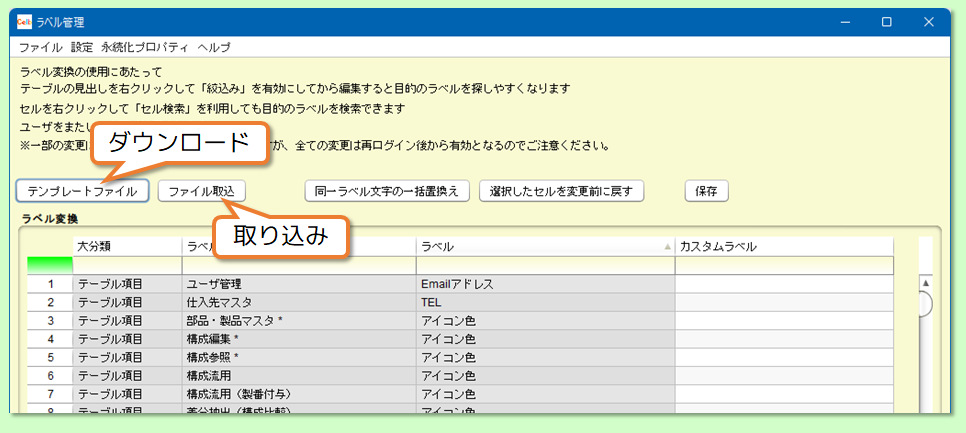
以下は、ダウンロードされたExcelファイルです。必要なカスタムラベルを編集します。ラベルの並び順の変更や、不要な行の削除を行っても取り込みに影響はありません。ただしフィルター機能には対応していませんのでご注意ください。
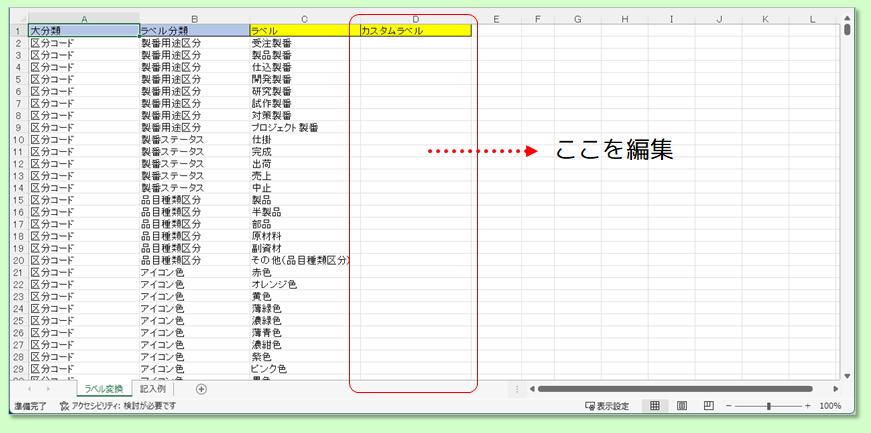
部品・製品マスタの属性の並び順を整えます。
6)Celbのメインメニューから「部品・製品マスタ」を起動し、属性ラベルの並び順を整えるなど、マスタ画面を整えます。
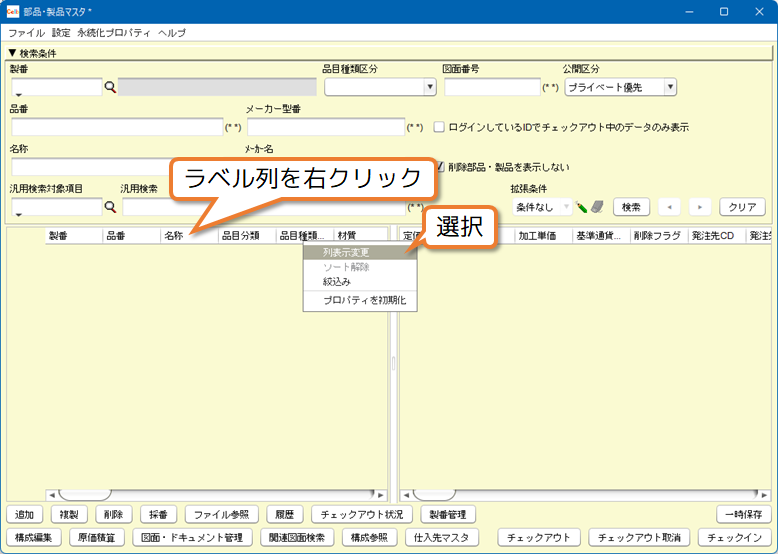
画面に表示したい属性のみをONにし、表示順を整えます。
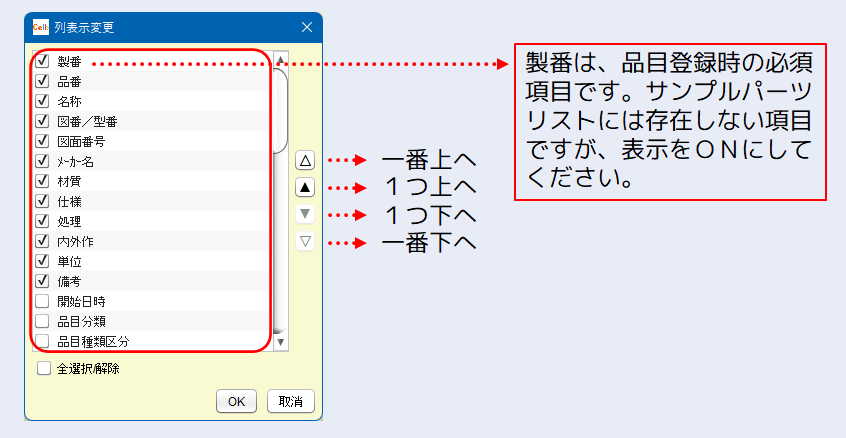
以下のようにパーツリストに近しい状態に整いました。
※このように並べることで、データの手動登録も簡便になります。
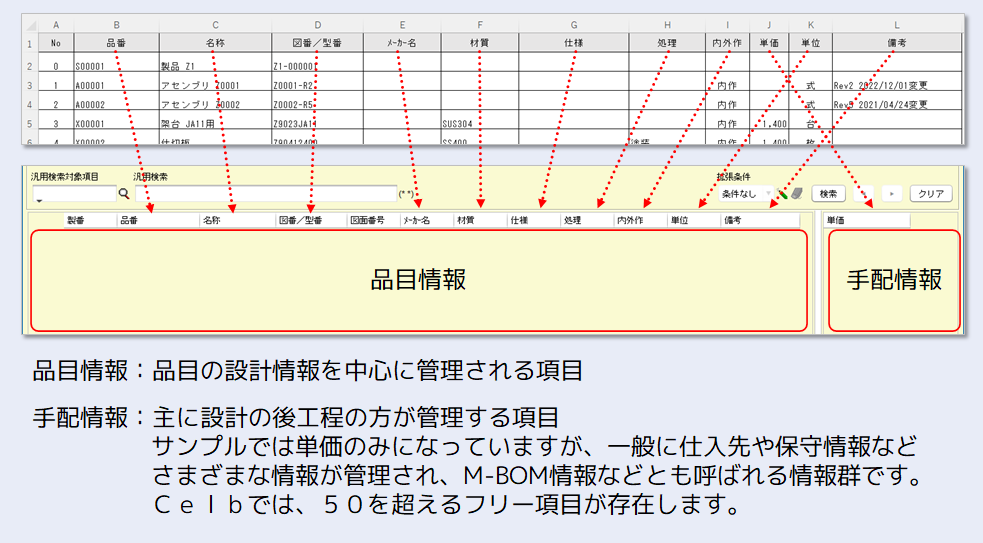
予備解説:各画面でラベルを変更する
ラベル名称の変更は、画面単位に行うこともできます。必要に応じて各画面から変更・修正を行ってください。尚、他の画面も共通して関連ラベルを変更する場合には、前項の「ラベル管理」画面で行います。
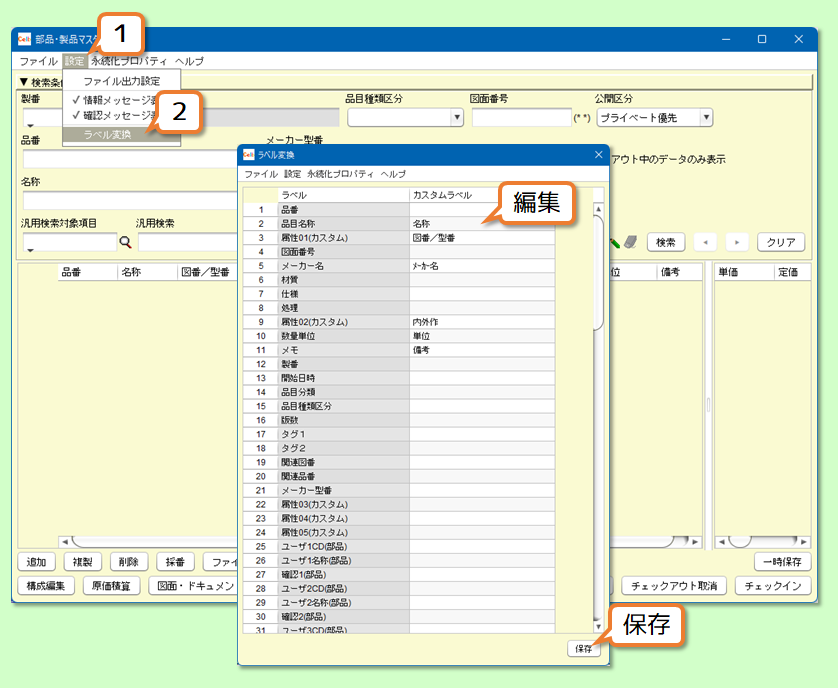
予備解説:画面の表示状態を保存できる
表示属性の並び順や幅などの状態を名前を付けて保存できます。用途に応じてさまざまな画面状態を保存しておくことで、便利に利用できます。
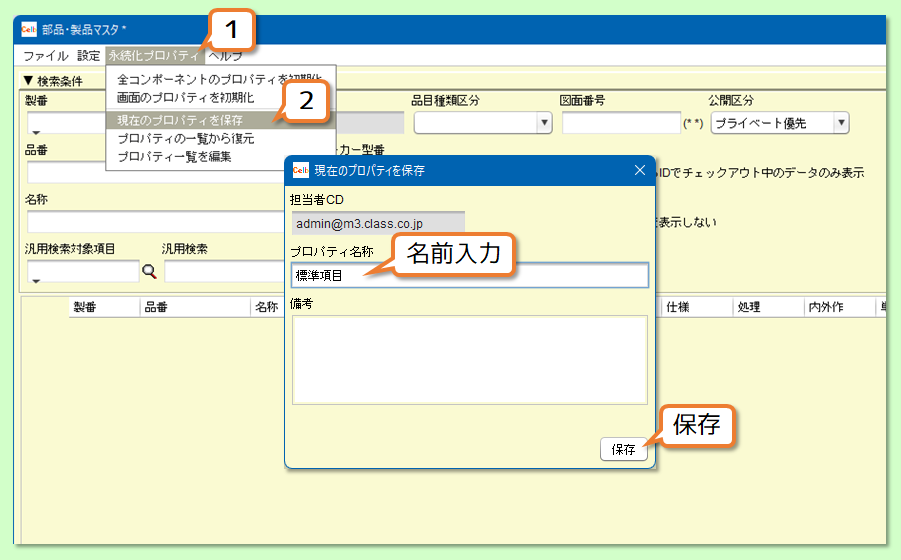
4-1.Celbにデータを登録する
(部品・製品マスタ)
部品・製品マスタへのデータ登録は、大きく3つの方法があります。
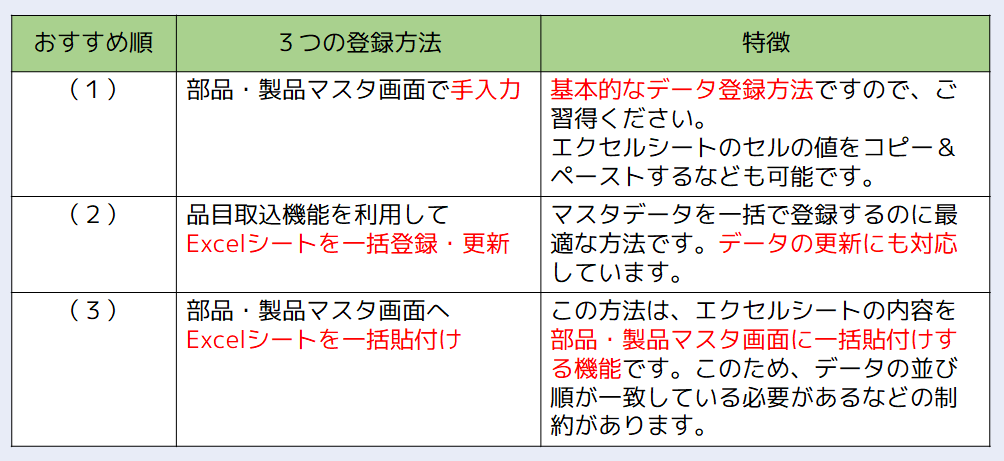
この解説では、(1)と(2)の方法について解説します。
(1)部品・製品マスタ画面で手入力
1)部品・製品マスタを起動して、新規の行を登録します。
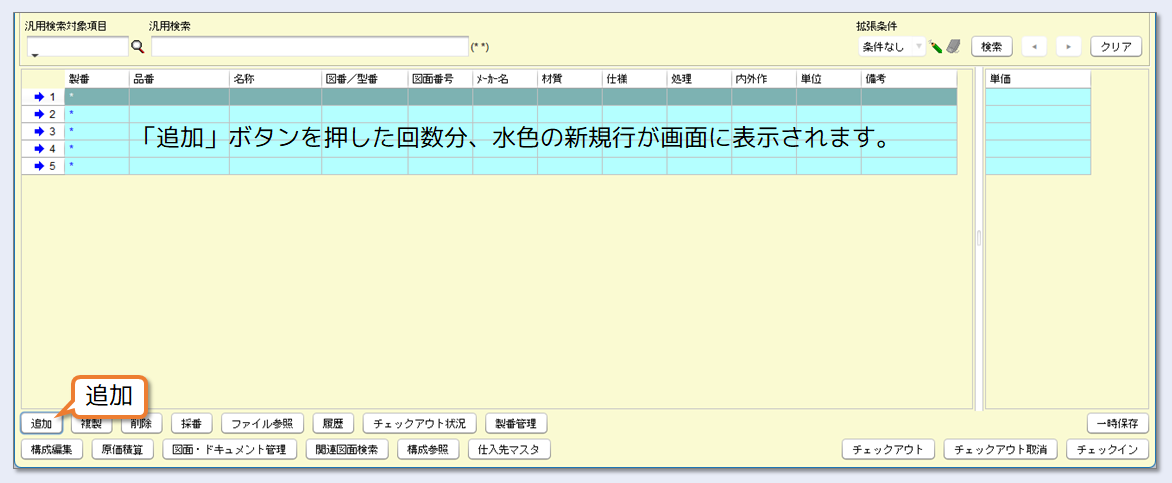
予備解説:新規行をたくさん追加する
新規追加した行を選択して、複製すると便利です。
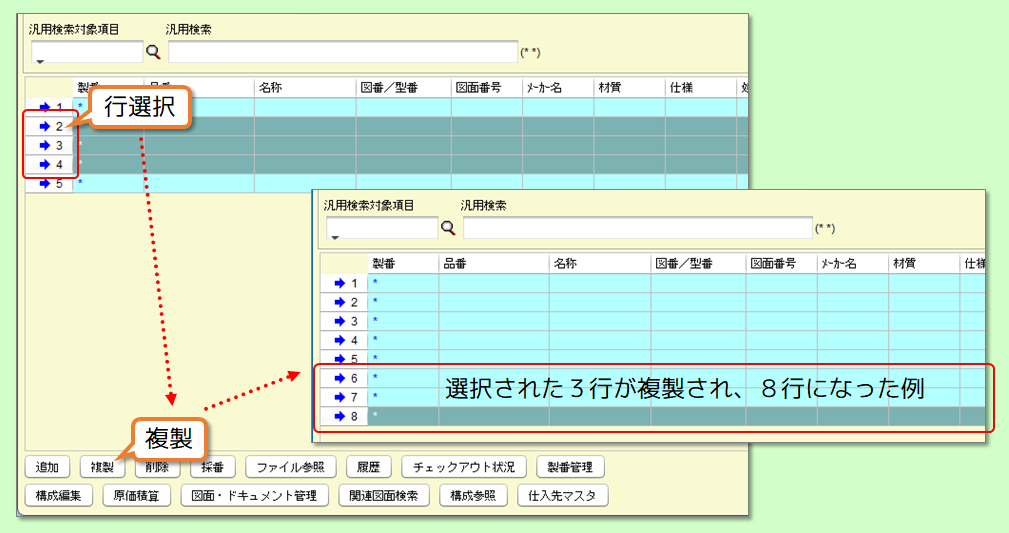
2)サンプルパーツリストの情報をすべて画面に登録します。Excelシートからのコピー&ペーストに対応しています。
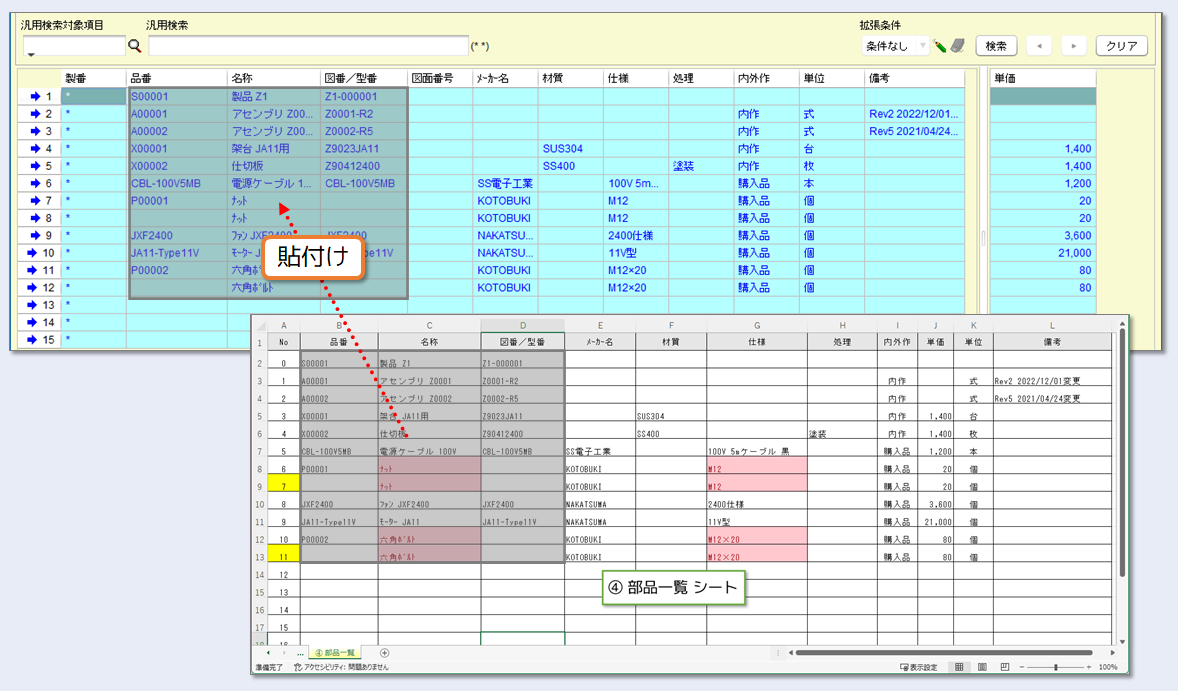
登録状態の解説
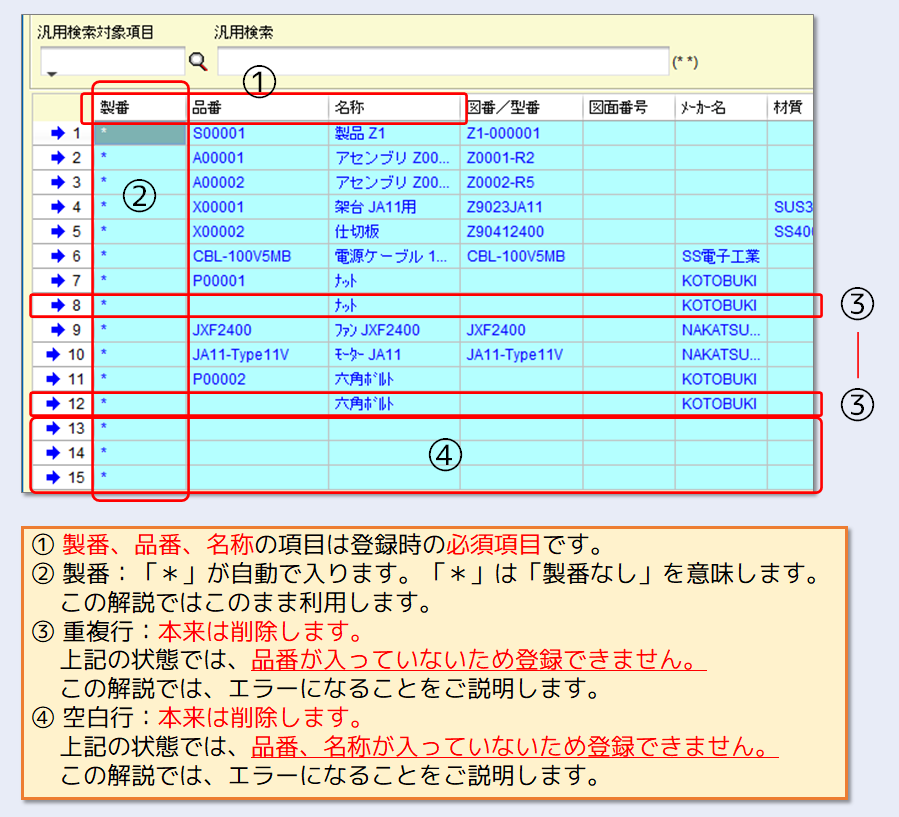
3)画面右下の「一時保存」ボタンを押します。
「一時保存」の状態は編集内容をキャンセルすることができる状態です。正式な保存(チェックイン)前の状態に戻せますので、この解説の状態(新規登録)でキャンセル(チェックアウト取消)した場合は、登録が抹消されます。
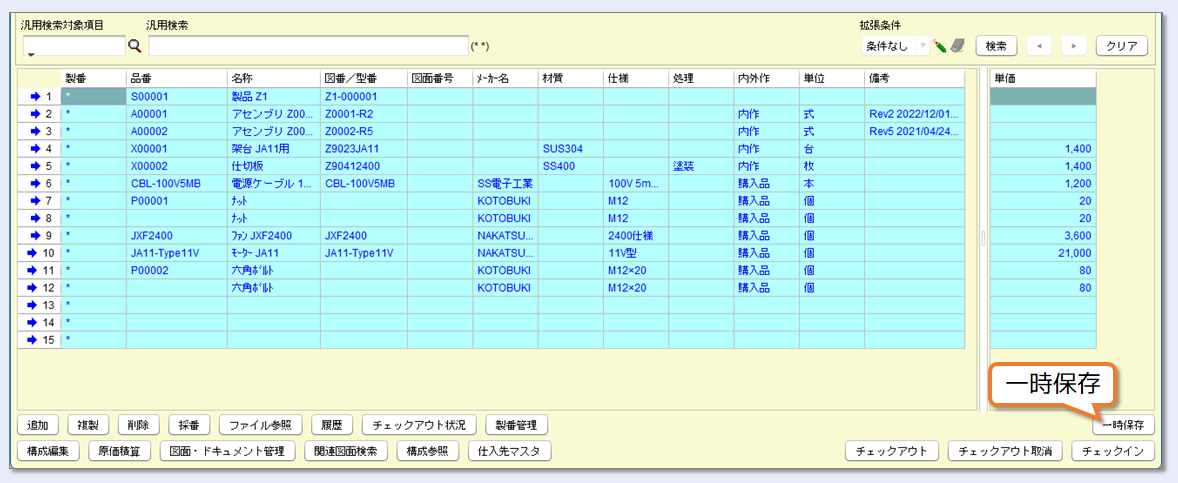
エラーの解説
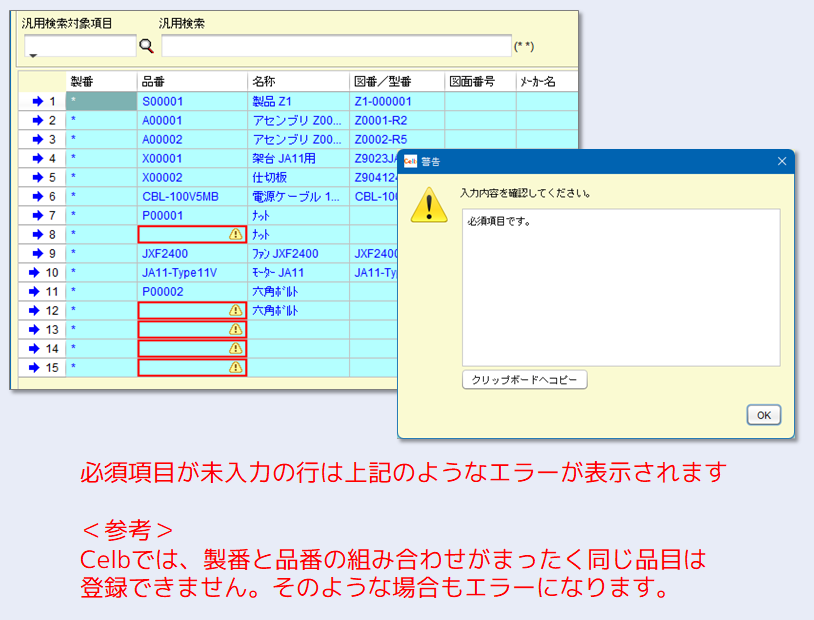
4)不要な行を削除します。
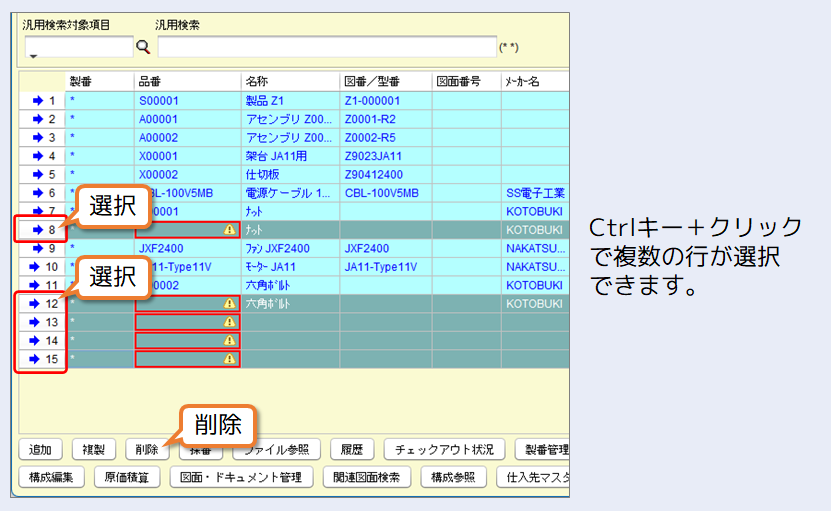
5)改めて「一時保存」ボタンを押します。
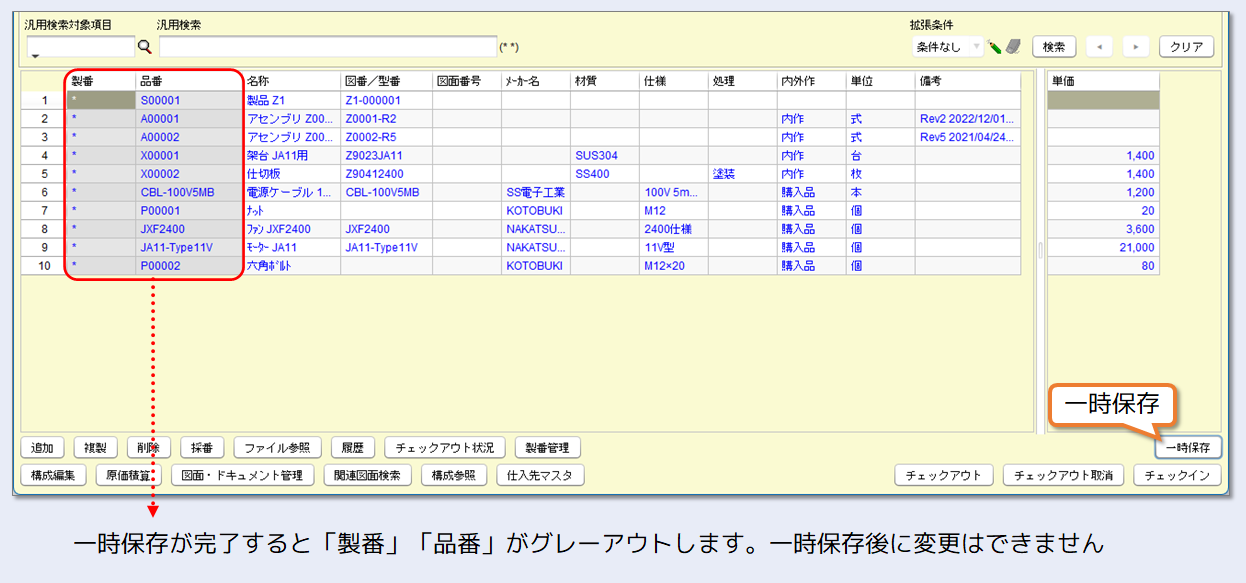
お奨め解説
このサンプルでは「図番/型番」セルに、図面番号とそうでないモノが混在しています。今後、データを正しく管理するために図面番号については、「図面番号」セルに登録することをお奨めします。
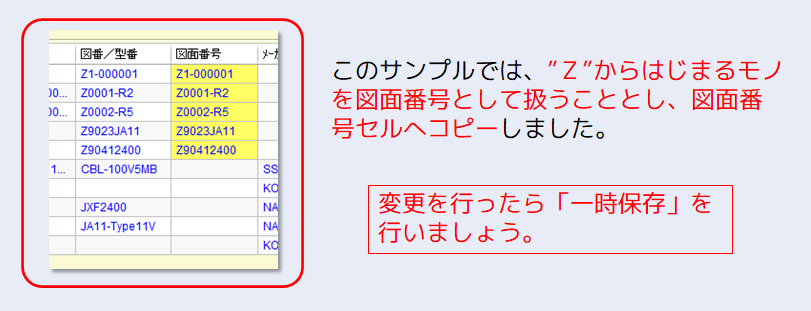
また「図番/型番」セルの情報は、データ移行の観点から、変更を行わずに残しておくことをお奨めします。こうした情報は、みなさまの既存のデータ管理において、キー項目として利用されている場合があります。そのため、この情報を変更すると、データ検索などが難しくなる場合があるため、しばらく残しておくことをお奨めしています。
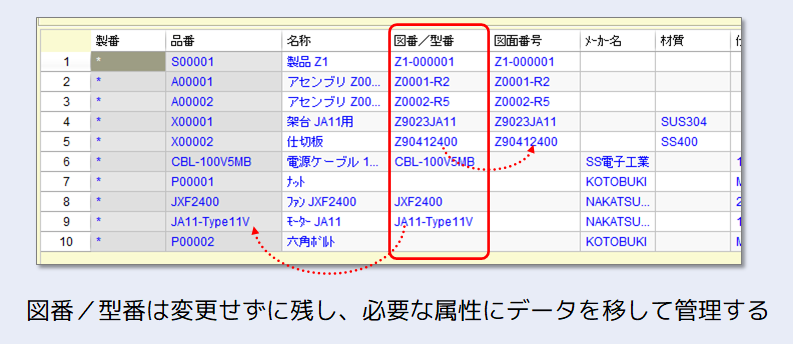
予備解説:セルの検索・絞り込み
画面に絞込み行を表示することで、情報検索が容易になります。
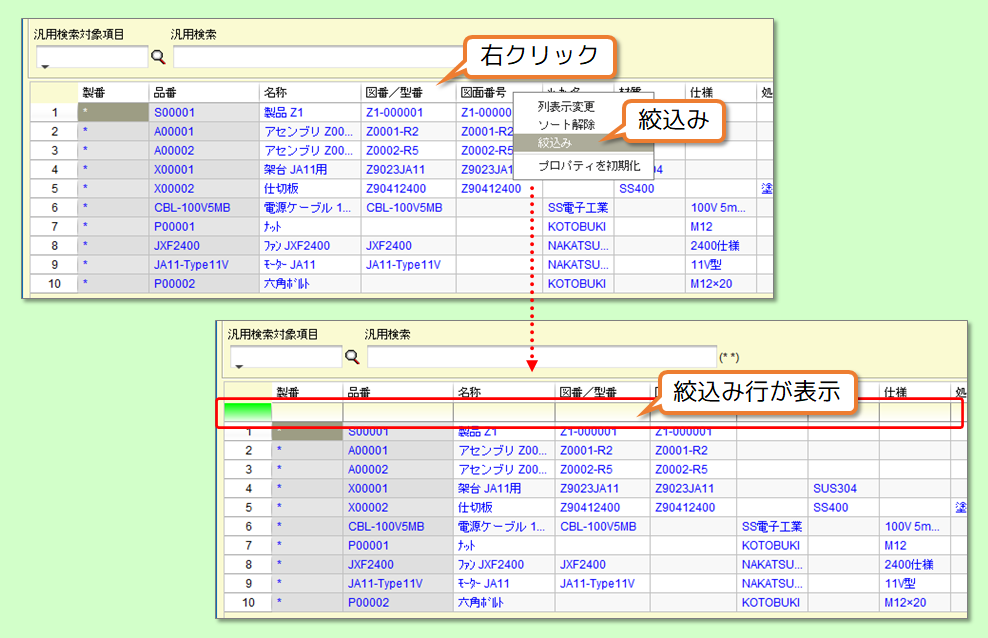
検索した属性の絞込み行をクリックし、条件を入れて検索します。特定の文字と等しい/含む/始まるなど、Excelの絞込み検索と同じ感覚で利用でき、複合検索にも対応しています。
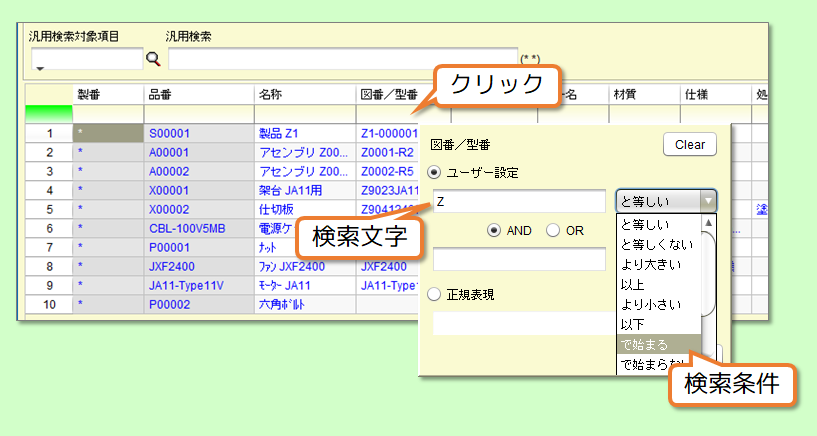
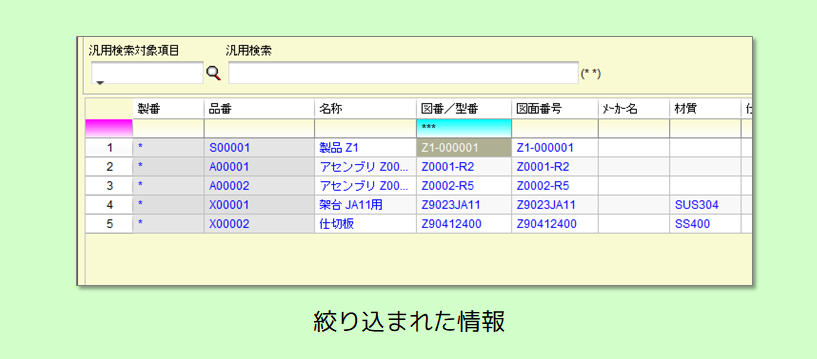
絞込みを解除する場合は、絞り込み画面で「Clear」ボタンを押します。
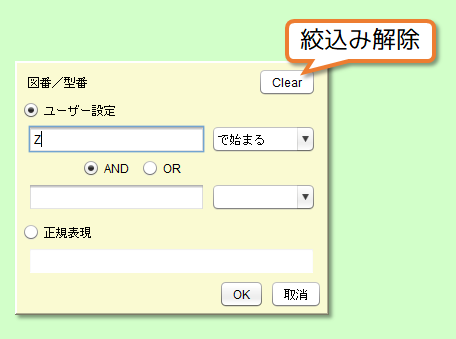
6)対象品目を選択(今回は全品目)し、「チェックイン」により編集を確定します。
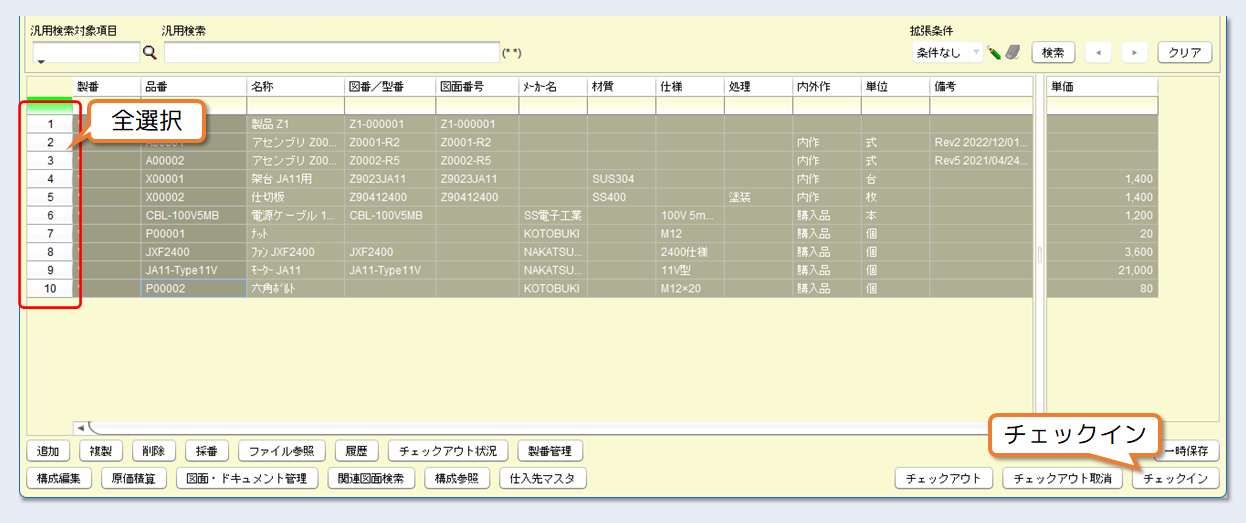
7)チェックイン画面が表示されます。「バージョン名称」(必須項目)を入力し、「チェックイン」ボタンを押します。
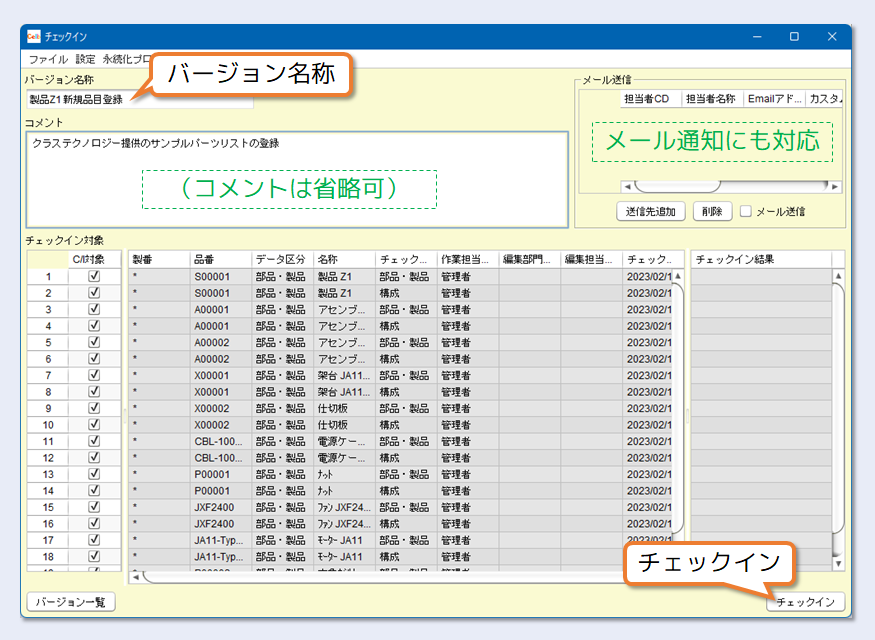
8)チェックインが完了したら「チェックイン」画面を閉じ、品目登録は完了です。
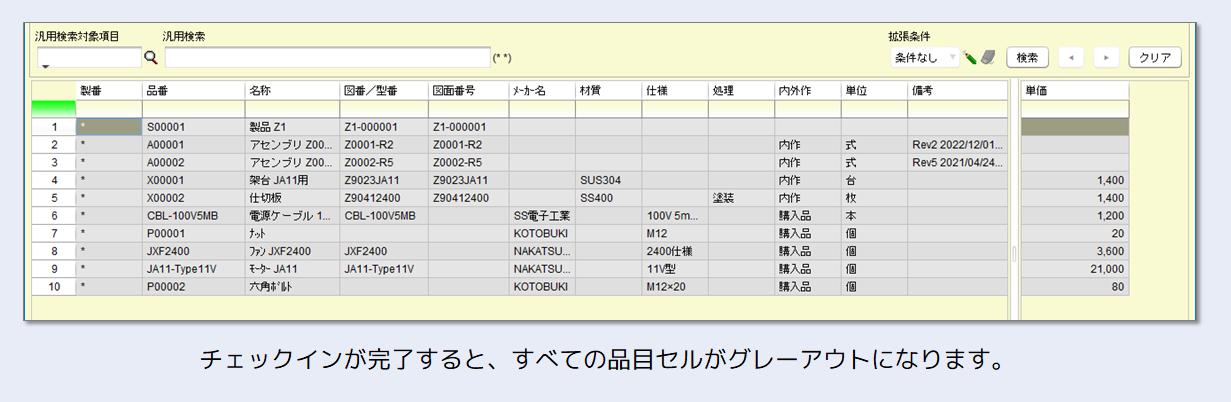
(2)品目取込機能を利用した
Excelシートの一括取込み
本解説の取込操作は「(1)部品・製品マスタ画面での手入力」と同一の品目を利用した解説のため、(1)を操作後に(2)の「新規取込モード」での取込みを行うと「品番重複エラー」が発生します。このため、本説明は上書き更新「洗い替えモード」での解説となっておりますので、予めご了承ください。
1)メインメニューから「品目取込」を起動します。
2)「テンプレートファイル」ボタンから取込用のExcelシートをダウンロードします。
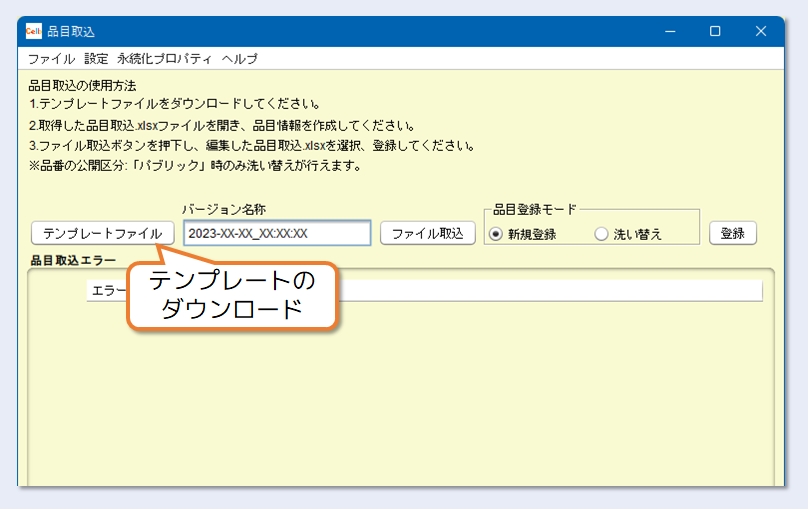
テンプレートファイルの解説
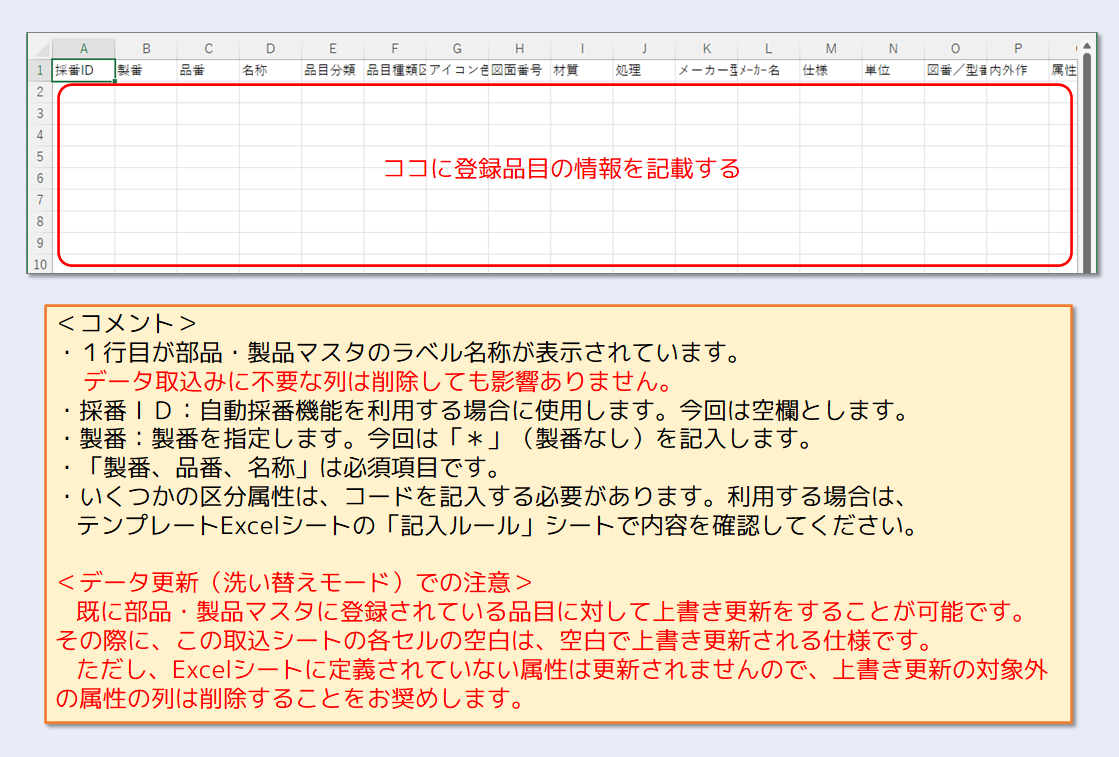
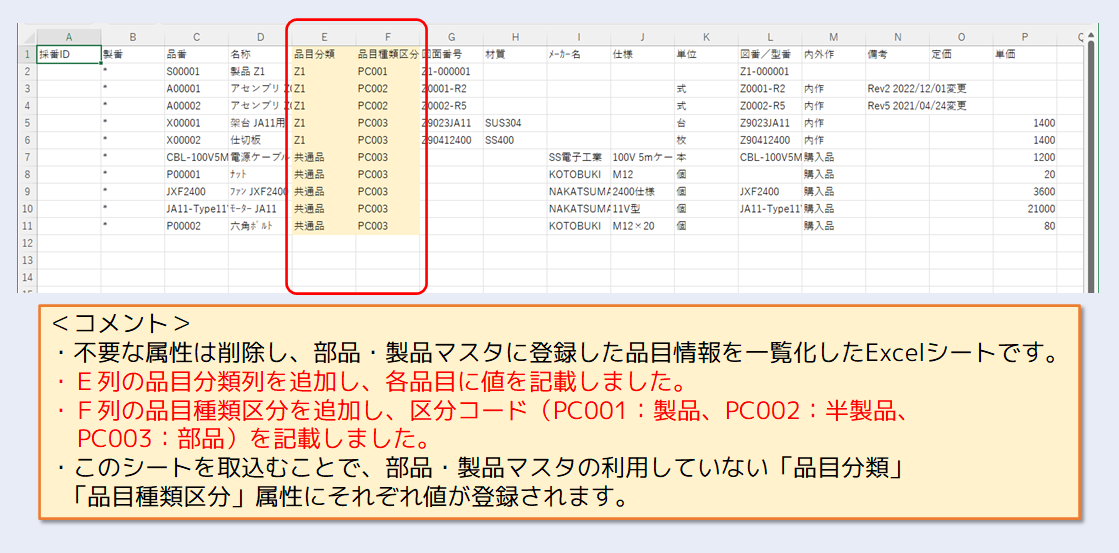
3)品目取込画面の「ファイル取込」ボタンから、ダウンロードしたファイルを読み込みます。
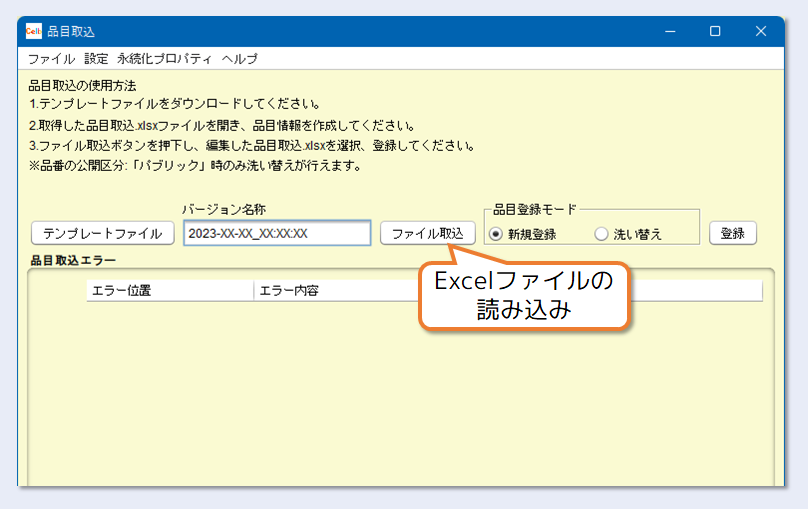
4)品目取込モードで「洗い替え」を選択し、「登録」ボタンを押します。
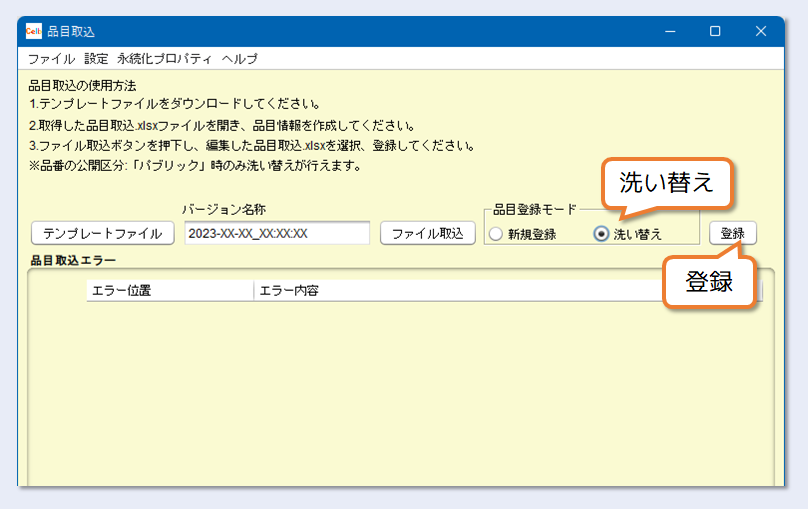
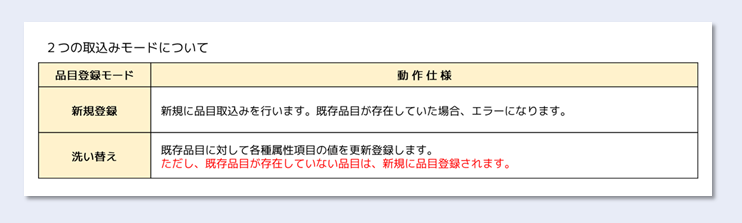
5)以上で、品目の取込操作は完了です。
取り込み結果を確認する
6)部品・製品マスタを起動して、ラベル名を右クリックし「表示列変更」を選択します。
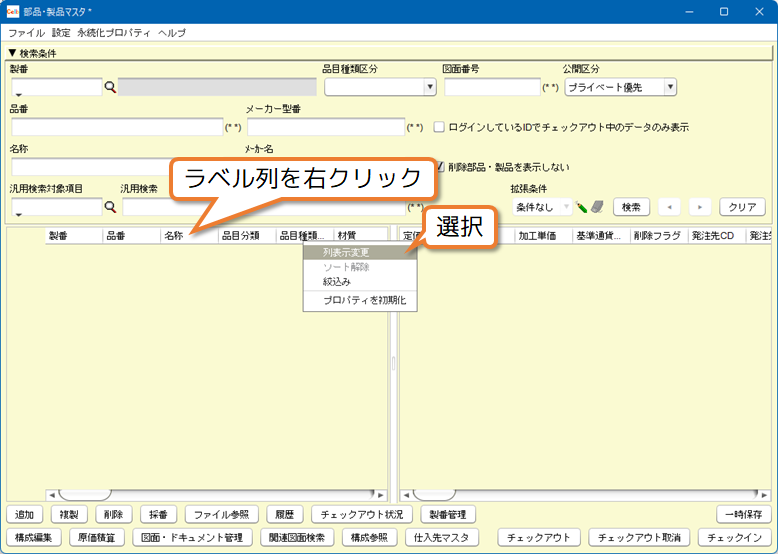
7)追加登録した「品目分類」「品目種類区分」をONにし、「OK」ボタンを押します。
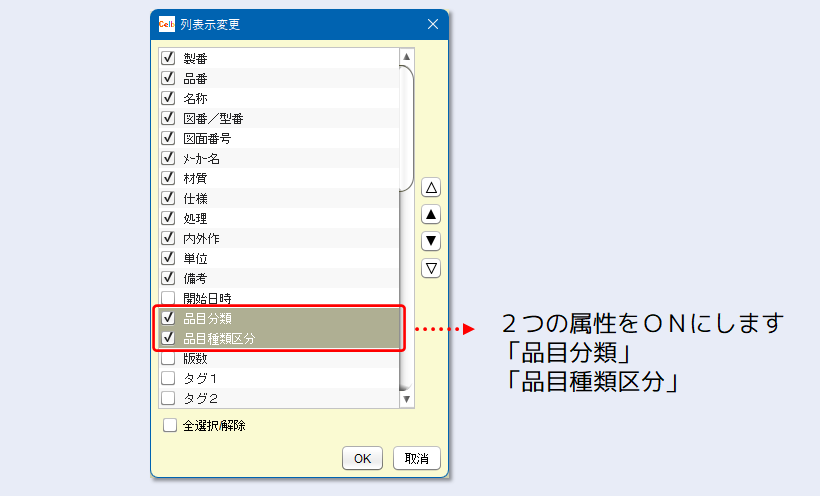
8)新しい属性が画面に表示されます。

9)「検索」ボタンを押し、すべての品目の登録状態を確認します。
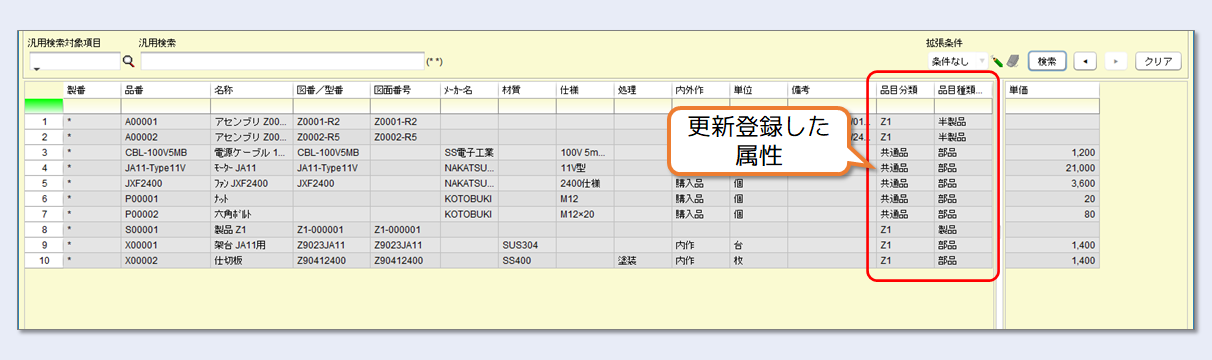
上記検索結果は、品番でソートされています。Celbの部品・製品マスタは品番でのソート表示が初期値になっています。
登録順に表示したい場合は、「登録日時」属性をONにしてソートを行ってください。
参考:部品・製品マスタ画面で
Excelファイルを入出力する
部品・製品マスタ画面の「ファイルメニュー」から表示している品目の情報をExcelファイルまたはCSVファイルへ出力することが可能です。この機能は部品・製品マスタ画面に限らず、すべてのCelb機能画面で利用可能です。
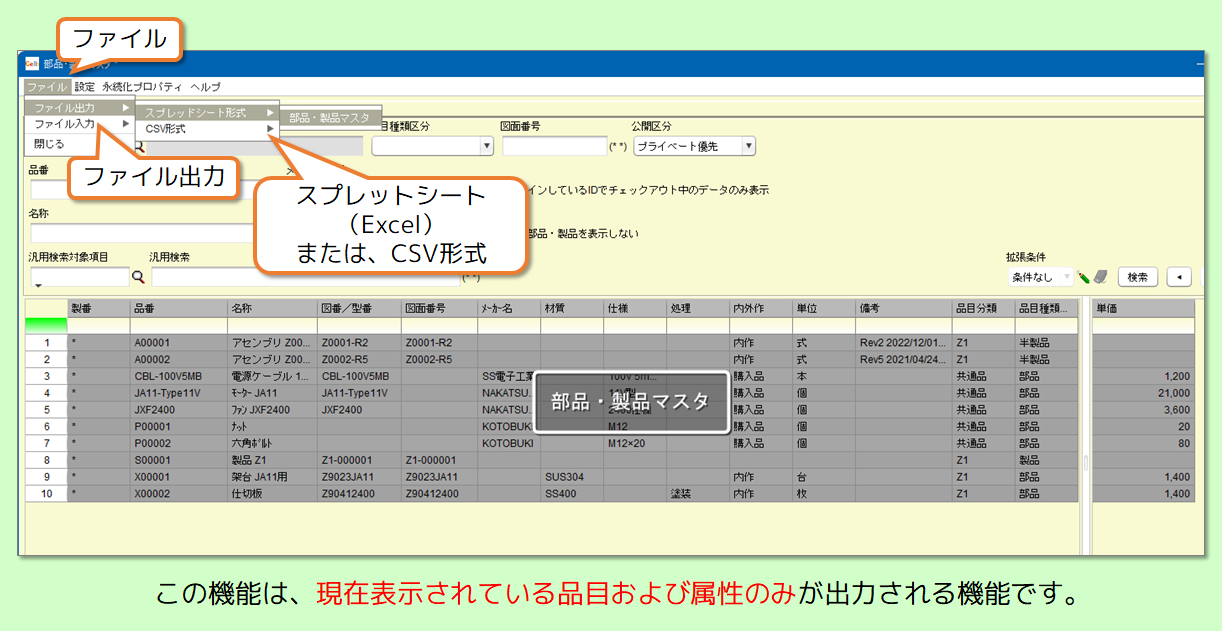
同様に「ファイルメニュー」からExcelファイルの入力に対応しています。ただしこの機能を利用する場合、表示されている属性の並び順が完全一致している必要がありますのでご注意ください。
4-2.Celbにデータを登録する(製品構成)
製品構成の登録方法は、2つの方法があります。
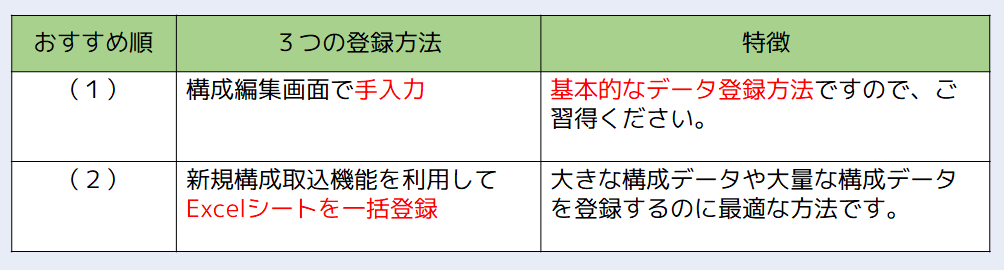
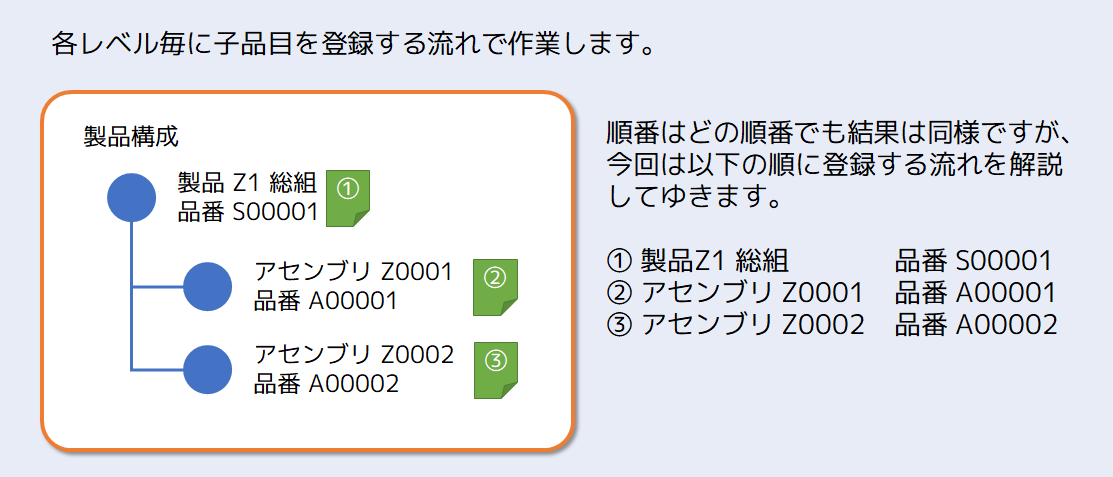
(1)構成編集画面で手入力
製品Z1総組を編集
1)メインメニューから「構成編集」を起動し、「品番セル」に「S00001」を指定して「構成展開」ボタンを押します。
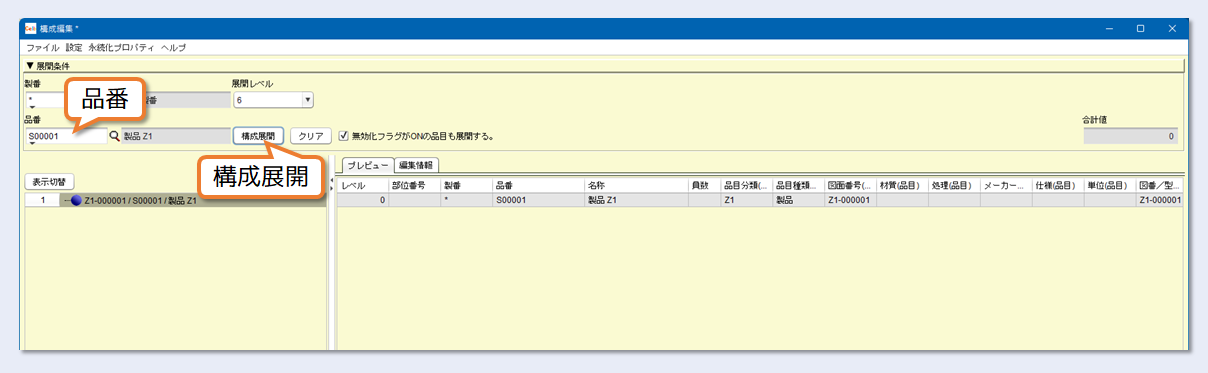
2)表示ラベルを「部品・製品マスタ」と同様に整えます。
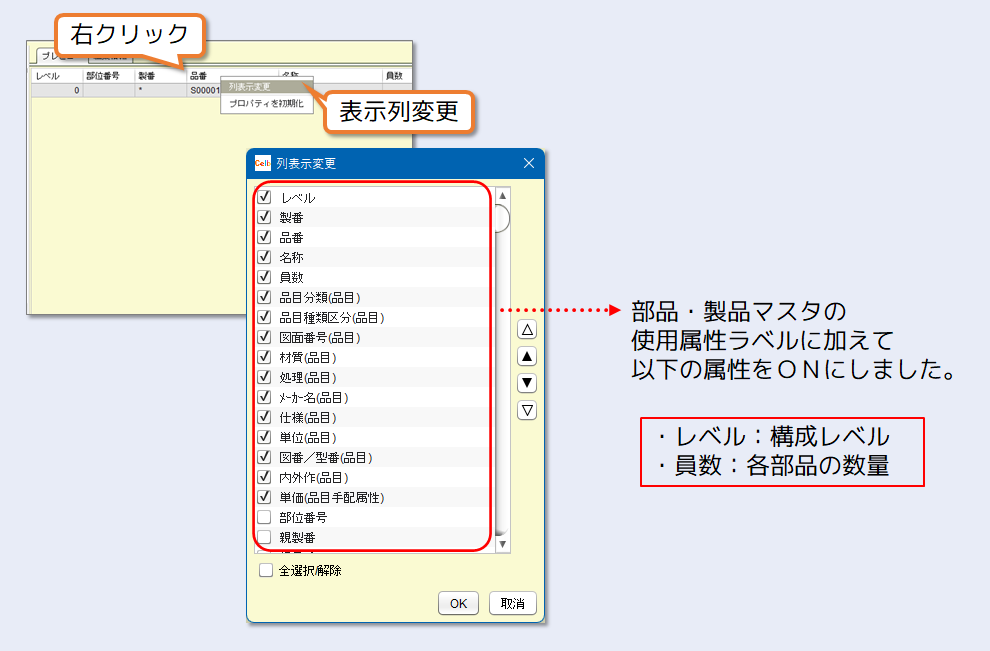
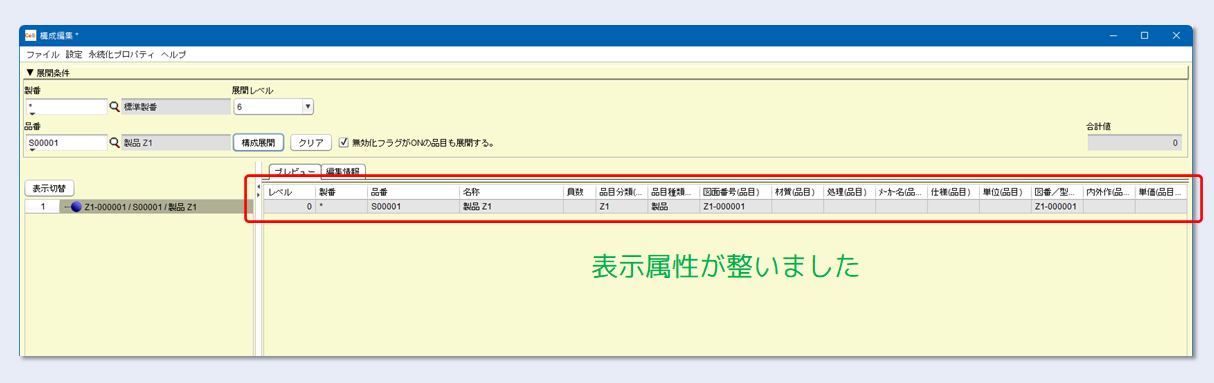
2)構成ツリーの S0001 を選択し「チェックアウト」ボタンを押します。
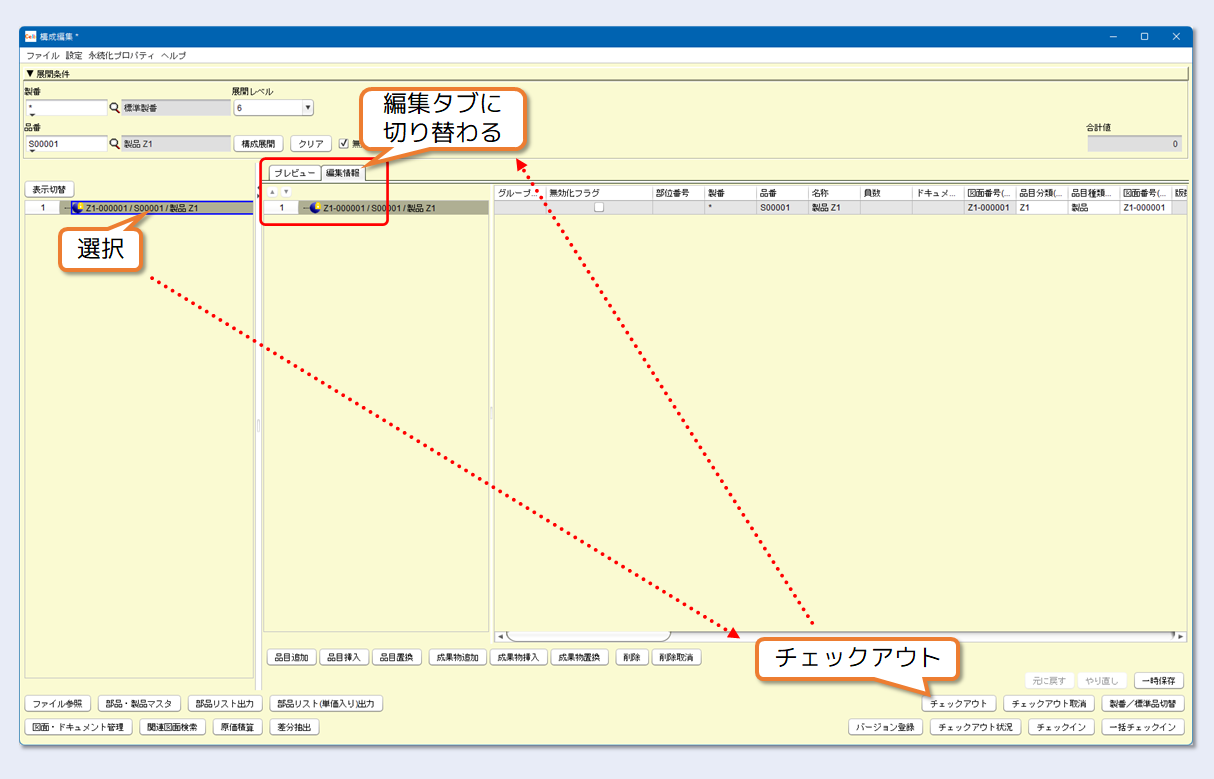
3)「品目追加」ボタンを「品目選択」画面を起動します。
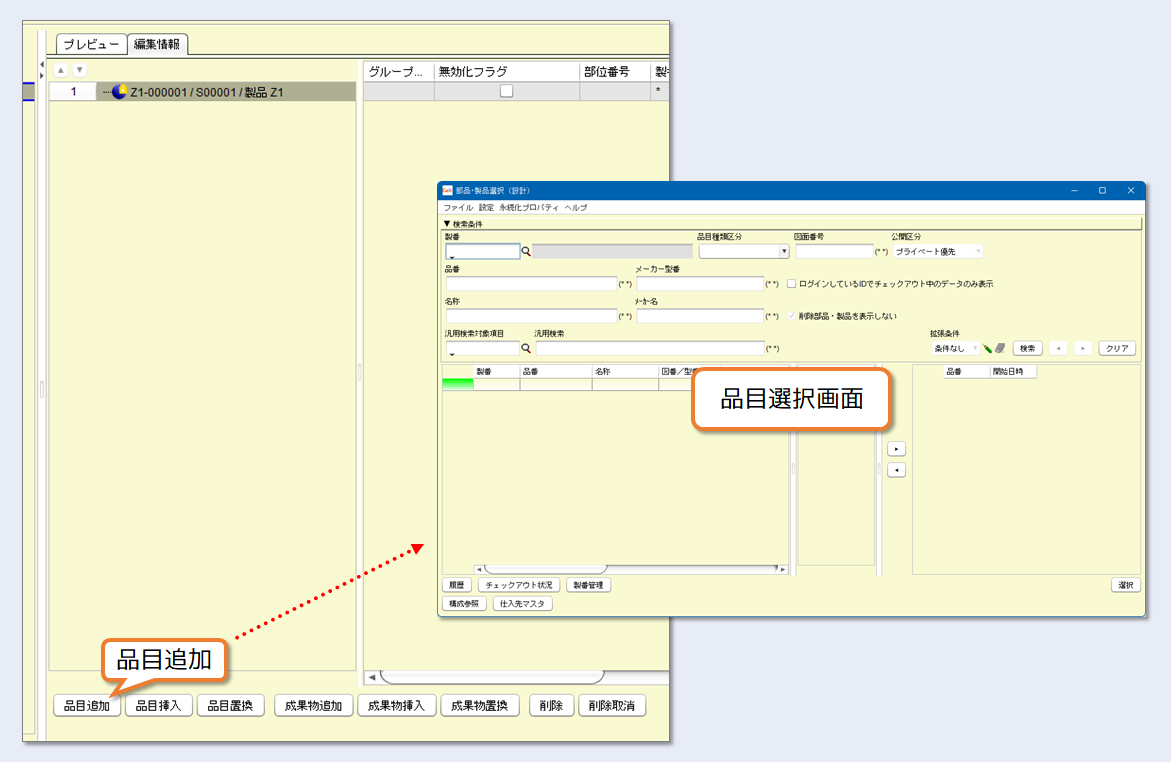
4)「検索」ボタンを押します。
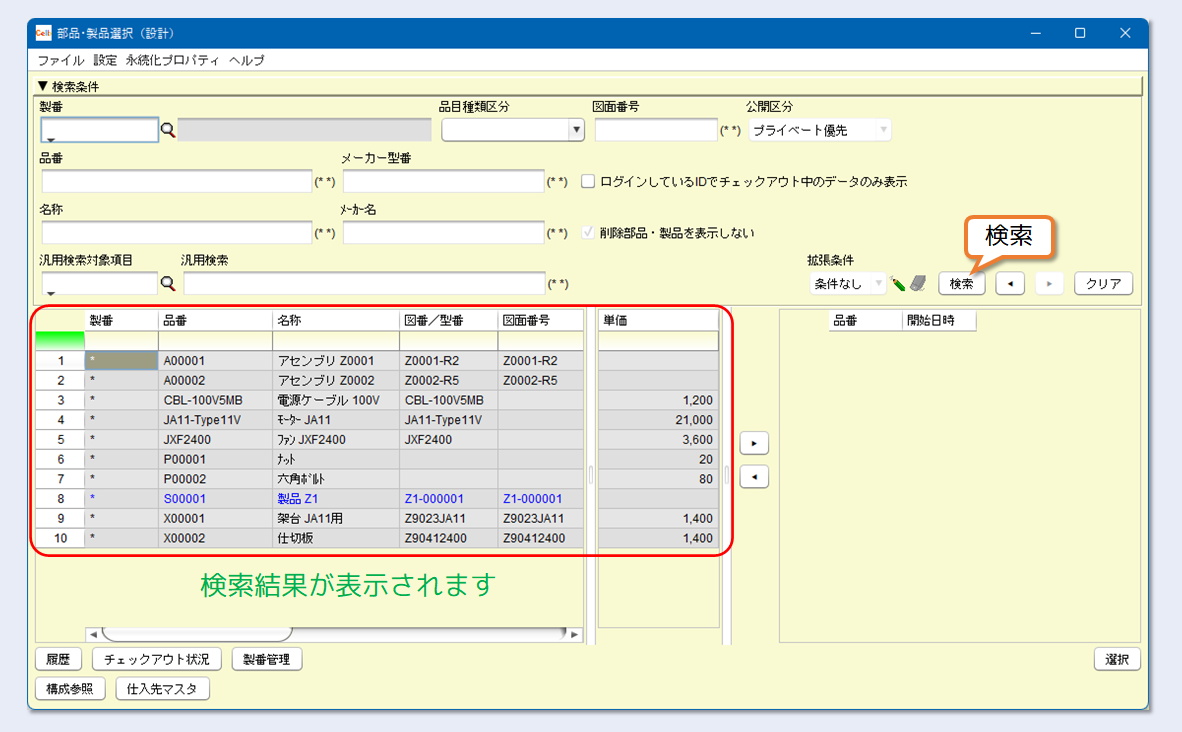
5)サンプルパーツリスト ①総組シートに記載の品目3種類の品目を選択します。
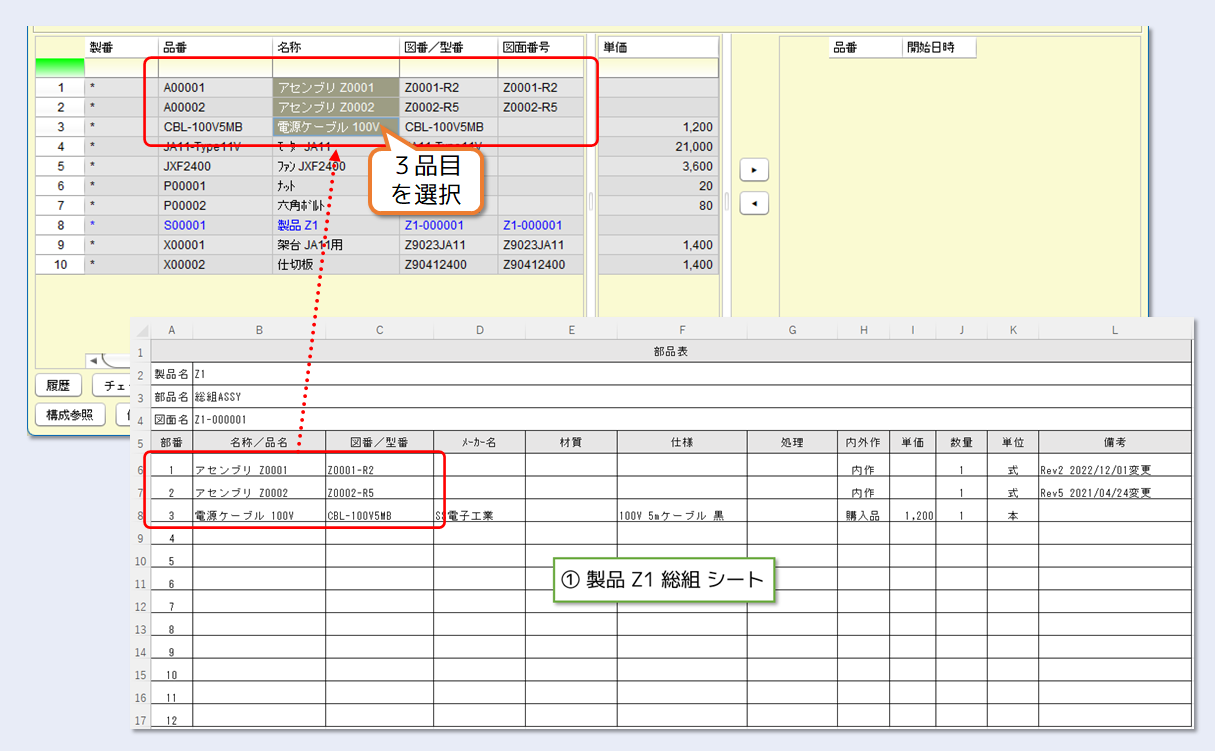
6)「▶」ボタンを押し、登録品目リストへ部品を登録したら、最後に「選択」ボタンを押します。
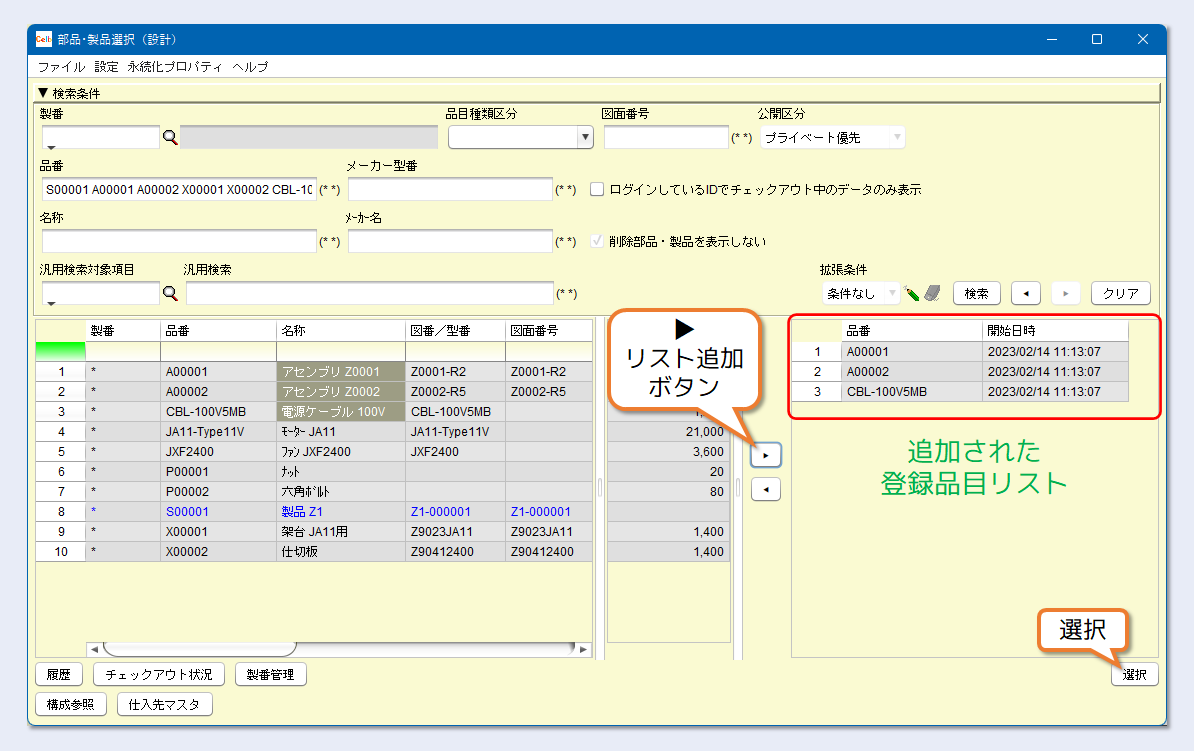
7)総組レベルにの子部品に3つの部品が登録されました。
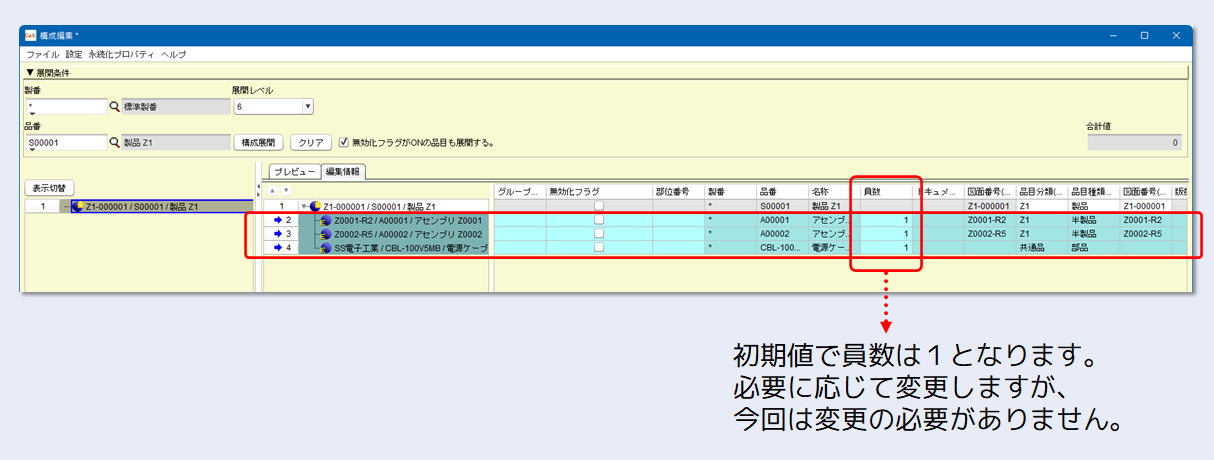
8)次に「一時保存」→「チェックイン」ボタンの順に操作します。
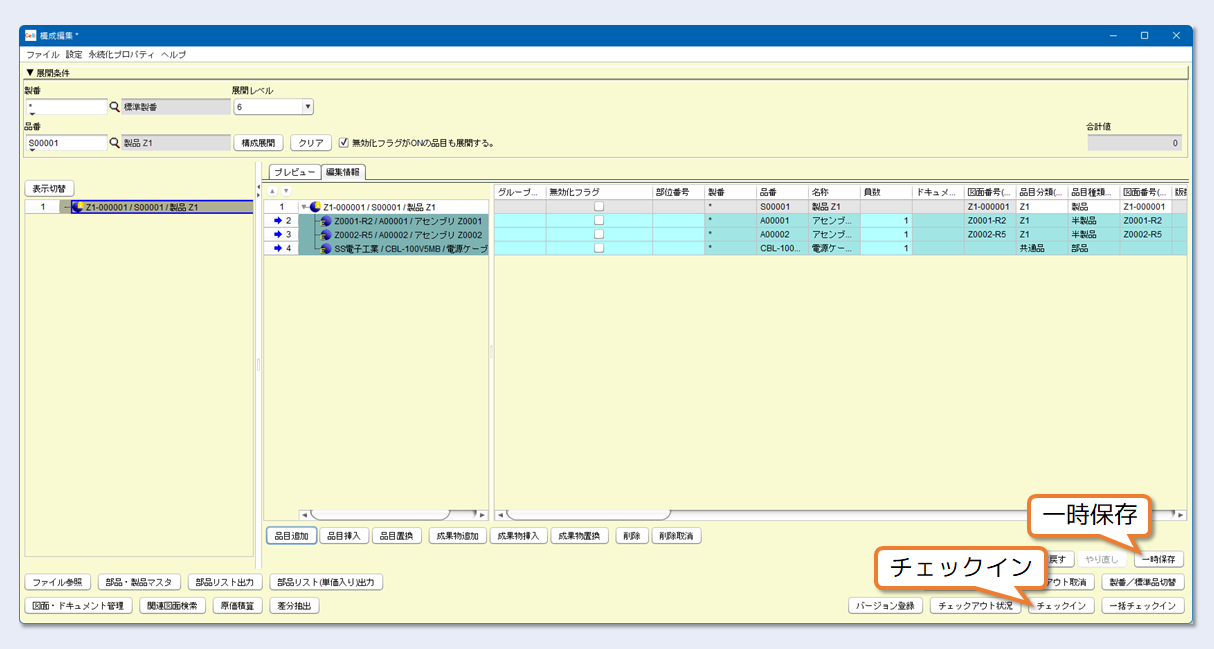
9)チェックイン画面が表示されます。「バージョン名称」(必須項目)を入力し、「チェックイン」ボタンを押します。
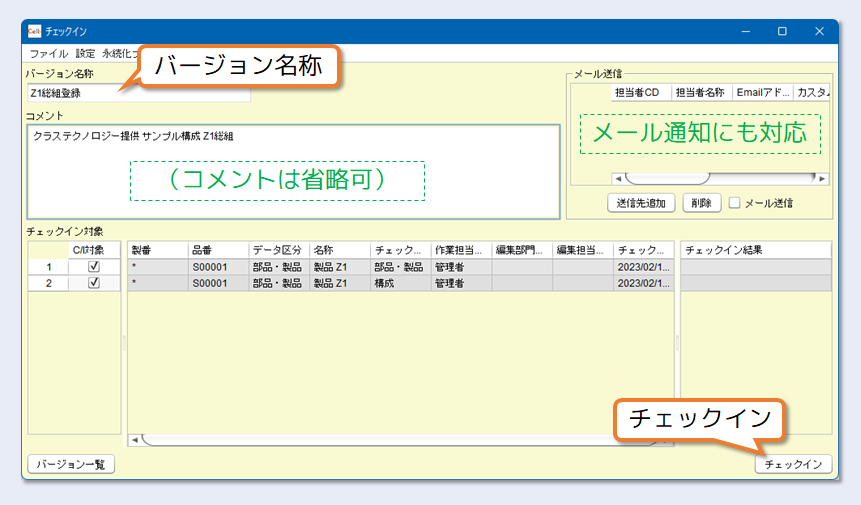
10)チェックインが完了したら「チェックイン」画面を閉じ、「プレビュー」タブをクリックします。
以上で、総組レベルの構成登録は完了です。
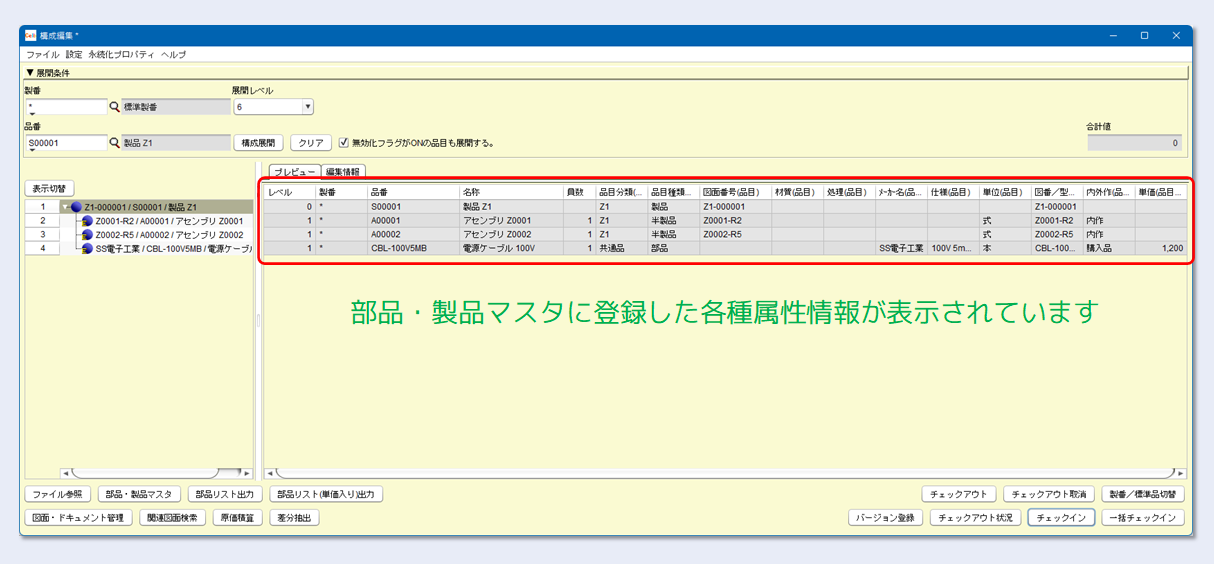
(2)新規構成取込機能を利用して
アセンブリ Z00001, Z00002 を
Excelシートで一括登録
本解説では、機能理解のためにExcelシートでの一括登録方法を説明しますが、(1)構成編集で手入力の要領で各アセンブリを登録することも可能です。用途に合わせていずれかの手法をご利用ください。
新規構成取込機能は、以下の4種類があります。

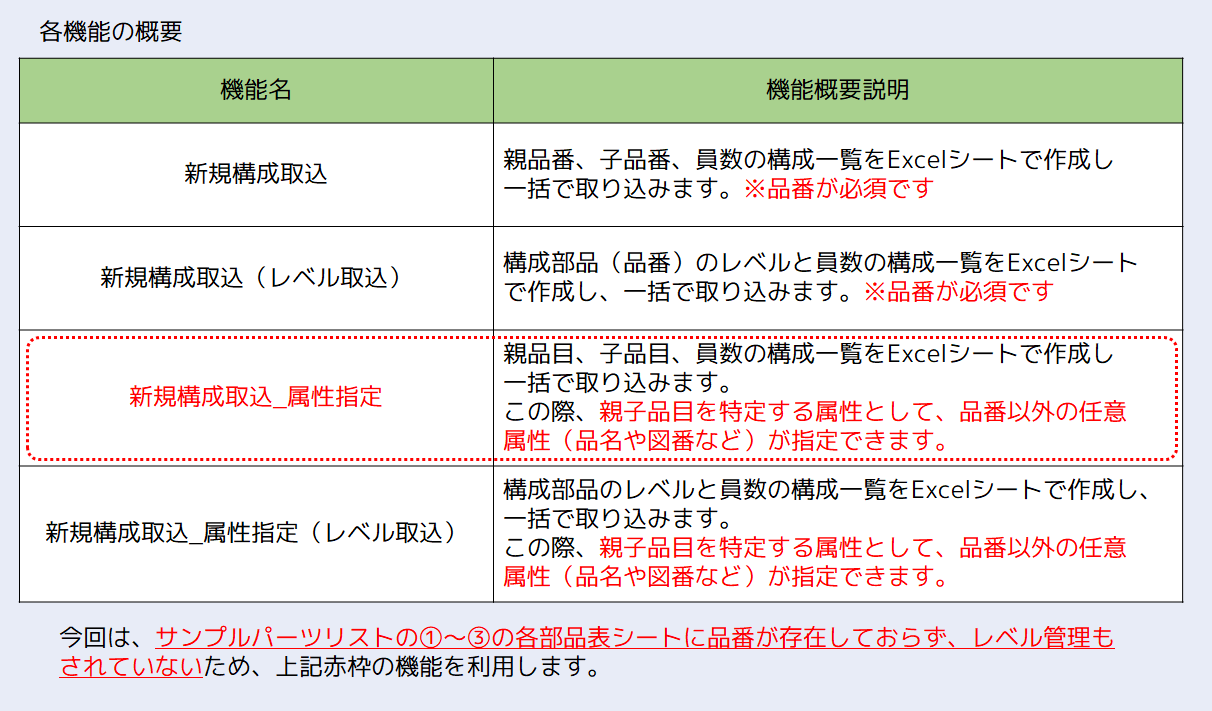
1)メインメニューから「新規構成取込_属性指定」を起動します。
2)「テンプレートファイル」ボタンから取込用のExcelシートをダウンロードします。
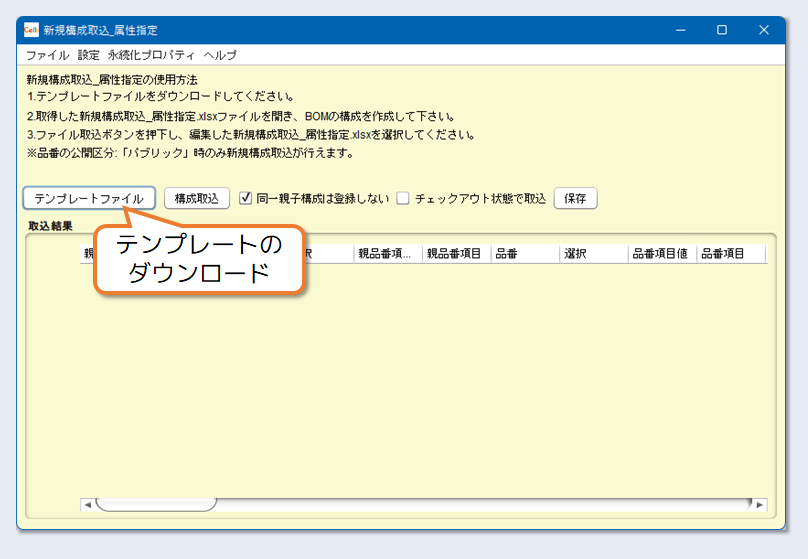
テンプレートファイルの解説
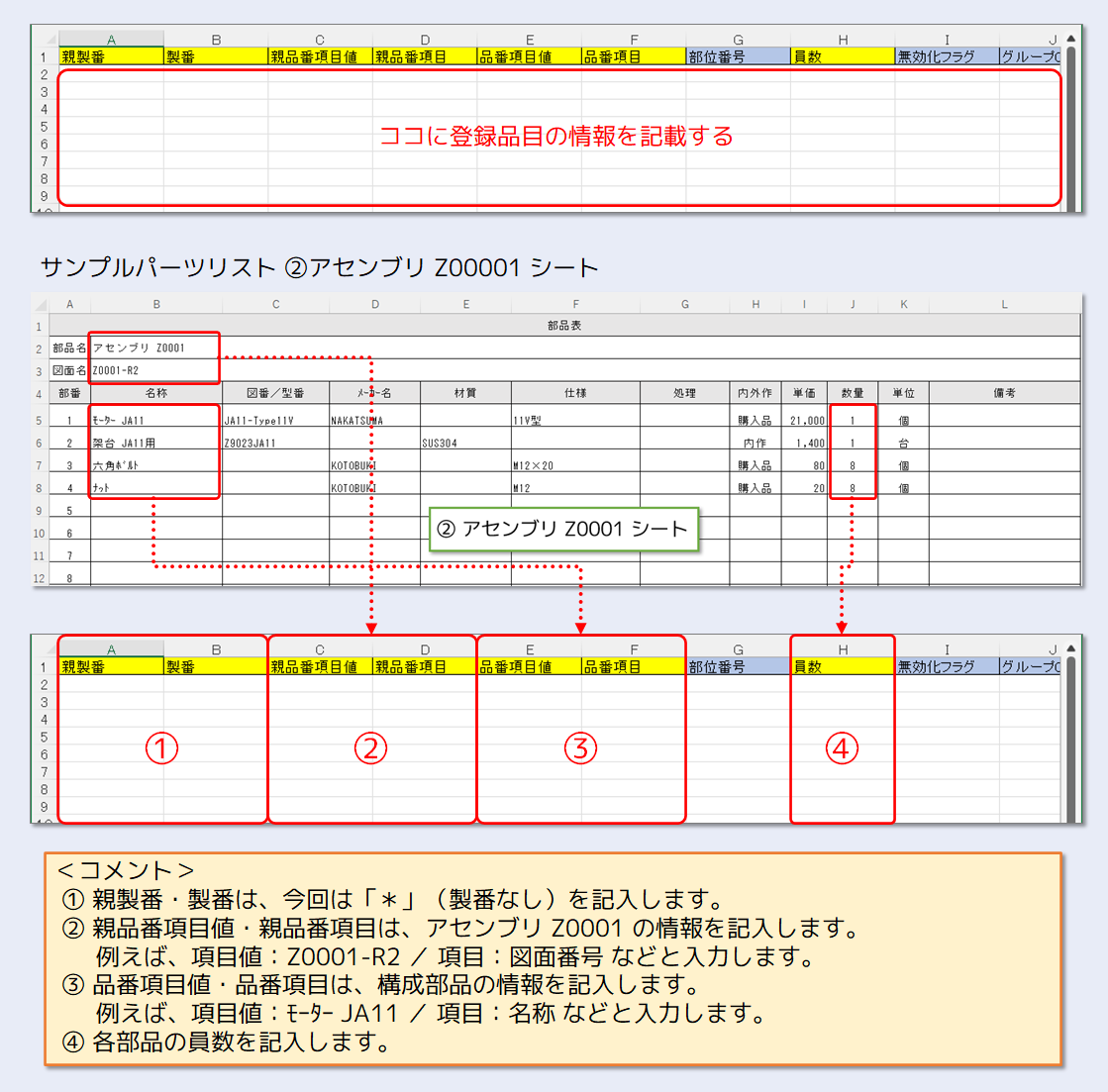
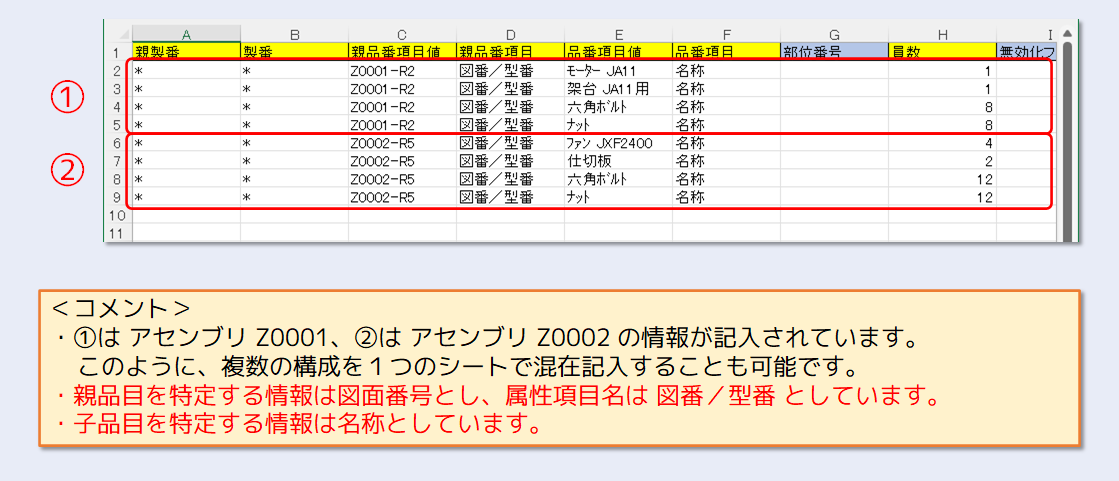
3)新規構成取込_属性指定の「ファイル取込」ボタンから、ダウンロードしたファイルを読み込みます。
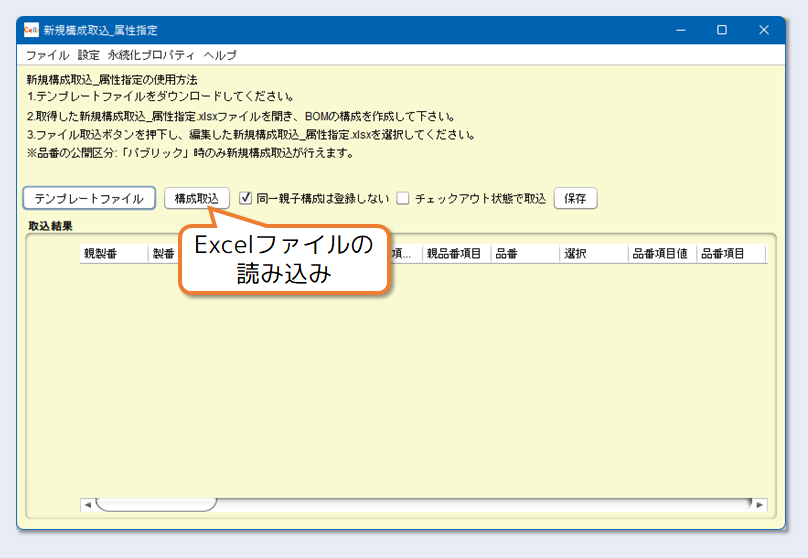
4)読み込みが完了すると、画面に取込みデータが表示されます。
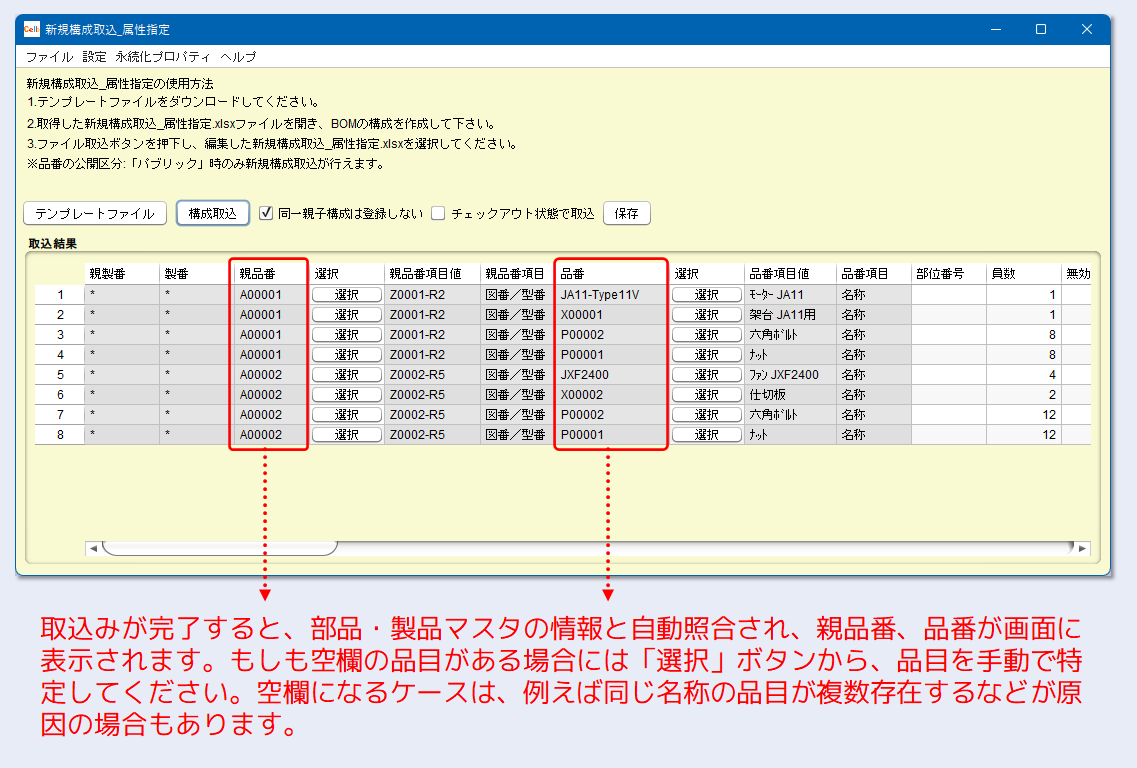
5)確認が完了したら、「保存」ボタンを押します。
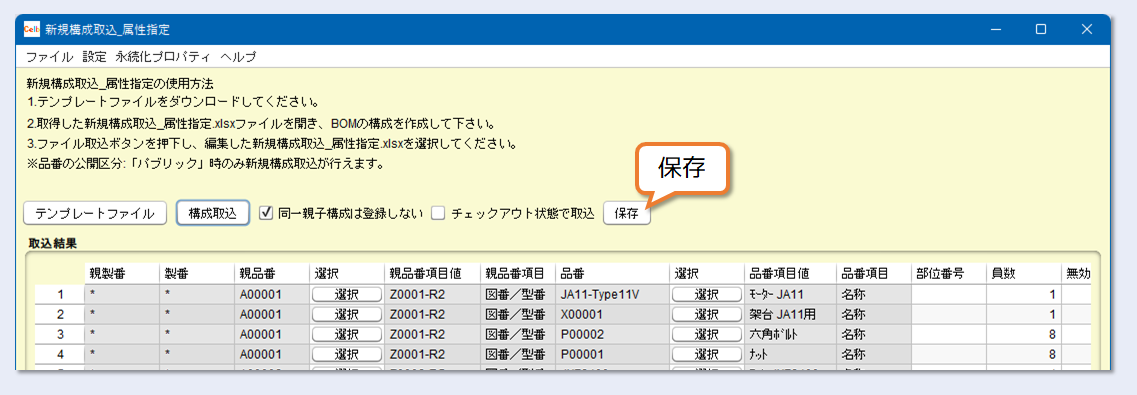
6)取込処理が完了すると、取込みリスト1行目の品目(アセンブリ Z0001)の構成編集画面が起動します。

7)アセンブリ Z0002 の構成を確認してみましょう。検索条件の「品番」に A0002 と入力し「構成展開」ボタンを押します。
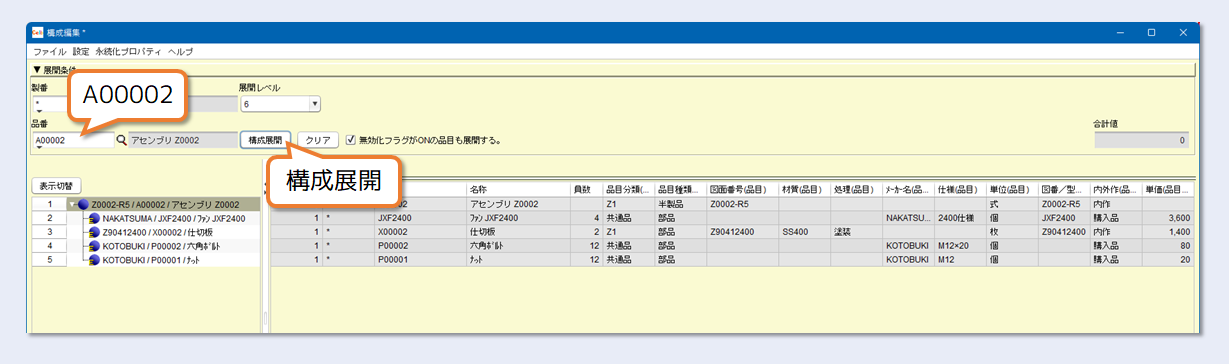
8)次に 製品Z1 の構成を確認してみます。同様に「品番」に S0001 と入力し「構成展開」ボタンを押します。
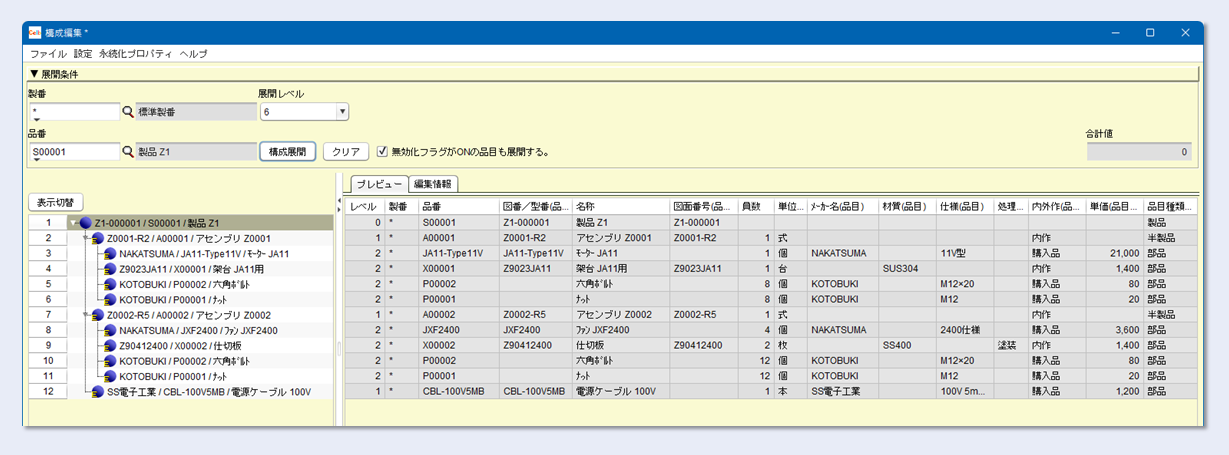
このように手で登録した総組構成の下に、Excel入力で登録した各アセンブリの構成が紐づいて製品構成が完成しました。
ここで、構成登録が完了したバージョンを登録しておきましょう。
9)構成編集画面でトップ品目を選択し、「バージョン登録」ボタンを押します。
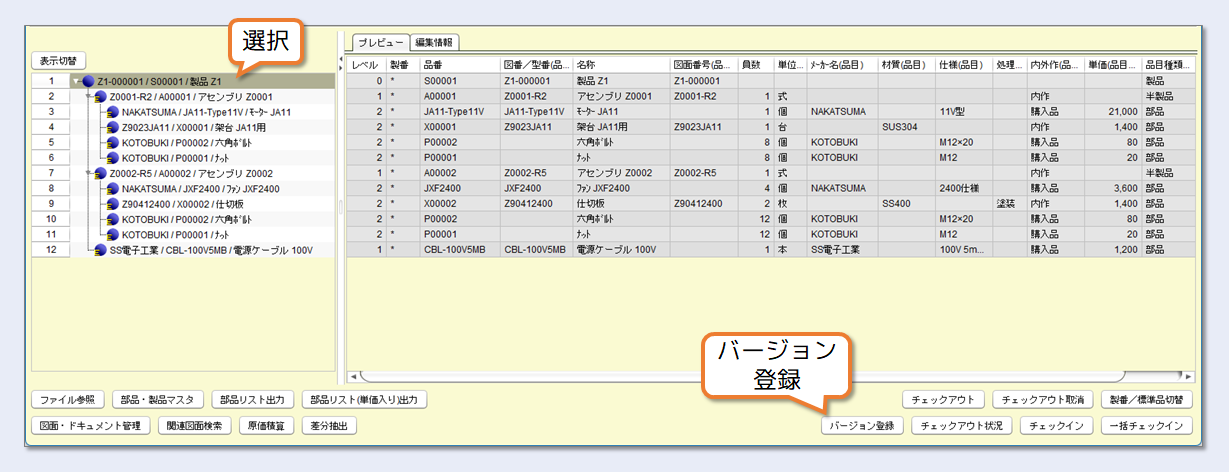
10)バージョン管理画面が起動します。「バージョン名」を入力して「保存」ボタンを押します。
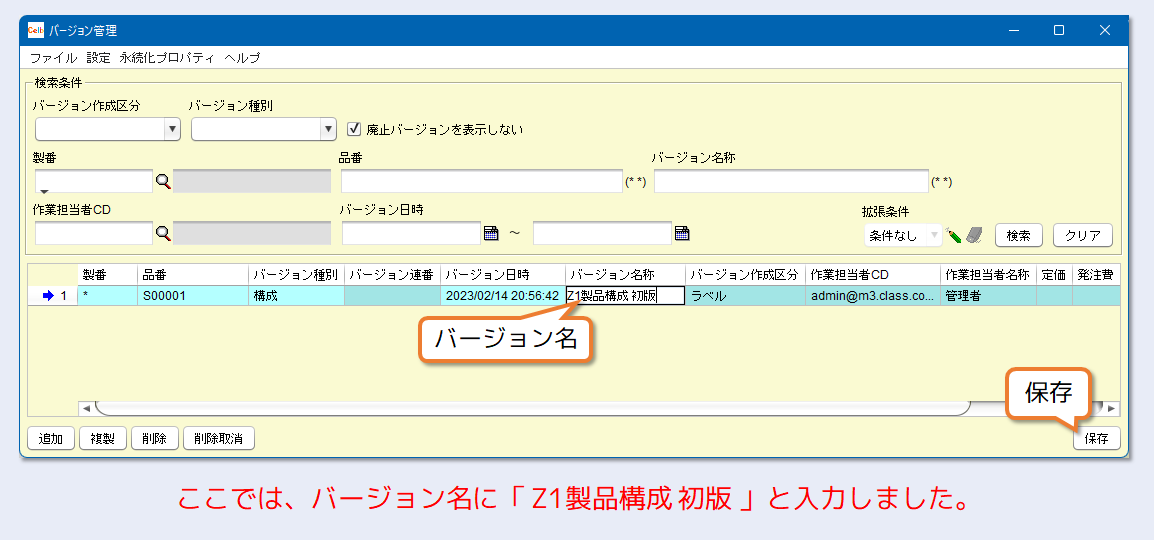
11)保存が完了したら、バージョン管理画面を閉じます。バージョン登録は完了です。
このように適時バージョン名を付けて管理することで、後に構成を参照したり、バージョンで比較するなどの操作に便利に利用できます。
4-3.Celbにデータを登録する
(図面・ドキュメント)
Celbで図面やドキュメントを利用する場合は、図面・ドキュメント管理画面へファイルを登録した後、部品・製品マスタや製品構成にリンク登録を行う流れになります。
1)はじめに、図面ファイルを登録するフォルダを作成します。メインメニューから「フォルダ構成編集」画面を起動します。
2)以下は、フォルダが1つも登録されていない状態です。1行目を選択し「追加」ボタンを押します。
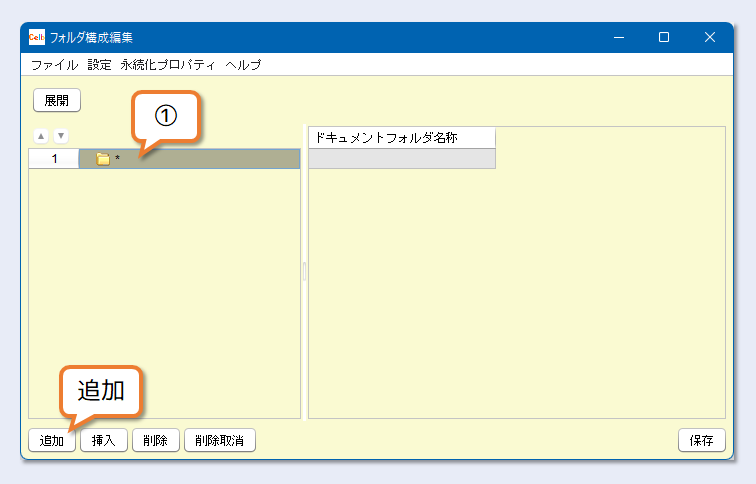
3)フォルダ名(任意)を入力し、「保存」ボタンを押します。
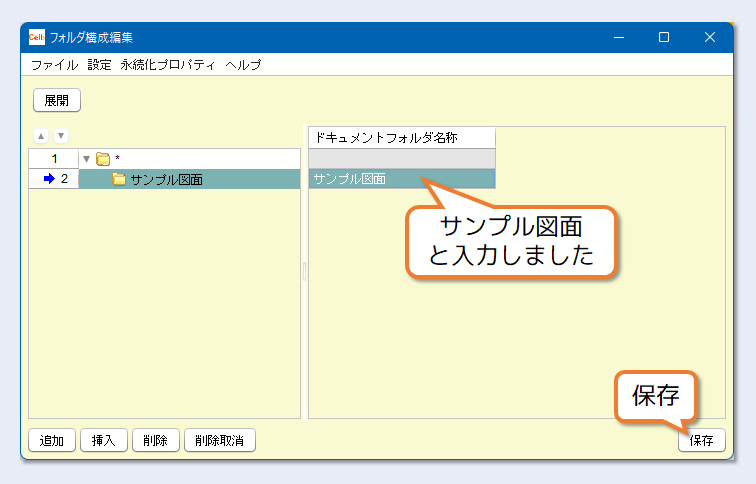
4)保存が完了したら、フォルダ構成編集画面を閉じます。
5)続いて、メインメニューから「図面・ドキュメント管理」画面を起動します。

サンプル図面をご用意しました。
以下の2つファイルをダウンロードして、続きの解説をご確認ください。
6)「サンプル図面」フォルダを選択し「ファイル追加」ボタンからダウンロードした2つのファイルを指定して画面に登録します。
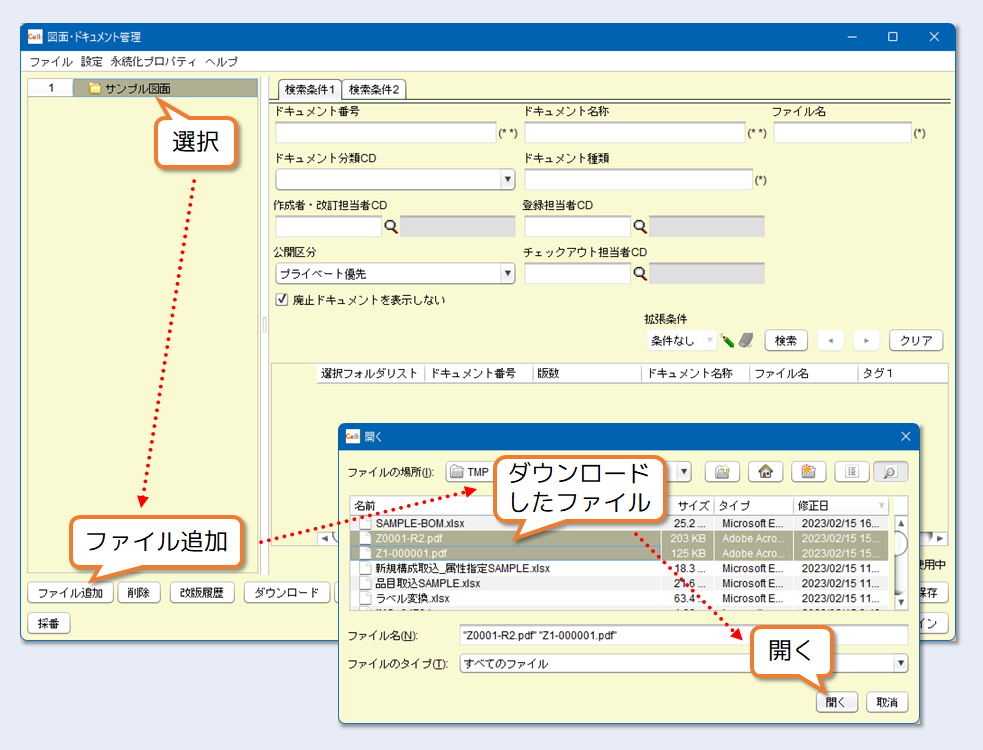
7)2つのファイルが画面に登録されました。
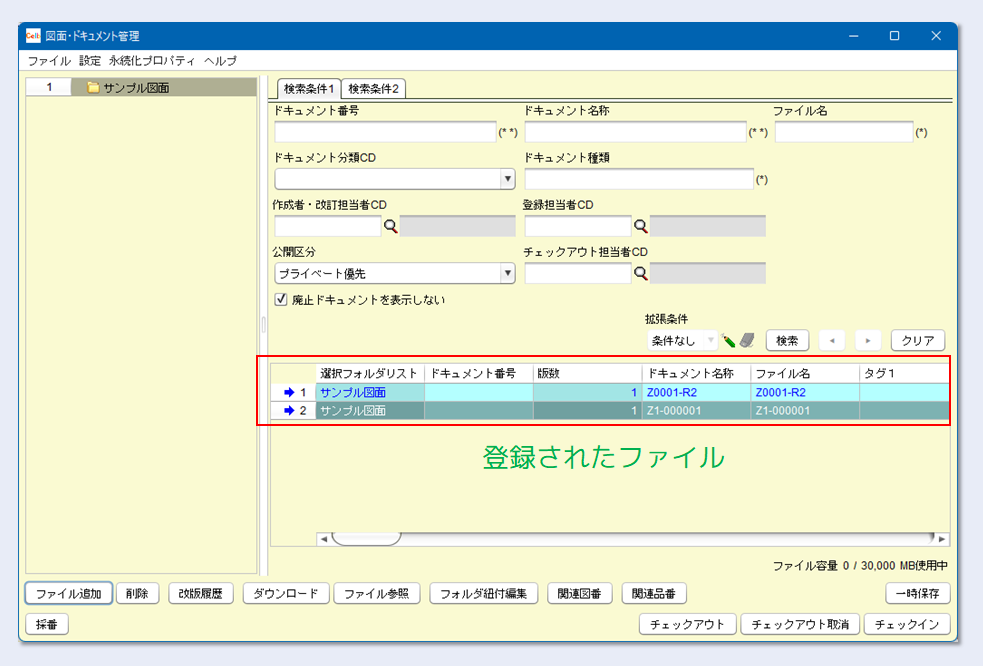
次に、ドキュメント番号を指定します。ここではドキュメント番号にドキュメント名称(=ファイル名)をコピーしてください。
このドキュメント番号は、先に登録済みの部品製品マスタの「図面番号」属性と一致しており、これにより品目と図面が紐づきます。尚、図面登録と品目登録は、順番は逆でも問題ありません。
7)ドキュメント番号を登録した後、「一時保存」→「チェックイン」の順に操作します。
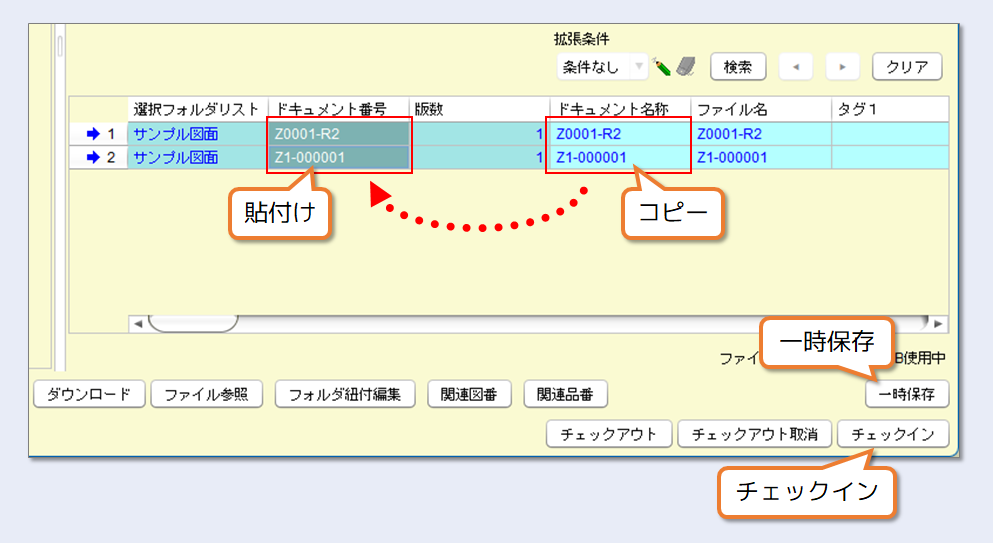
8)以上で、ドキュメント登録は完了です。
ドキュメントに登録できるファイルは、ファイル形式に制限はありません。動画や音声ファイルでも登録できます。また、ドキュメントにもさまざまな属性項目が用意されていますので、さまざまな用途でファイルを分別して管理できます。
(1)部品・製品マスタに紐づいた図面
部品・製品マスタの「部品番号」属性を利用して図面をリンクすることで、ボタン一つでファイル閲覧が可能になります。
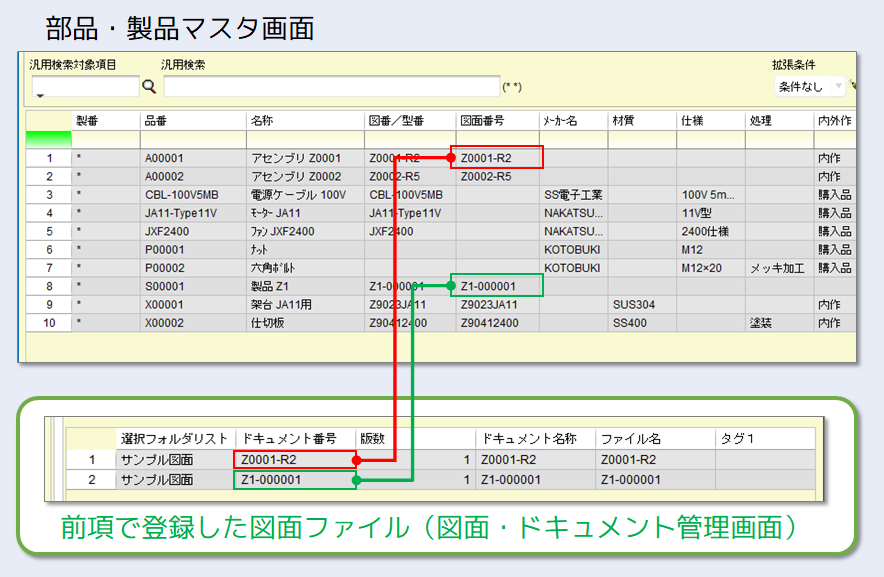
1)メインメニューから、「部品・製品マスタ」を起動し「検索」ボタンを押します。
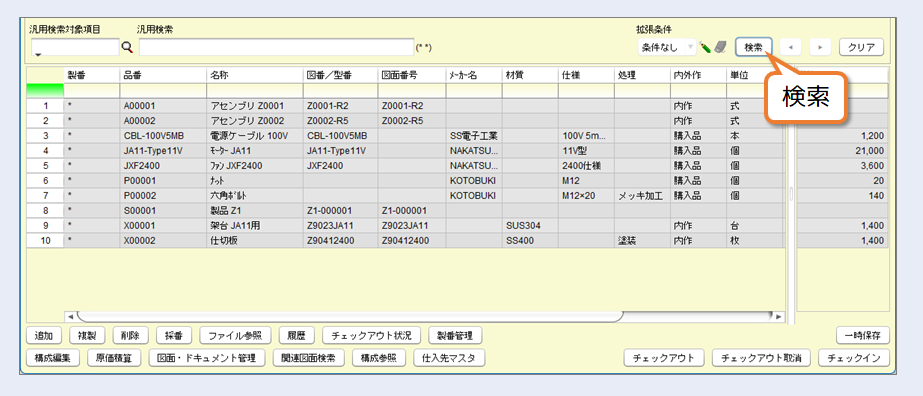
2)製品Z1(品番:S00001)を選択し、「ファイル参照」ボタンを押します。
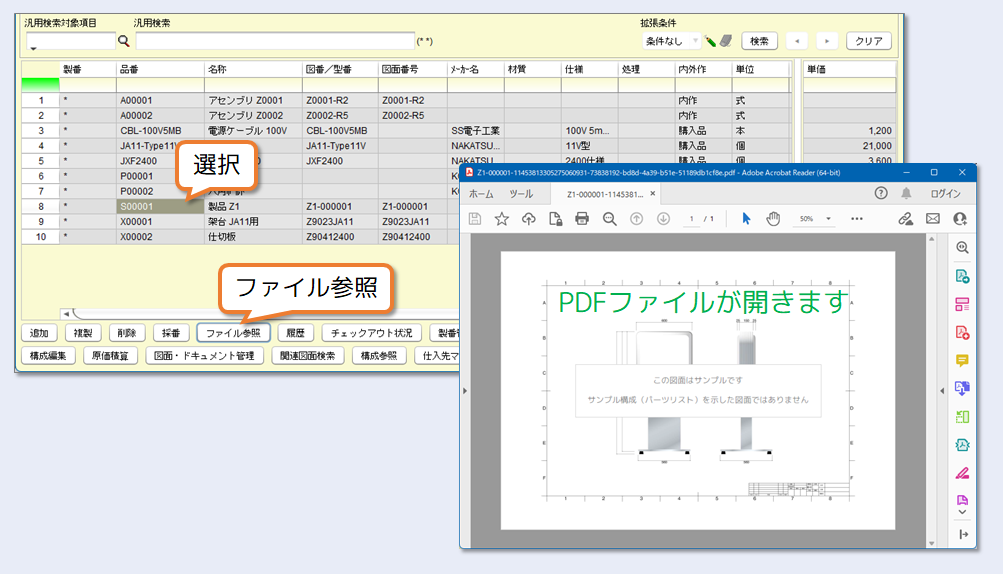
このように、部品と部品図を紐づけて管理でき、ボタン一つで内容を確認できるようになります。
(2)構成に文書をぶら下げて管理
製品構成ツリーにドキュメントを登録して管理することも可能です。一般的に部品図は部品・製品マスタの図面番号に登録しますが、その他の関連文書は、製品構成ツリーにぶら下げて管理されます。
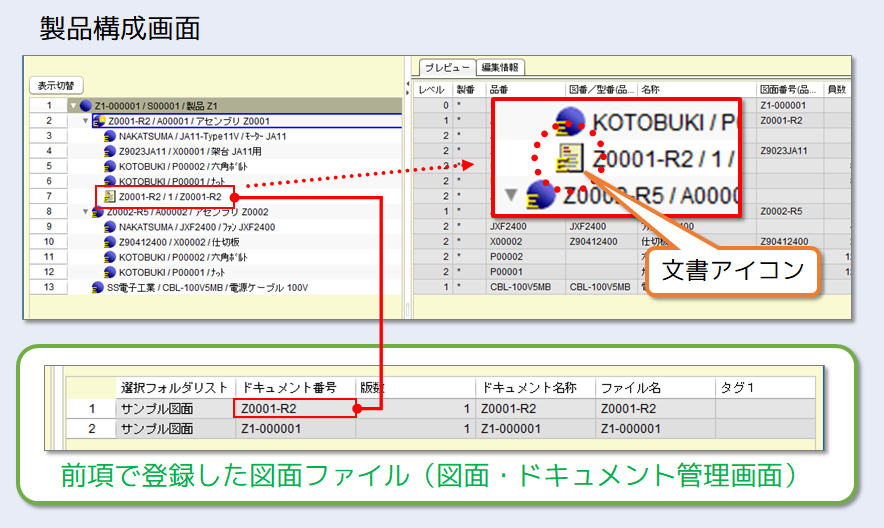
1)メインメニューから、「製品構成」を起動し、品番に「S00001」を入力して「構成展開」ボタンを押します。
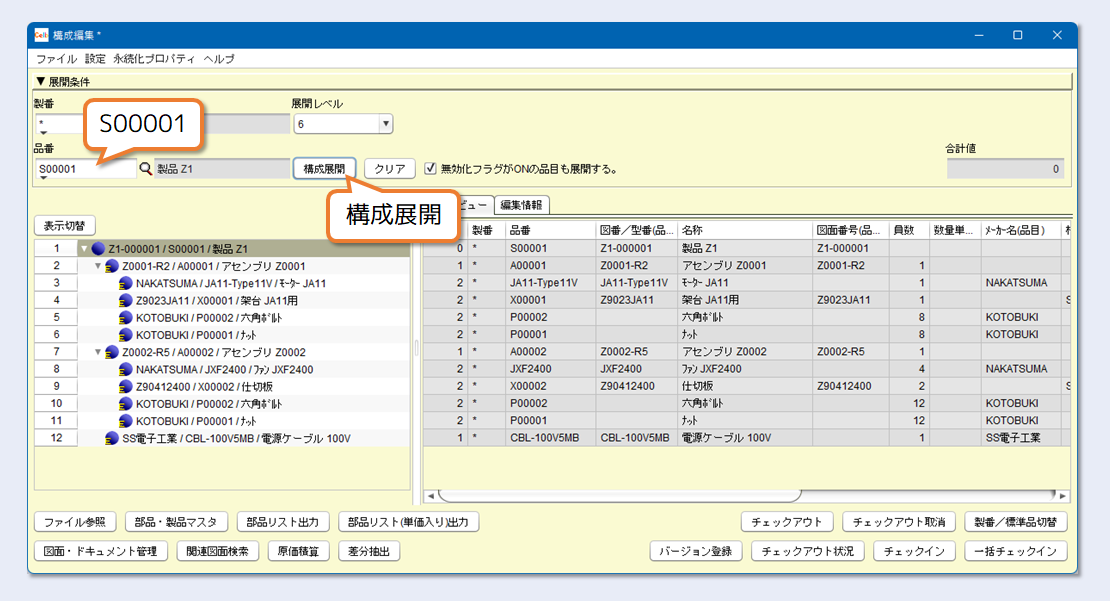
2)アセンブリ Z0001(品番:A00001)を選択し、「チェックアウト」ボタンを押します。
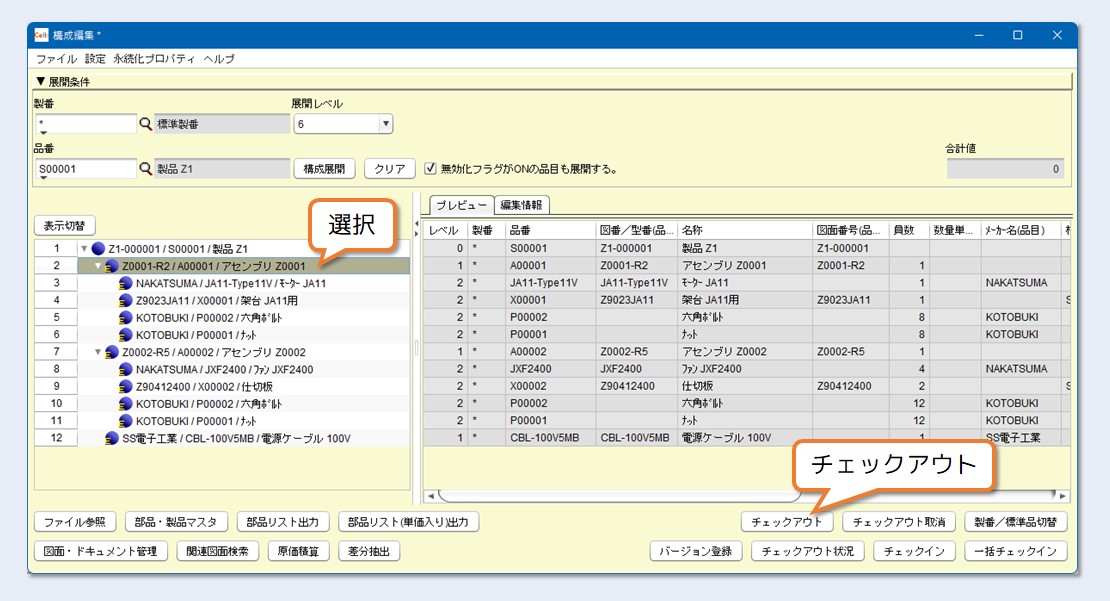
3)「成果物追加」ボタンを押します。
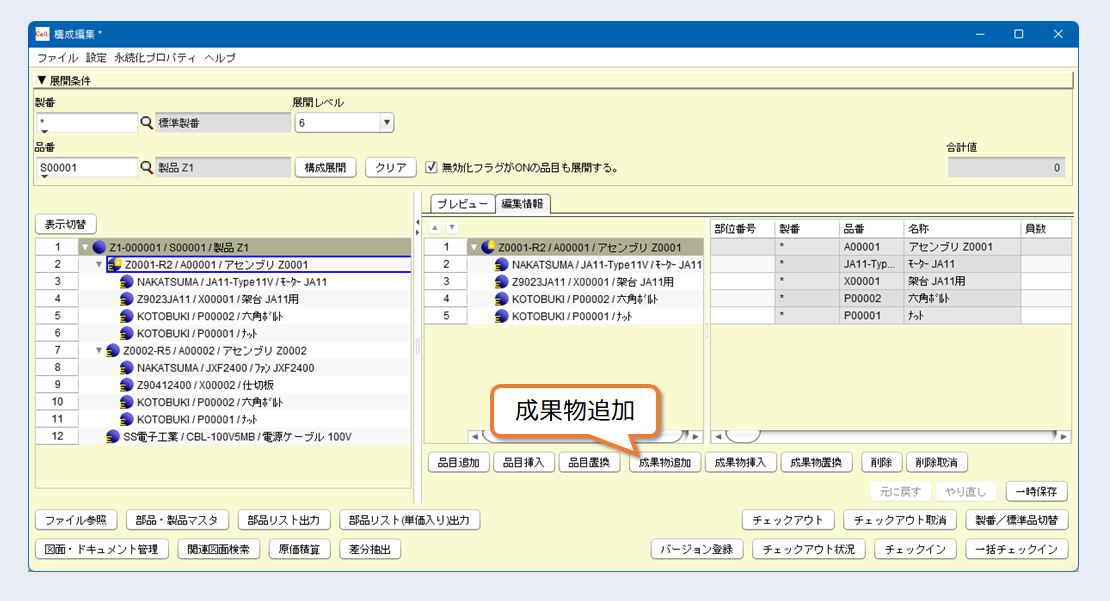
4)「検索」ボタンを押し、登録されているドキュメントの一覧を表示します。
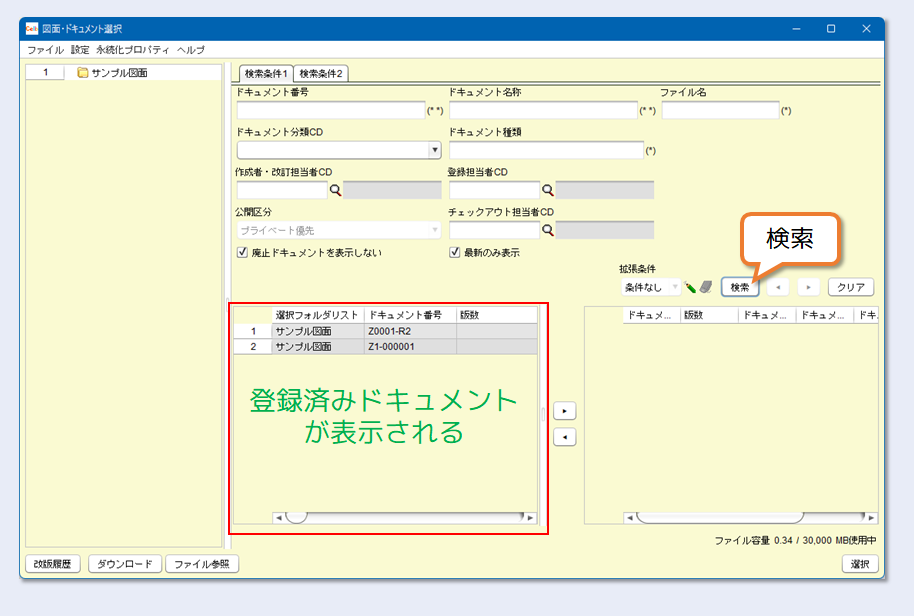
5)ドキュメント番号「Z0001-R2」を選択し、「▶」ボタンで登録リストに追加します。
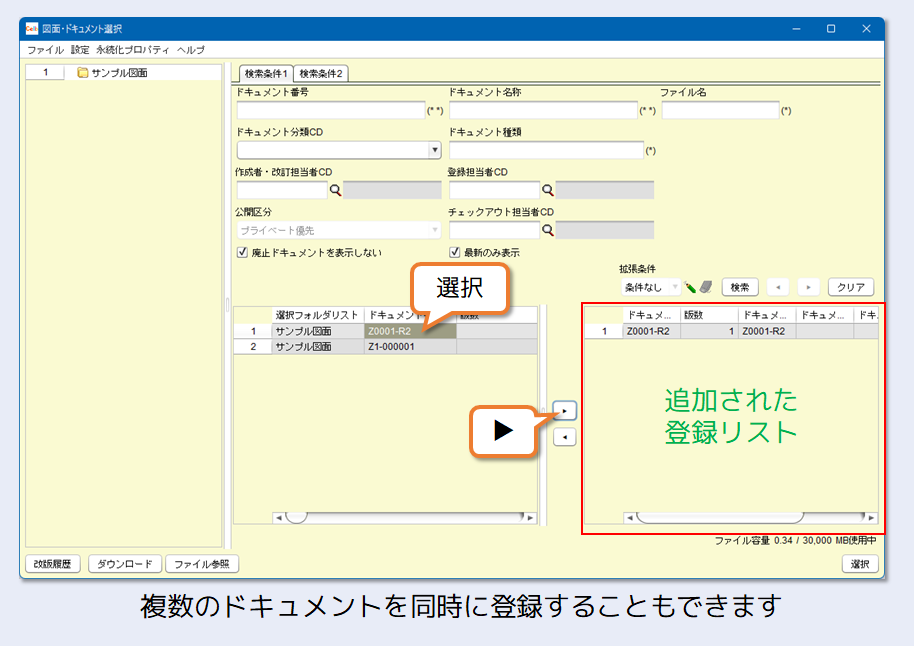
6)「選択」ボタンを押します。
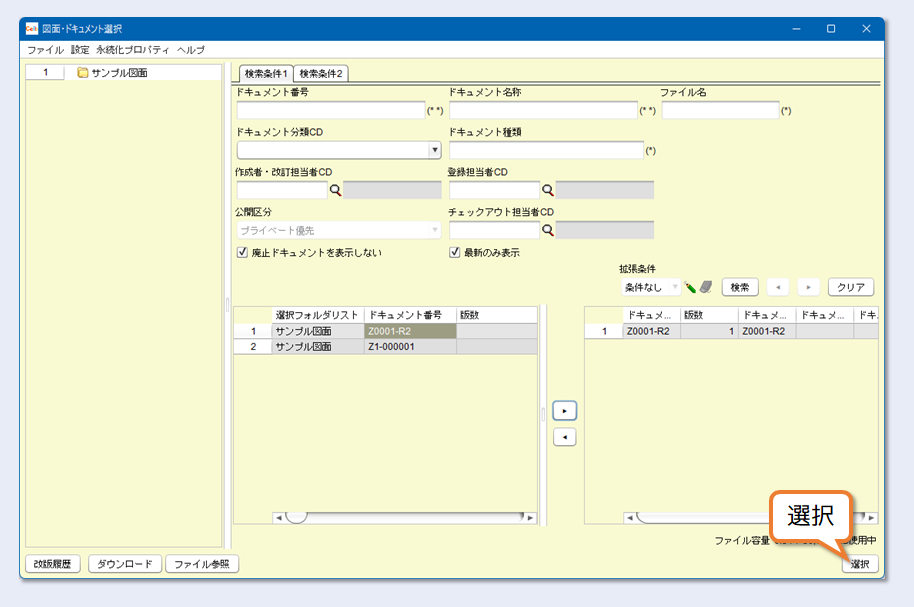
7)構成編集画面に戻ったら、「一時保存」ボタンを押します。
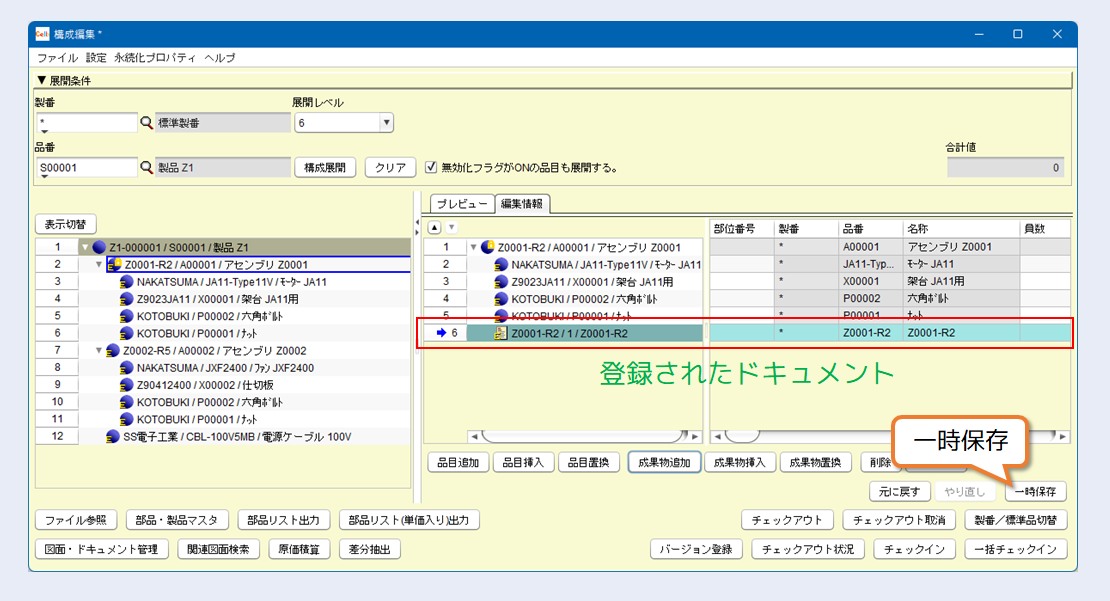
8)アセンブリ Z0001(品番:A00001)を選択し、「チェックイン」ボタンを押します。
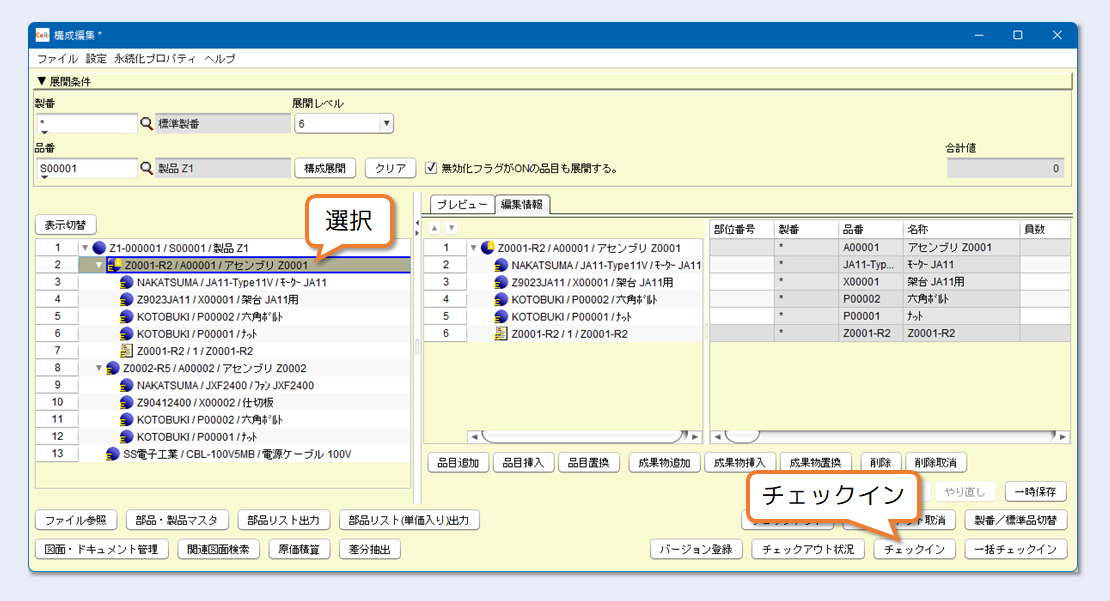
9)バージョン名(任意)を入力し、「チェックイン」ボタンを押します。
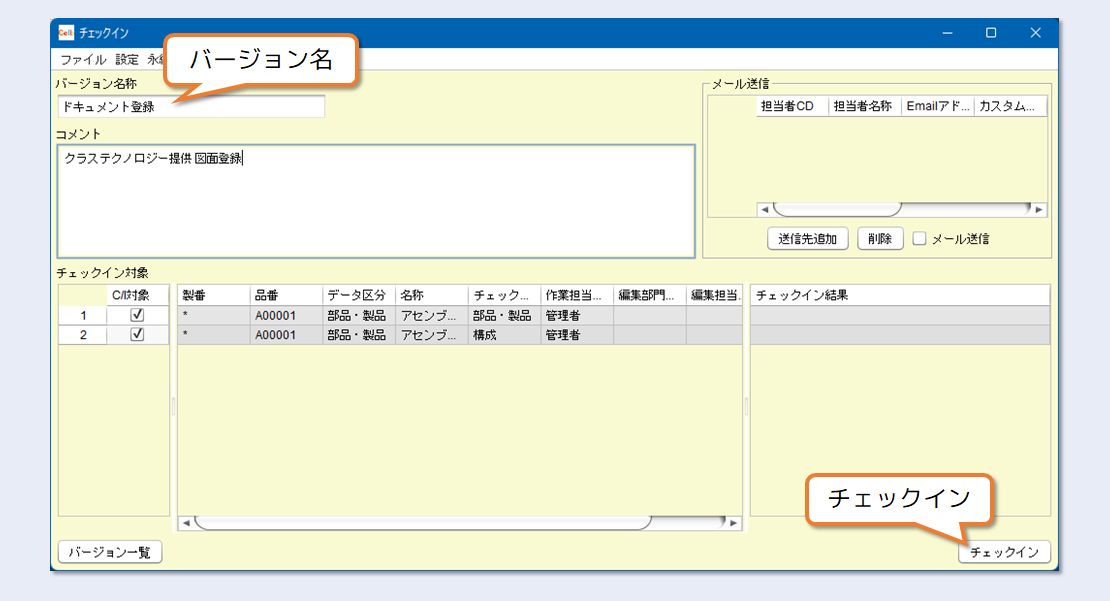
10)チェックインが完了したら、チェックイン画面を閉じ、ドキュメントの登録は完了です。
11)構成編集画面で「プレビュー」タブを押し、登録されたドキュメントをダブルクリックします。
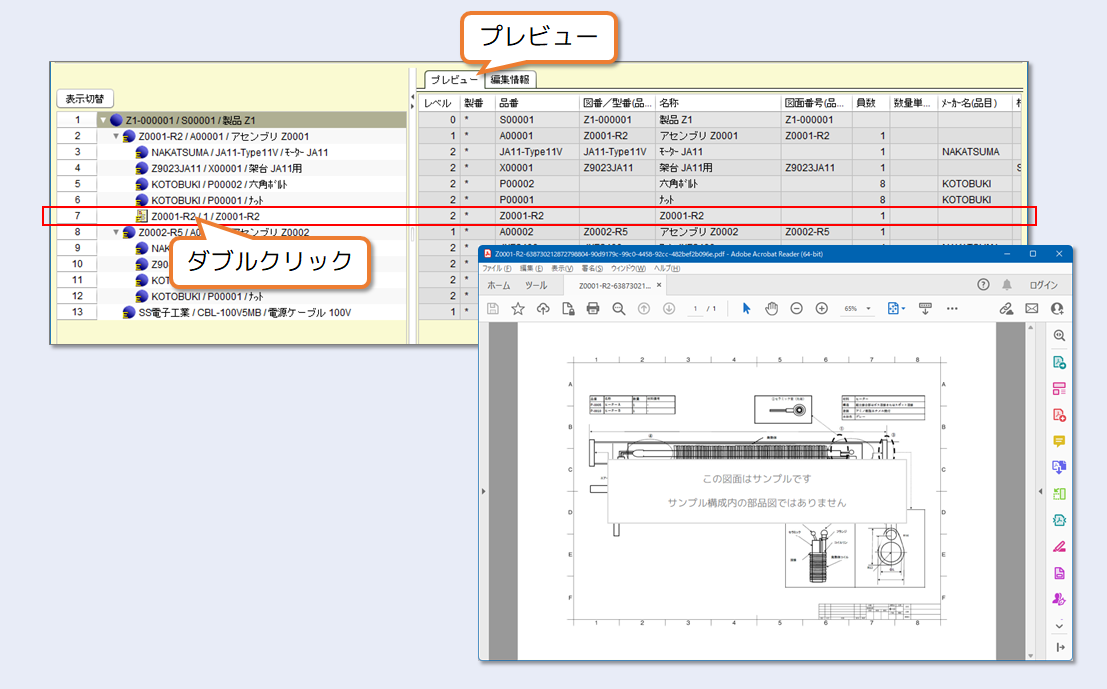
このように構成ツリーにドキュメントを登録することで、文書の存在を解りやすく共有することができます。
5.Celbの基本的なデータ構造の理解
(マスターデータの連携と所要数量・原価積算)
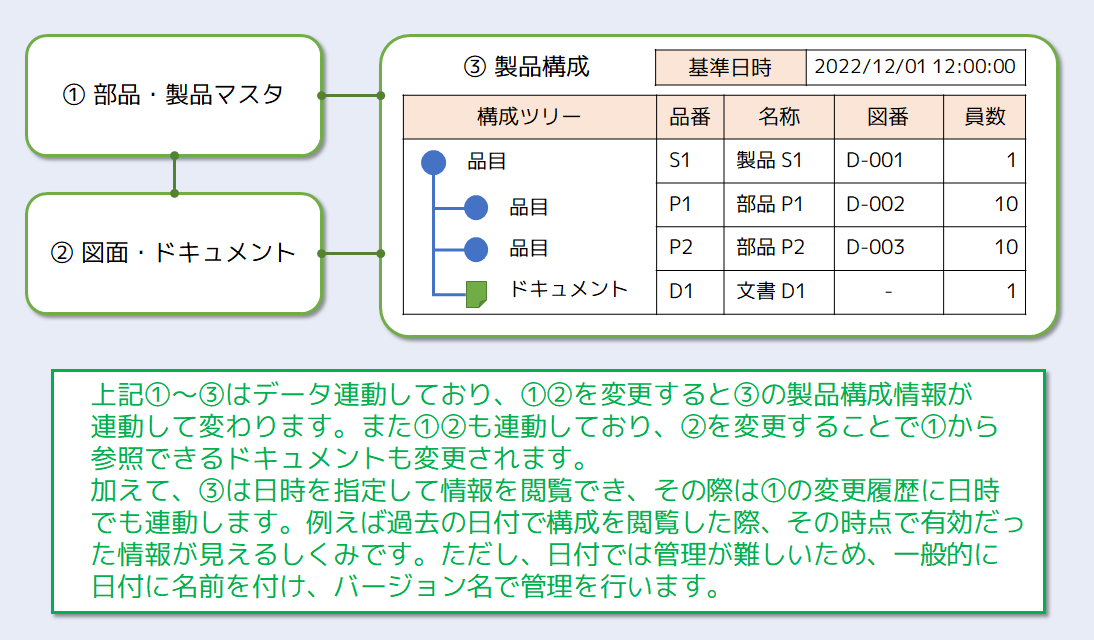
では実際に、データを変更登録して、各画面での変化を確認してみましょう。
1)部品・製品マスタで、属性情報を変更してみます。
メインメニューから「構成編集」画面を起動し、製品Z1の構成を開きます。
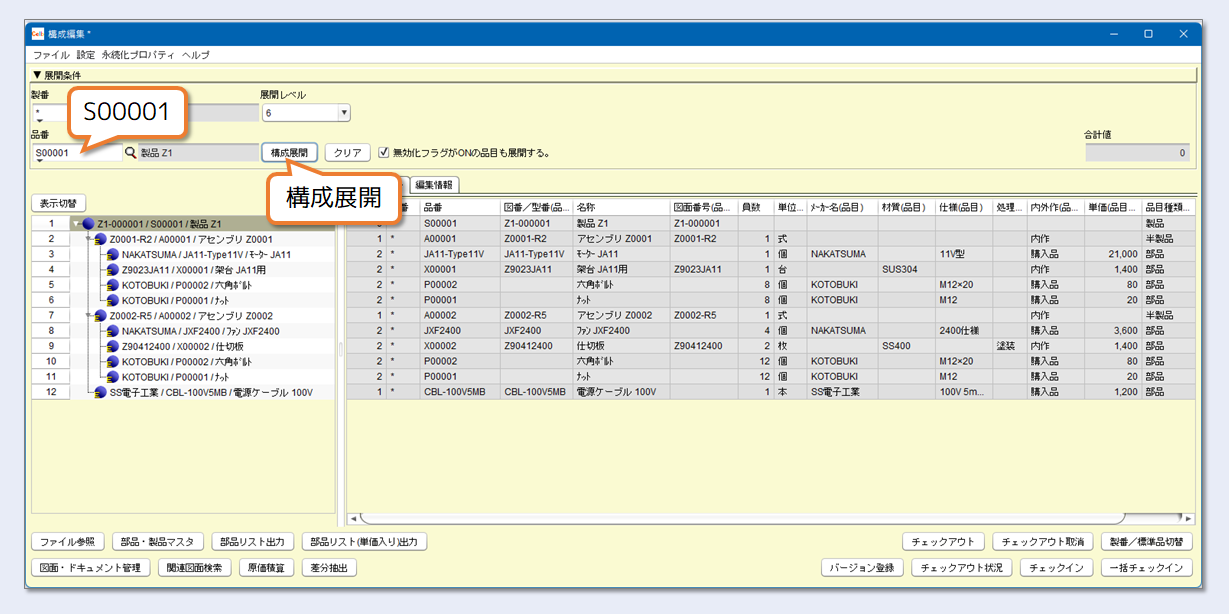
2)5行目の「六角ボルト」を選択して、「部品・製品マスタ」ボタンを押します。
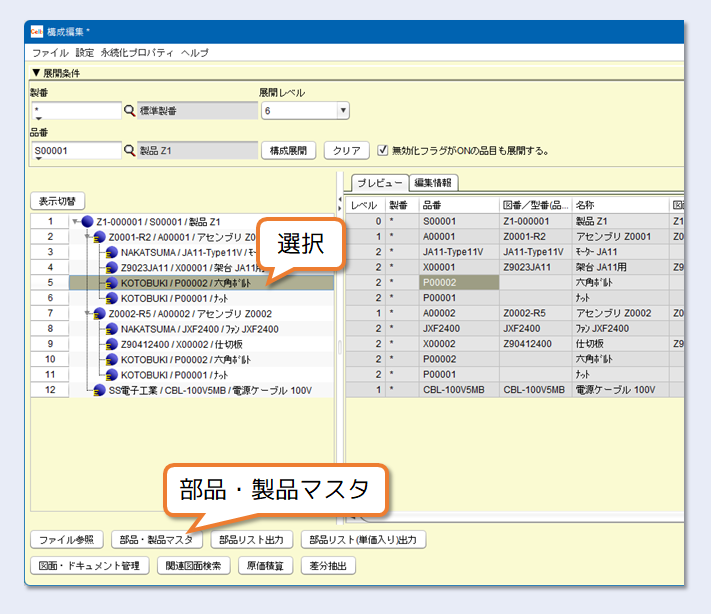
3)「部品・製品マスタ」が起動します。
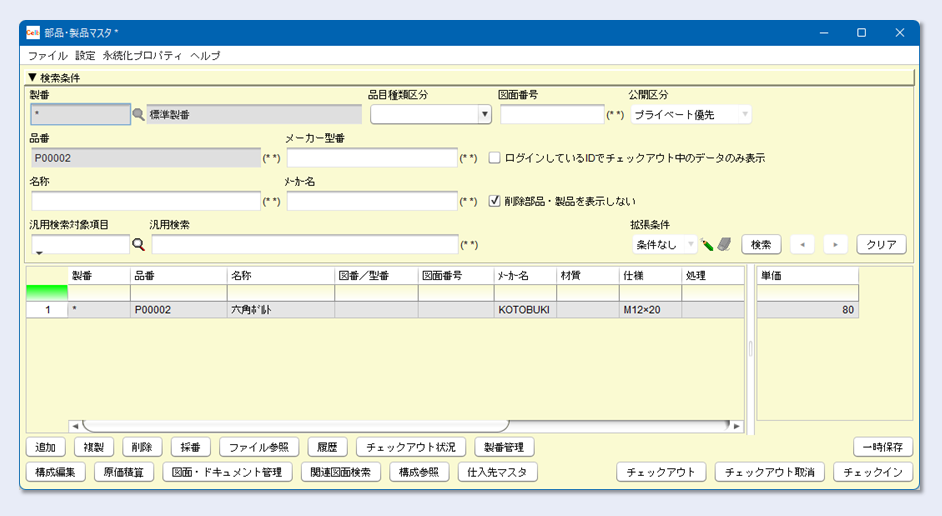
4)「六角ボルト」を選択し、「チェックアウト」ボタンを押します。
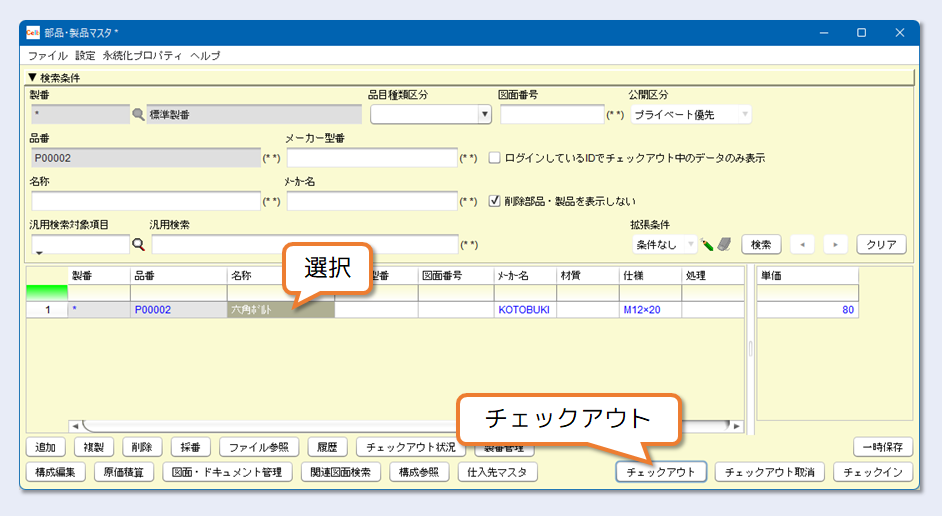
5)「処理」と「単価」を変更します。以下の画面の内容に従って変更してください。
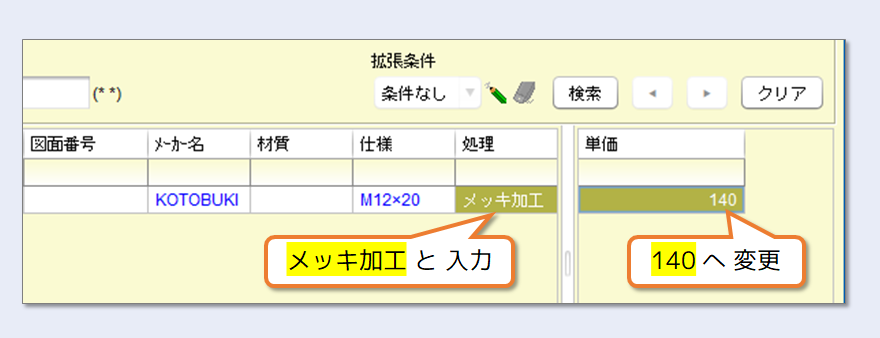
6)「一時保存」と「チェックイン」の順に操作し、変更を確定します。
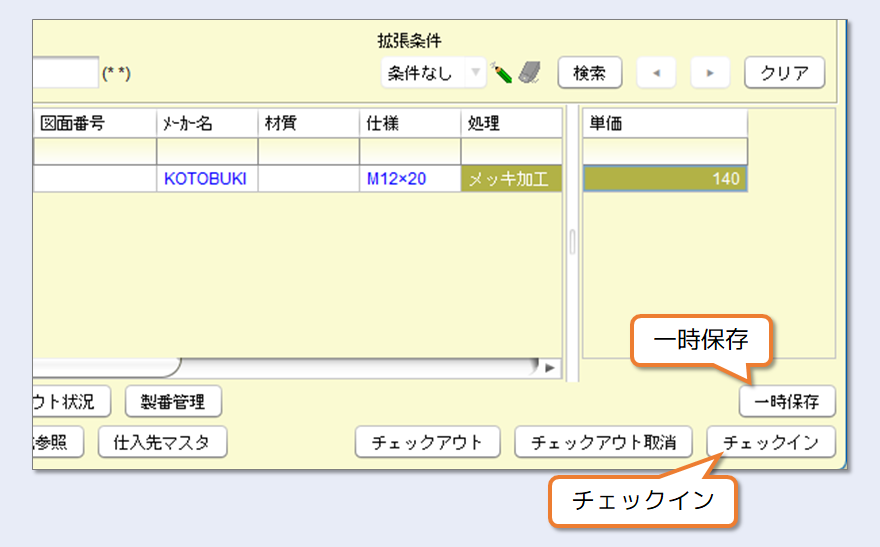
7)バージョン名(任意)を入力し、「チェックイン」を行います。
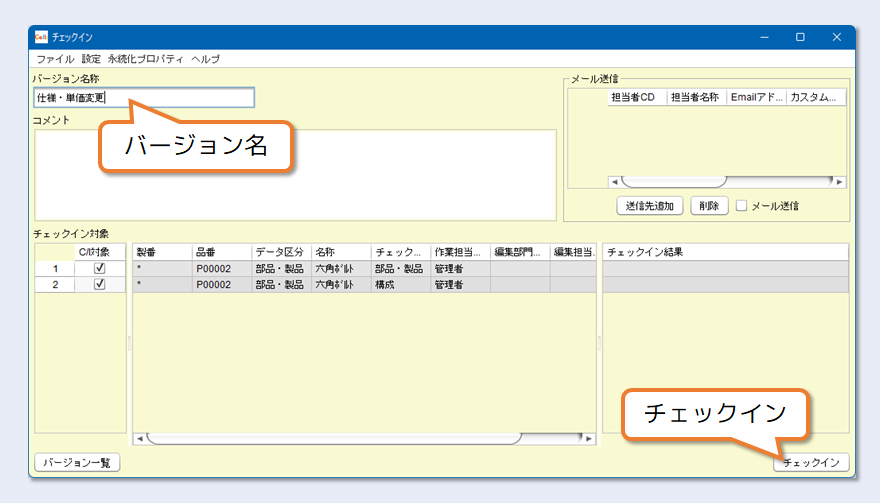
8)変更は完了です。「チェックイン」画面と「部品・製品マスタ」画面を順に閉じ、「構成編集」画面に戻ります。
9)「構成展開」ボタンを押し、最新状態へ画面情報をリフレッシュします。
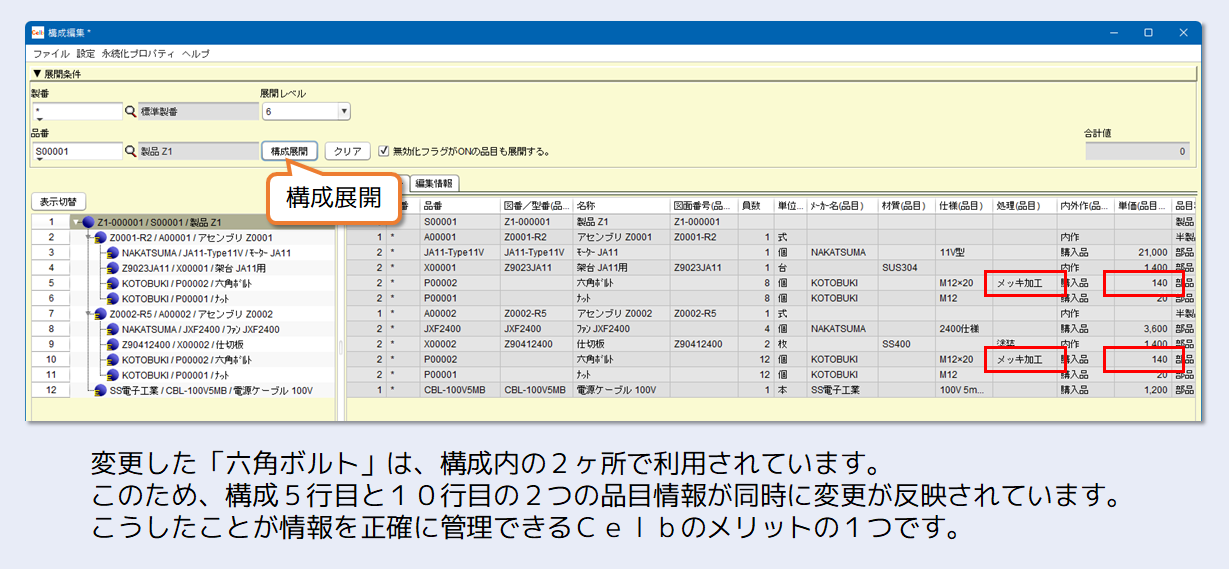
このように、部品・製品マスタの変更と構成画面の情報が連動していますが、人が見た目で判断できない場合もありますので、正確な変更内容確認は「差分抽出」機能を利用します。
10)画面下部の「差分抽出」ボタンを押します。
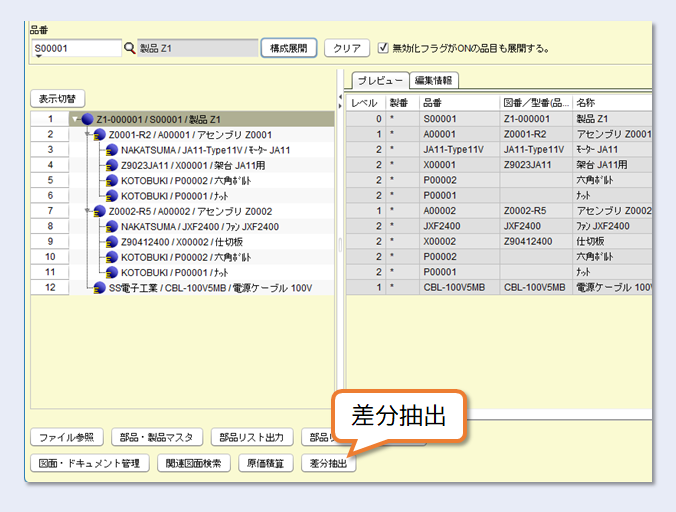
11)「差分抽出」画面で過去バージョンと比較してみます。変更前(FROM展開条件)の「バージョン」から「 Z1製品構成 初版 」を選択します。変更後(TO展開条件)は初期値のまま 公開条件 を「プライベート優先」とし、最新状態と比較してみます。
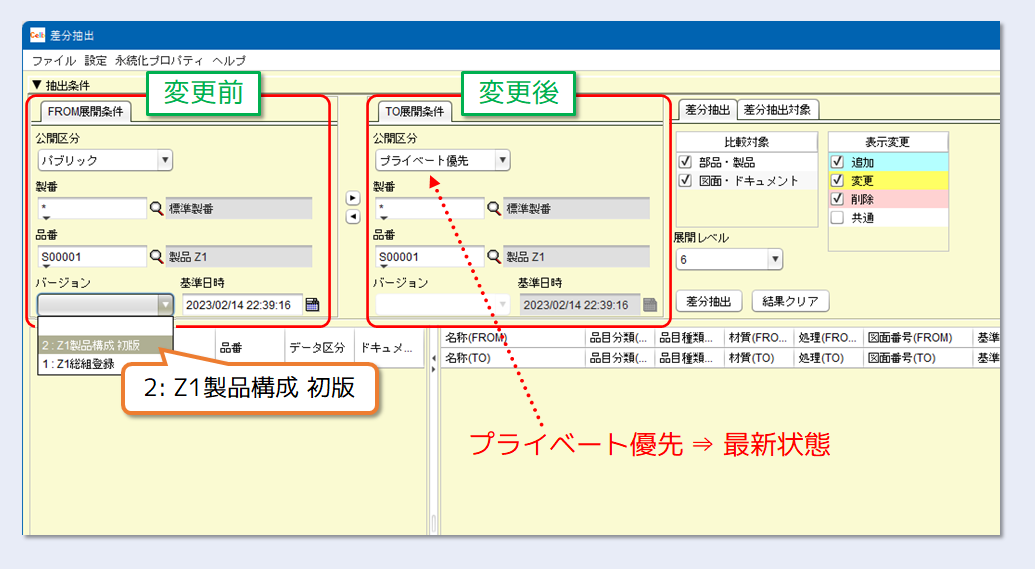
12)「差分抽出」ボタンを押します。
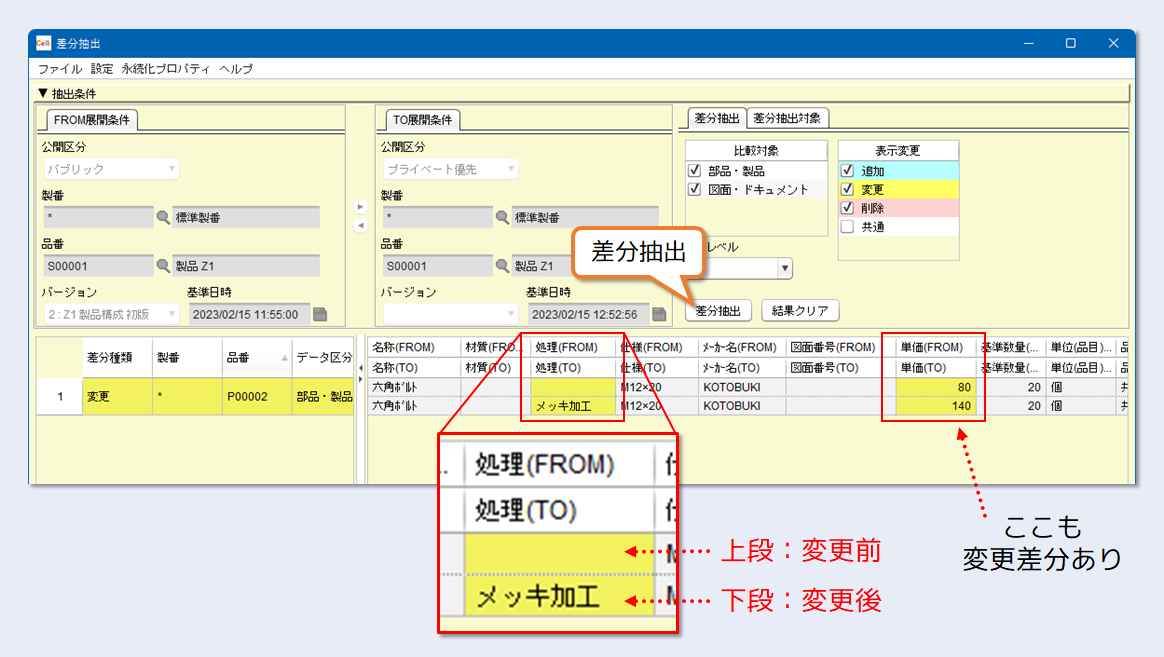
上記の通り、構成内の「品目:P0002」に属性変更が発生していることが確認できます。
参考:部品・製品マスタ画面で
品目の変更履歴を確認する
差分抽出機能は、構成に使用されているすべての部品やドキュメントを対象に変更点を抽出する機能ですが、品目属性の変更履歴を部品単位に確認する方法もあります。その場合、部品・製品マスタ画面で以下の操作を行います。
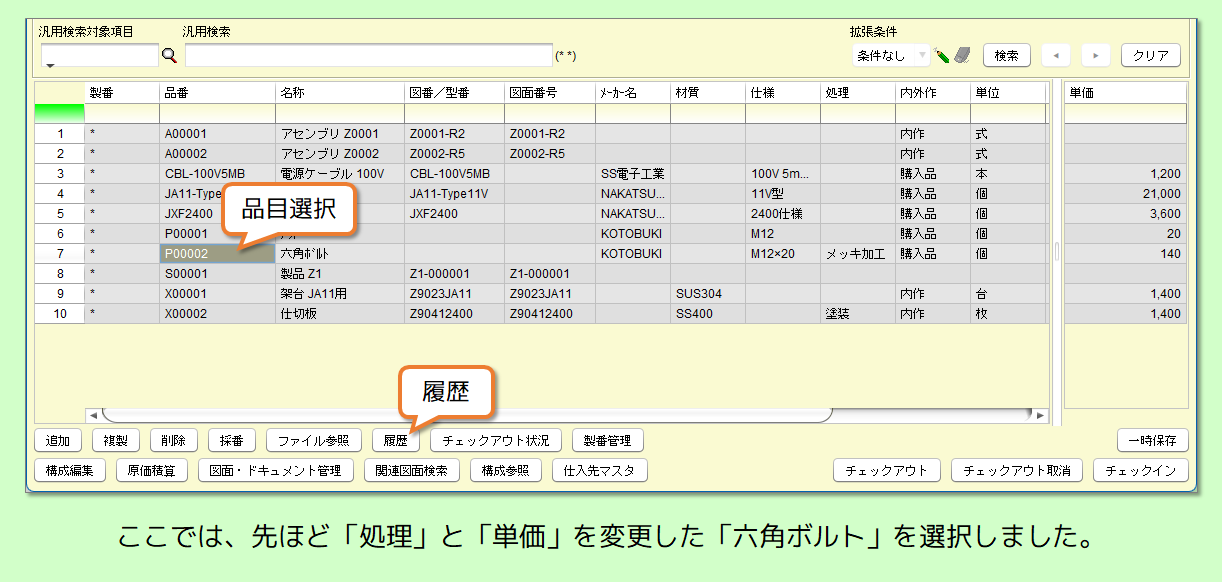
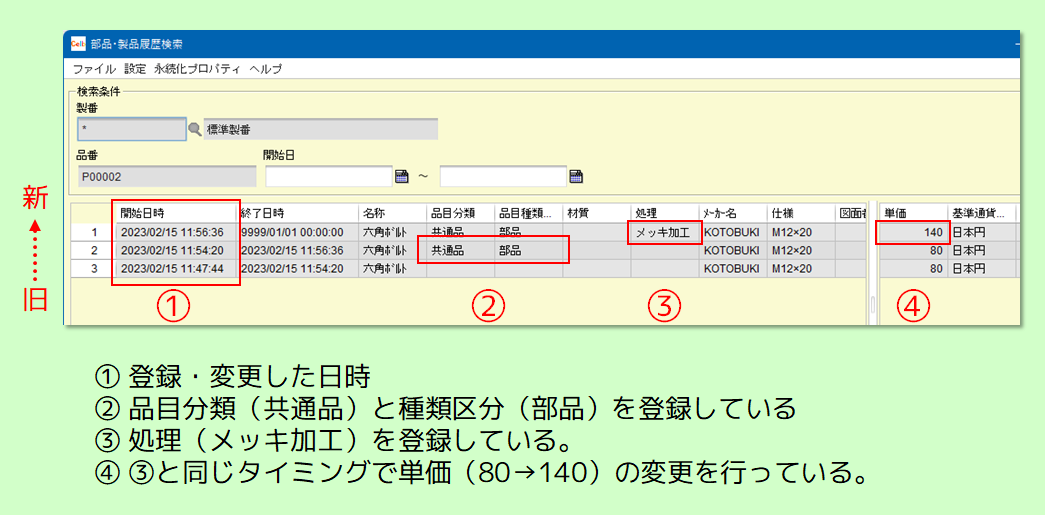
次に、原価の積算と各部品の所要数量の算出をしてみましょう。
1)「構成編集」画面で、製品Z1の構成を開き、「原価積算」ボタンを押します。
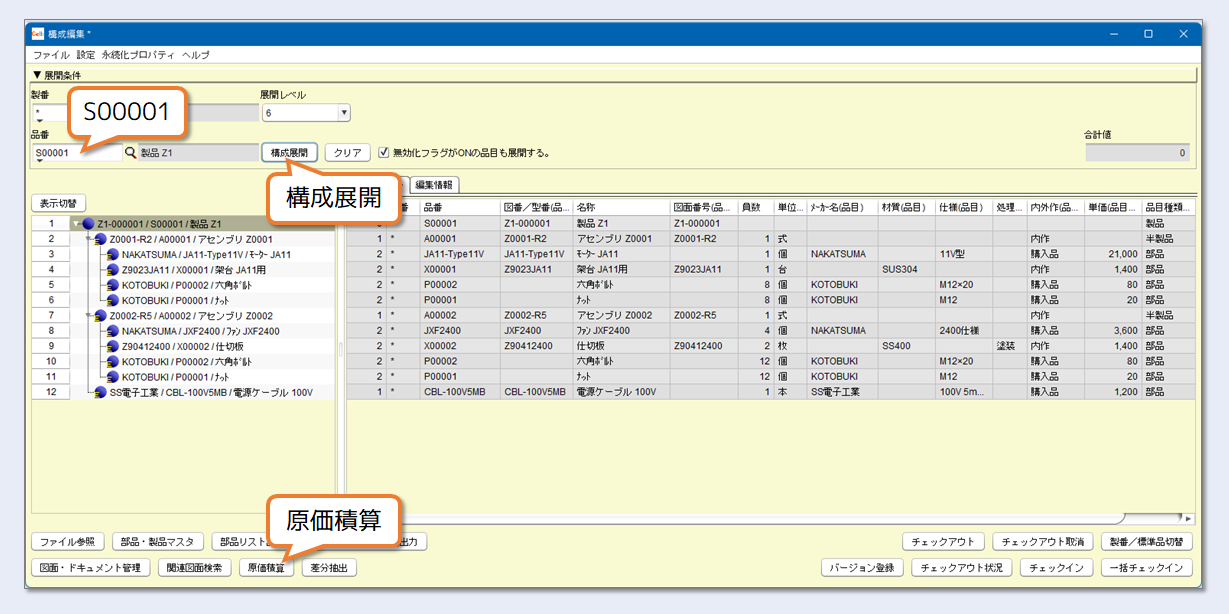
2)「総合展開」ボタンを押します。
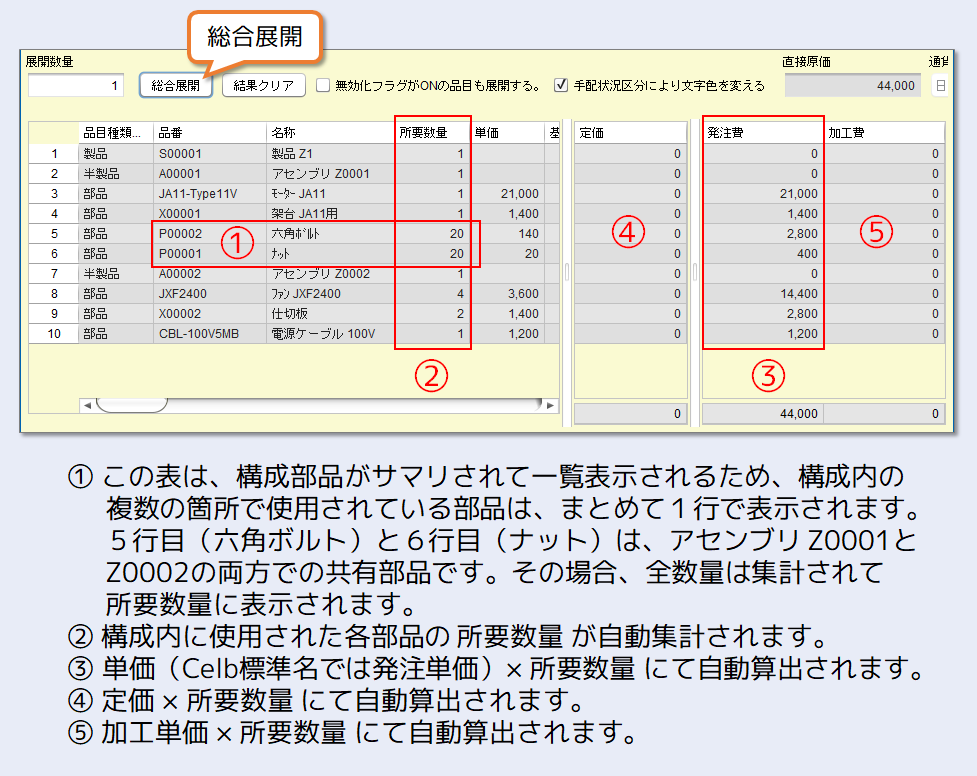
このようにCelbは、各マスタと構成情報が更新日時も含めて複合的に連動し、さまざまな情報を正確にご提供することが可能なしくみです。
6.Celbの構成データをファイル出力する
(周辺業務・システムとの連携)
準備中です。しばらくお待ちください。
7.参考情報:画面の表示状態を他のメンバーと共有する
(2023年03月リリース予定)
この解説は補足情報です。
Celbではユーザーグループを作成し、画面の表示属性や表示順などの状態を共有することが可能です。
以下は、複数の担当者がユーザー登録されていることを前提に、全メンバーとうグループを作成して画面状態を共有する操作例です。
1)メインメニューから「グループマスタ」画面を起動し、「全メンバー」というグループを作成します。
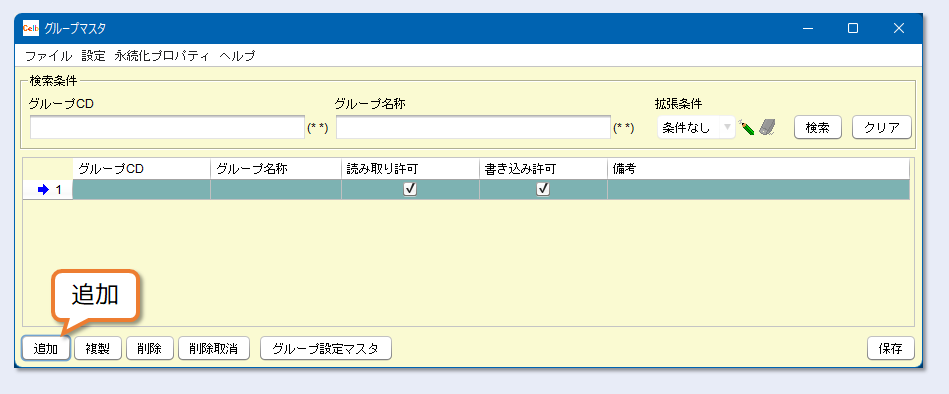
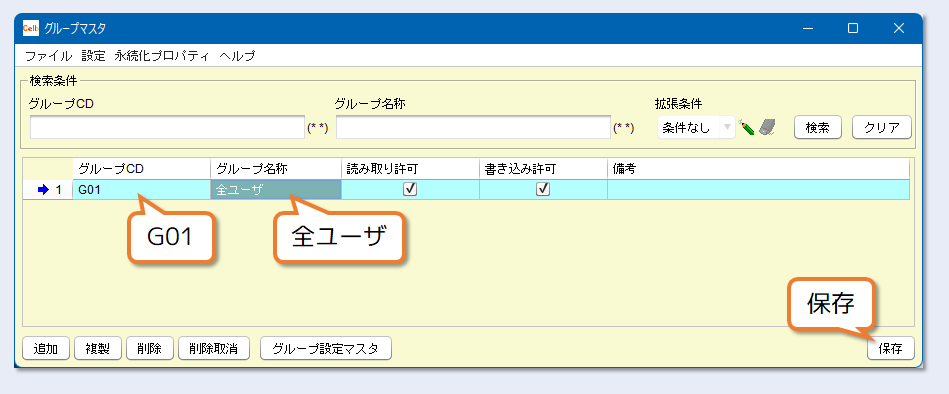
2)グループが保存できたら、「グループ設定マスタ」ボタンを押します。
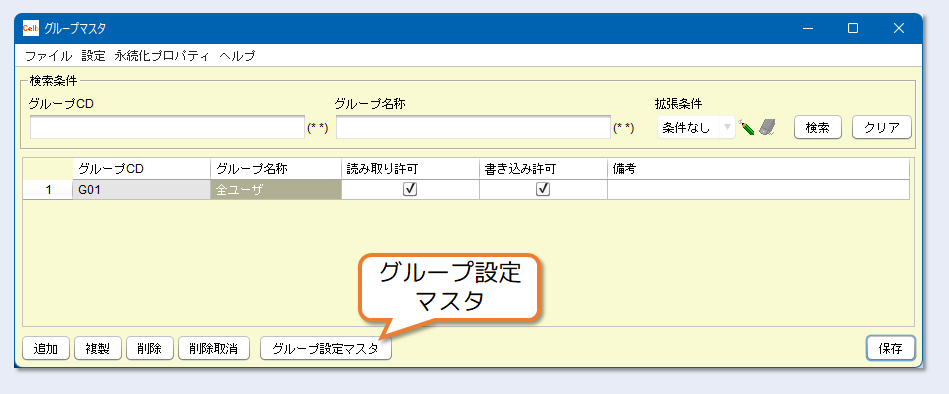
2)「追加」ボタンを押し、他のメンバーを登録します。
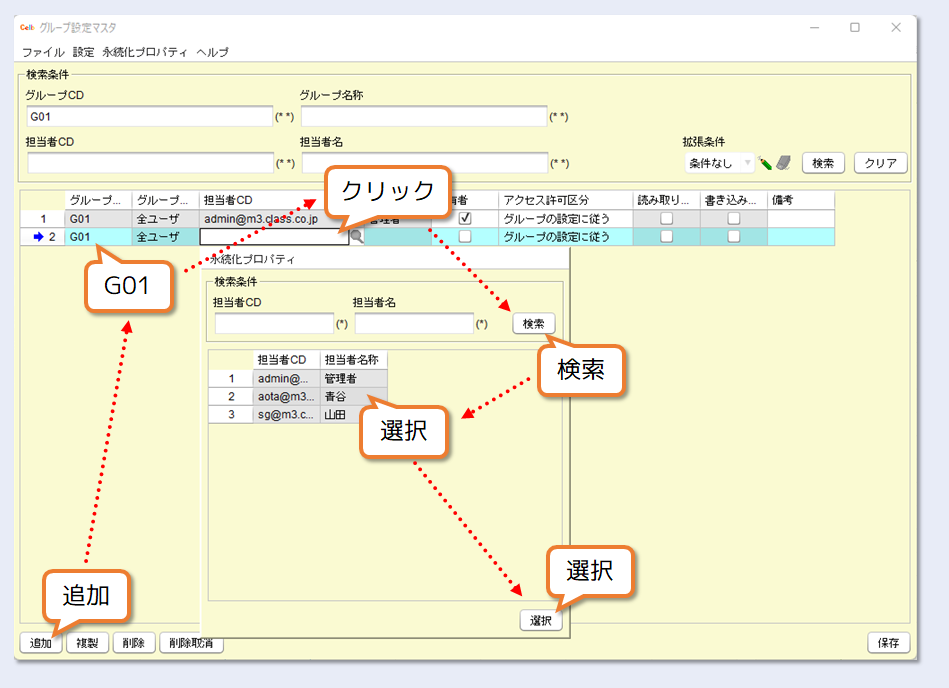
4)2名の担当を登録しました。
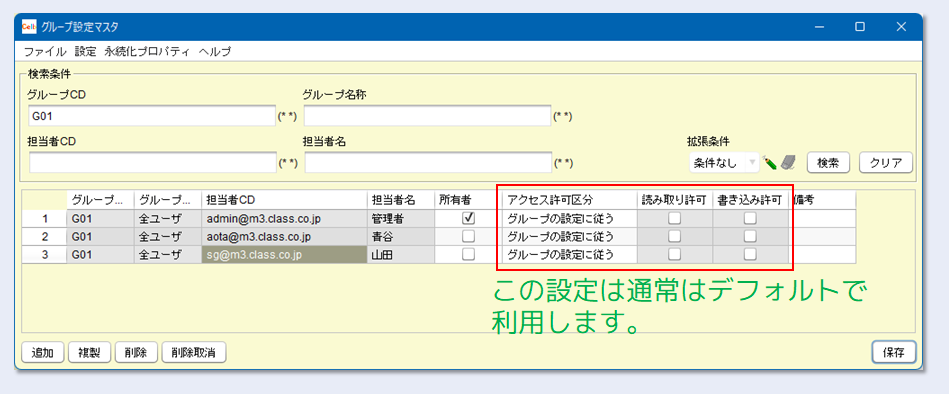
以上で、グループ設定の準備は完了です。「グループ設定マスタ」と「グループマスタ」画面を閉じます。
以下は、「部品・製品マスタ」画面の状態を共有する例です。画面状態は各画面でそれぞれ保存します。
5)メインメニューから「部品・製品マスタ」を起動します。
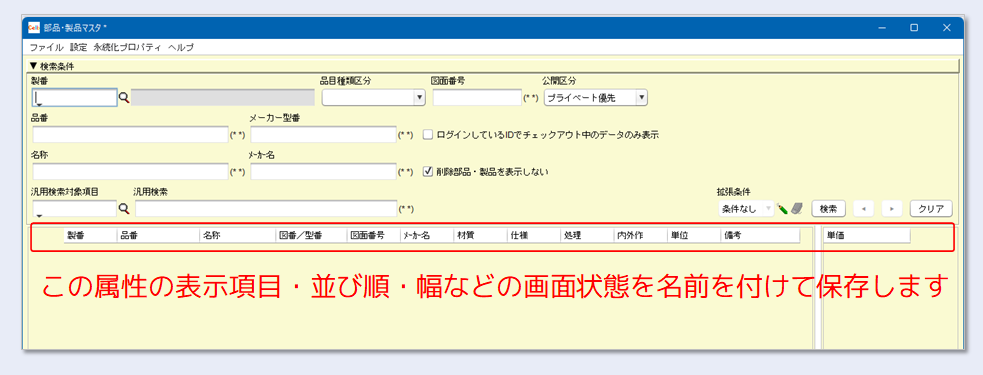
6)「永続化プロパティ」メニューから画面の状態を保存します。その際、「全ユーザ」グループへ保存します。
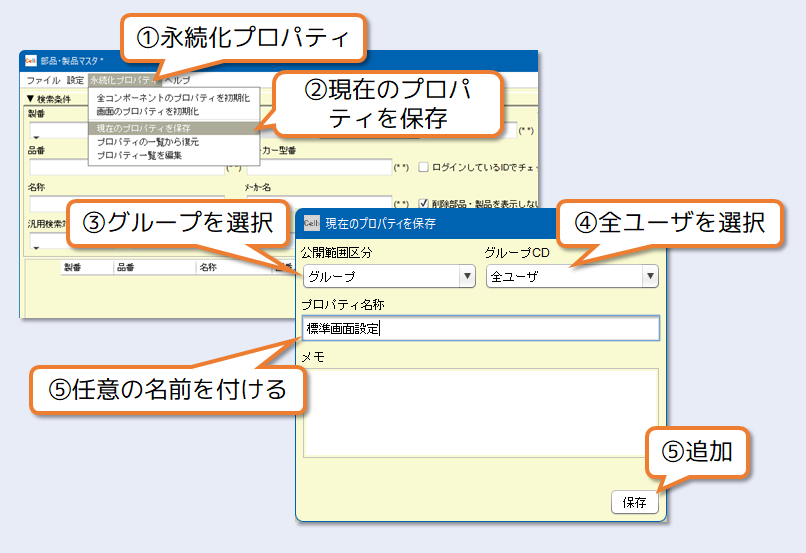
他のメンバーは以下の操作で、画面状態を復元できます。
6)メインメニューから「部品・製品マスタ」を起動します。