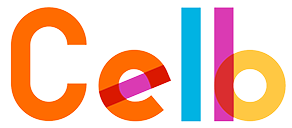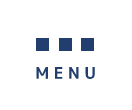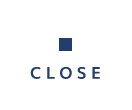構成参照
構成参照は、チェックインされたパブリック領域の製品構成ツリーを閲覧する機能です。構成のバージョンや日付により過去構成を簡単に閲覧できます。
また、部品一覧(パーツリスト)をExcelファイルで出力することができ、さまざまな用途に活用できます。
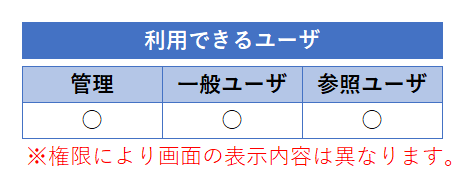
1.画面機能説明
右図3つのパートについて、次ページ以降でそれぞれ解説します。
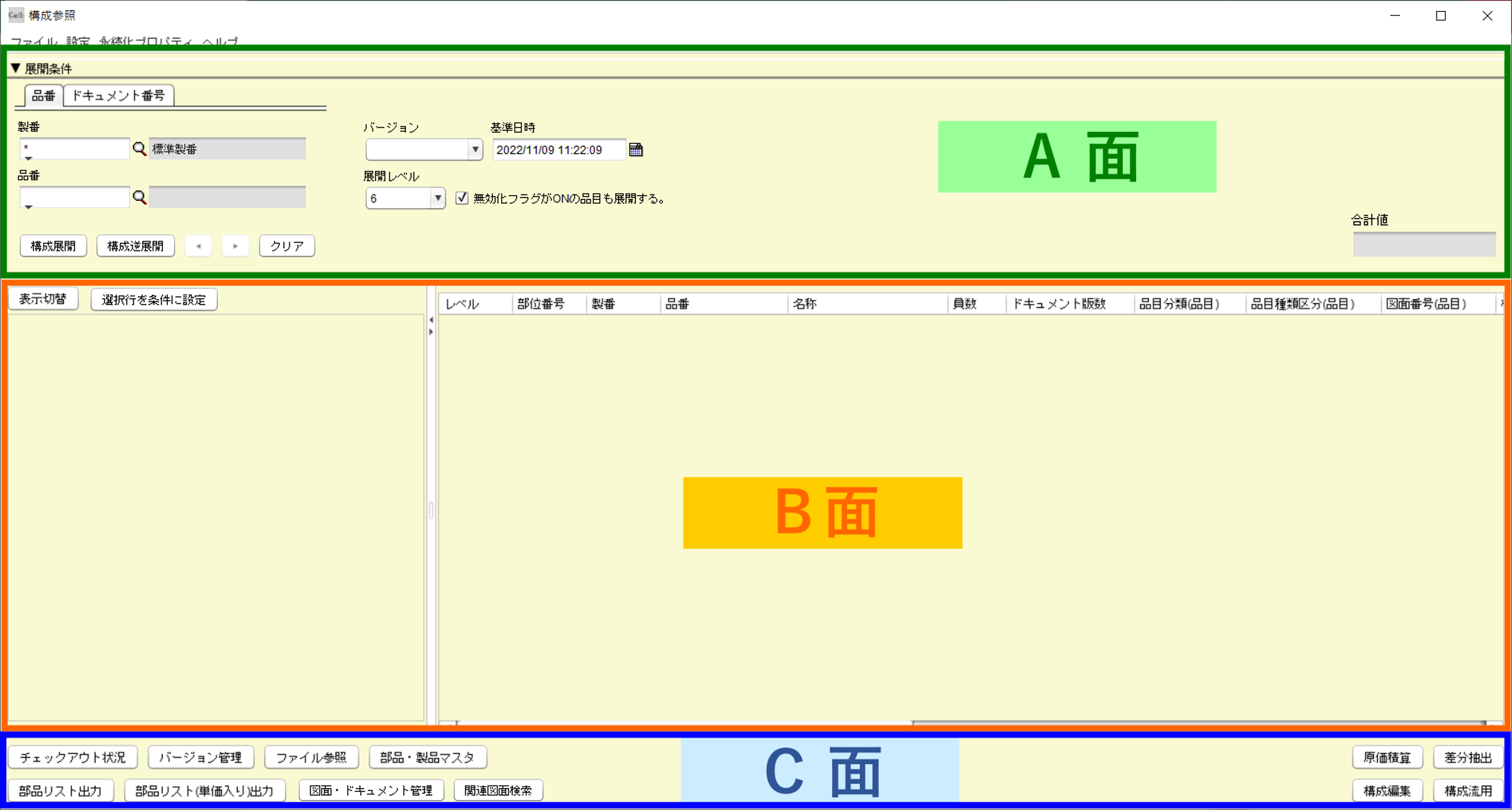
A面(展開条件)
品番または、ドキュメント番号を指定し、構成展開を行います。
・合計値 : テーブルから選択したデータの中で、数値データの合計を表示します
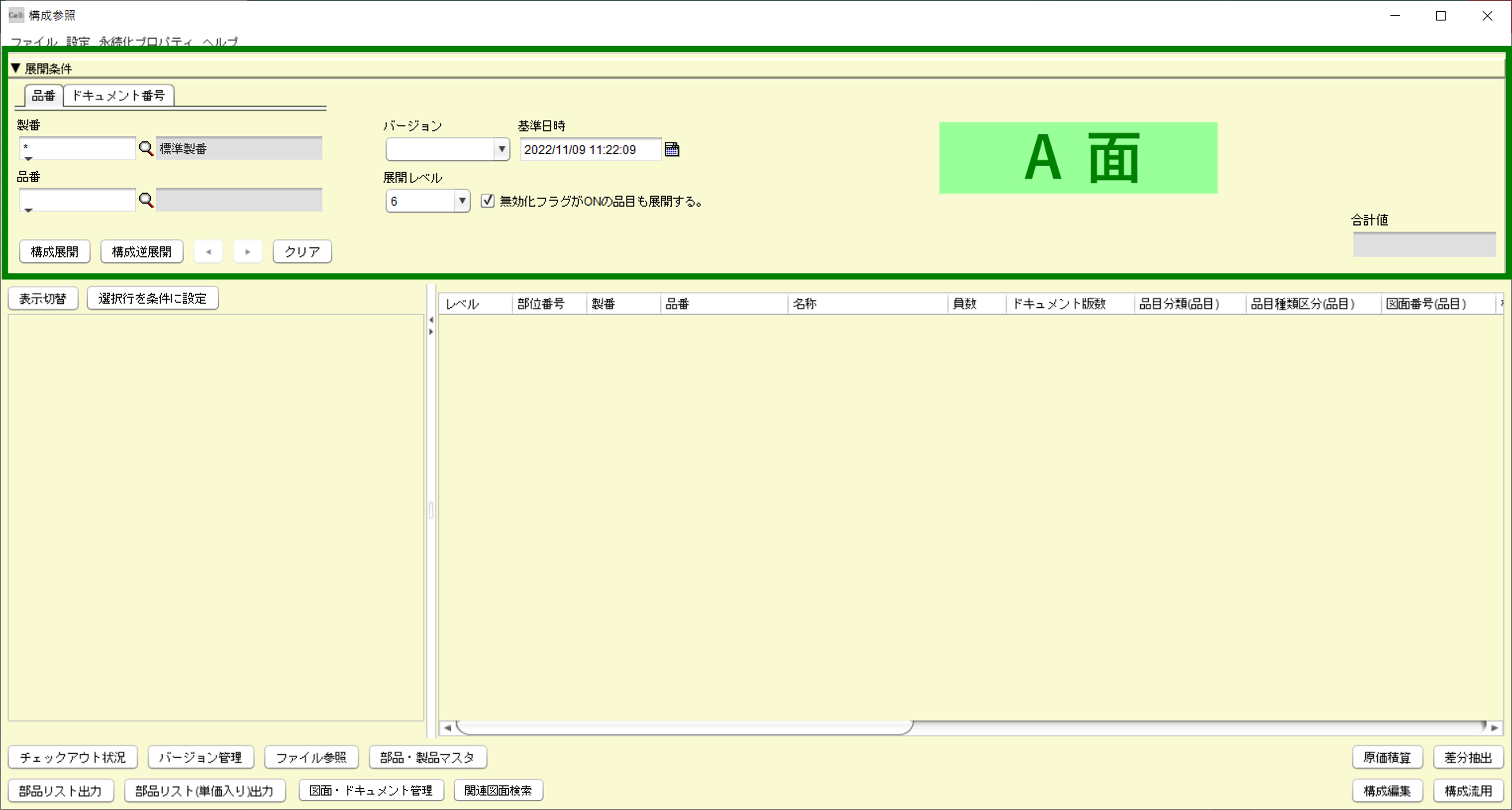
A面(タブ名称:品番)
品番を指定し構成を展開します。
<構成の展開条件の指定>
1)製番 :個々の生産オーダーを管理する番号
2)バージョン :バージョンを指定した展開が可能です。
3)基準日時 :日時を指定した展開が可能です。
4)品番 :構成のトップに指定したい品番を指定します。
5)展開レベル :構成の深さを指定します。
6)無効化フラグがONの品目も展開する。 :品目属性で無効化フラグがONになっている品目の展開有無を設定します。
<構成展開操作>
・構成展開 : 製品構成ツリーを表示する。
・構成逆展開 : 指定品目を使用した部位を逆展開する。
・ ◀ : 1つ前の展開条件に戻ります。
※長押しすると検索履歴から展開条件を選択できます。
・ ▶ : 1つ先の展開条件に進みます。
※長押しすると検索履歴から展開条件を選択できます。
・クリア : 展開条件をクリアする。
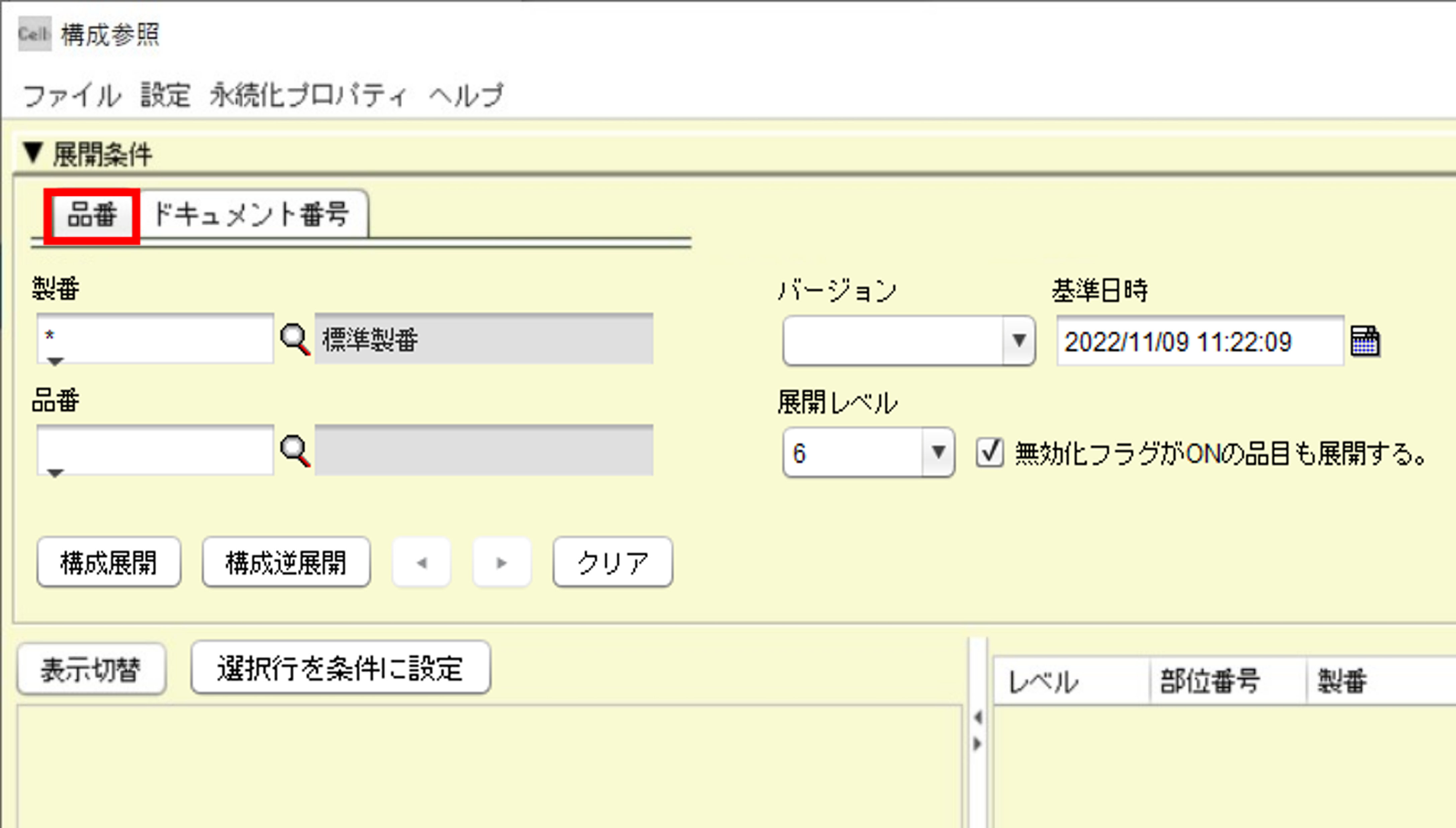
A面(タブ名称:ドキュメント番号)
ドキュメント番号を指定し構成を展開します。
<構成の展開条件の指定>
1)ドキュメント番号:トップに指定したいドキュメント番号を設定します。
2)基準日時 :日時を指定した展開が可能です。
3)展開レベル :構成の深さを指定します。
4)無効化フラグがONの品目も展開する。 :品目属性で無効化フラグがONになっている品目の展開有無を設定します。
<構成展開操作>
・構成展開 : 製品構成ツリーを表示する。
・構成逆展開 : 指定品目を使用した部位を逆展開する。
・ ◀ : 1つ前の展開条件に戻ります。
※長押しすると検索履歴から展開条件を選択できます。
・ ▶ : 1つ先の展開条件に進みます。
※長押しすると検索履歴から展開条件を選択できます。
・クリア : 展開条件をクリアする。
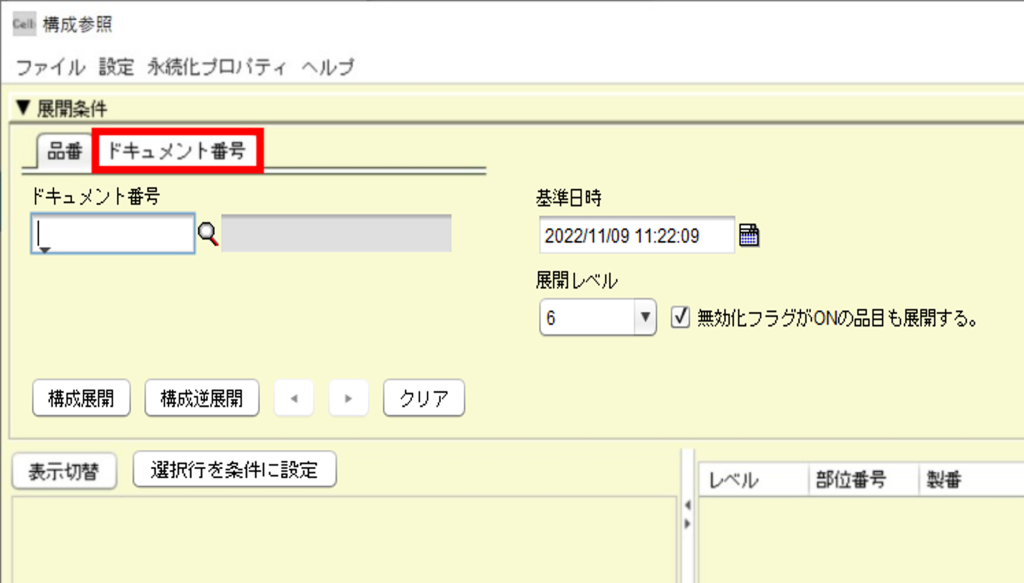
B面(構成情報表示画面)
構成に登録された各種品目の詳細情報が表示されます。
<構成に紐づく項目>
レベル、部位番号、員数
<部品・製品マスタに連動した項目>
製番、品番、名称、品目種類区分、材質、処理、メーカー型番、図面番号、メーカー名、仕様、数量単位、メモ、定価、発注単価、加工単価、基準通貨単位区分、削除フラグ、発注先、手配状況区分、手配状況メモなど
<図面・ドキュメント管理に連動した項目>
ドキュメント名称、ドキュメント版数など
<展開条件の設定に関連する項目>
選択行を条件に設定
※ツリーで選択されている行の情報を、展開条件欄に自動設定します。
※一覧のラベル名を右クリックし、メニューの「列表示設定」から、表示項目は変更できます。詳しい操作は「共通機能」を参照してください。
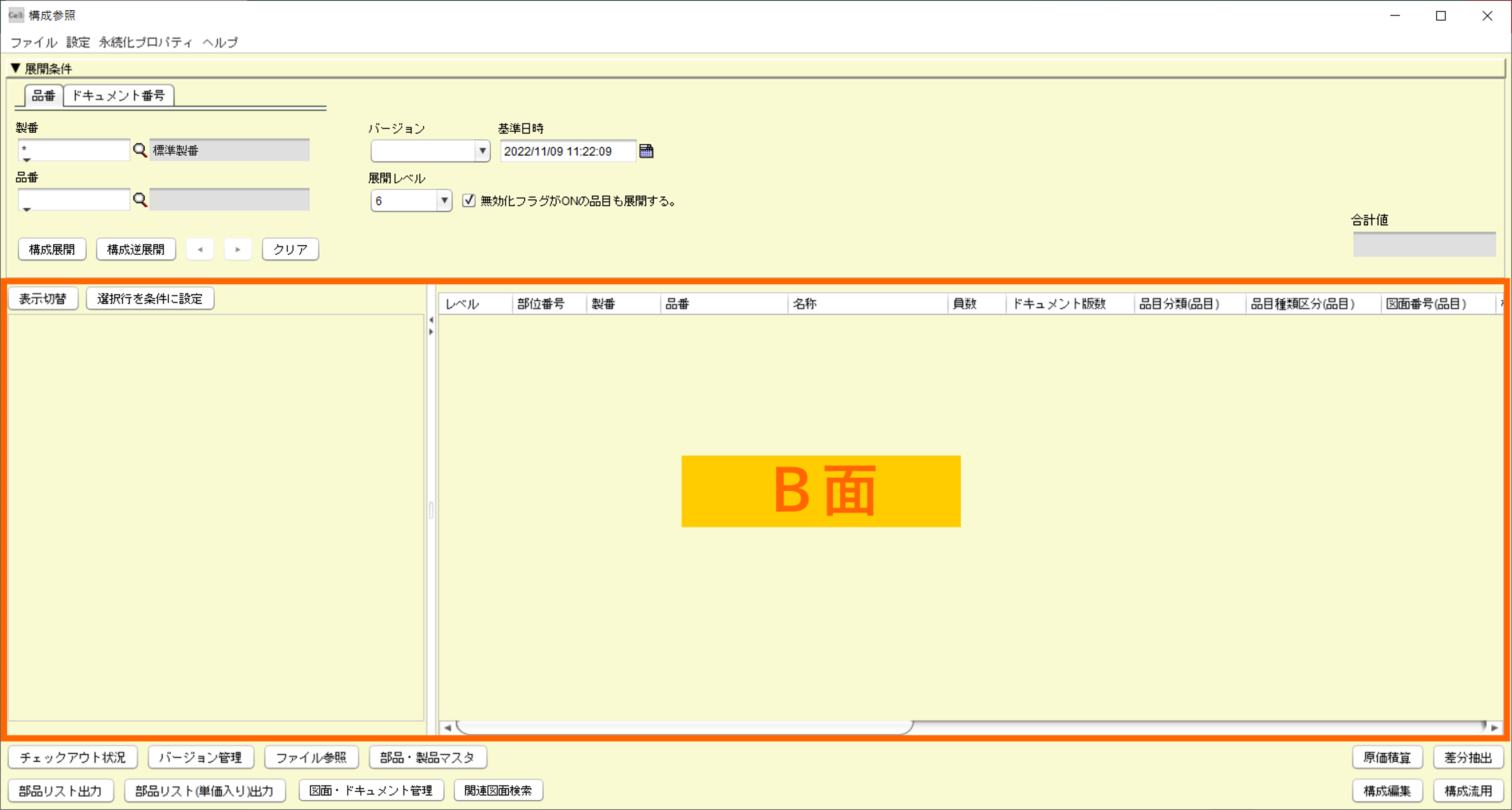
C面(各種操作ボタン)
・チェックアウト状況
チェックアウト中の品目の編集者、日時などを確認
・バージョン管理
各登録情報の履歴を確認
・ファイル参照
品目に紐づいた図面・ドキュメントの閲覧
・部品・製品マスタ
選択した品目を「部品・製品マスタ」で開く
・部品リスト出力
部品一覧表(Excelファイル)の出力
・部品リスト(単価入り)出力
単価入りの部品一覧表(Excelファイル)の出力
・原価積算
選択部位の構成に紐づく原価の積算
・差分抽出
選択部位の構成の変更内容を差分で比較
・構成編集
選択部位の製品構成ツリーの編集
・構成流用
選択した構成の流用(複製利用)
・図面・ドキュメント管理
図面・ドキュメント管理画面を開く
・関連図面検索
選択品目の品番を検索条件の「関連品番」に設定し、図面・ドキュメント管理画面で検索結果を表示
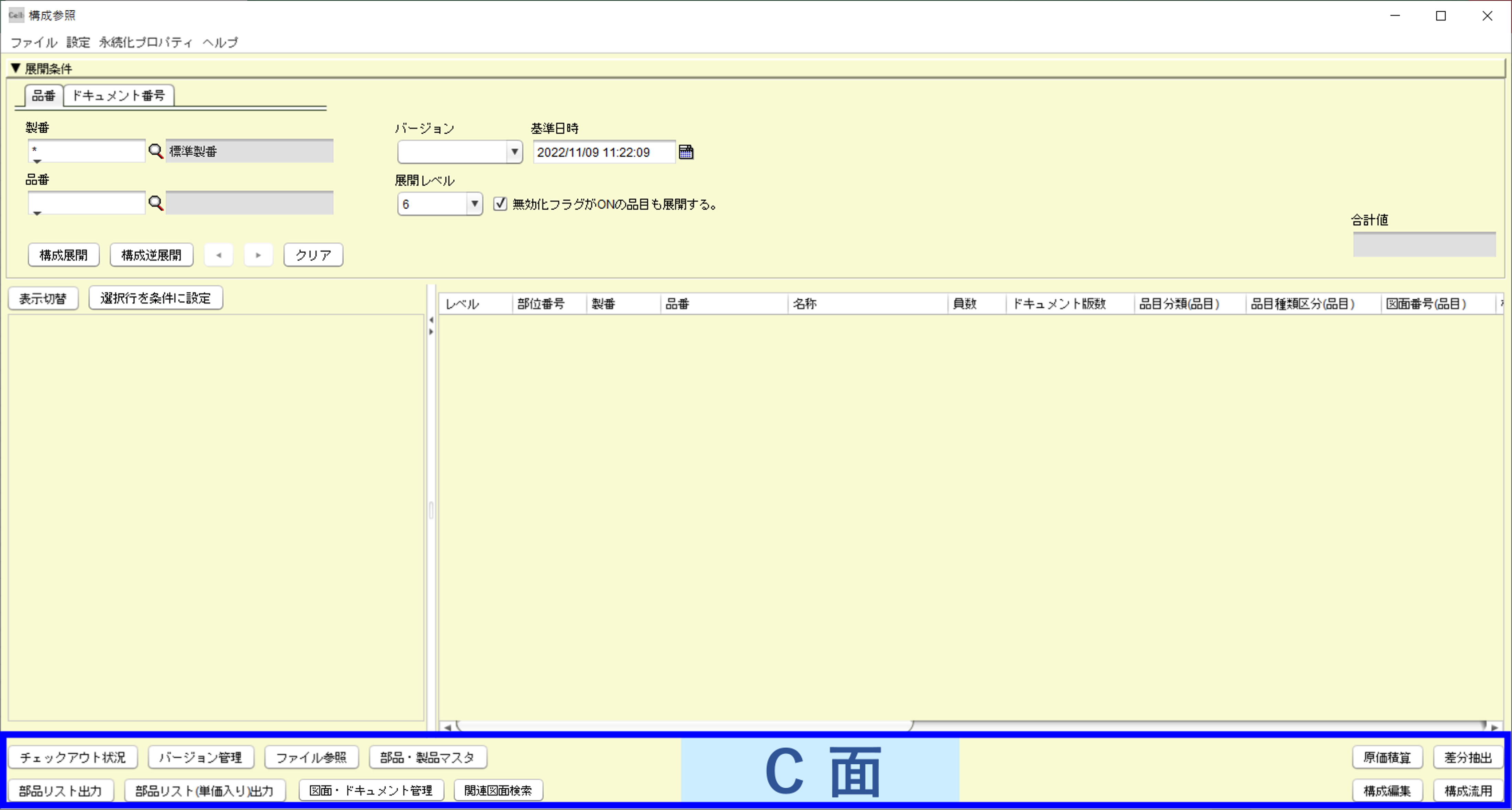
2.構成参照を行う品番を検索する
2-A.品番から構成を検索する
1)「品番」タブを選択します。
2)製番を入力します。
・手入力の場合:情報を入力し 10)へ進みます。
・製番を参照する場合は、「虫眼鏡」ボタンを押します。
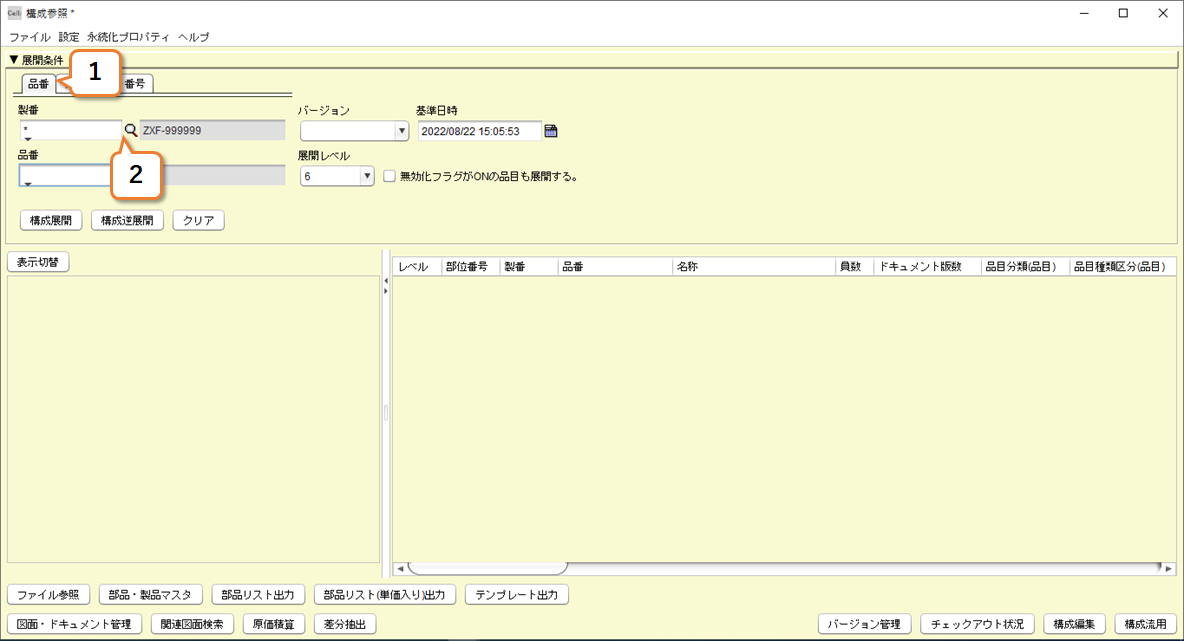
3)「製番選択」画面が表示されます。
4)キーワードの設定はしません。
5)「検索」ボタンを押します。
6)参照したい製番を選択します。
7)「選択」ボタンを押します。
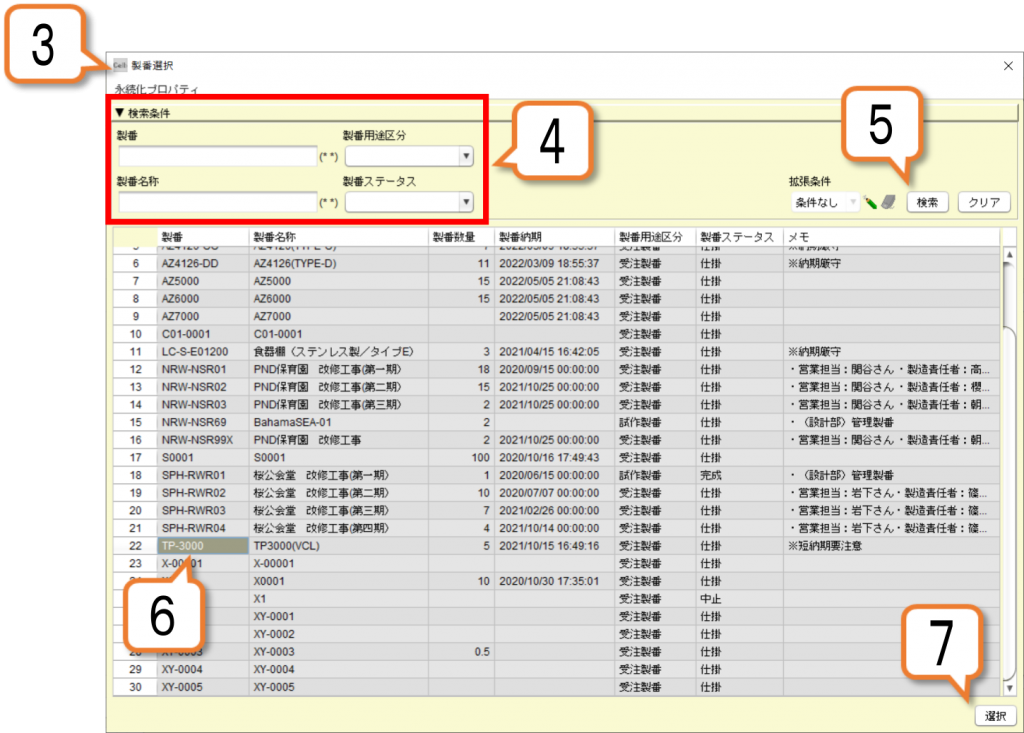
8)「構成参照」画面へ戻ります。
9)「製番選択」画面で選択した製番が表示されます。
10)品番を入力します。
・手入力の場合:情報を入力し 18)へ進みます。
・品番を参照する場合は、「虫眼鏡」ボタンを押します。
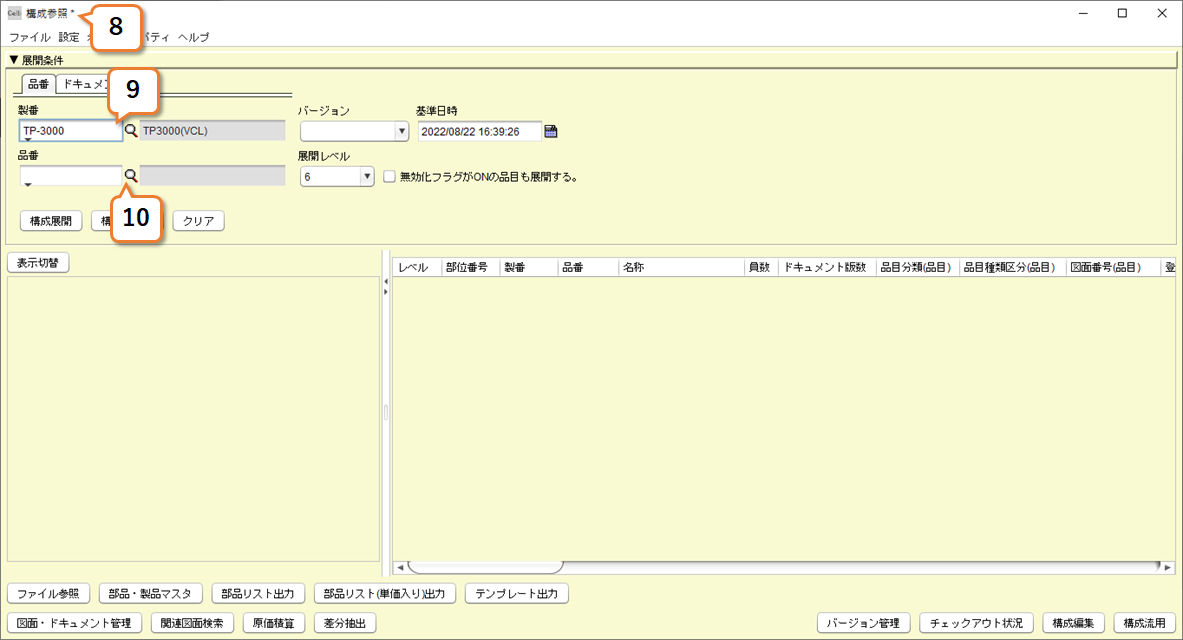
11)「部品・製品選択(設計)」画面が表示されます。
12)キーワードの設定はしません。
※検索結果が10,000件を超える場合は、検索条件を設定し、絞り込みを行ってください。
13)「検索」ボタンを押します。
14)参照したい品番を選択します。
15)「選択」ボタンを押します。
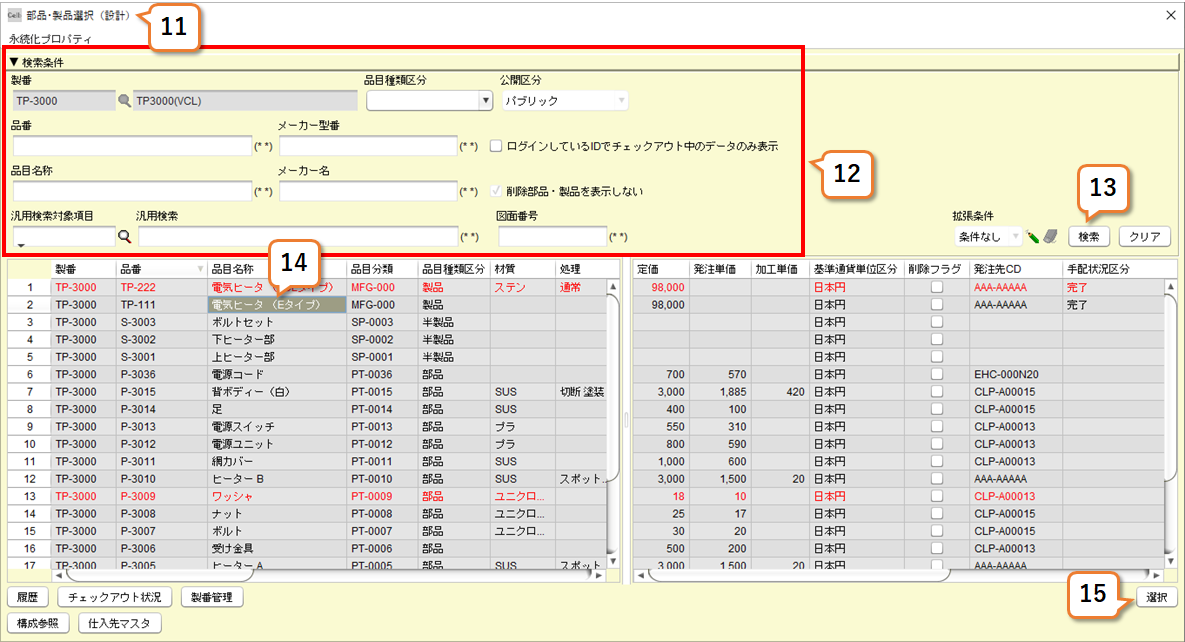
16)「構成参照」画面へ戻ります。
17)「部品・製品選択(設計)」で選択した品番が表示されます。
18)「展開レベル」を選択します。
※展開レベルとは、構成ツリーの階層の深さです。
19)「構成展開」ボタンを押します。
★「構成展開」と「構成逆展開」、2つのボタンが並んでいます。機能の差については、「3.構成展開と構成逆展開」にて解説します。
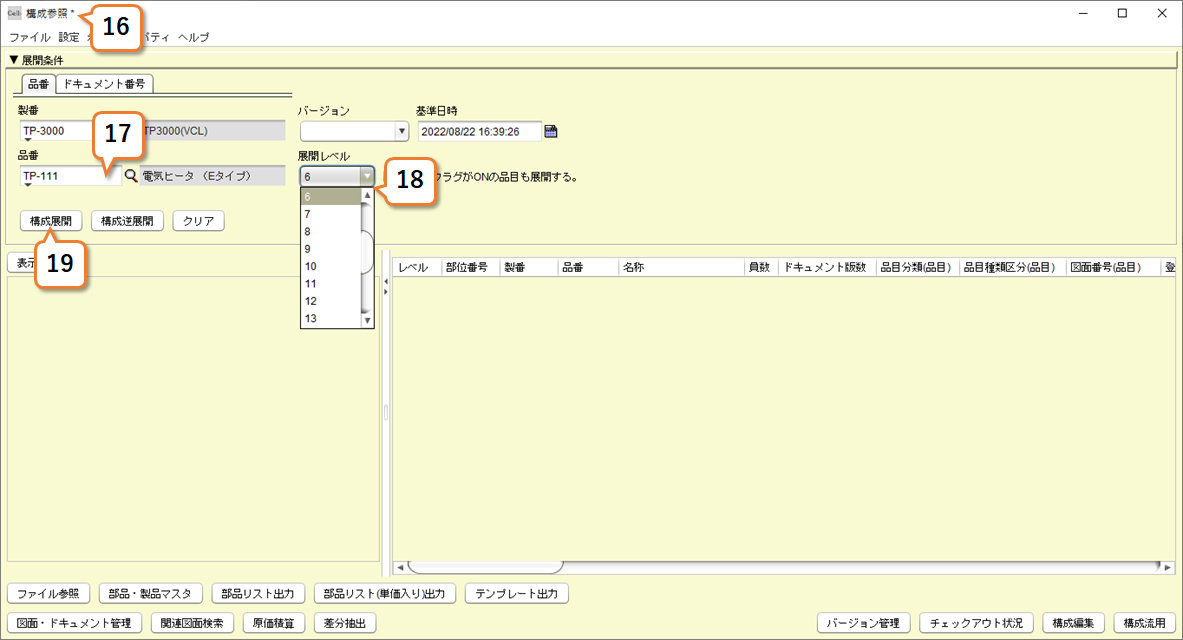
20)品番からの構成参照が完了です。
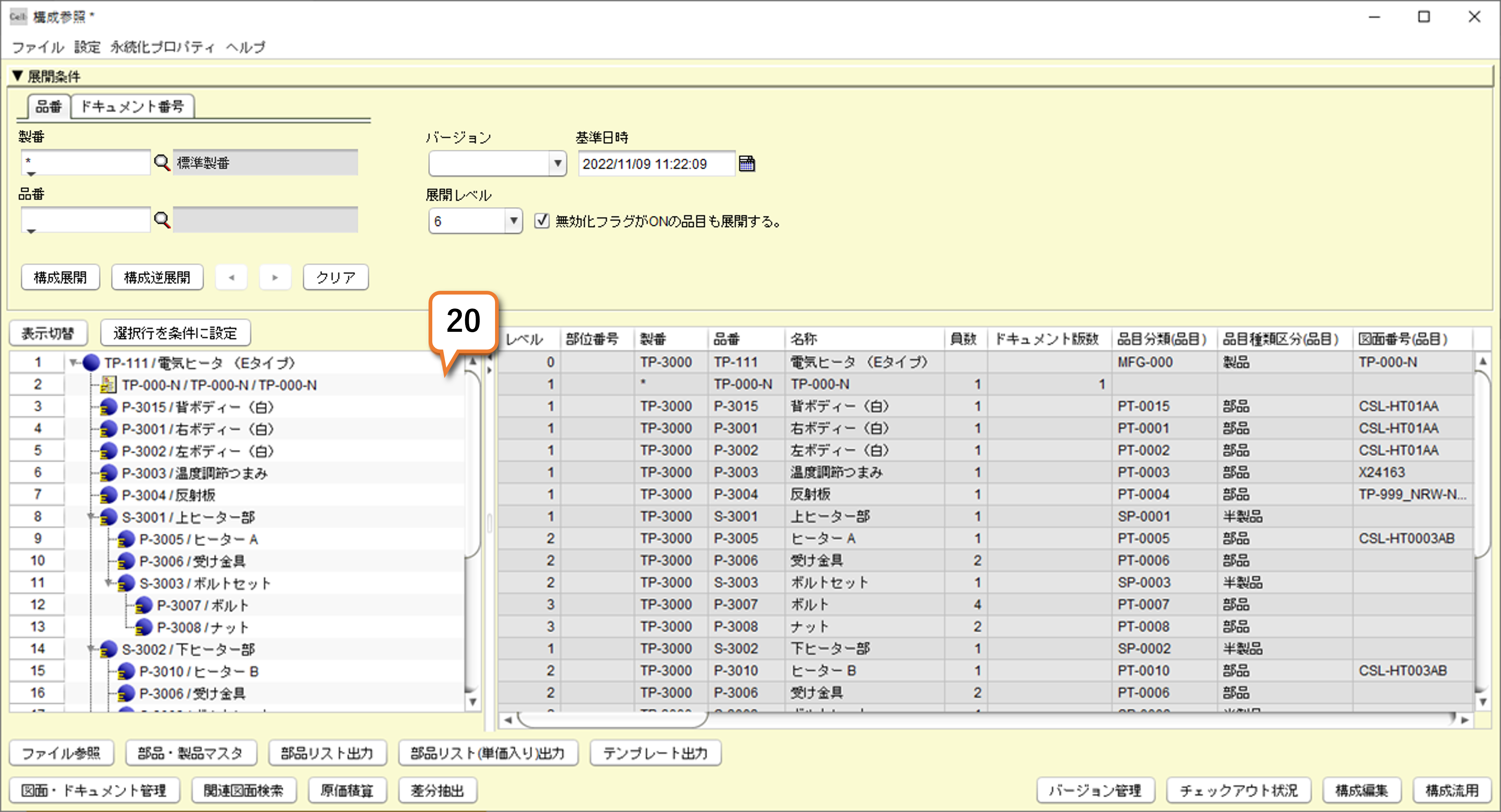
構成画面におけるアイコンについて
Celbの構成画面で使われるアイコンには、右図のような意味があります。
ここでは構成参照画面のツリーを例にご説明をしておりますが、構成編集画面でもアイコンの意味や状態は構成参照画面のものと同様となります。
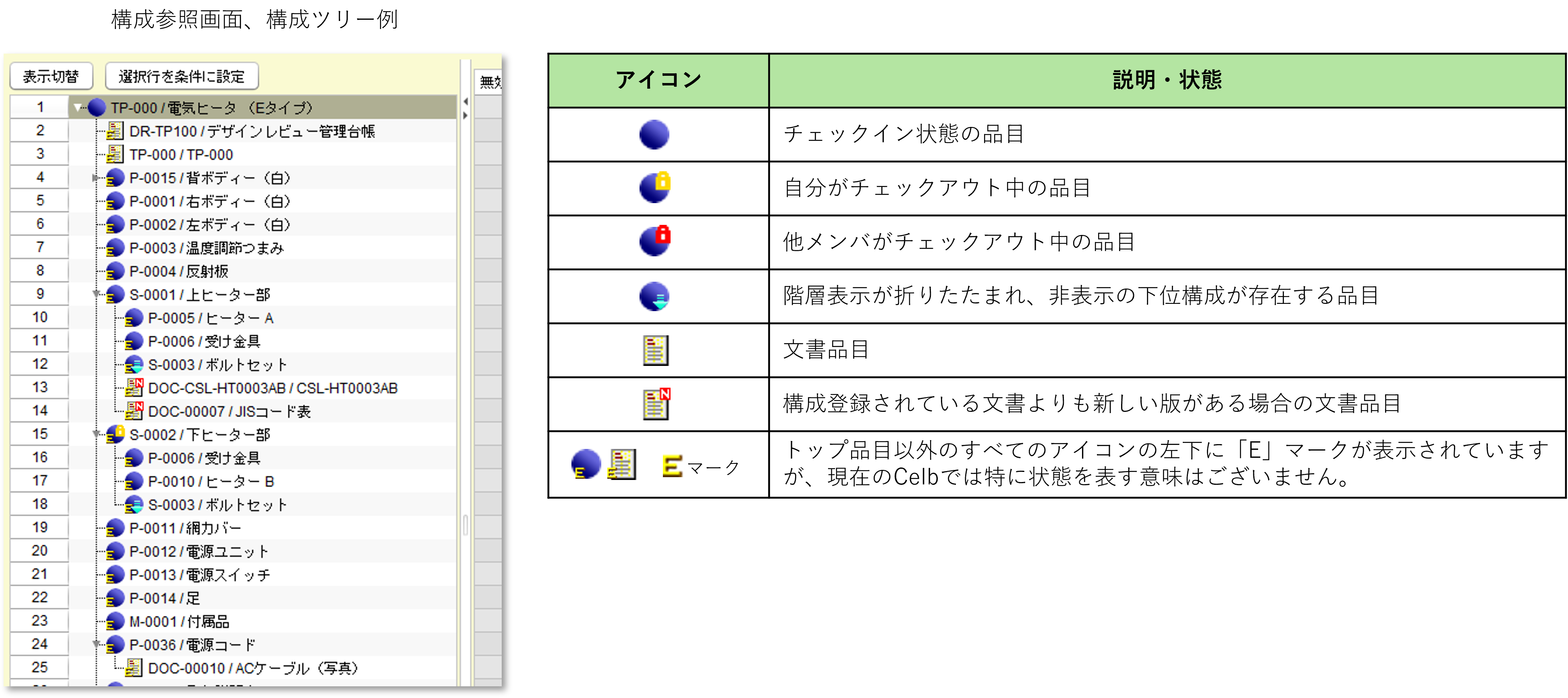
ポイント:選択行を展開条件に設定する
1)構成展開によって、画面に構成ツリーが表示されている状態です。
2)構成展開条件に設定したい品目を選択します。
3)「選択行を条件に設定」ボタンを押下します。
4)選択していた行の品目情報が展開条件に設定されます。
※ドキュメントを選択していた場合、ドキュメント番号タブに切り替わります。
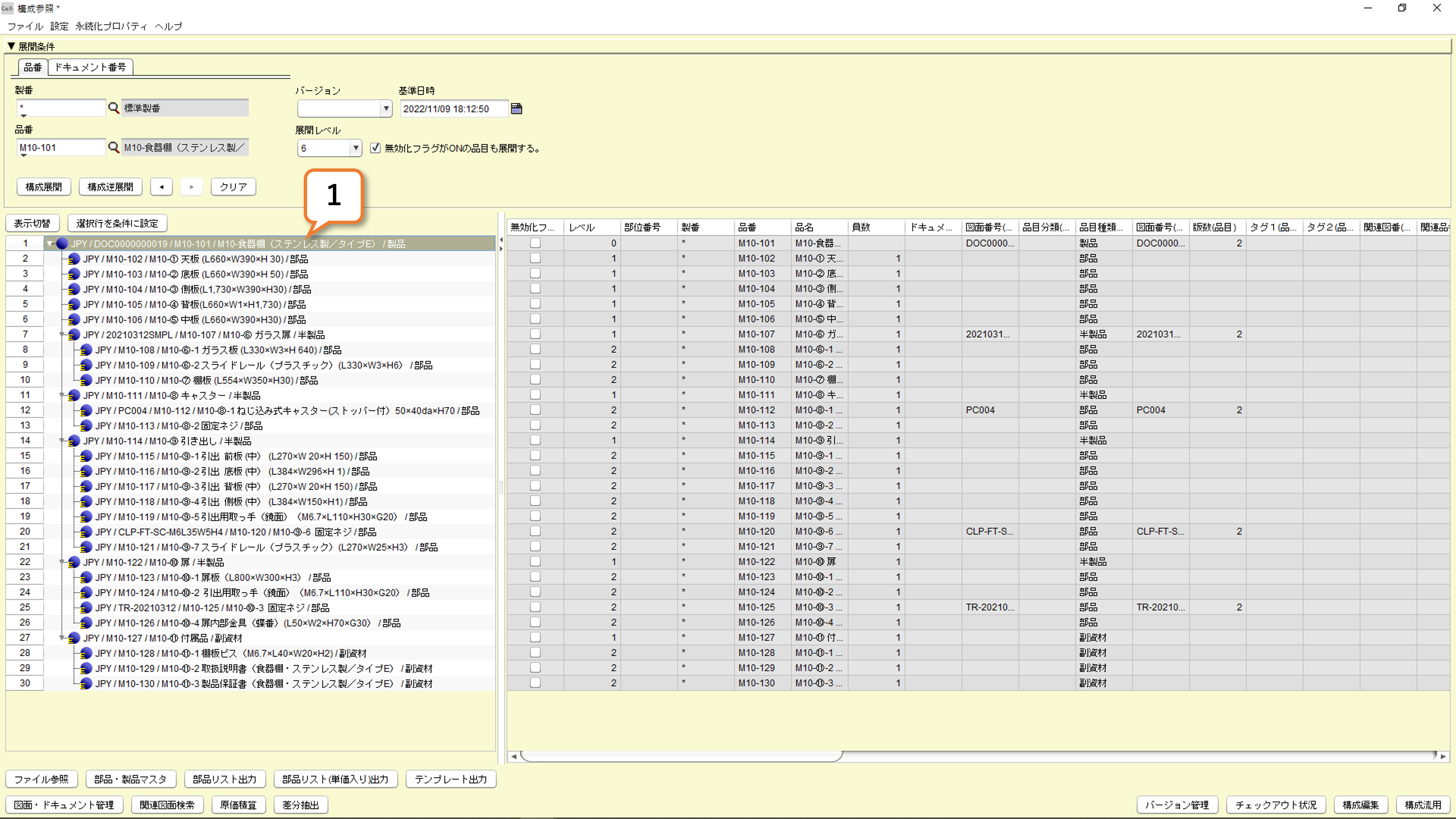
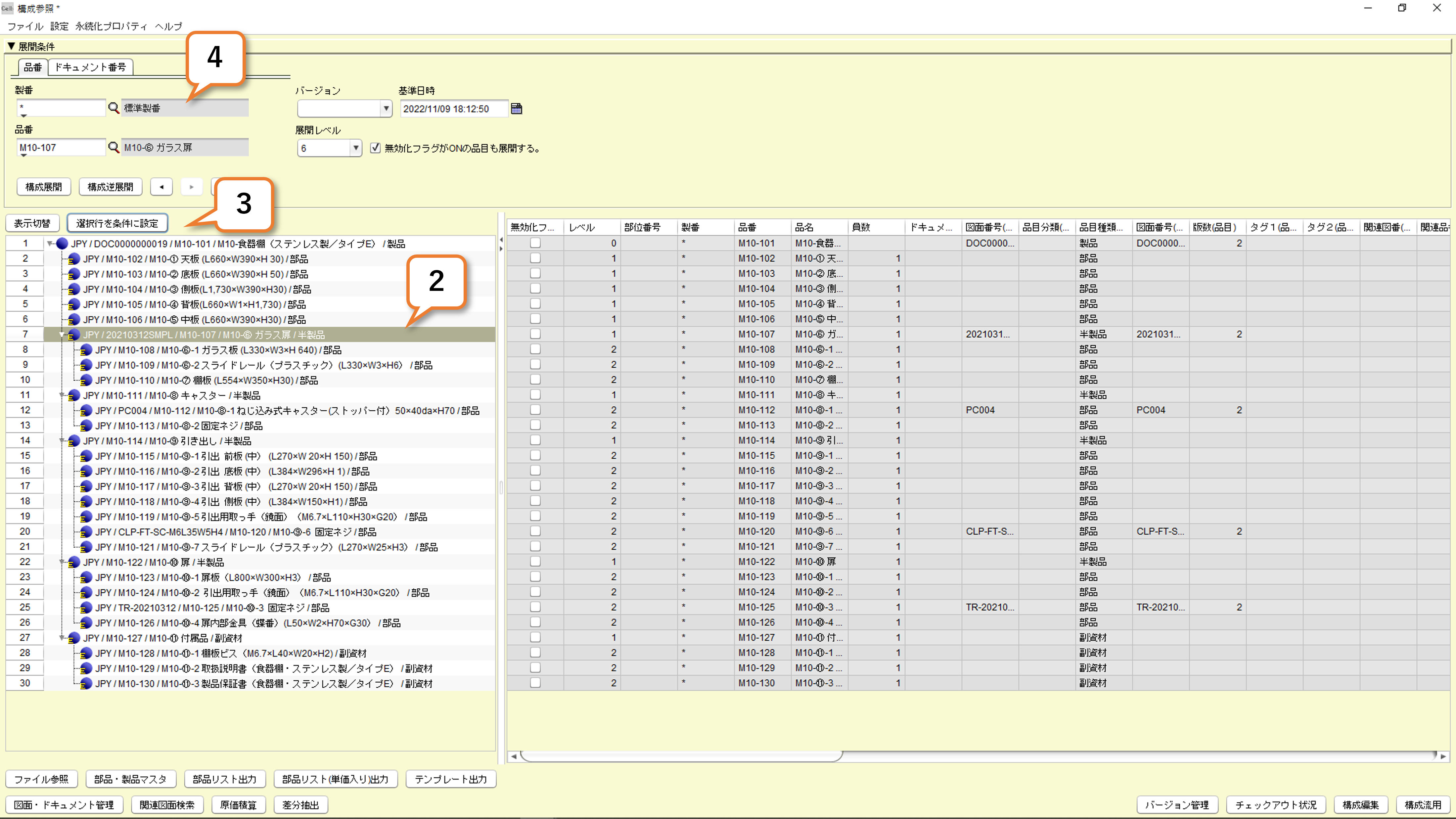
ポイント:履歴管理からの情報参照
「チェックイン」時に付与されたバージョンや「バージョン管理」画面で手動作成したラベルで履歴管理された過去の構成情報を参照できます。
右図では、品番タブで品番:TP-000の過去に登録したバージョンによる構成と現時点の構成を表示しています。
★バージョンやラベル機能についての詳細説明は「バージョン管理」をご確認ください。
< 過 去 >
< 現 在 >
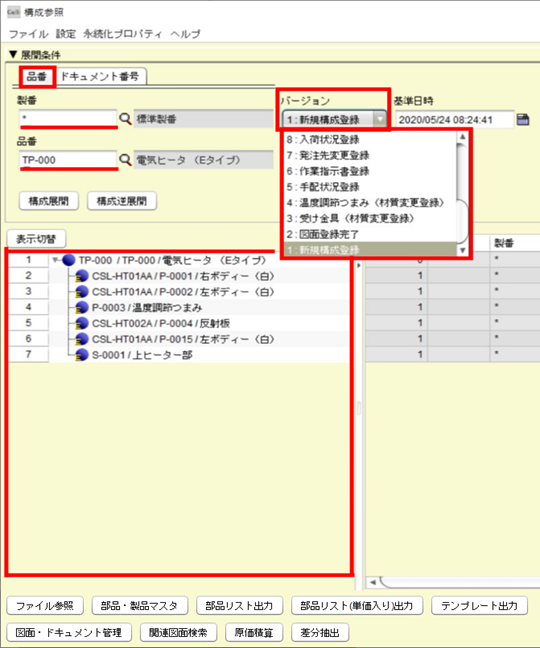
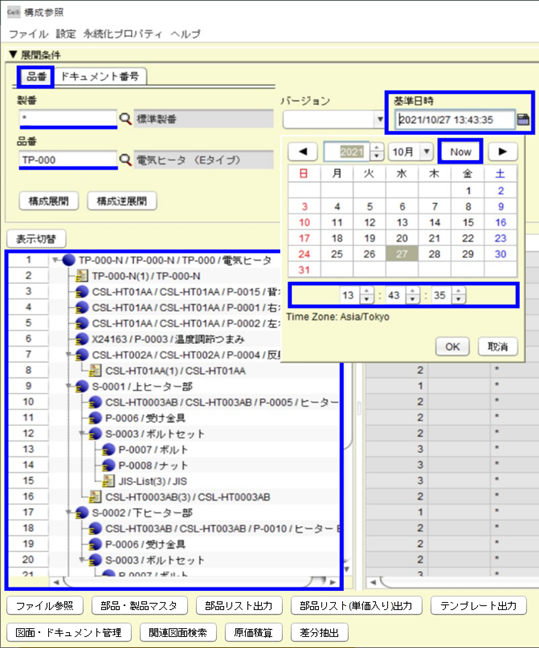
2-B.ドキュメント番号から構成を検索する
1)「ドキュメント番号」タブを選択します。
2)ドキュメント番号を入力します。
・手入力の場合:情報を入力し 8)へ進みます。
・ドキュメント番号を参照する場合は、「虫眼鏡」ボタンを押します。
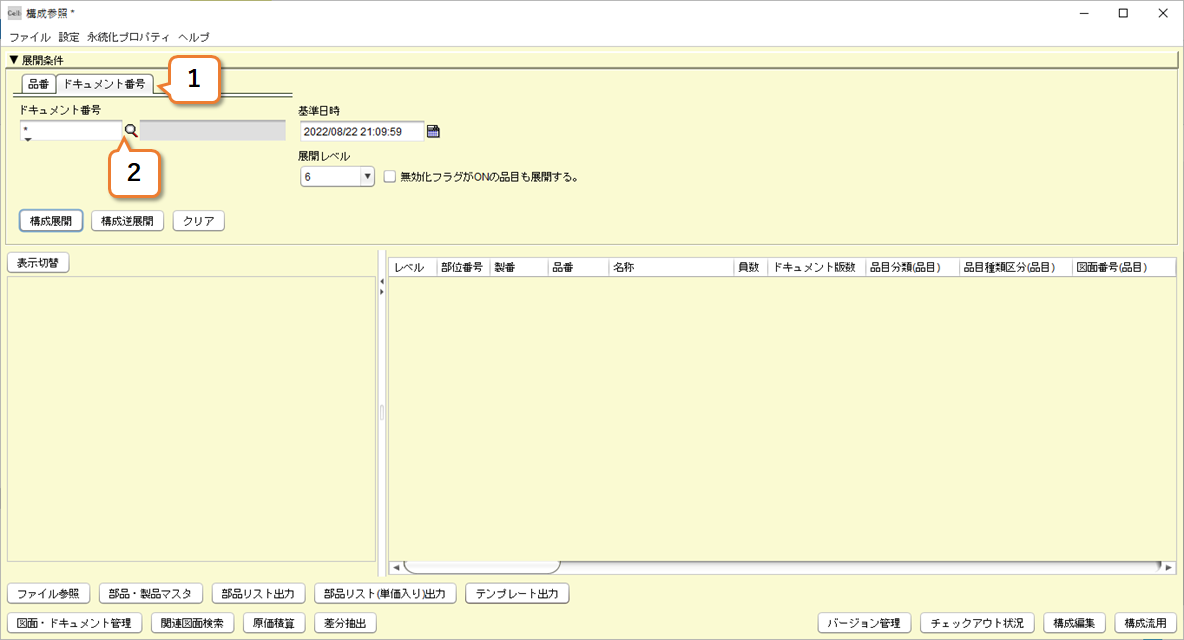
3)「図面・ドキュメント選択」画面が表示されます。
4)キーワードの設定はしません。
5)「検索」ボタンを押します。
6)参照したいドキュメント番号を選択します。
7)「選択」ボタンを押します。
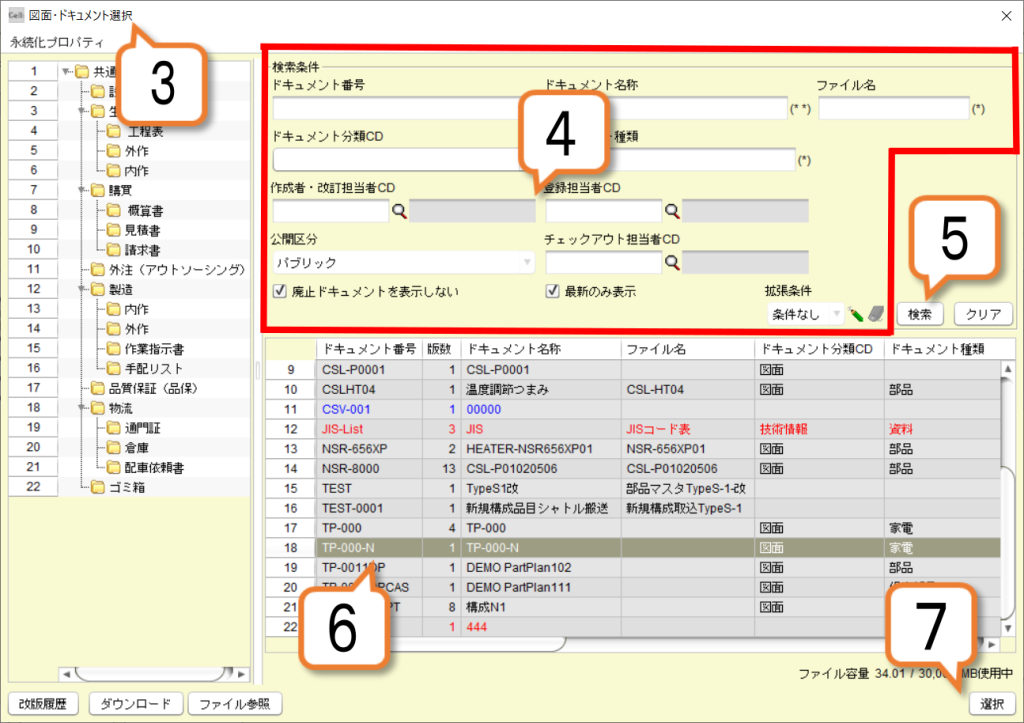
8)「構成参照」画面へ戻ります。
9)「図面・ドキュメント選択」で選択したドキュメント番号が表示されます。
10)「展開レベル」を選択します。
※展開レベルとは、構成ツリーの階層の深さです。
11)「構成逆展開」ボタンを押します。
12)ドキュメント番号からの構成参照が完了です。
★「構成展開」と「構成逆展開」、2つのボタンが並んでいます。機能の差については、「3.構成展開と構成逆展開」にて解説します。
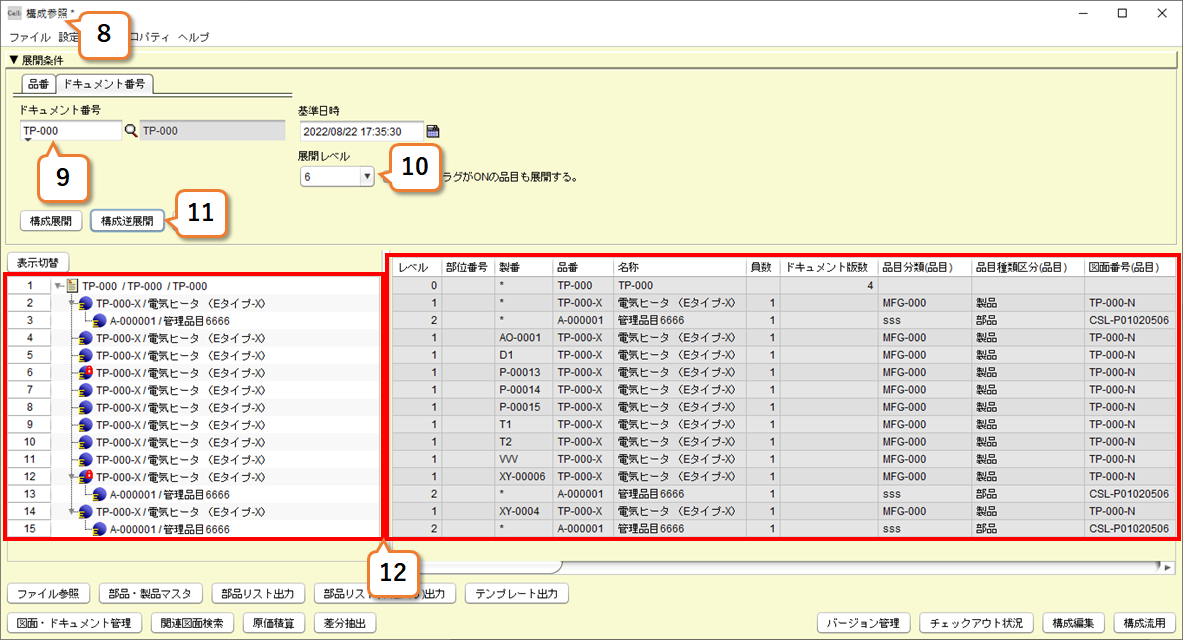
3.構成展開と構成逆展開
品番タブでの構成展開と構成逆展開についての展開方法を解説します。
<構成展開>
選択した品番から下に構成されているツリーを展開します。
<構成逆展開>
選択した品番から上の構成を逆展開します。
※右図の、ボルトセットは、「上ヒーター部」と「下ヒーター部」の2ヵ所に利用されいます。こうした品目を逆展開すると、2つのツリーが確認できます。
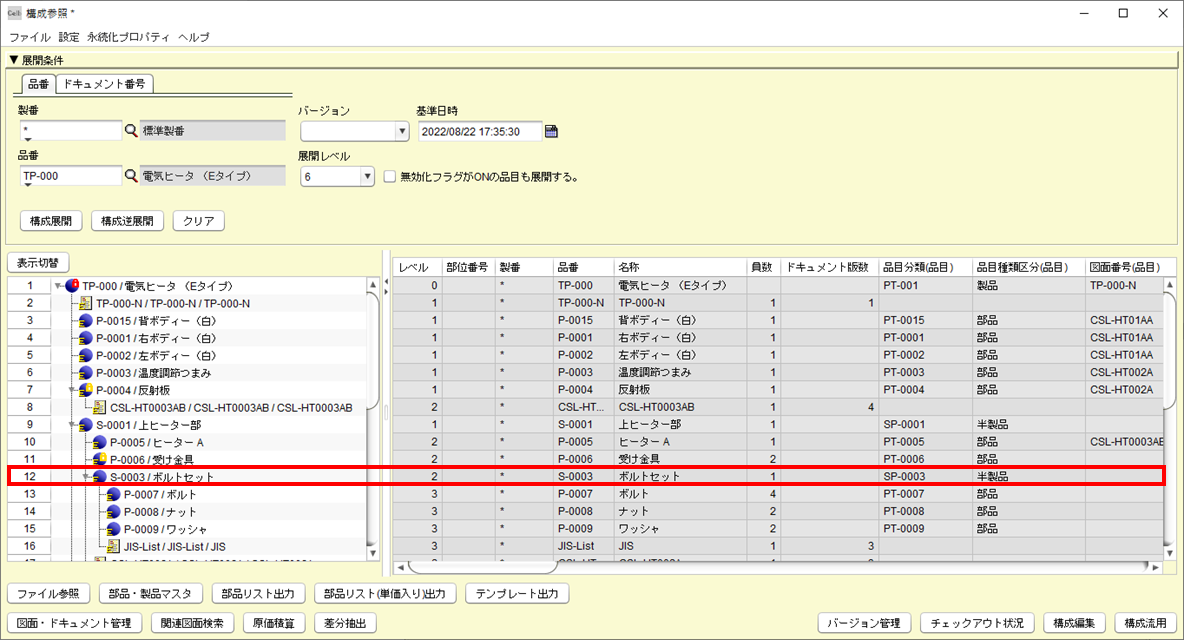
<構成展開>
右図は、ボルトセットのみを構成展開した結果です。
ボルトセットに「ボルト」「ナット」「ワッシャ」の3つの部品が子品目として登録されています。
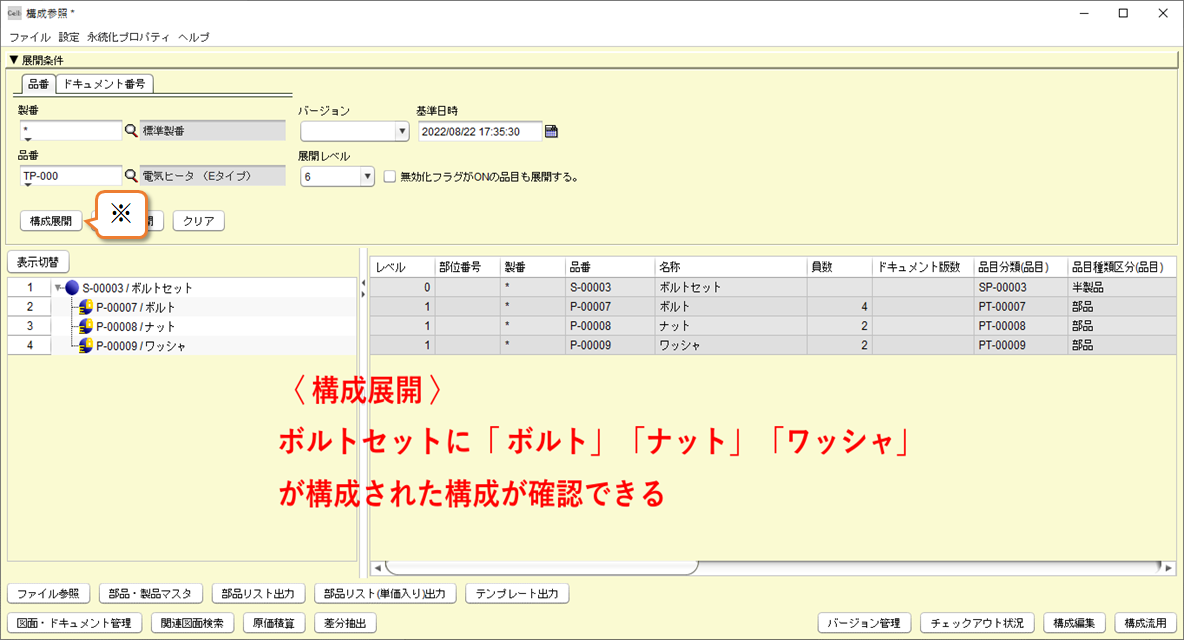
<構成逆展開>
右図は、ボルトセットのみを構成逆展開した結果です。
トップ品番のボルトセットの下に表示されているツリーは、ボルトセットの親品番です。
右図では、ボルトセットが「上ヒーター部」と「下ヒーター部」の2ヵ所の構成で利用されていることが判ります。
また、「上ヒーター部」と「下ヒーター部」は、「電気ヒータ(Eタイプ)」という親に構成されています。
「上ヒーター部」と「下ヒーター部」は、同じ親品目ですので、「電気ヒータ(Eタイプ)」の下に同レベルに登録されていることが判ります。
★右図では、同じ構成内で利用されている結果が表示されていますが、複数の製品構成で利用されている場合も、一括して表示されます。
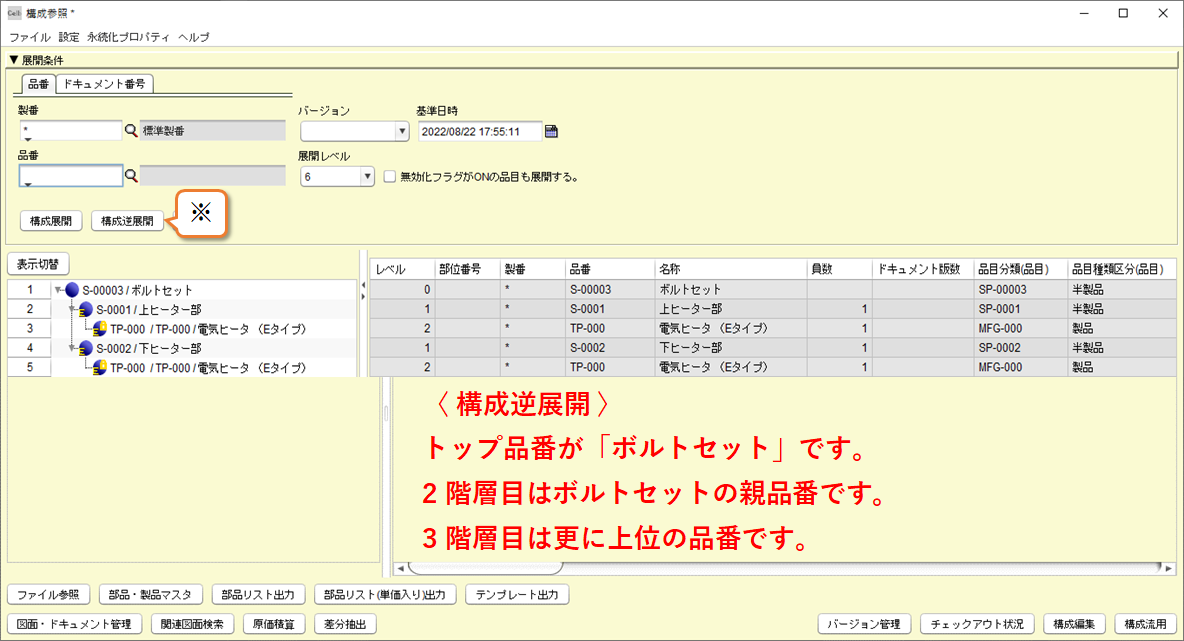
ポイント:構成無効化機能と参照
参照したい構成内に、無効化フラグがONになっている構成が存在している場合、構成参照画面で無効化した構成を表示するかしないかを選択することができます。
右上図のように、「無効化フラグがONの品目も展開する。」の展開条件にチェックを入れて展開をすると、無効化されている部分がグレーアウトされている状態で画面に表示されます。
逆に右下図のように、「無効化フラグがONの品目も展開する。」の展開条件にチェックを入れないで展開すると、無効化している部分は表示されない状態で構成展開が実施されます。
★構成無効化機能についての詳細説明は「構成編集」をご確認ください。
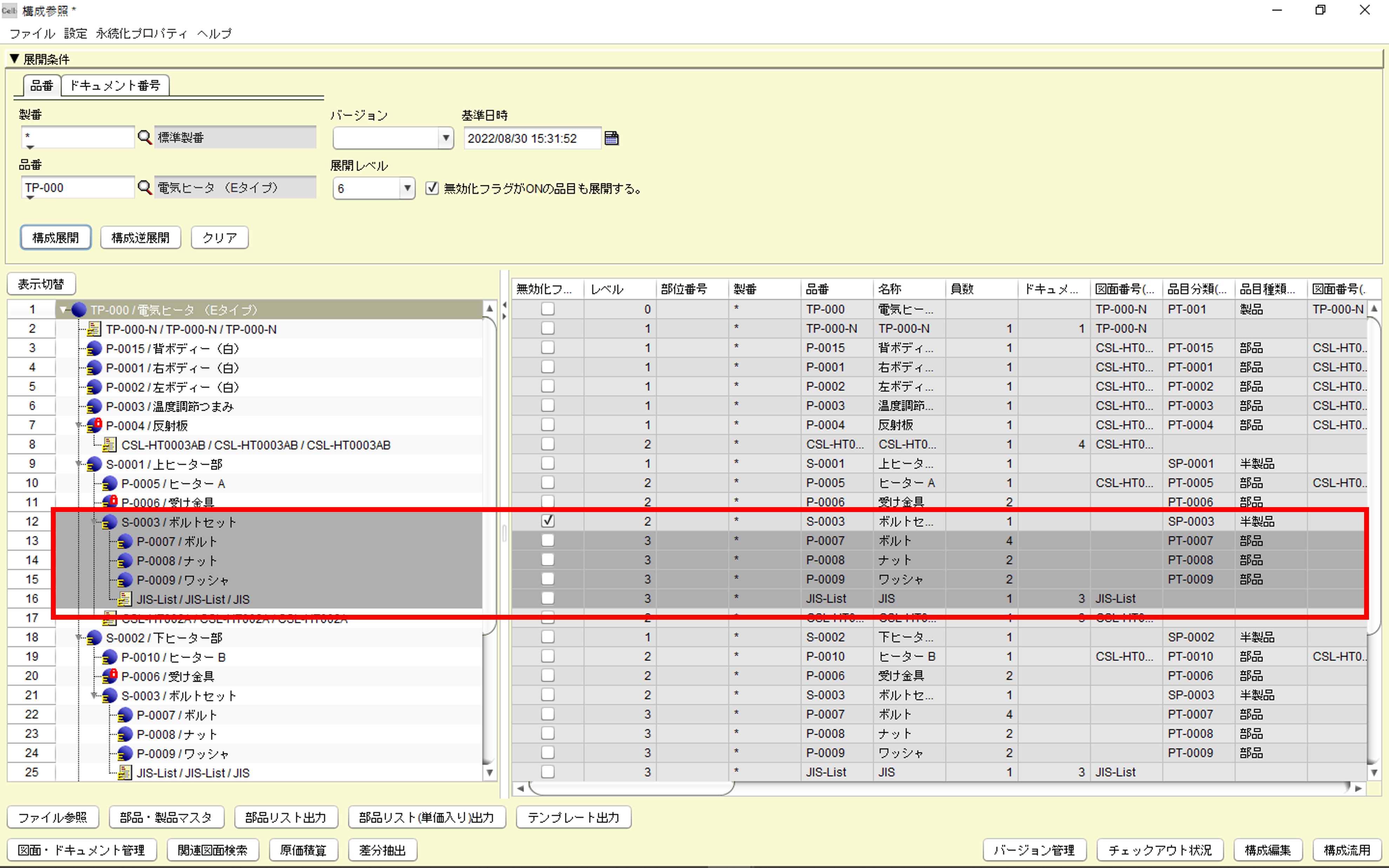
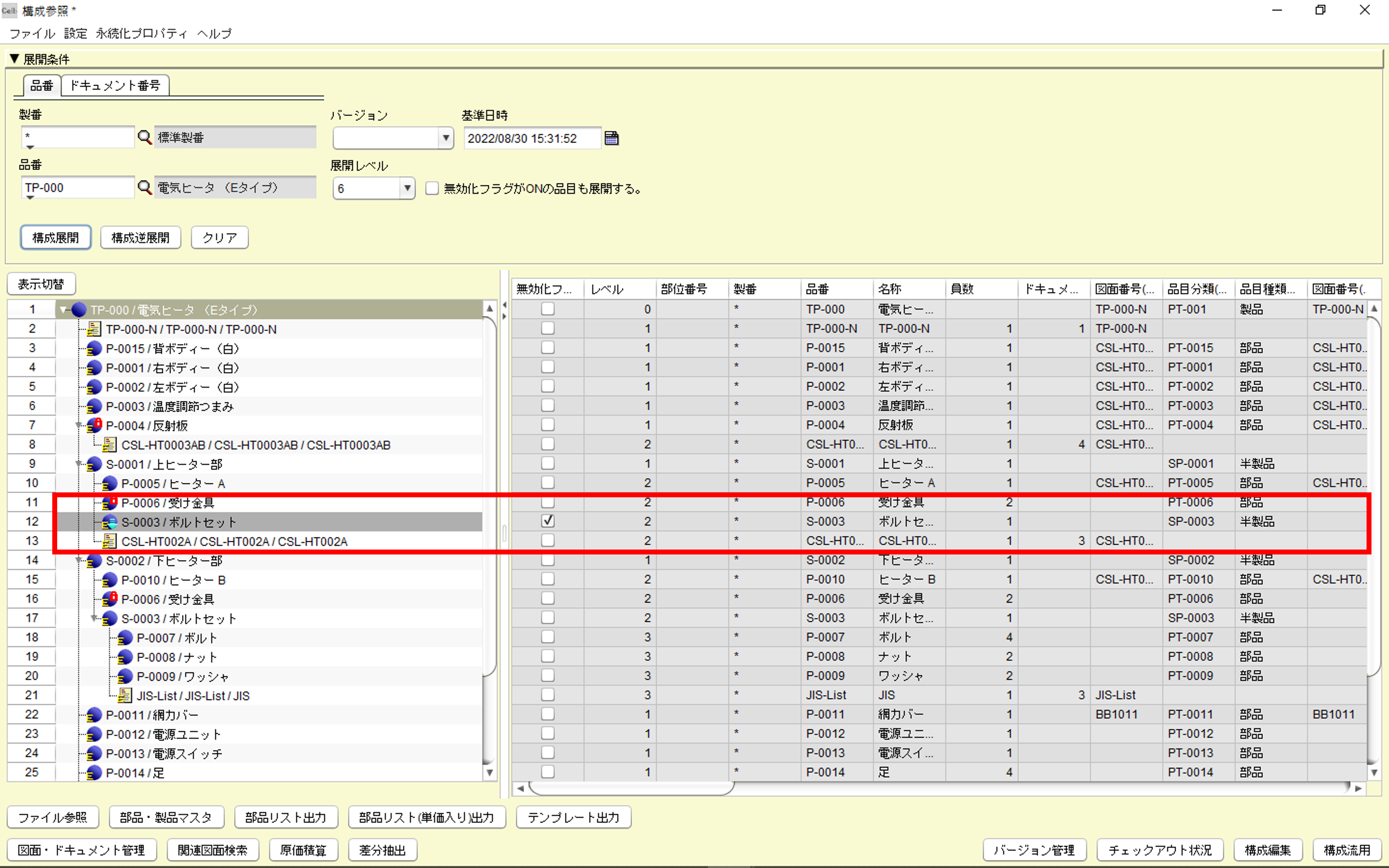
4.部品リストの出力
構成で利用されている構成部品の一覧をExcelファイルの部品リストとして保存することができます。
このファイルを見積依頼や製造指示書、納入図書などに利用すると便利です。
1)構成が展開されている状態で、「部品リスト出力」ボタンを押します。
★部品リストは、部品情報のみと購買情報入りの2種類が出力できます。
2)保存先フォルダを選択します。
※ファイル名は自動生成されるため指定できません。
3)「保存」ボタンを押します。
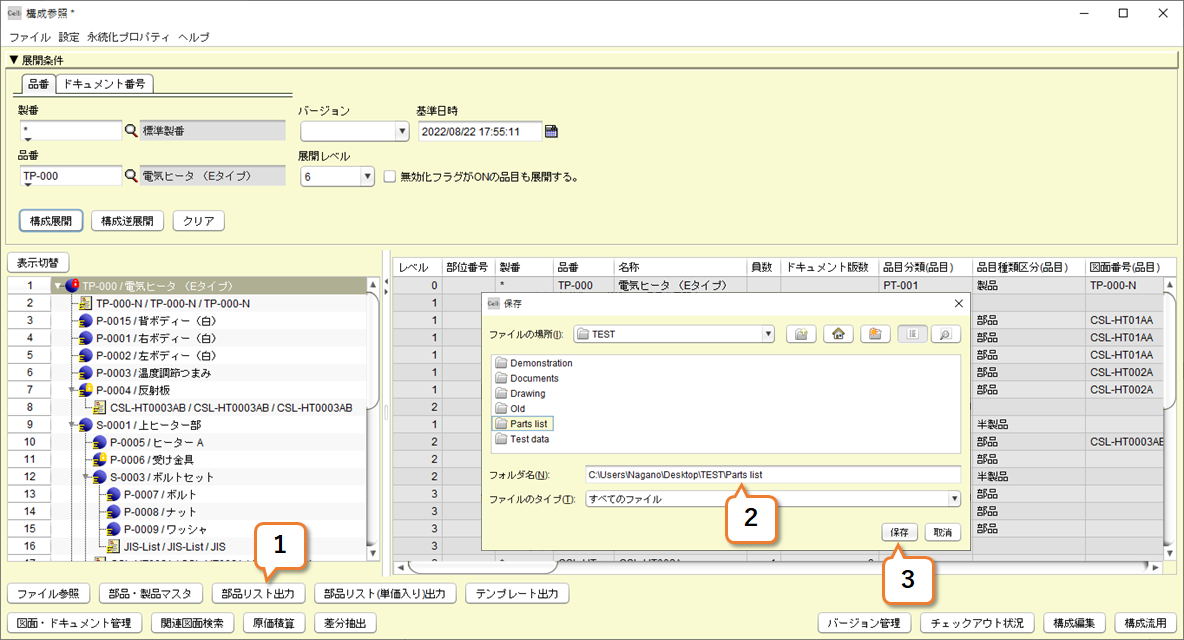
4)確認画面で「 はい 」ボタンを押します。

※無効化されている構成が存在する場合、無効化された構成を含めるか含めないかを以下の中から選択することができます。
①出力対象に含めない
②員数0扱いで出力対象に含める
③無効化を無視し、登録された員数のまま出力対象に含める
→選択後の部品リスト出力の手順は同じです。

5)保存された部品リストファイルを確認します。
ここで出力された部品リストは「購買情報なし」のリストです。
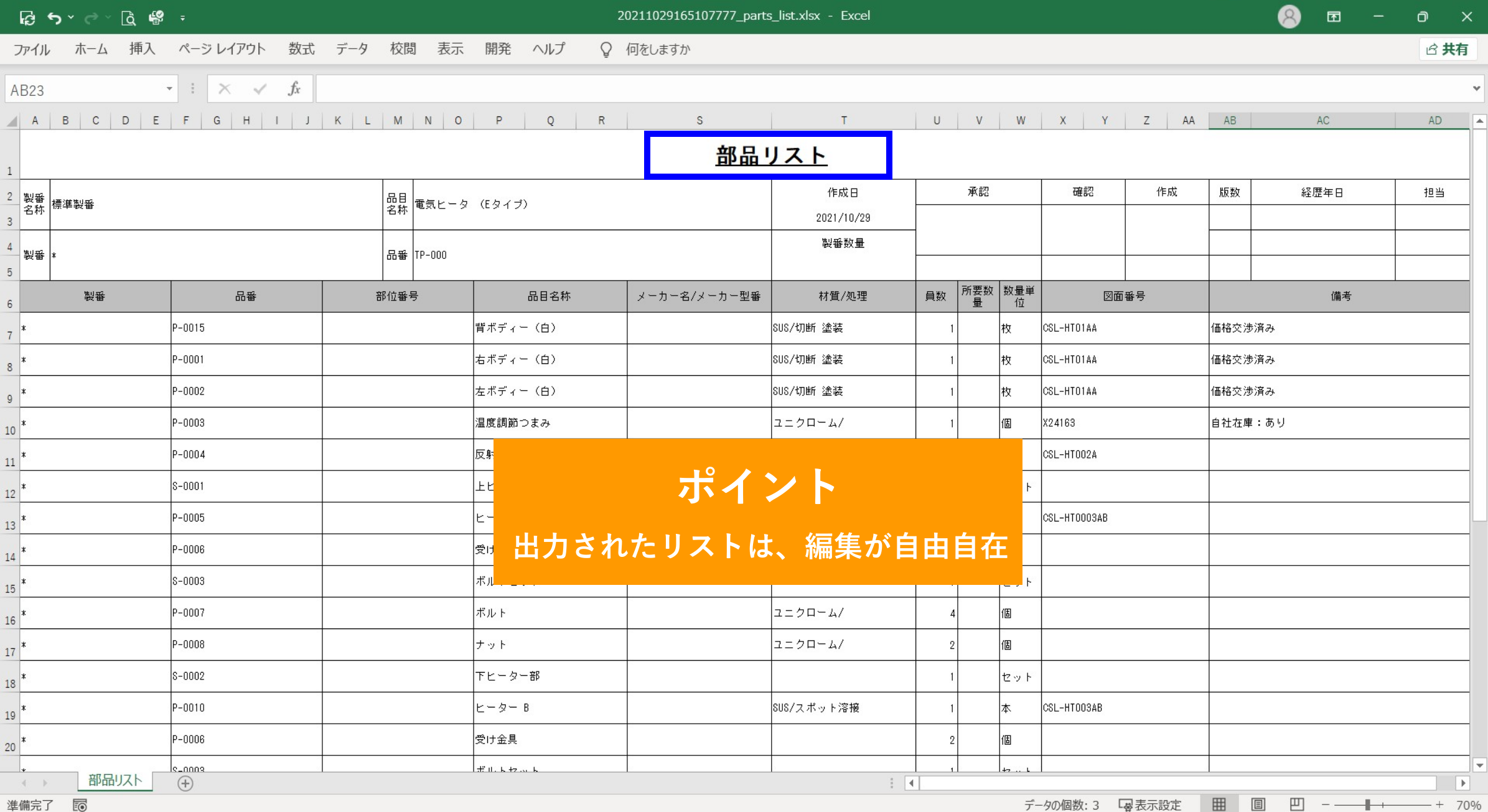
購買情報入りの部品リストでは、仕入先名称と単価が一覧に追加されます。
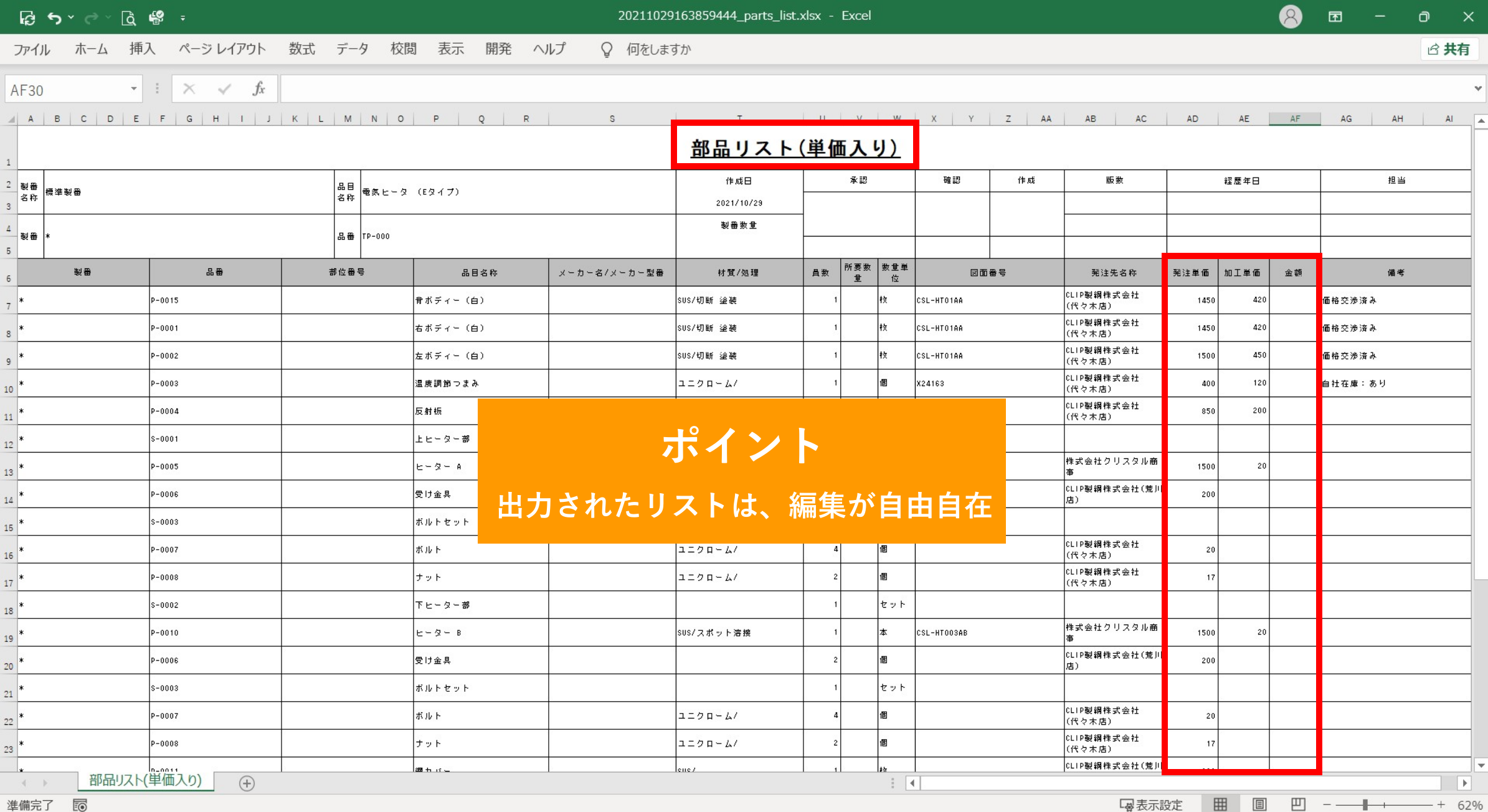
5.部品・製品マスタを参照する
ここでは、構成に紐づいた品目を「部品・製品マスタ」で参照する方法を解説します。
1)構成に登録された参照したい品目をクリックします。
2)「 部品・製品マスタ 」ボタンを押します。
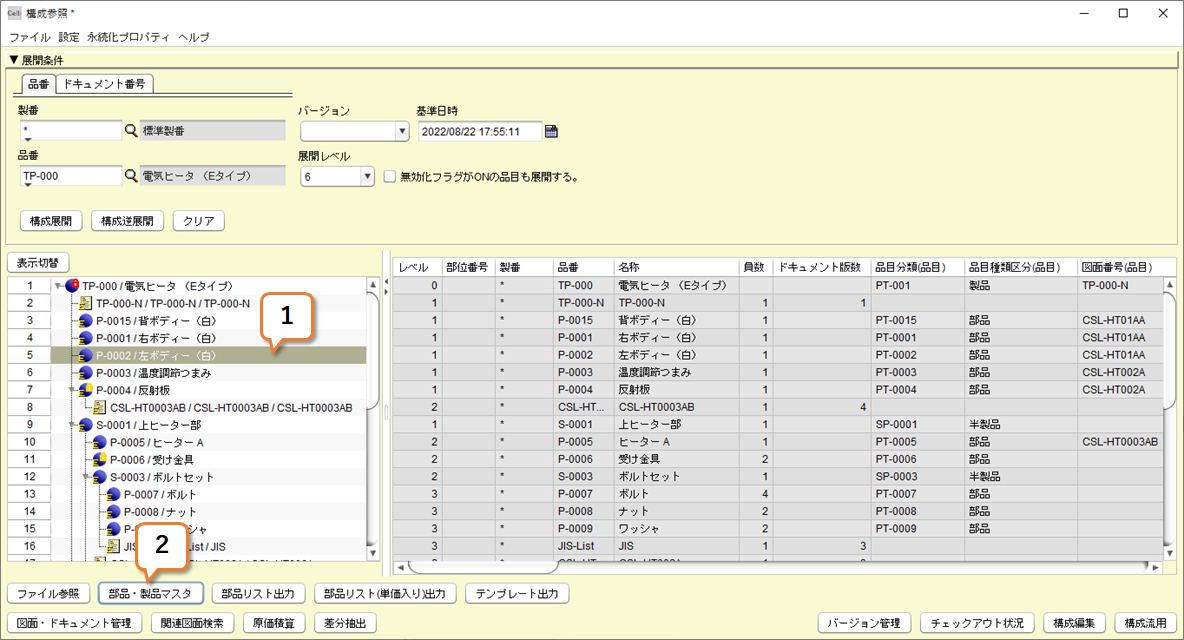
部品・製品マスタ画面に移動します。
3)選択した品目を部品・製品マスタ情報で参照できます。
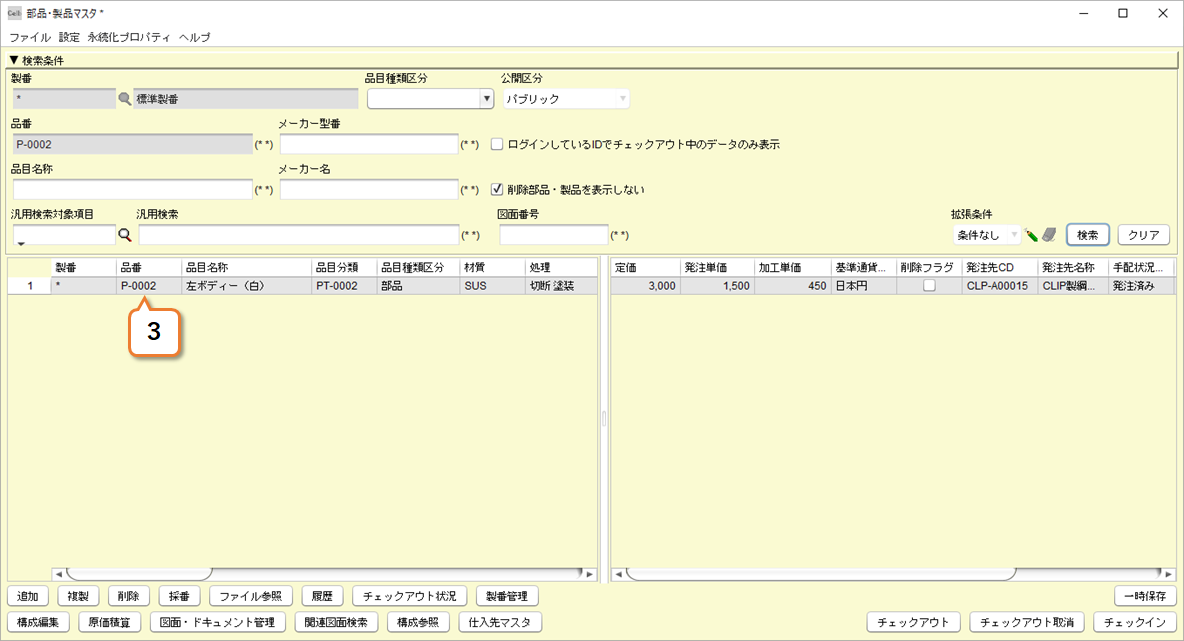
ポイント:構成の複数品目を選択して部品・製品マスタを起動
構成参照画面で複数品目を選択して部品・製品マスタに遷移することが可能です。
1)構成内の複数の品目を選択します。
2)「部品・製品マスタ」ボタンを押します。
3)選択した品目をまとめて部品・製品マスタで参照することができます。
※このとき、選択した品目に製番が異なるものが含まれている場合は、部品・製品マスタへ遷移することができません。
3)選択した品目を部品・製品マスタ情報で参照できます。
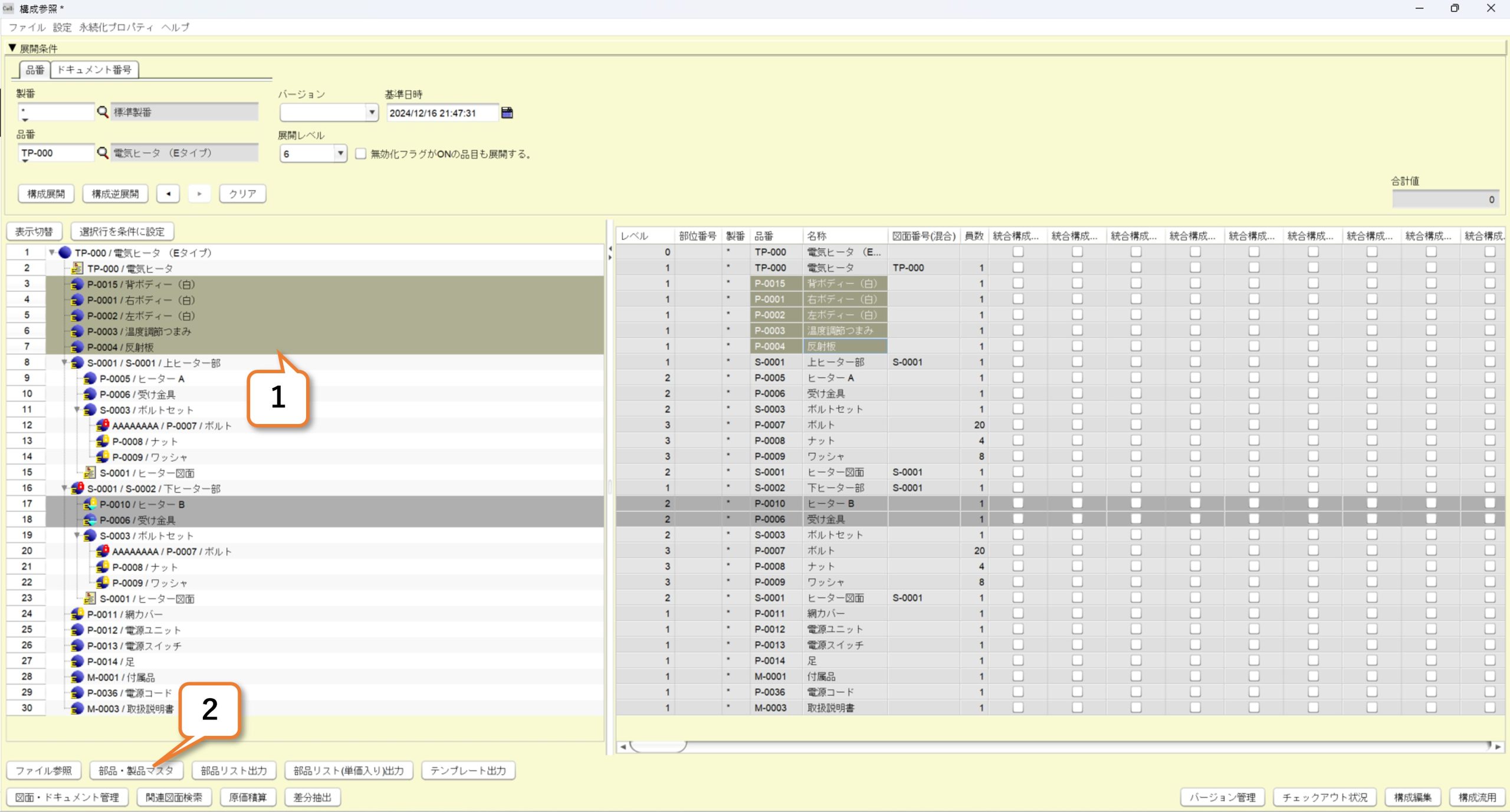
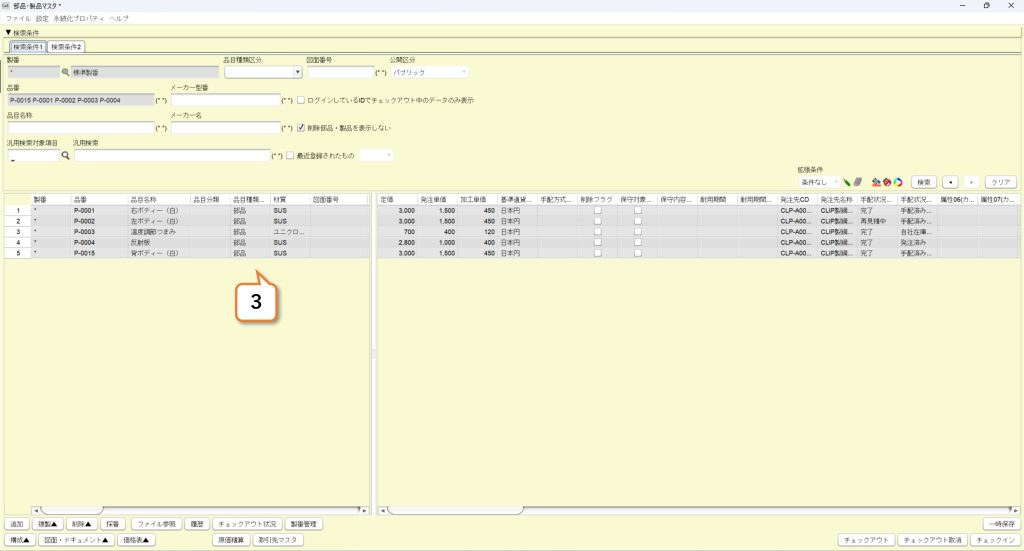
6.図面・ドキュメントを参照する
<品目に紐づいた図面の参照>
1)構成に登録された図面を選択します。
2)「ファイル参照」ボタンを押します。
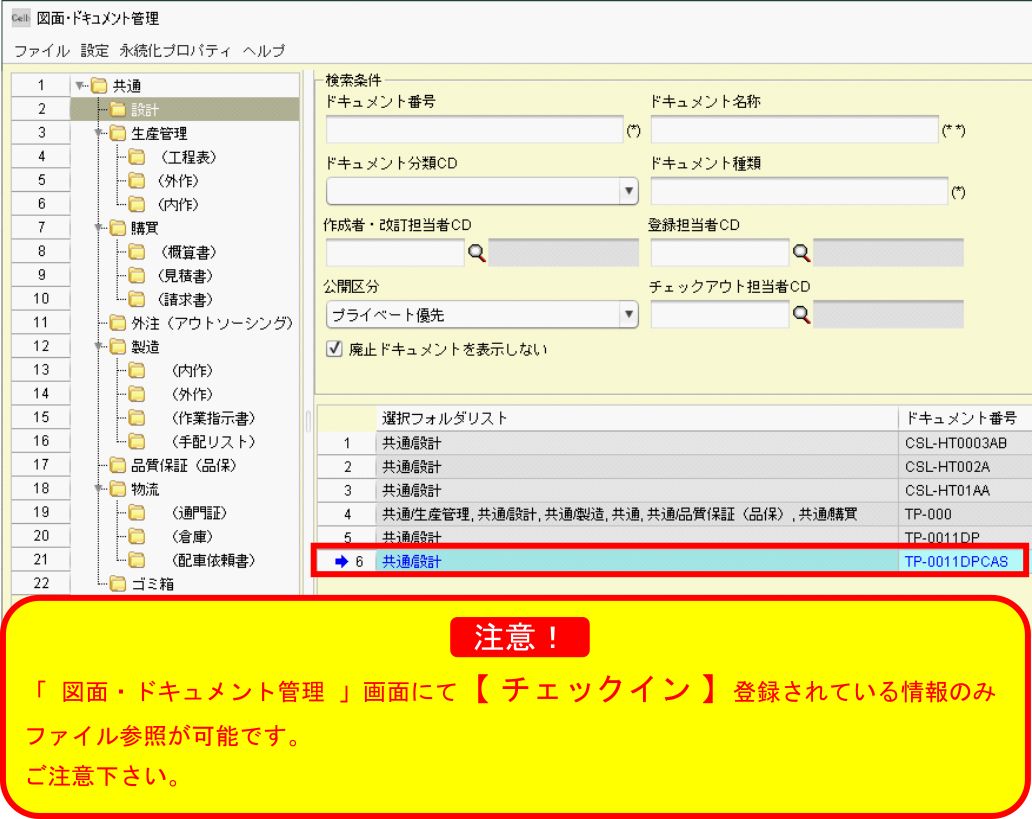
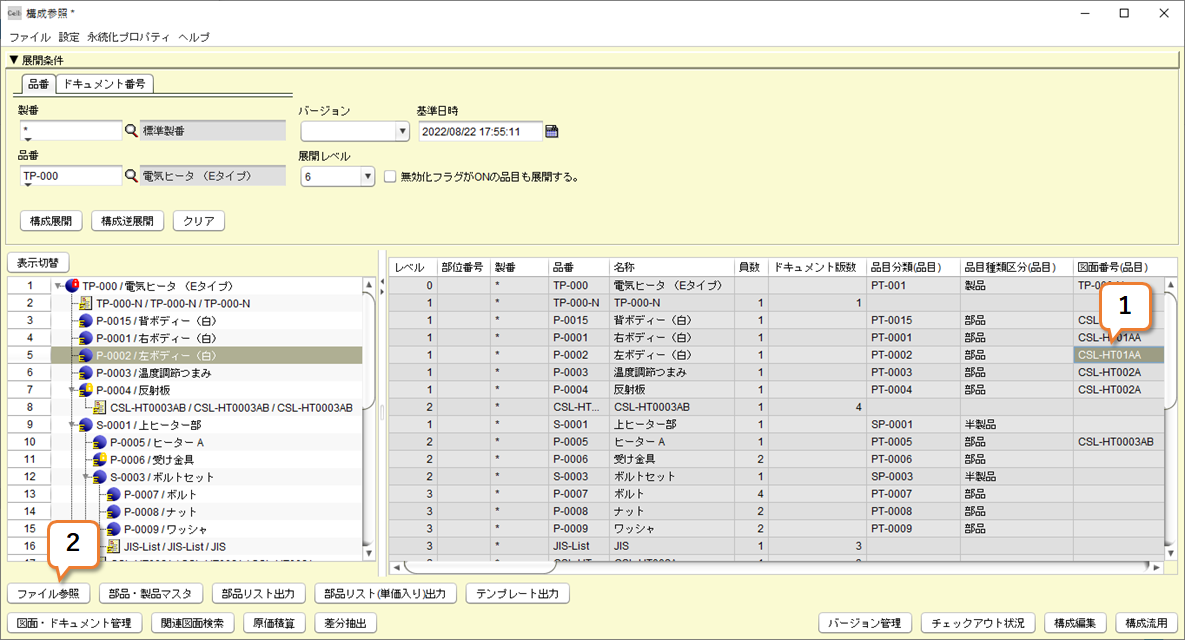
<構成に登録された図面の参照>
1)図面番号の紐づいた品目を選択します。
2)品目をダブルクリックします。
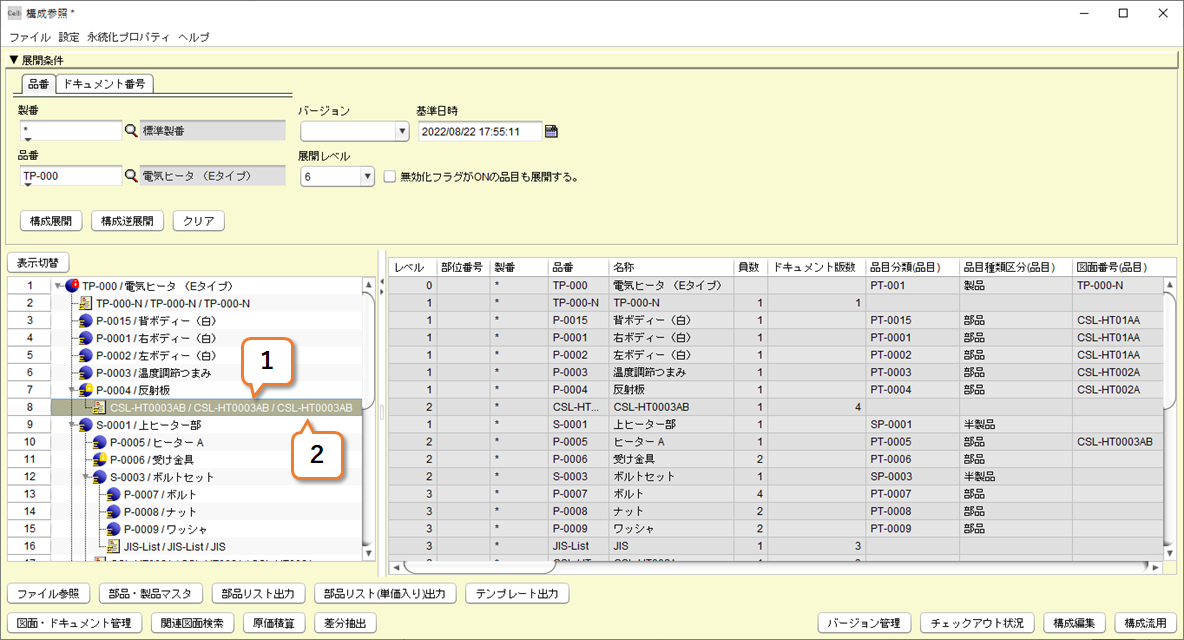
図面ファイルに対応したアプリケーションが起動し、
情報が表示されます。
右図では、PDFファイルが表示されています。
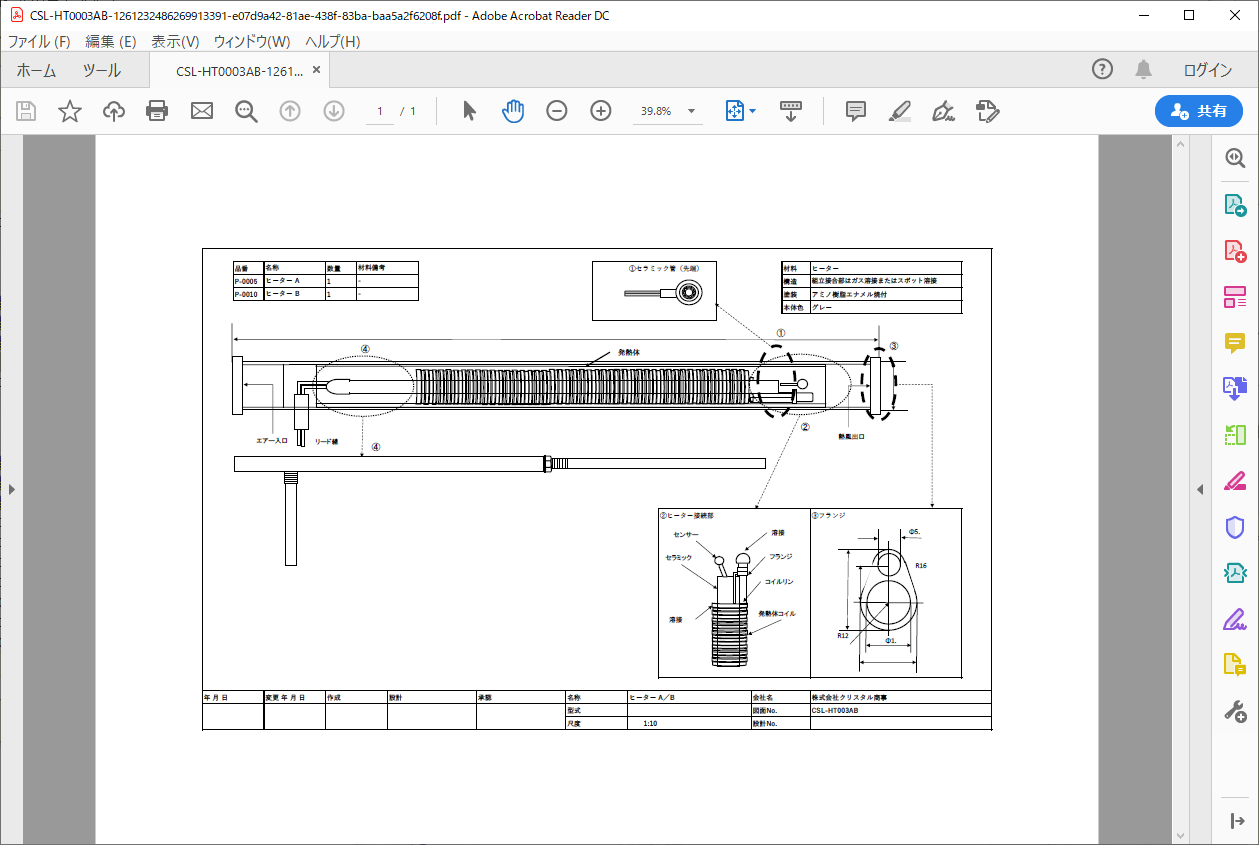
ポイント:構成のバージョンが違う場合のドキュメントのバージョン
構成参照画面で、過去のバージョンで構成展開をした場合、構成にぶら下がっているドキュメントのバージョンは、構成がチェックインされたタイミングでのドキュメントの最新バージョンが表示されます。
たとえば右図の場合、2行目の「TP-000」のドキュメントを参照すると、2020/05/26 16:28:49時点での最新版数のドキュメントが開きます。
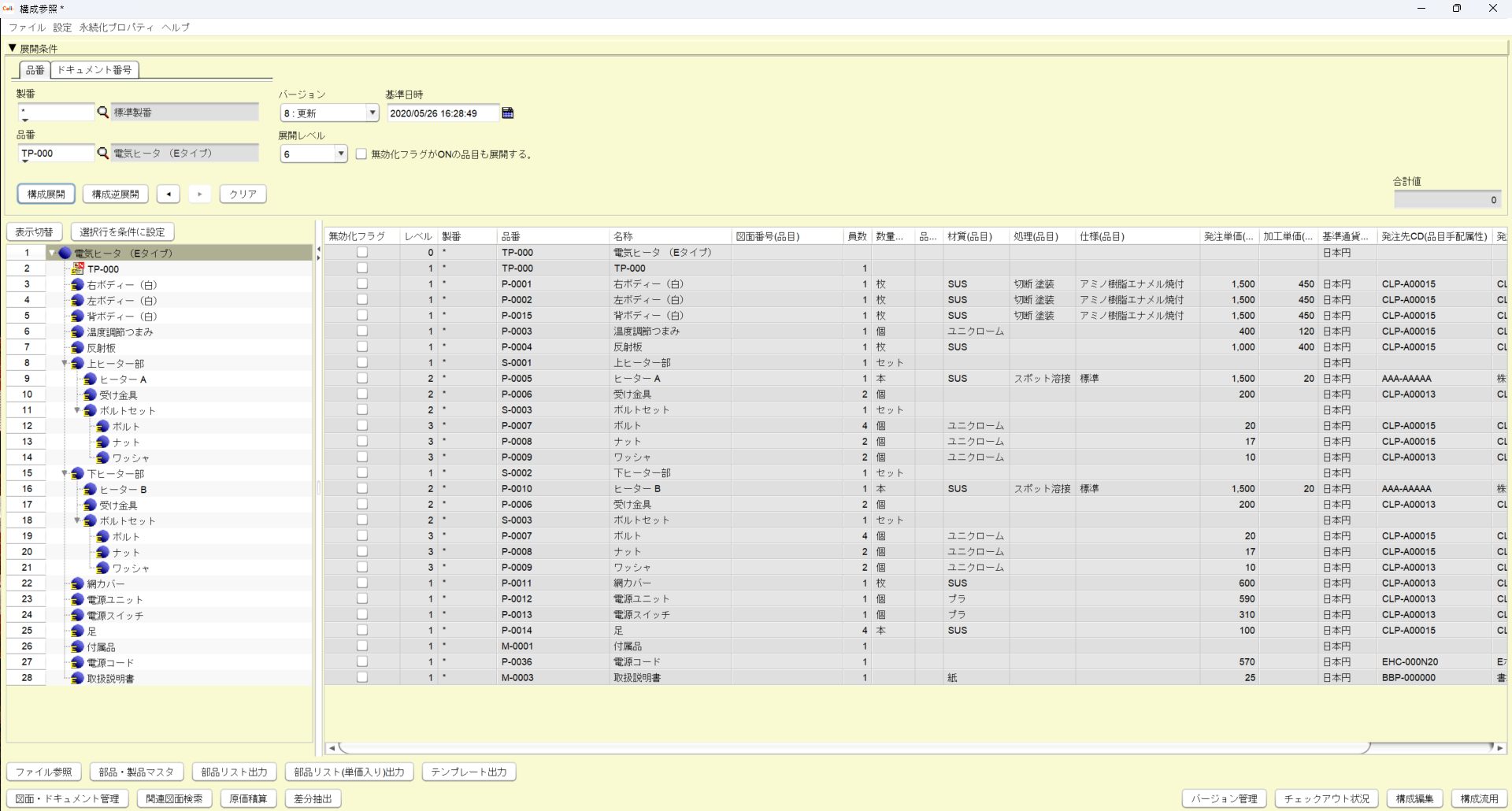
7.製品構成原価を参照する
1)原価積算を行いたい品番の展開条件を入力します。
★原価積算は、中間品目からでも積算が可能です。構成すべてを積算したい場合はトップ品目を、中間ユニットのみの積算を行う場合は、中間ユニット品目を選択します。
2)「構成展開」ボタンを押します。
★「構成展開」と「構成逆展開」、2つのボタンが並んでいます。機能の差については、「3.構成展開と構成逆展開」にて解説します。
3)参照結果が表示されます。
4)「原価積算」ボタンを押します。
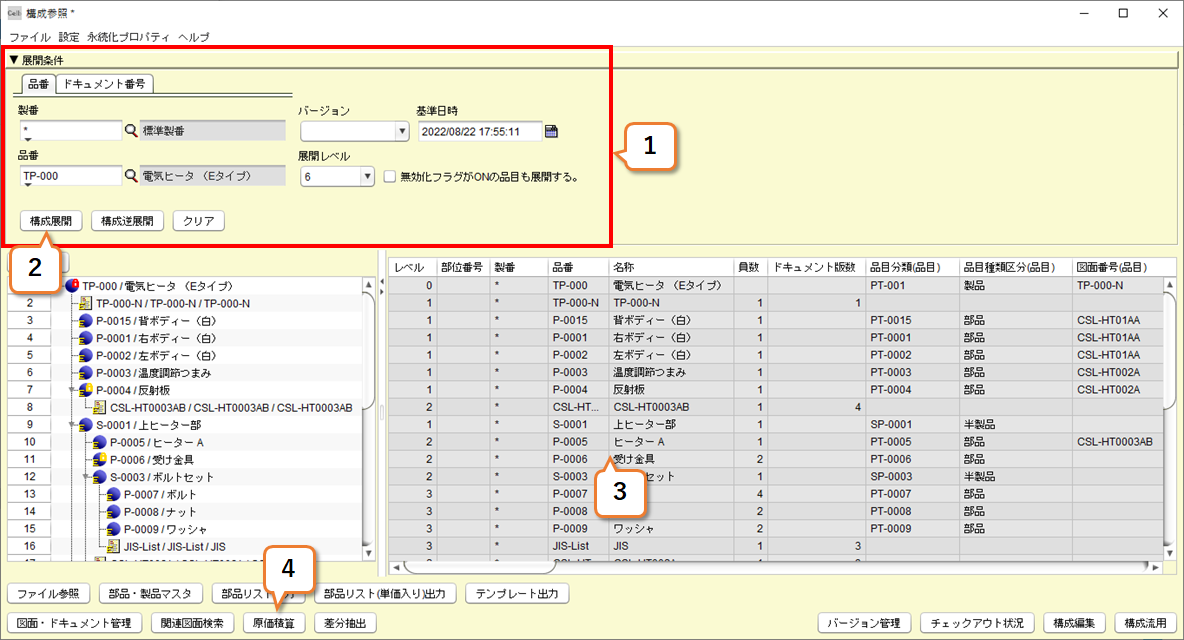
5)「原価積算」画面が表示されます。
6)展開したい条件を入力します。
7)「総合展開」ボタンを押します。
8)積算結果が表示されます。
★同じ品目が構成内の複数の箇所で利用されている場合、まとめて1行に集計されて合計値が表示されます。
<発注費と加工費について>
・発注費:員数×発注単価の計算結果
・加工費:員数×加工単価の計算結果
・直接原価:発注費と加工費の合計値
★右図の赤文字の品目は「部品・製品マスタ」の手配状況区分が未完了の状態になった品目です。この画面から品目を選択し、画面左下の「部品・製品マスタ」ボタンで情報編集が可能です。
★「原価積算」機能の詳しい操作方法は、「原価積算」をご参照ください。
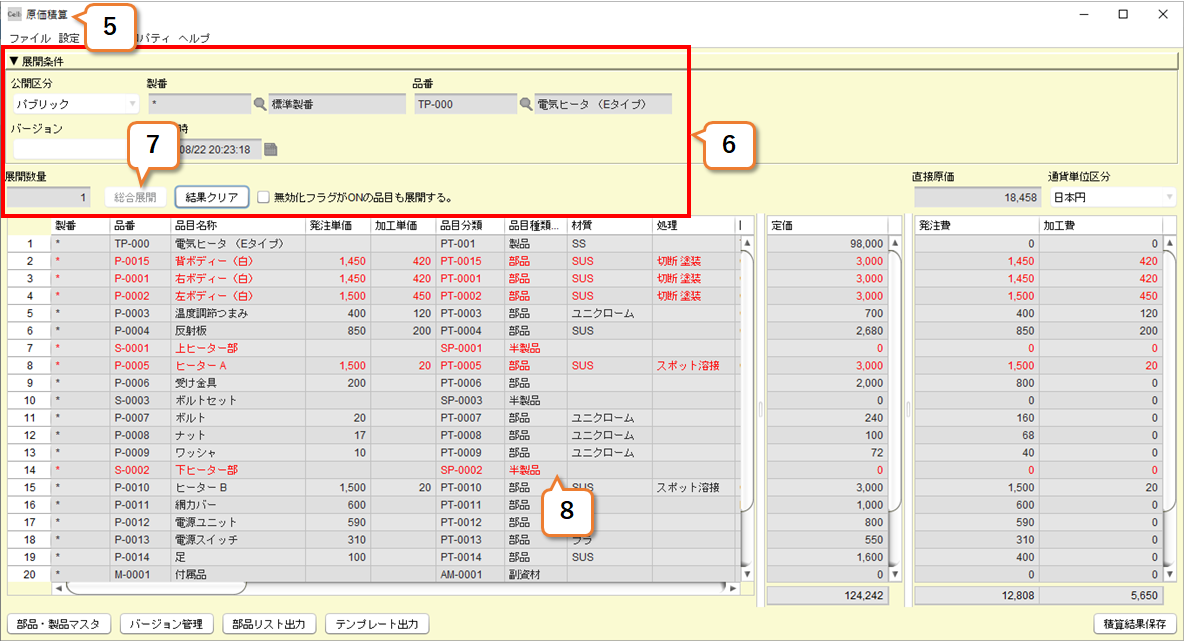
8.構成内容の差分を抽出する
差分抽出は、表示している構成の過去の情報との差異(変更内容)を確認する機能です。
1)差分を抽出したい品番の展開条件を入力します。
2)「構成展開」ボタンを押します。
★「構成展開」と「構成逆展開」、2つのボタンが並んでいます。機能の差については、「構成展開と構成逆展開」にて解説しています。
3)「差分抽出」ボタンを押します。
★差分抽出は、中間品目からでも変更内容の比較が可能です。構成すべてを比較したい場合はトップ品目を、中間ユニットのみの比較を行う場合は、中間ユニット品目を選択します。
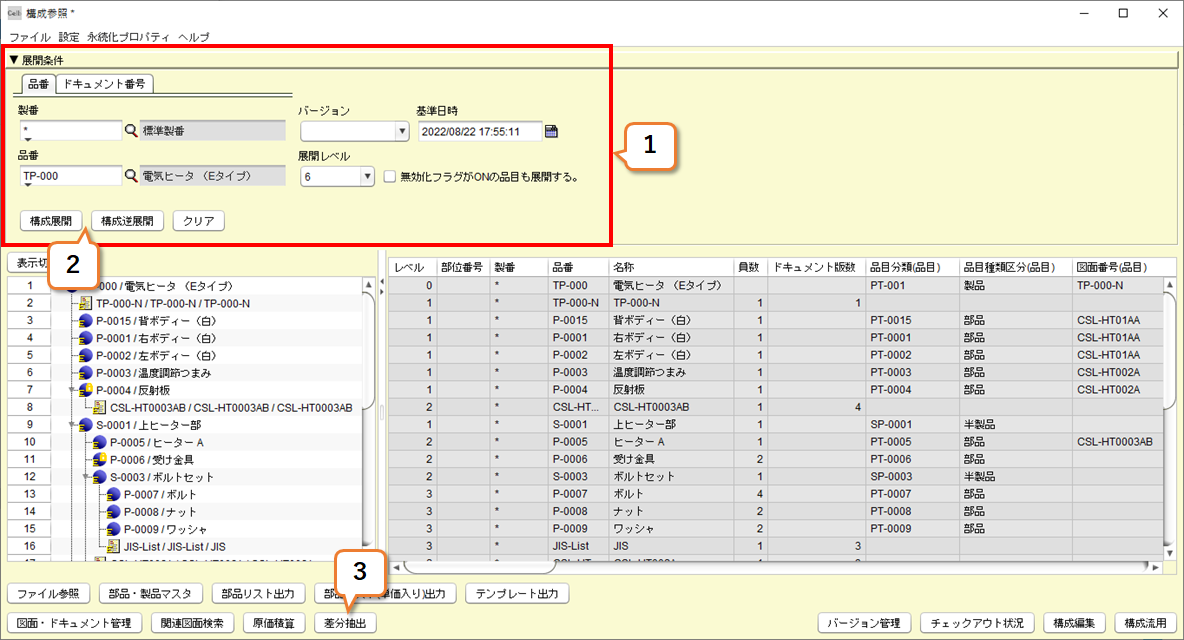
4)「差分抽出」画面が表示されます。
5)抽出したい条件を入力します。
6)「差分抽出」ボタンを押します。
7)抽出結果が表示されます。
★「差分抽出」機能の詳しい操作方法は、「差分抽出」をご参照ください。
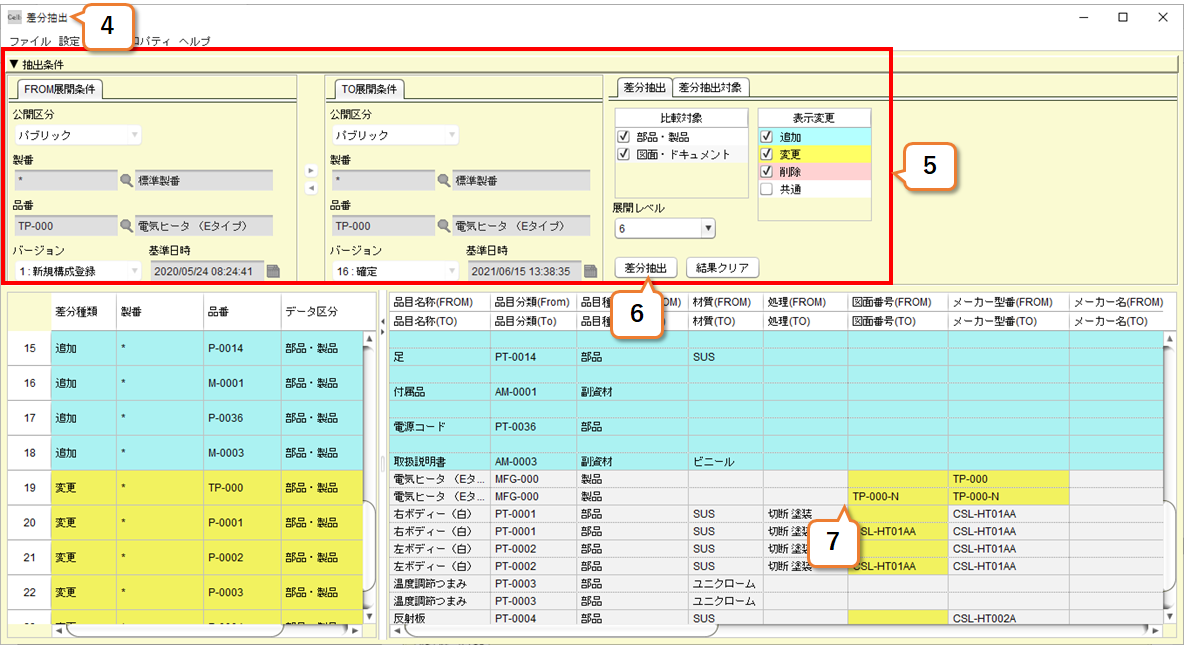
9.構成参照画面からの構成編集
検索結果から編集したい構成を選択し「構成編集」画面に移動します。
1)編集する構成のトップ品目を選択します。
2)「構成編集」ボタンを押します。
3)「構成編集」画面が起動します。
※構成編集の操作は、「構成編集」を参照してください。
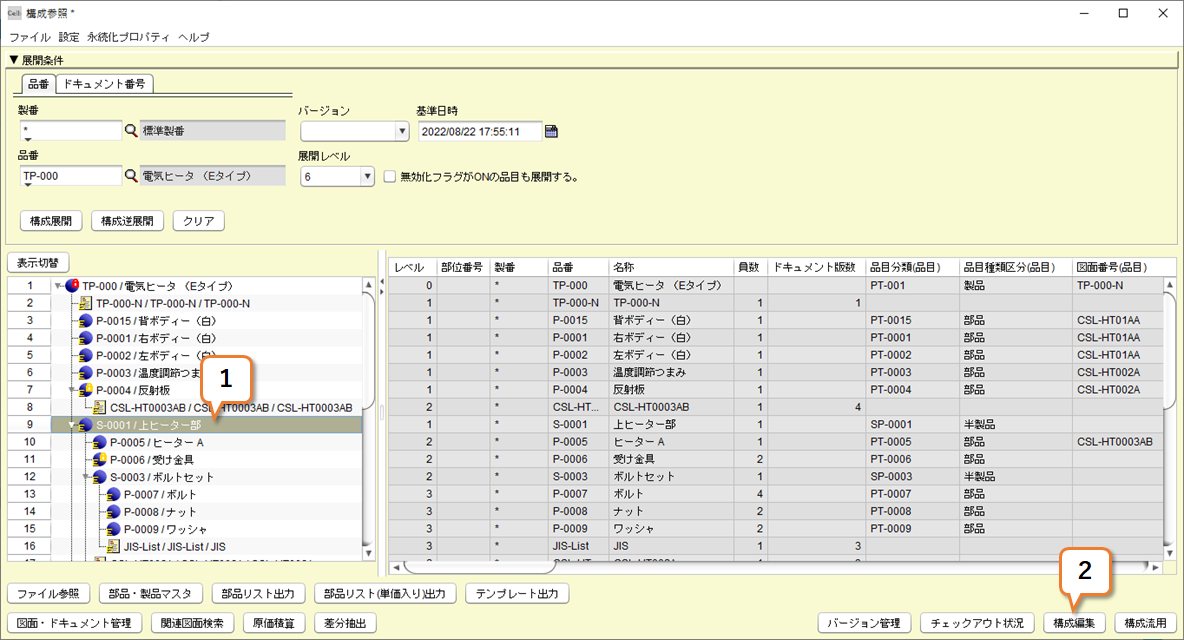
10.構成参照画面からの構成流用
検索結果から流用したい構成を選択し「構成流用」画面に移動します。
1)流用する構成のトップ品目を選択します。
2)「構成流用」ボタンを押します。
3)「構成流用」画面が起動します。
※構成流用の操作は、「構成流用」を参照してください。
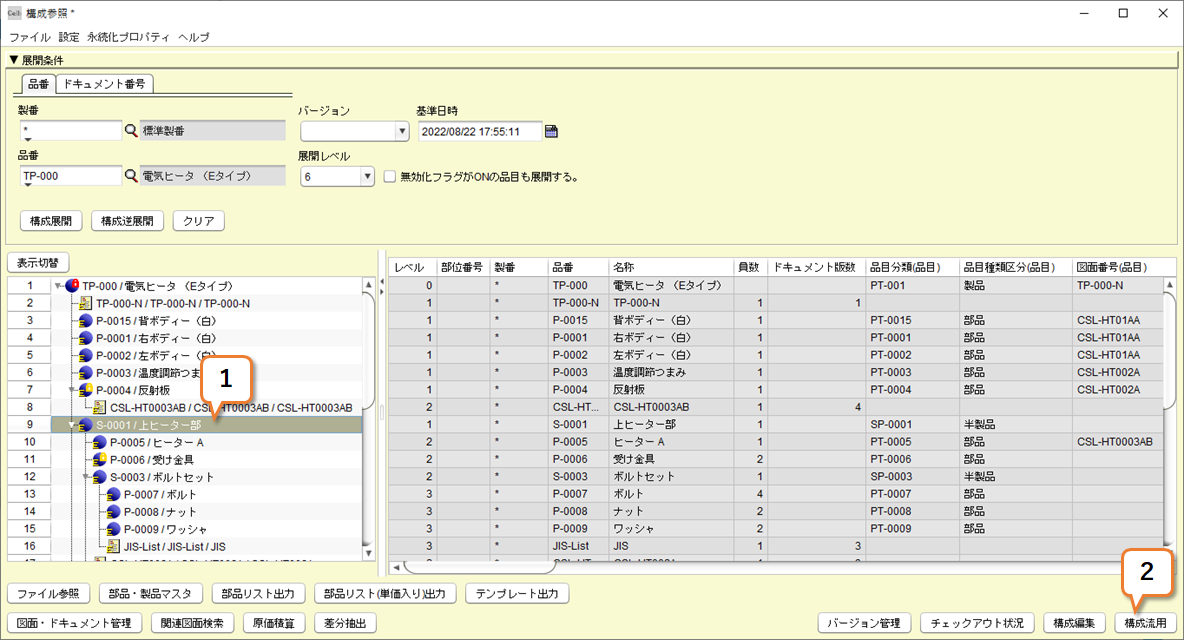


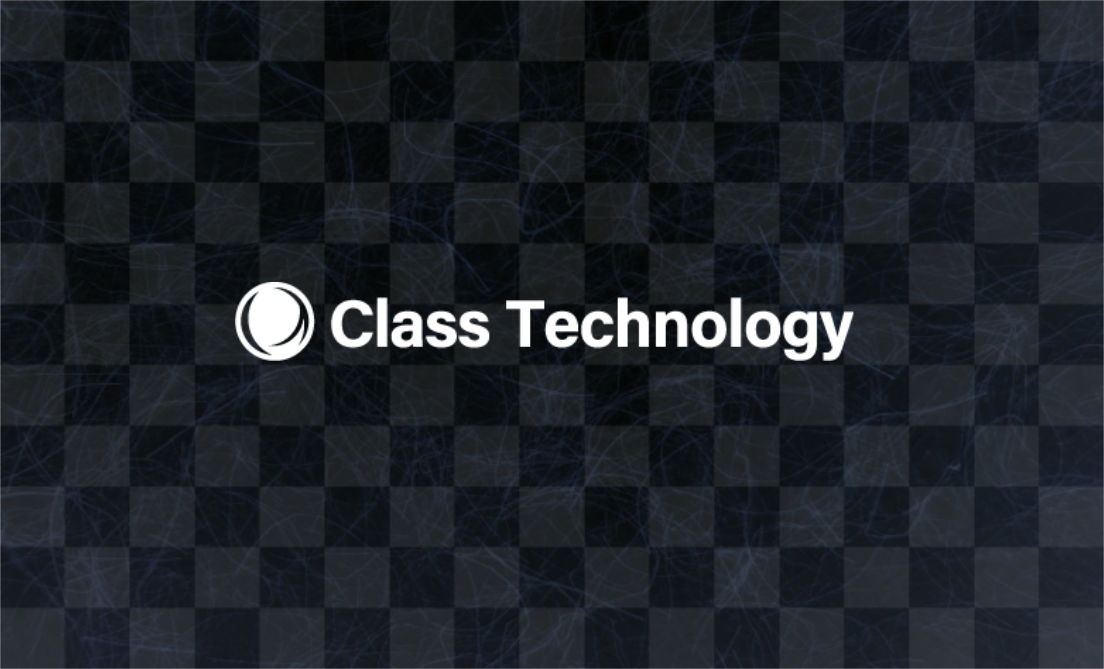

当社サイトその他、カタログ、マニュアル等に記載されている会社名、システム名、製品名は一般に各社の登録商標または商標です。