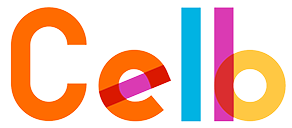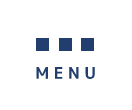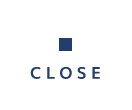構成編集
構成編集は、製品構成ツリーを作成・変更する機能です。
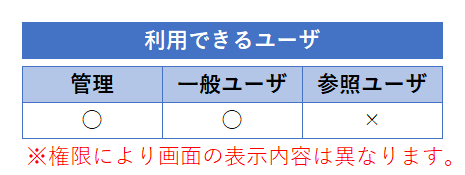
1.画面機能説明
右図2つのパートについて、次ページ以降でそれぞれ解説します。
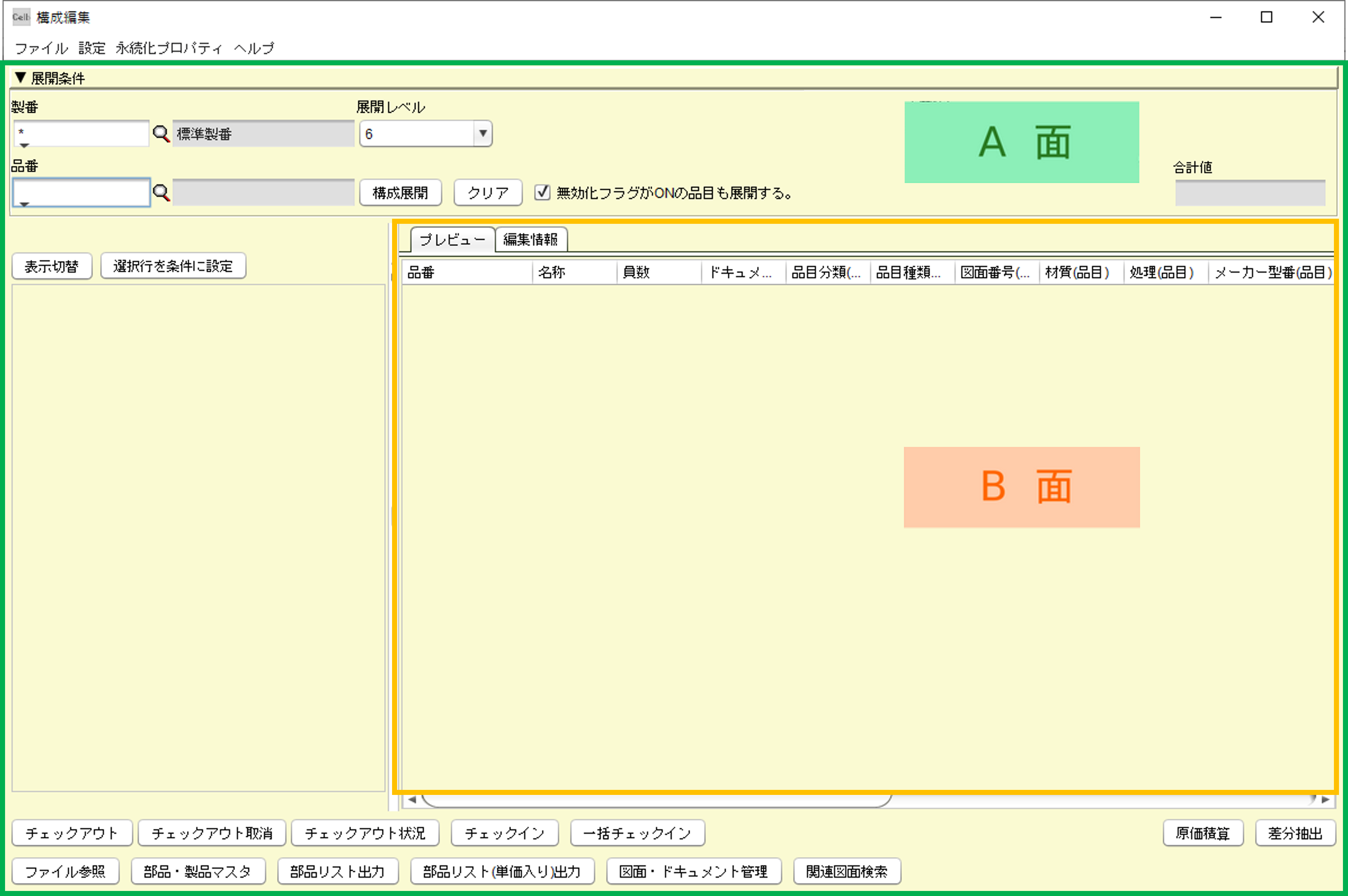
A面(メイン画面)
<検索条件エリア>
・製番 : 製番を入力します
・品番 : 品番を入力します
・展開レベル : 展開する構成の深さを選択します
・構成展開 : 製品構成ツリーを表示する
・クリア : 展開条件をクリアします
・無効化フラグがONの品目も展開する。 : 構成を展開する際に、無効化した構成を表示するか設定します
※製品構成ツリーの表示詳細は下記、「 製品構成ツリー表示項目の並び順 」をご参照下さい。
・合計値 : テーブルから選択したデータの中で、数値データの合計を表示します
<情報表示エリア>
・表示切替 : 製品構成に表示する品目種類の切替
・プレビュー : 構成品目の詳細属性の一覧表示タブ
・編集情報 : 構成品目の編集タブ
<下部操作ボタン>
・ファイル参照 : 選択品目に紐づいたドキュメントを開く
・部品・製品マスタ : 選択品目を「部品・製品マスタ」で開く
・部品リスト出力 : 構成情報を部品リストとしてExcelテンプレートに出力
・部品リスト(単価入り)出力 : 構成情報を、金額情報も含めて部品リストとしてExcelテンプレートに出力
・図面・ドキュメント管理 : 図面・ドキュメント管理画面を開く
・関連図面検索 : 選択品目の品番を関連品番
・原価積算 : 原価積算の確認
・差分抽出 : 変更内容の比較確認
・チェックアウト : 編集品目のチェックアウト
・チェックアウト取消 : チェックアウト編集のキャンセル
・製番/標準品切替 : 品目を製番付き↔標準製番に切り替える
・バージョン登録 : 構成バージョンを手動登録
・チェックアウト状況 : チェックアウト担当者・日時の確認
・チェックイン : 編集確定後のチェックイン
・一括チェックイン : 選択品目以下の構成・品目の一括チェックイン
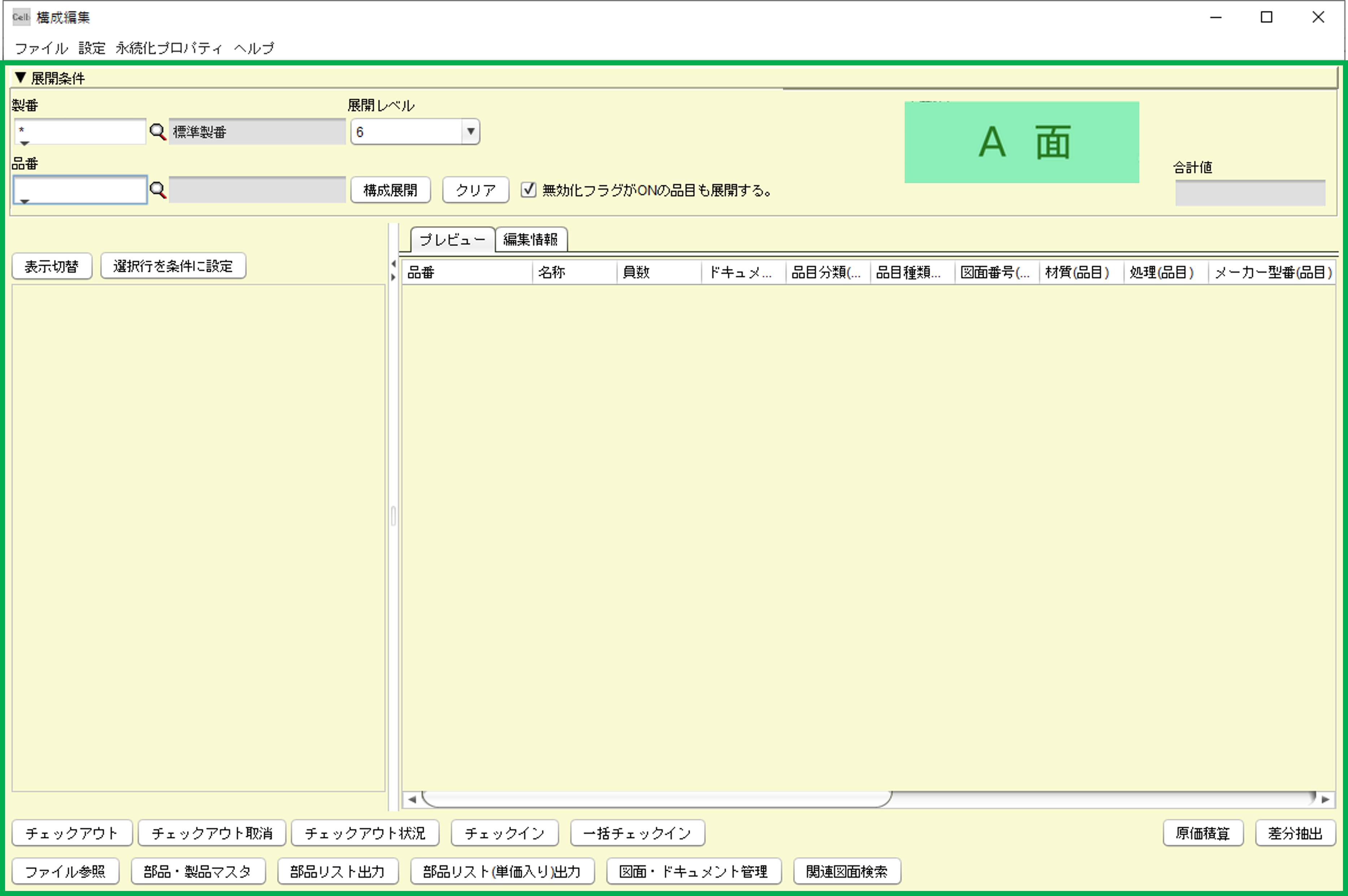
製品構成ツリー表示項目の並び順
製品構成ツリー内に表示される各部品とドキュメントの属性項目の並び順を自由に変更することができます。
1)画面左上の「設定」を押します。
2)「ツリー表示名設定」を押します。
3)構成ツリーに表示したい属性項目にチェックを入れ、必要の応じて順番も並び替えます。
4)「保存」を押します。
5)「はい」を押します。
6)登録が正常に完了します。
7)構成ツリーにはONにしている属性のみが表示されます。
※構成参照画面等、その他の構成系画面でも同様の手順でツリー表示項目を変更可能です。
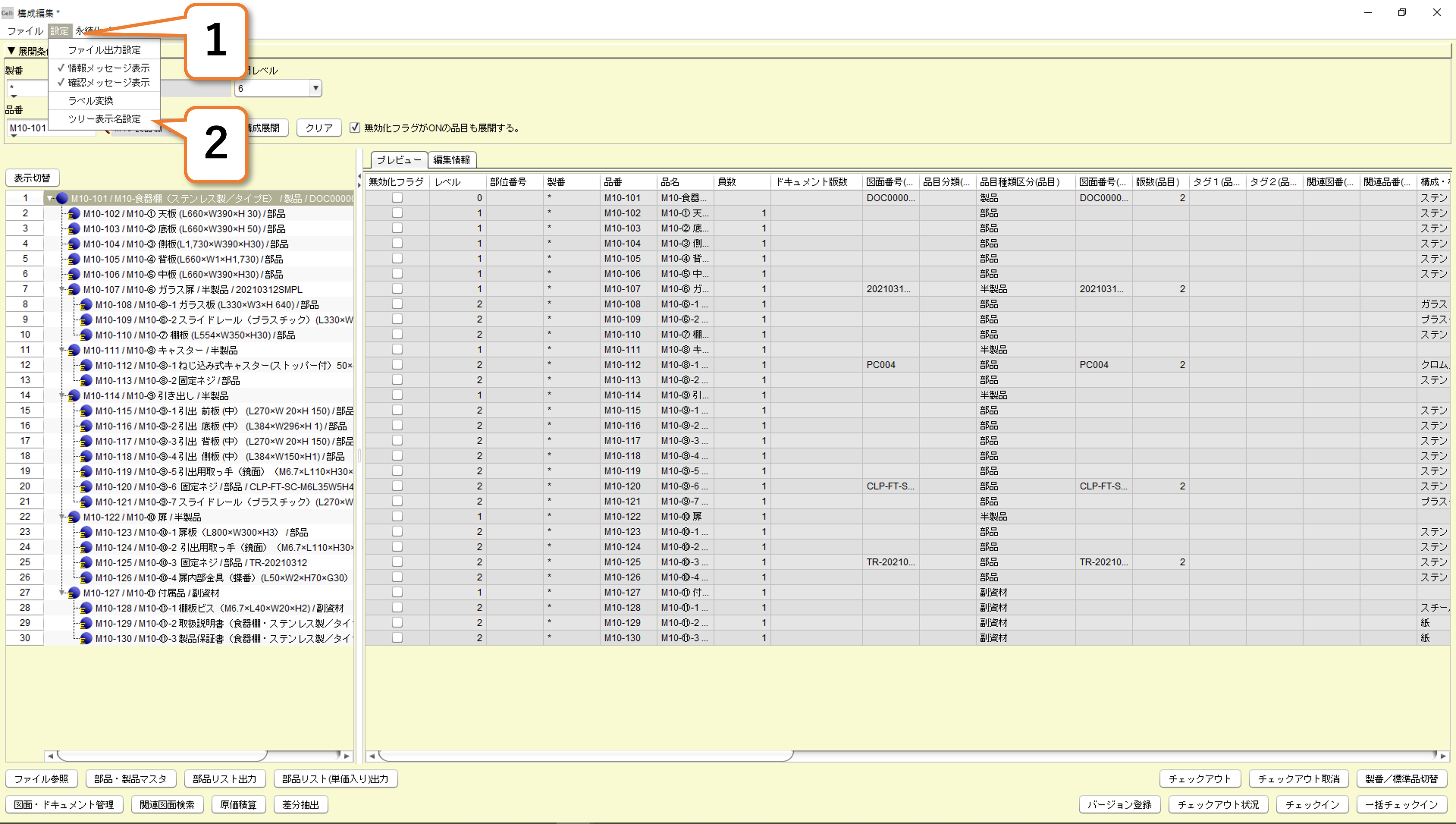
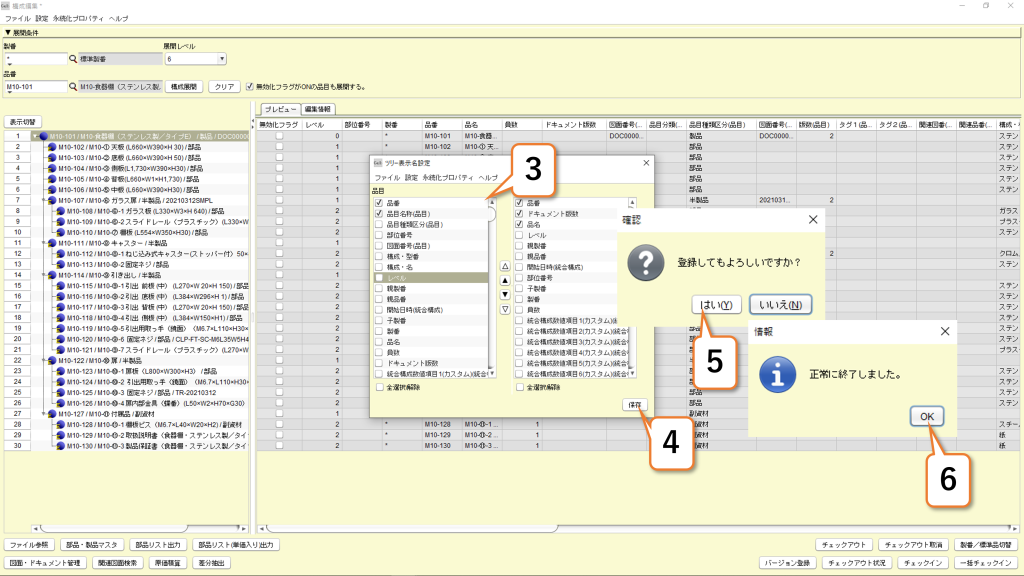
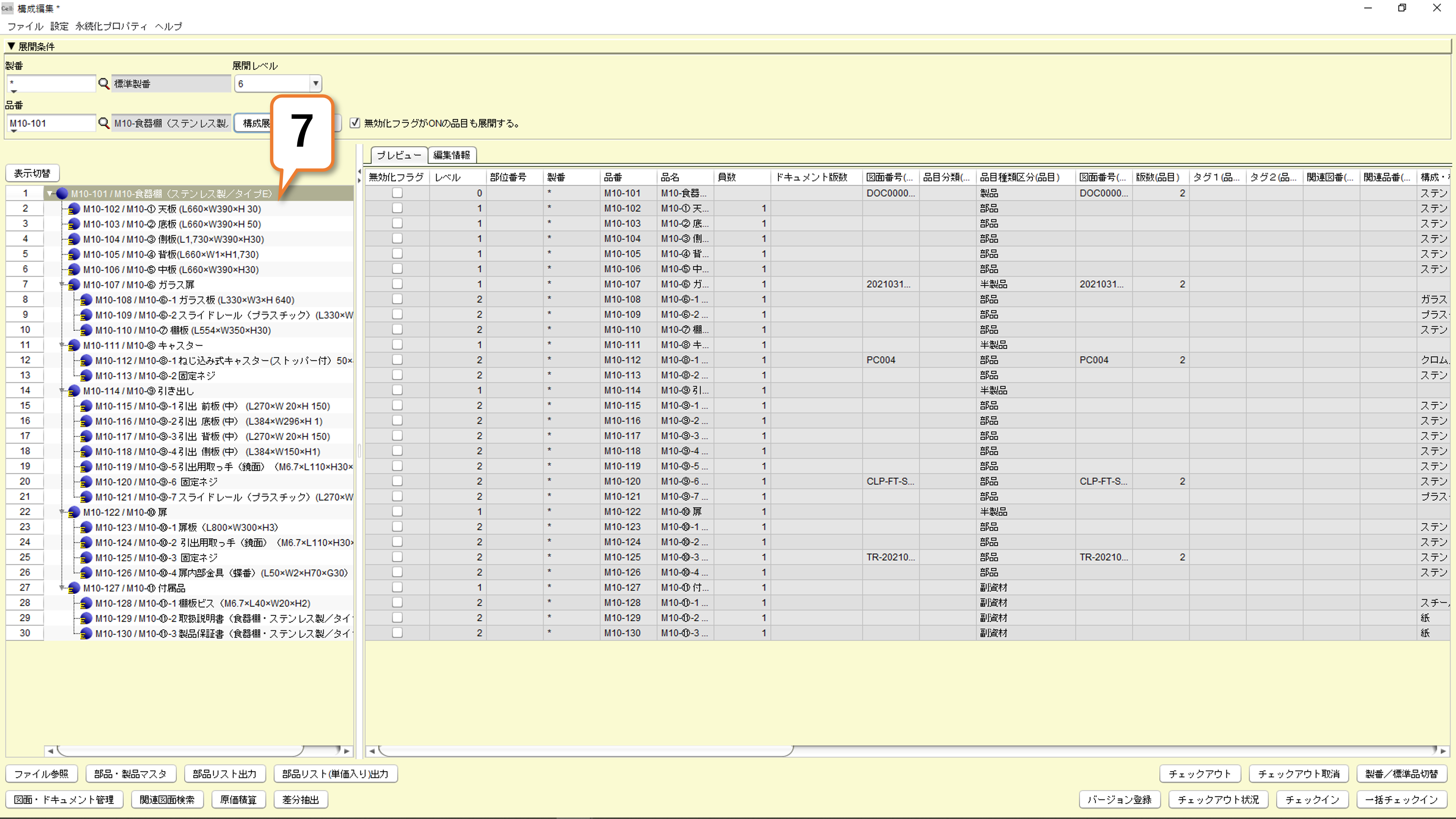
B面(プレビュータブ)
<構成に紐づく項目>
・レベル 構成ツリーの階層番号(自動採番:編集不可)
・部位番号 フリー入力(図面バルーン番号などに利用)
・員数
・構成無効化フラグ
・統合構成数値項目1~10(フリー数字項目)
・統合構成メモ1~10(フリーテキスト項目)
・統合構成日付項目1~10(フリー日付項目)
・統合構成チェック1~10(フリーチェックボックス)
<部品・製品マスタに連動した項目>
製番、品番、名称、品目種類区分、材質、処理、図面番号、メーカー型番、メーカー名、仕様、数量単位、メモ、定価、発注単価、加工単価、基準通貨単位区分、削除フラグ、発注先、手配状況区分、手配状況メモなど
<図面・ドキュメント管理に連動した項目>
ドキュメント名称、ドキュメント版数など
※一覧のラベル名を右クリックし、メニューの「列表示設定」から、表示項目は変更できます。詳しい操作は「共通機能」を参照してください。
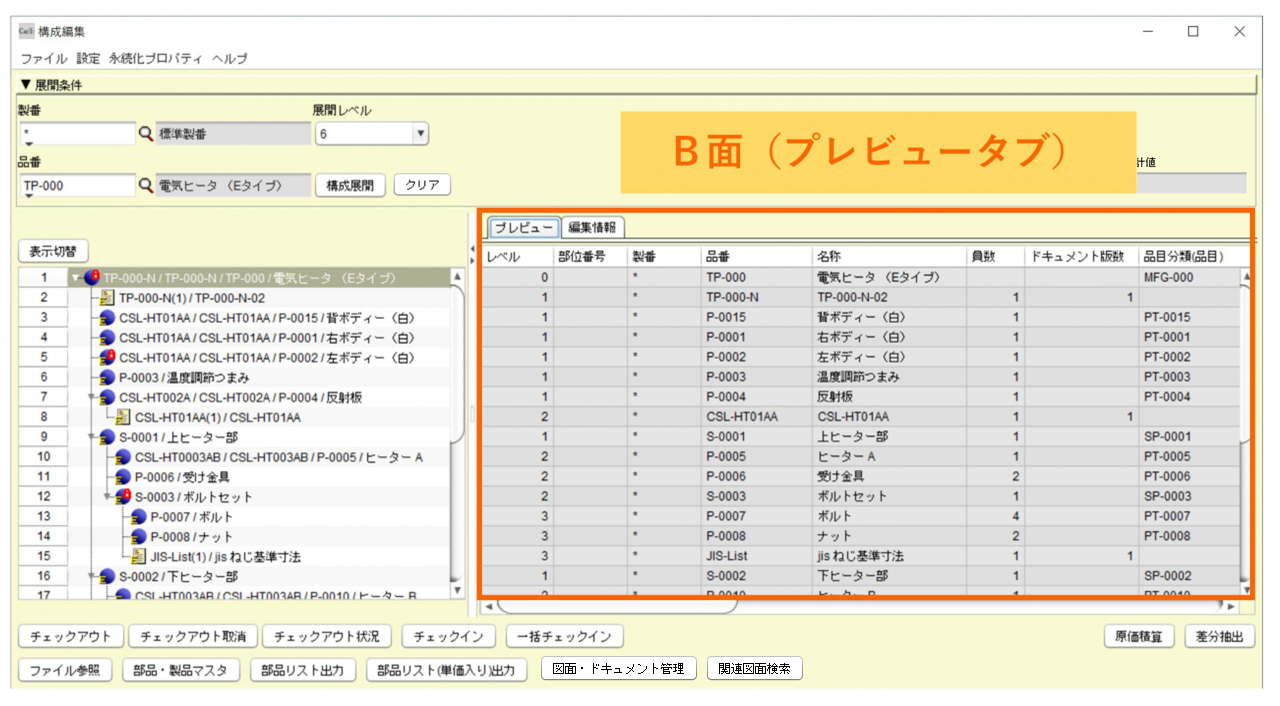
B面(編集情報タブ)
<子部品に対する編集項目>
・レベル 構成ツリーの階層番号(自動採番:編集不可)
・部位番号 フリー入力(図面バルーン番号などに利用)
・員数
・構成無効化フラグ
・統合構成数値項目1~10(フリー数字項目)
・統合構成メモ1~10(フリーテキスト項目)
・統合構成日付項目1~10(フリー日付項目)
・統合構成チェック1~10(フリーチェックボックス)
<部品・製品マスタに連動した項目>
製番、品番、名称、品目種類区分、材質、処理、メーカー型番、図面番号、メーカー名、仕様、数量単位、メモ、定価、発注単価、加工単価、基準通貨単位区分、削除フラグ、発注先、手配状況区分、手配状況メモなど
※チェックアウトした親品目は、品目マスタの各種項目を構成編集画面でも編集できます。
<図面・ドキュメント管理に連動した項目>
ドキュメント名称、ドキュメント版数など
<その他>
構成編集画面より入力可能なフリー属性をご用意しておりますので、必要に応じてラベル変換してご利用ください。
※一覧のラベル名を右クリックし、メニューの「列表示設定」から、表示項目は変更できます。詳しい操作は「共通機能」を参照してください。
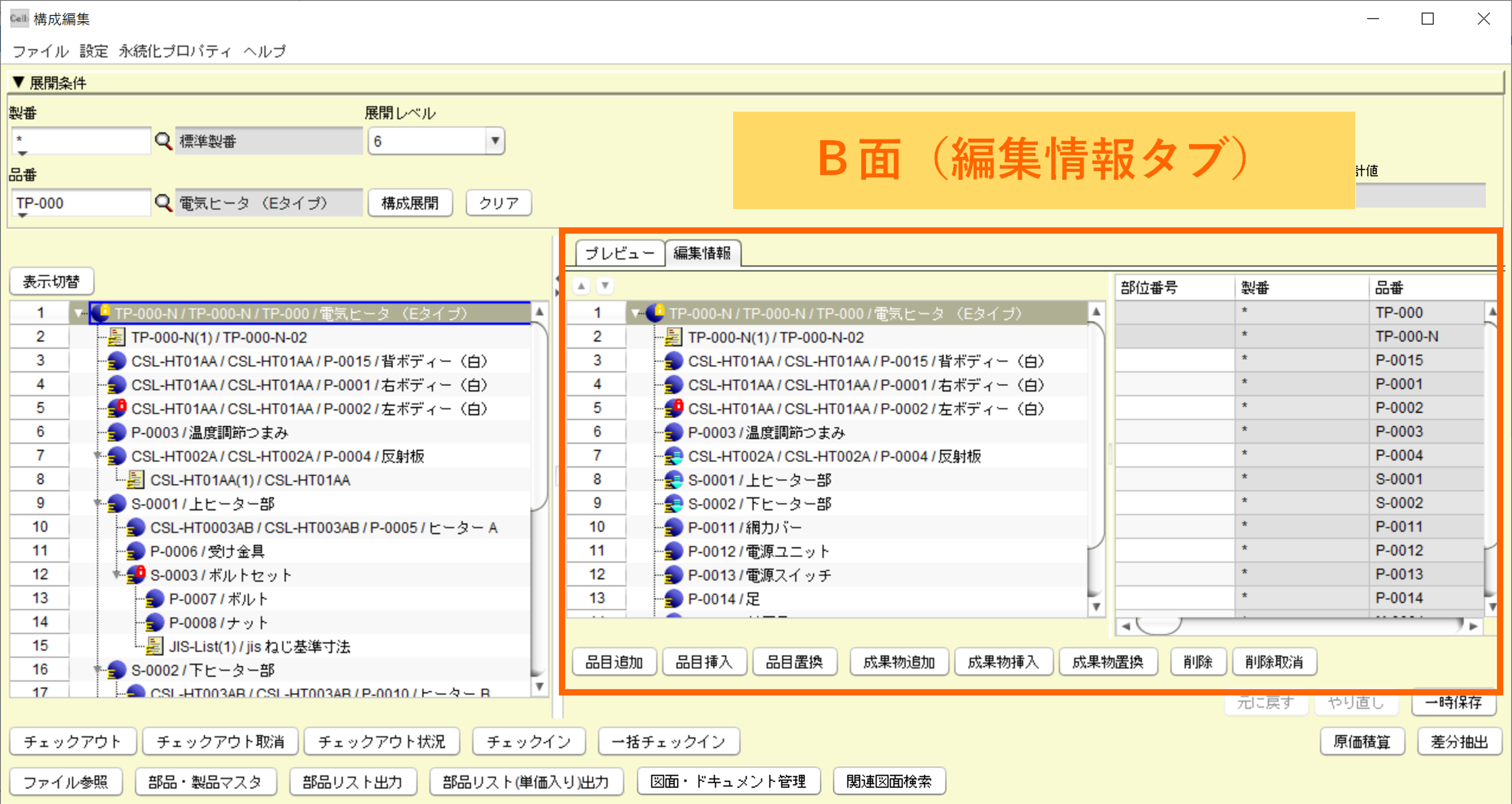
構成画面におけるアイコンについて
Celbの構成画面で使われるアイコンには、右図のような意味があります。
ここでは構成編集画面のツリーを例にご説明をしておりますが、構成参照画面でもアイコンの意味や状態は構成編集画面のものと同様となります。
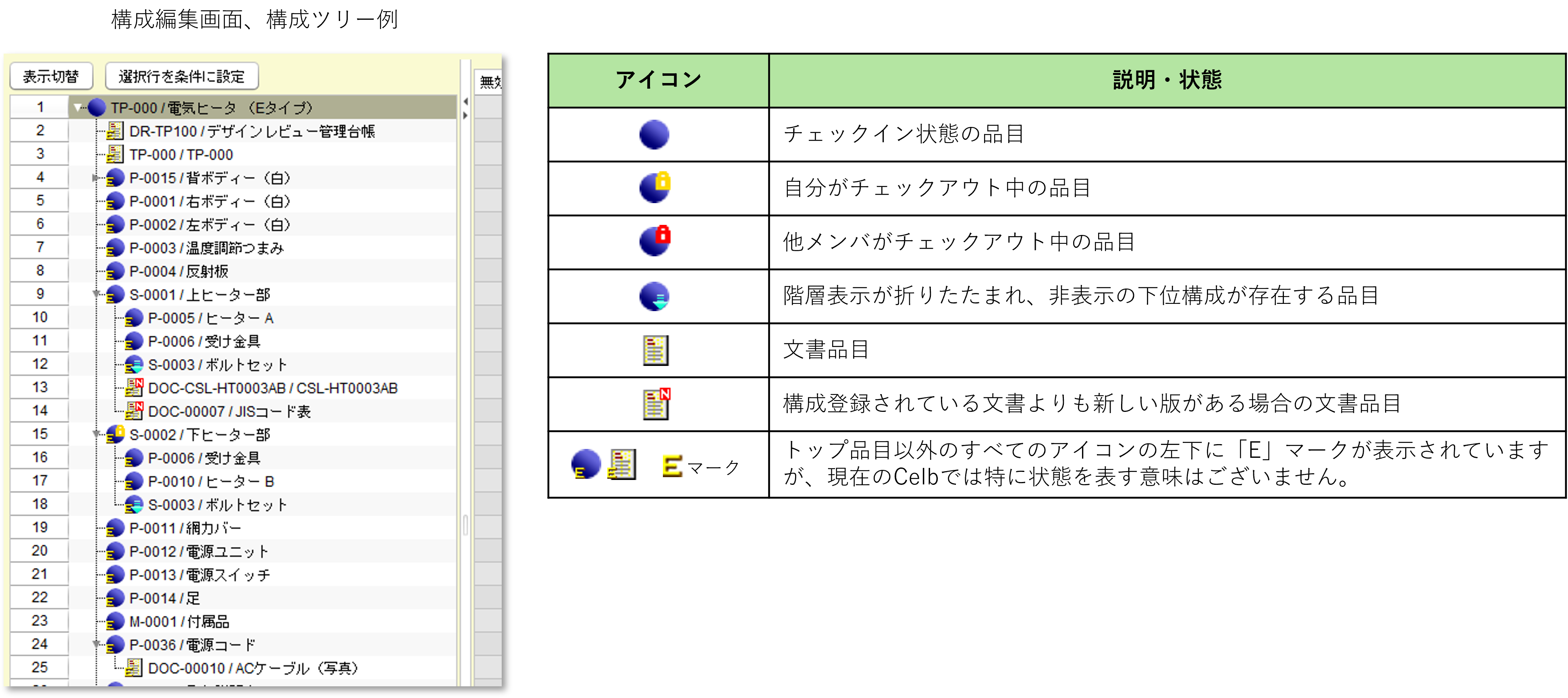
2.構成とは?(構成の考え方)
右図の「サンプル製品A」は、完成イメージの通り構成される製品です。
この構成を作成するには、まずはじめに「部品・製品マスタ」で必要な品目を登録します。
<部品・製品マスタに登録>
製品:サンプルA
半製品:アセンブリ1、アセンブリ2
部品:部品ア、部品イ、部品ウ
その後、手順1~3の流れで構成編集を行います。
<ポイント>
完成イメージの中に「アセンブリ1」が2ヵ所に存在します。
この場合、「アセンブリ1」は共通構成となり、どちらか一方を編集することで、両方の部位に同じ内容が反映されます。
逆に、どちらか一方のアセンブリ1だけの構成を変更することはできませんので、ご注意ください。
また、このアセンブリ1は、サンプル製品A以外の他の構成でも利用でき、同様に1ヵ所を編集すると、すべての構成に編集内容が反映されます。
このようにユニット設計を行うことで、さまざまな構成で共通構成を使いまわす事が可能です。
<備考>
★アセンブリ1が他の構成で利用されている場合、どの構成で利用されているかを「第9章 構成参照」の「構成逆展開」機能で一括確認することができます。
★使いまわしされている構成で、案件固有に構成を変更する場合、「第10章 構成流用」「第11章 構成流用(製番付与)」にて、構成を流用(コピー)し、「アセンブリ1」を別の品目に置き換え、個別に編集を行うと便利です。

3.構成編集を行う品番を検索する
1)「品番」にルーペマークを押します。
2)「検索」ボタンを押します。
3)対象の行を選択します。
4)「選択」ボタンを押します。

5)選択した品番が登録されました。
このように1つの品番を読み込み、この品番の下に子部品を登録する流れで編集を行っていきます。
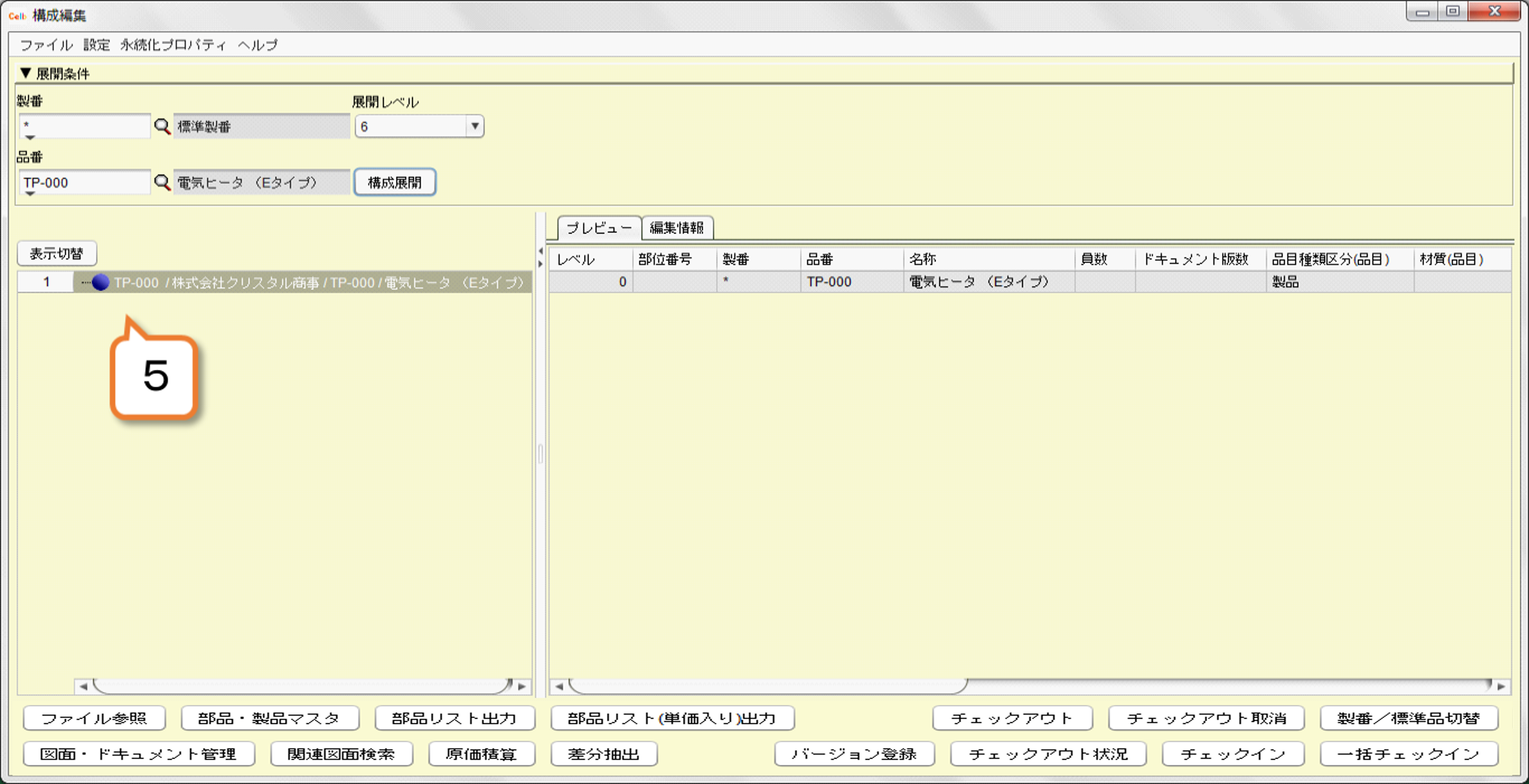
4.構成を編集(追加・変更・削除)する
4-A.対象品目をチェックアウトする
ここでは、既に構成が作られている構成サンプルで、編集操作を解説します。
1)構成を編集したい品目を選択します。
※選択した品目の下の階層に子部品などを追加・編集します。
※例えば、末端に構成された「ボルト、ナット、ワッシャ」の階層を編集したい場合は、「ボルトセット」の品番を選択して編集します。
2)「チェックアウト」ボタンを押します。
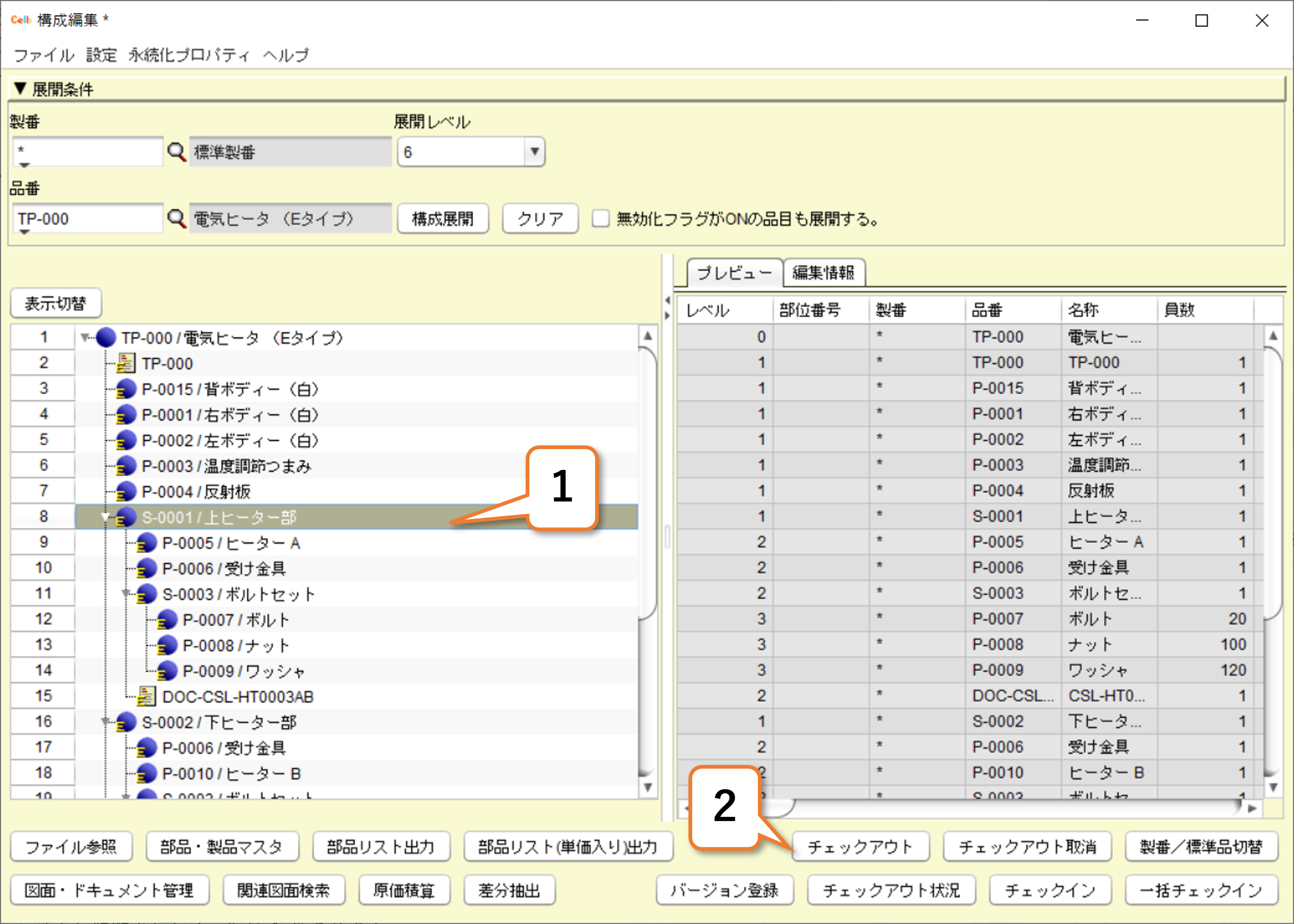
製品構成ツリー表示項目の並び順
製品構成ツリー内に表示される各部品とドキュメントの属性項目並び順についてご紹介します。
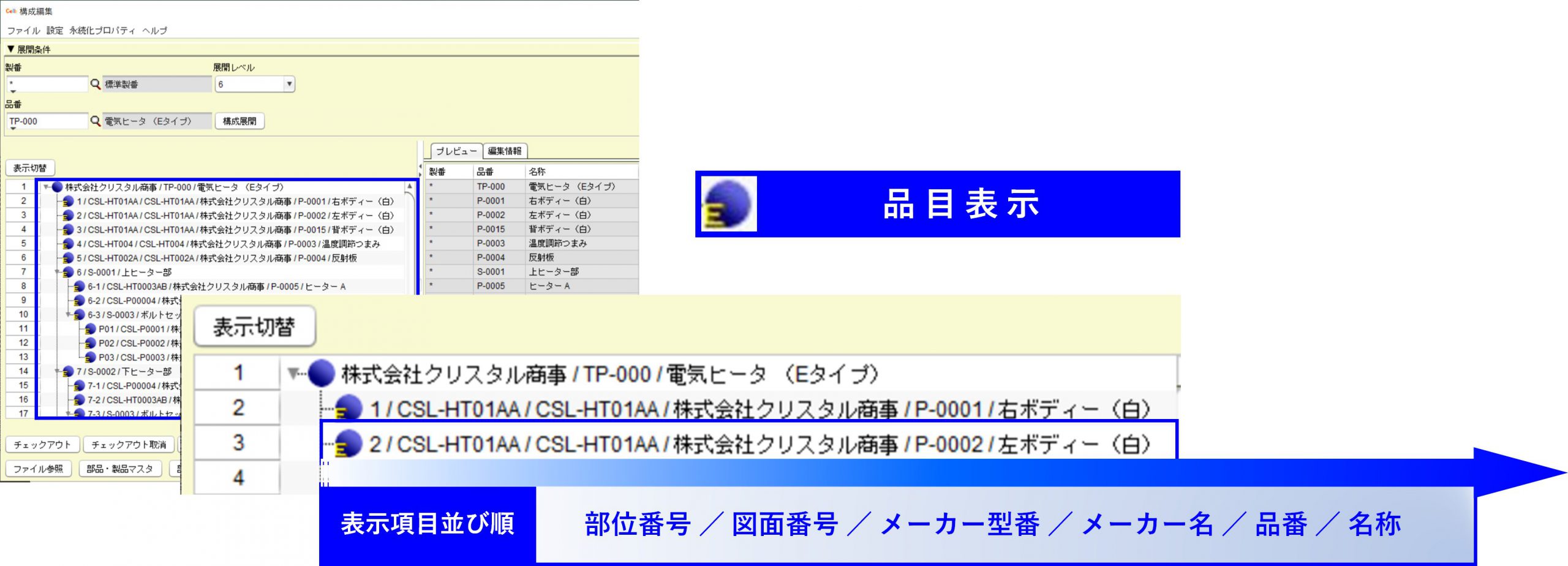
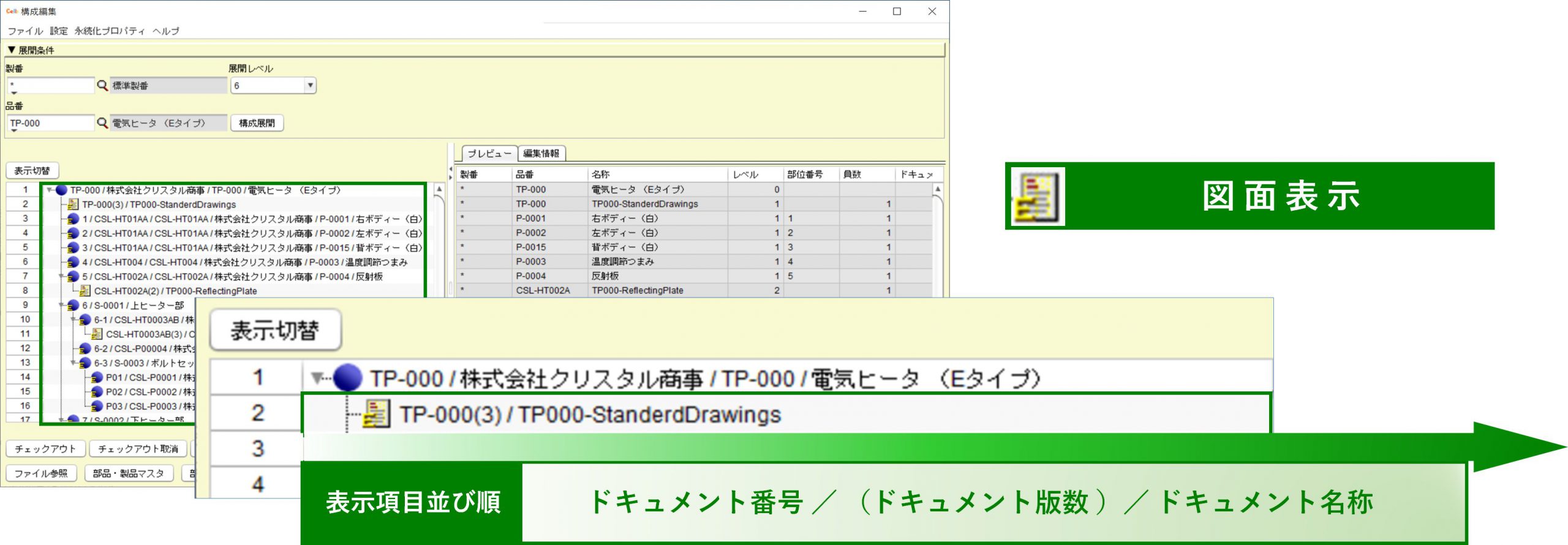
3)アイコンに黄色のマークが表示されます。
4)編集情報タブが表示されます。
5)この状態で編集が可能になります。
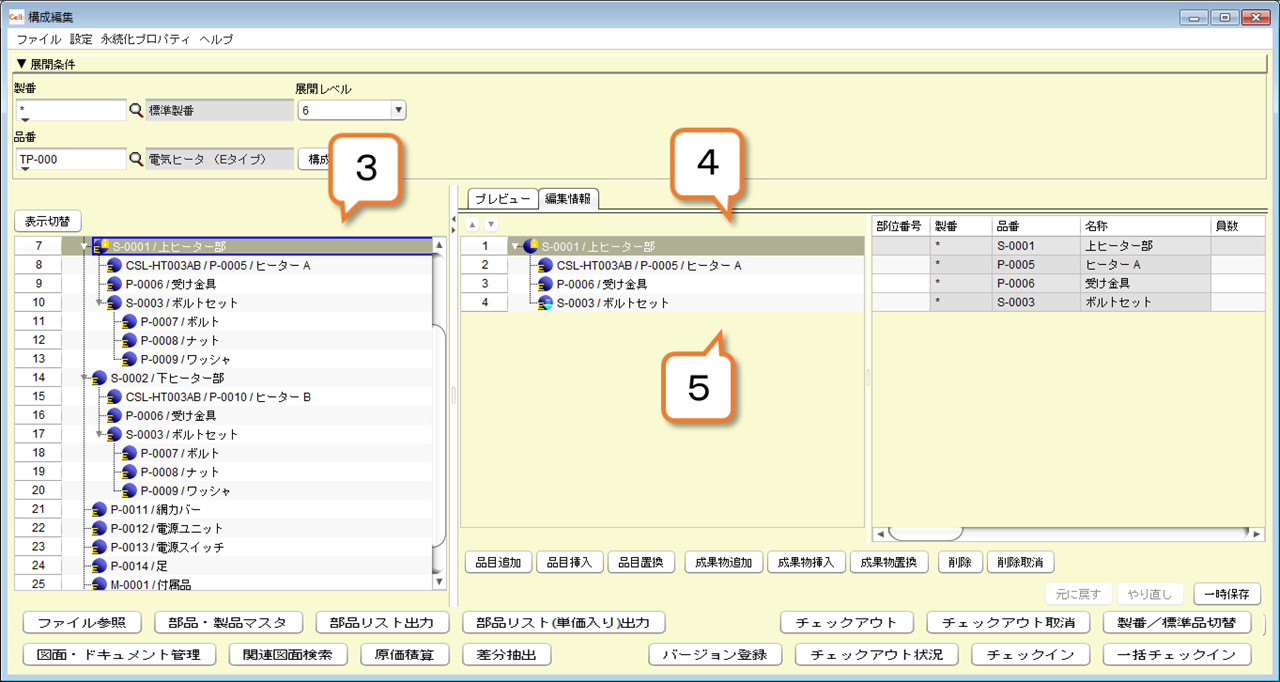
ポイント:構成編集での編集内容
構成編集での編集は、特定品目(右図「※」)をチェックアウト、その下に子部品を追加する流れで操作しますが、編集画面では、チェックアウトした品目の属性(「部品・製品マスタ」の内容)も、構成編集画面で編集することができます。
このように、品目属性の編集は、「部品・製品マスタ」と「構成編集」の両方の画面で行うことができますので、用途に応じて使い分けをしましょう。
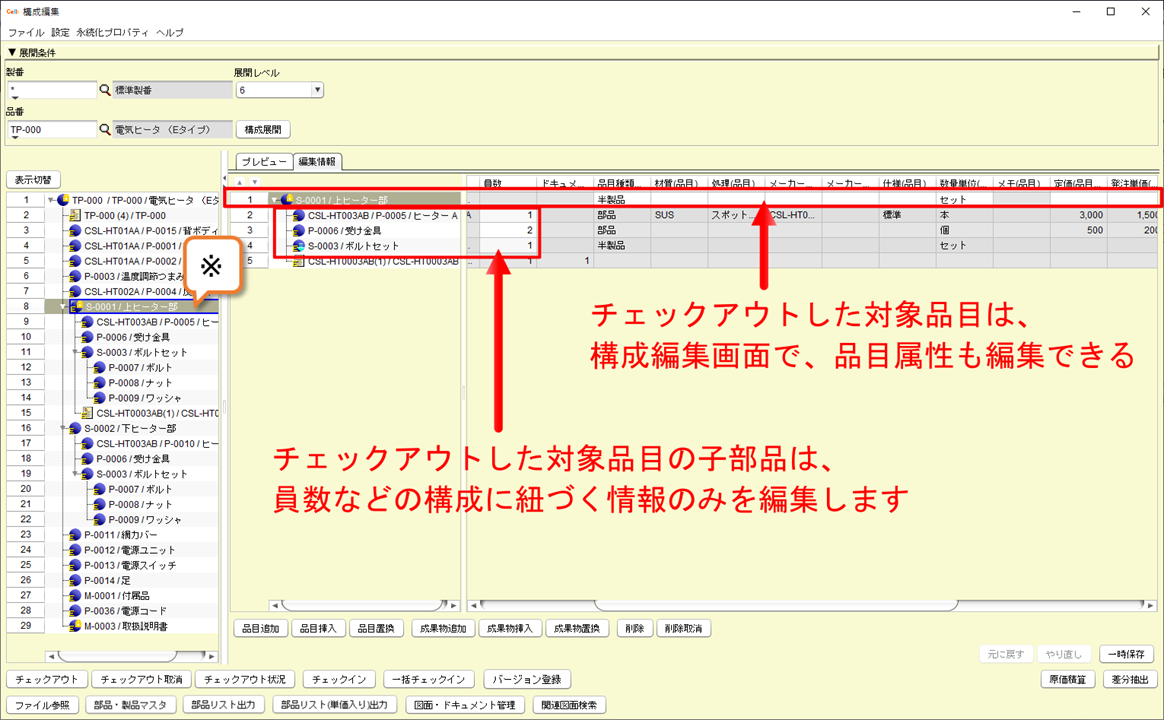
ポイント:アイコンの色の変更
構成編集では、品目のアイコンの色を変更することができます。アイコンは11色の中から好きなものを選ぶことができます。
なお、図面やドキュメントに関しては、アイコンの色を変更することはできません。
1)アイコンの色を変更したい品目を選択し、「部品・製品マスタ」ボタンを押下します。
2)部品・製品マスタで出てきたデータをチェックアウトします。
3)「アイコン色」属性で、変更したい色を選択します。
4)一時保存します。
5)確認ダイアログにOKを押します。
6)構成編集画面に戻り、再度構成展開を実施すると、アイコンの色が選択した色に変わっています。
※ここでは赤色に変更しています。

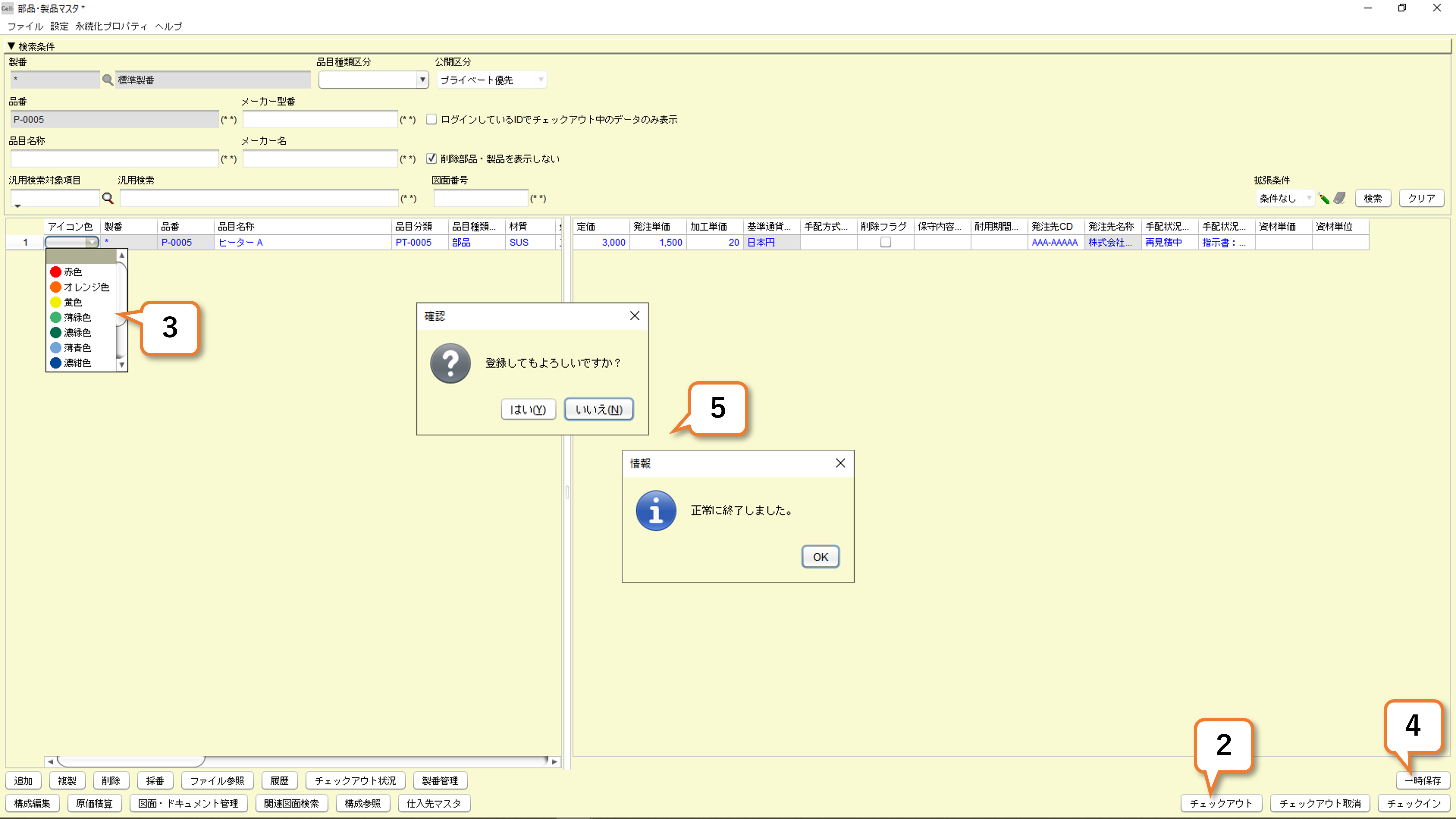
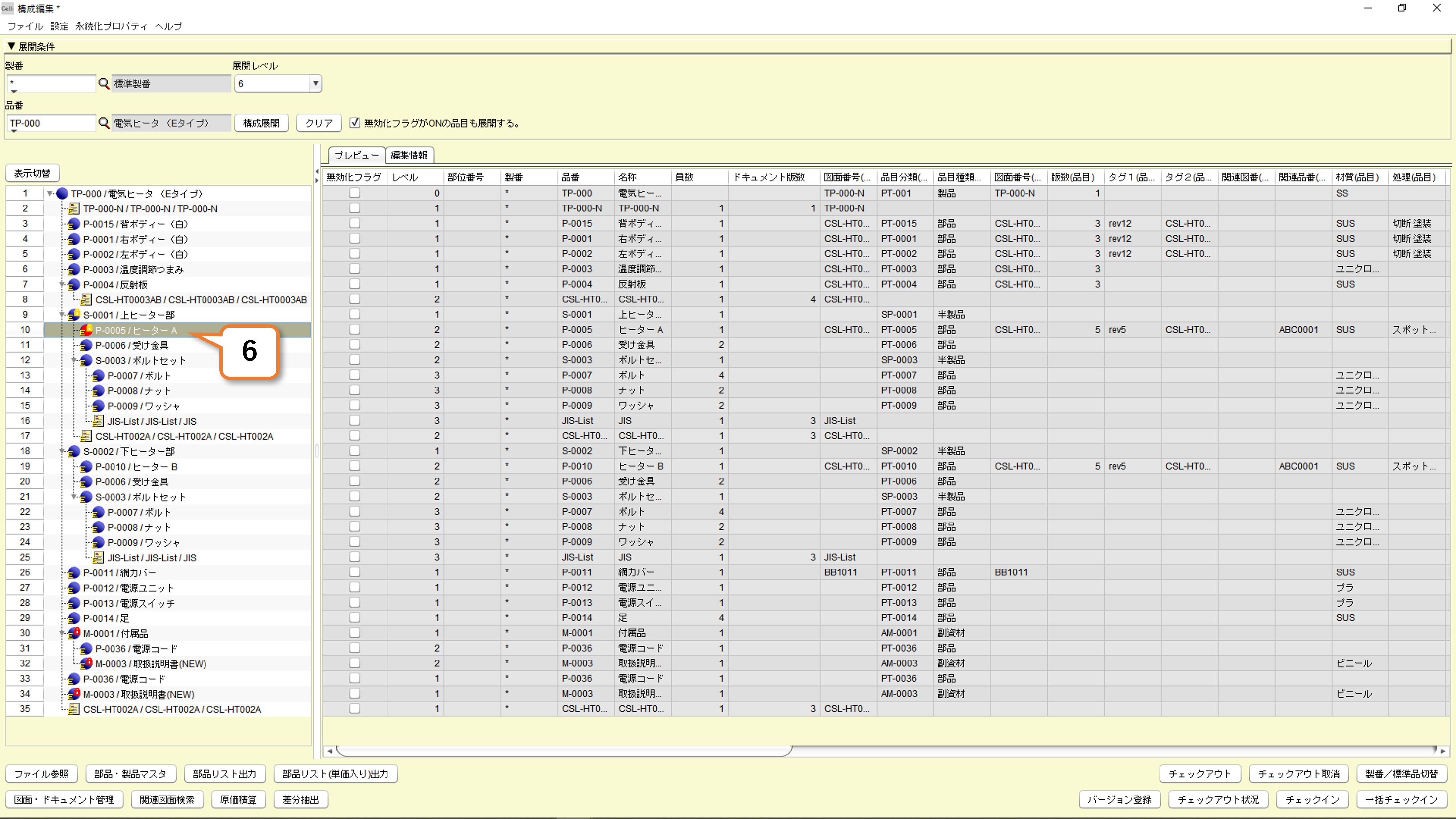
4-B.品目操作
4-Ba.品目を追加する
1)品目を追加する階層をチェックアウトします。
2)「品目追加」ボタンを押します。
「部品・製品選択」画面が表示されます。
3)「検索」ボタンを押します。
※必要に応じて、検索キーワードを選定して検索してください。
※さまざまな検索機能が利用できます。詳しくは「共通機能」をご確認ください。
4)登録する品目を選択します。
5)「▶」ボタンを押します。
画面右側のリストに選択した品目が登録されます。
間違えた品目を登録した場合には「◀」ボタンを押し、リストから削除します。
6)「選択」ボタンを押します。
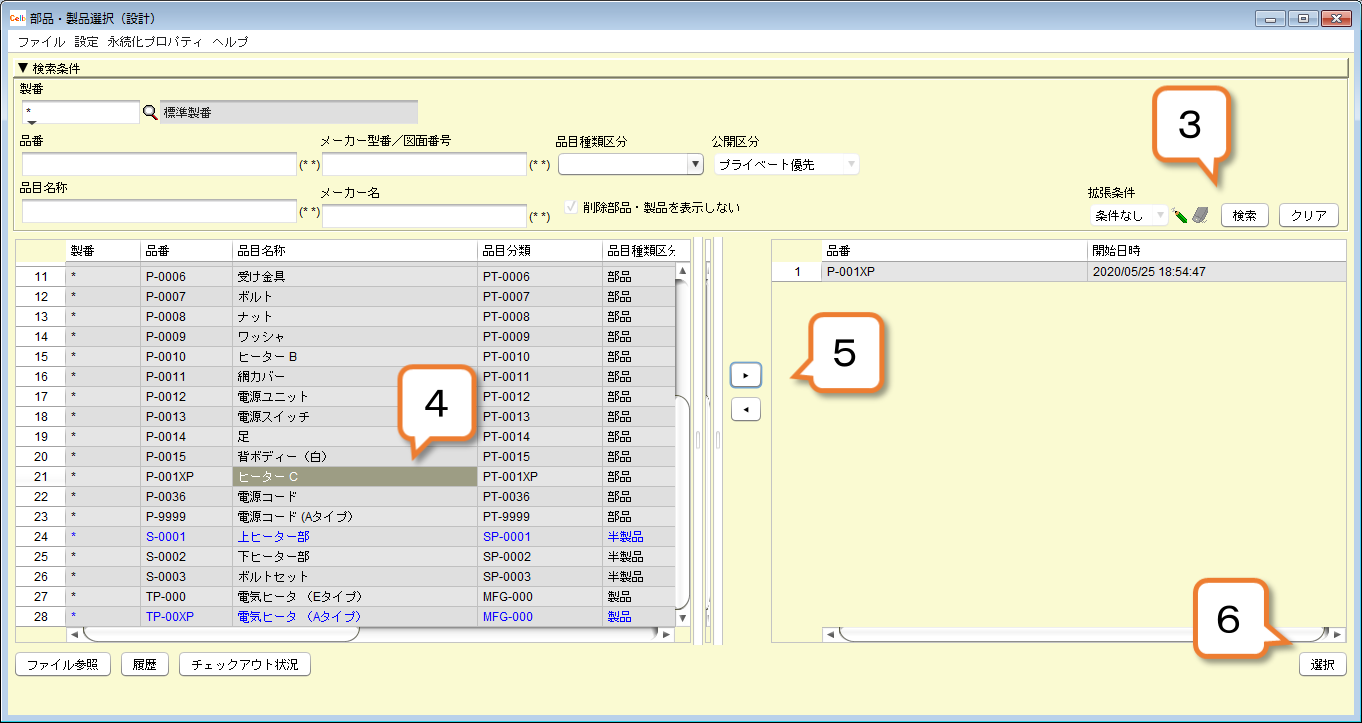
7)品目が追加され、水色帯で表示されます。
8)数量などの必要な編集を行います。
※グレーアウトされたセルは、構成編集画面では編集できない項目です。品目に関する属性は「部品・製品マスタ」で編集を行います。
9)「一時保存」ボタンを押します。
10)確認画面で「はい」ボタンを押します。
11)情報画面で「OK」ボタンを押します。
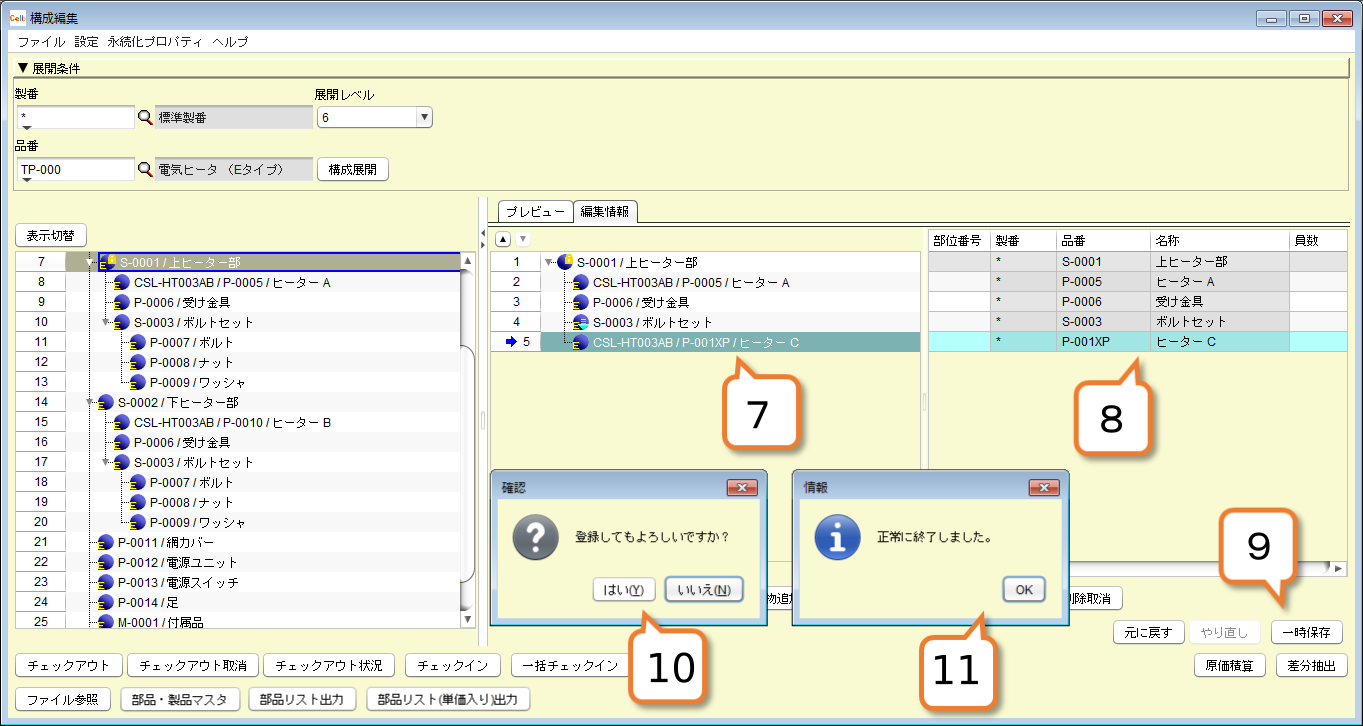
12)品目追加が完了しました。
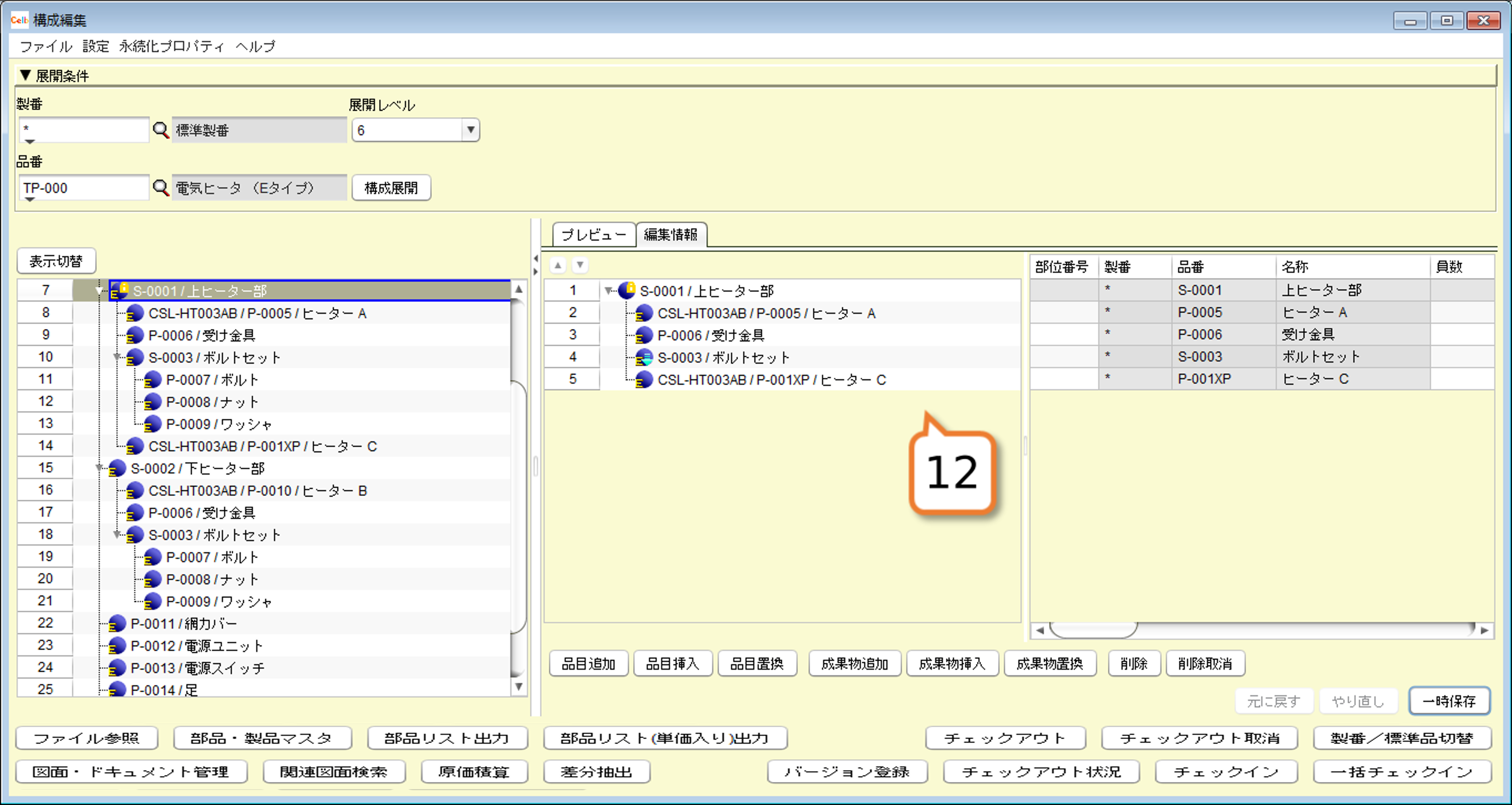
4-Bb.品目を挿入する
右図は「4-A」の手順で構成のトップ品番がチェックアウトされ、「編集情報」タブが開かれた状態です。
1)品目を挿入する行を選択します。
※選択した行の上に品目追加されます。
※登録後に品目の並び順は変更も可能です。
2)「品目挿入」ボタンを押します。
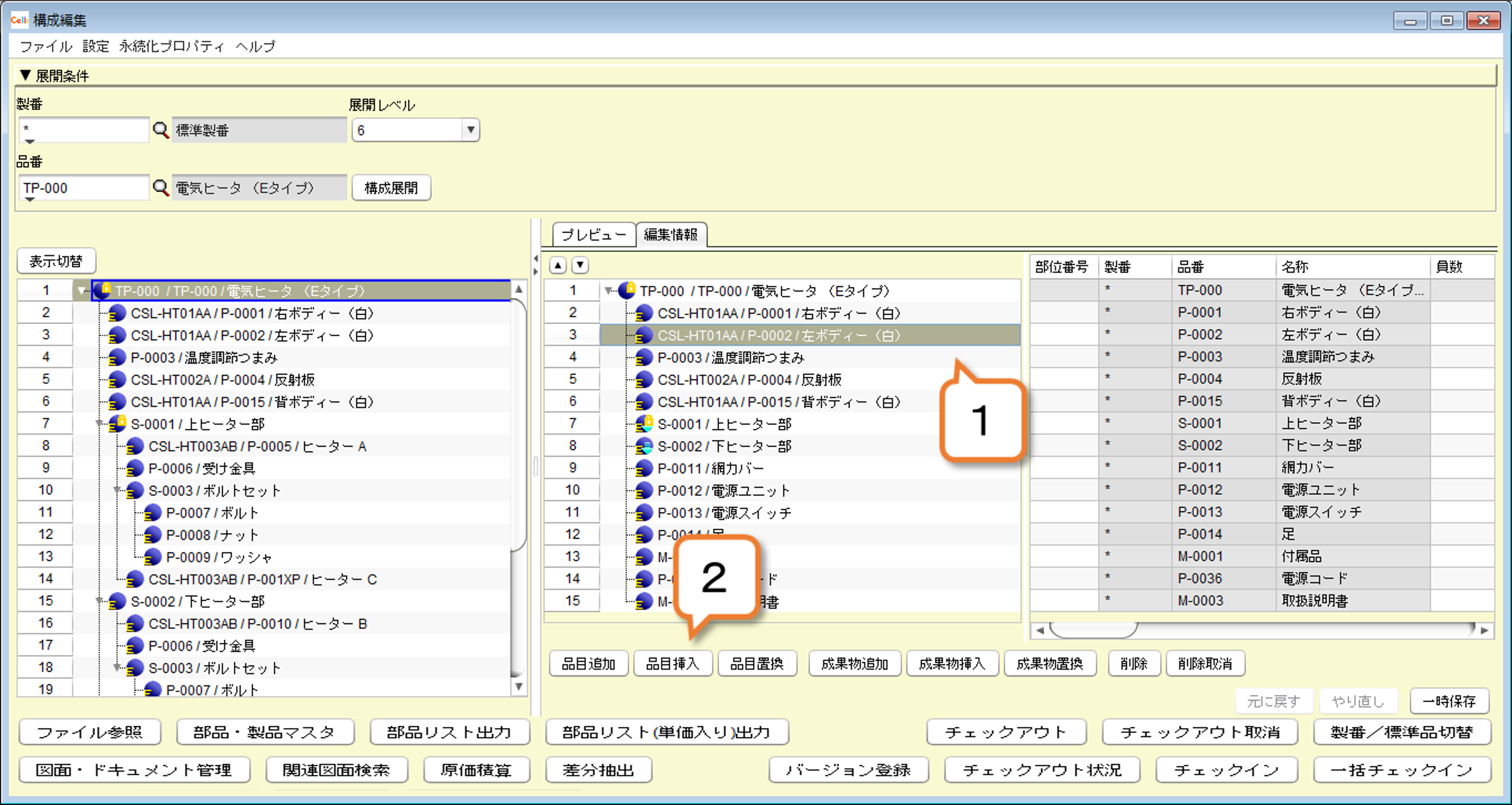
「部品・製品選択」画面が表示されます。
3)「検索」ボタンを押します。
※必要に応じて、検索キーワードを選定して検索してください。
※さまざまな検索機能が利用できます。詳しくは「共通機能」をご確認ください。
4)登録する品目を選択します。
5)「▶」ボタンを押します。
画面右側のリストに選択した品目が登録されます。
間違えた品目を登録した場合には「◀」ボタンを押し、リストから削除します。
6)「選択」ボタンを押します。
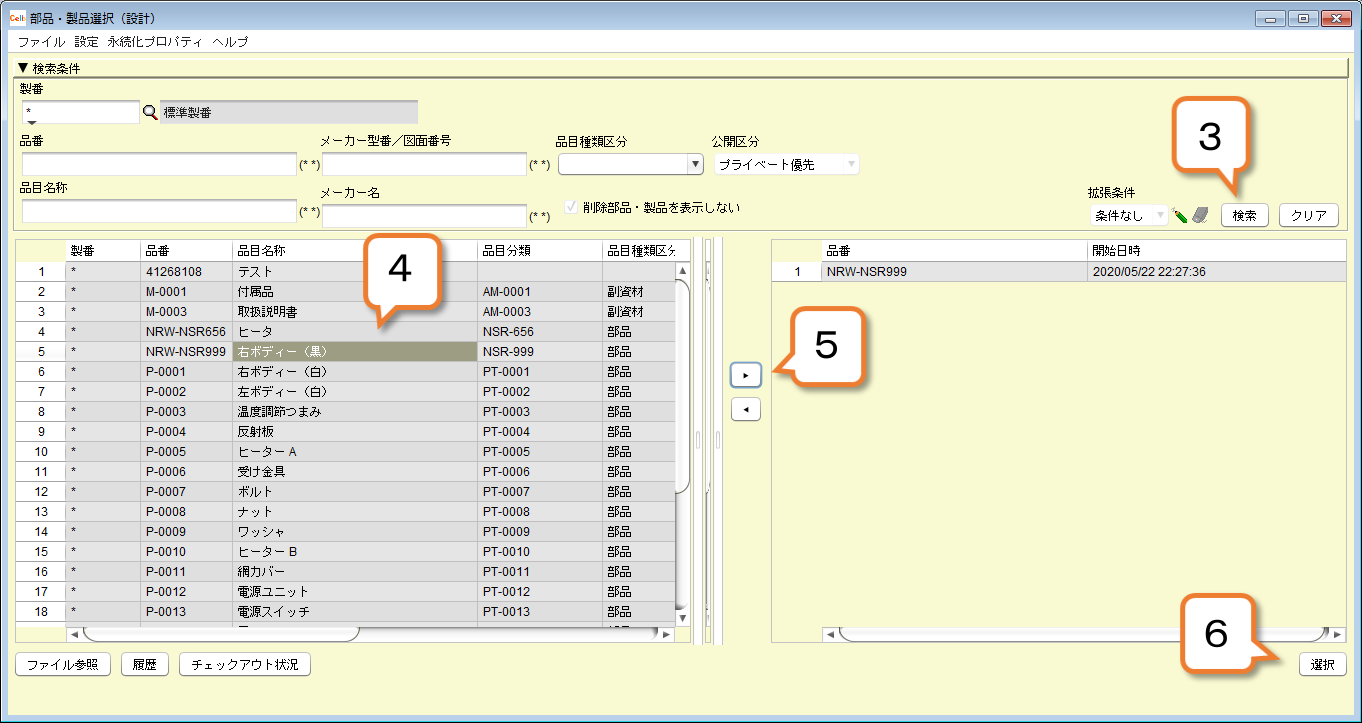
7)品目が挿入され、水色帯で表示されます。
8)数量などの必要な編集を行います。
※グレーアウトされたセルは、構成編集画面では編集できない項目です。品目に関する属性は「部品・製品マスタ」で編集を行います。
9)「一時保存」ボタンを押します。
10)確認画面で「はい」ボタンを押します。
11)情報画面で「OK」ボタンを押します。
以上で、品目追加は完了です。
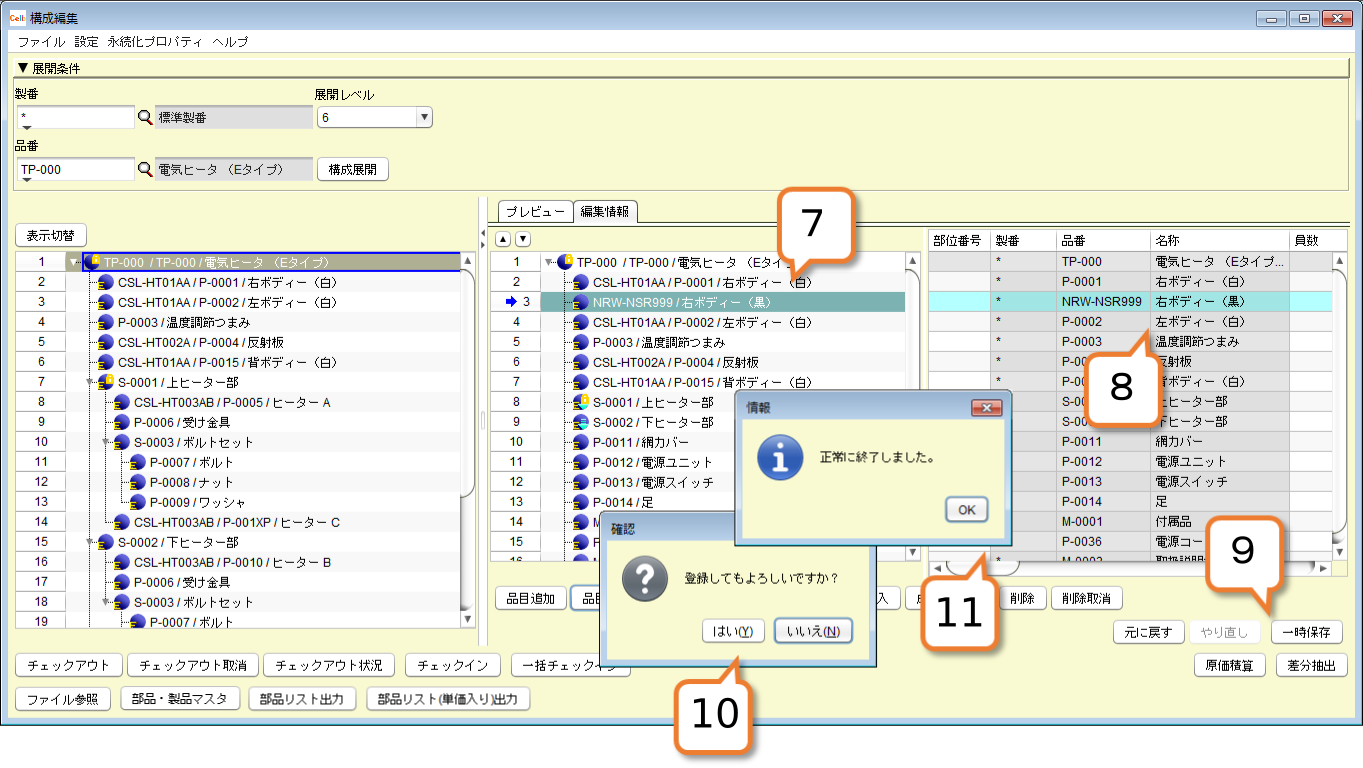
4-Bc.応用:部品・製品マスタからドラッグ&ドロップで品目を追加する
右図の構成編集画面は構成のトップ品番がチェックアウトされ、「編集情報」タブが開かれた状態です。
1)「構成編集」画面で、品目を追加する親品番をチェックアウトします。
2)「編集情報」タブを開きます。
3)メインメニューから、「部品・製品マスタ」画面を起動し、追加したい品番を検索します。
右図のように、2つの画面を同時に開いて操作します。
4)「部品・製品マスタ」画面より「構成編集」画面へ貼り付けたい情報を選択します。
ここでは、4行の品目を範囲指定して選択しました。
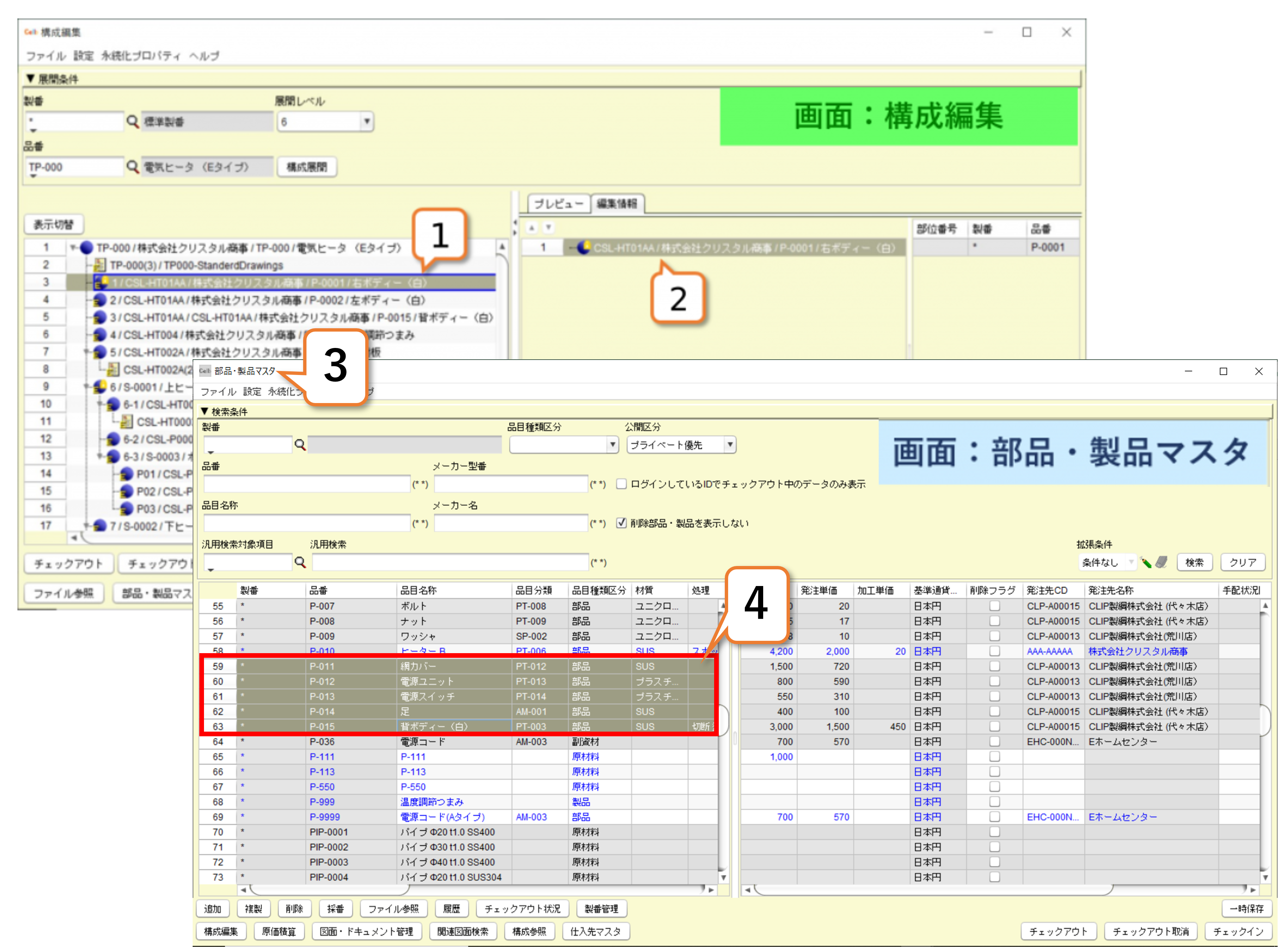
5)「部品・製品マスタ」画面から、「構成編集」画面へ
ドラッグ&ドロップで貼り付けます。
4つの品目が、構成に登録されました。
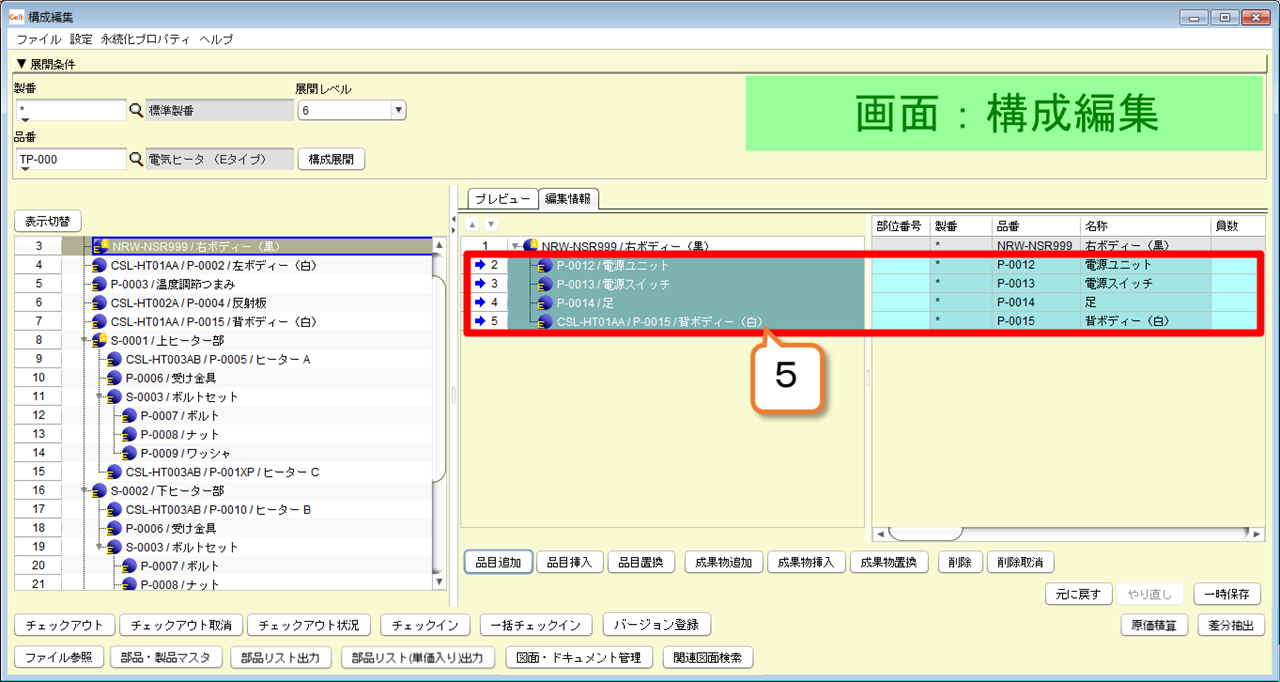
4-Bd.応用:既存の構成から品目をドラッグ&ドロップで追加する
1)「 構成編集 」画面で、製番と品番を入力します。
2)「 構成展開 」ボタンを押します。
3)品目を追加する親品番をチェックアウトします。
4)「 編集情報 」タブを開きます。
5)メインメニューから、「 構成参照 」画面を起動し、コピー元の構成品目を指定します。
右図のように、2つの画面を同時に開いて操作します。
6)「構成参照」画面の「構成展開」ボタンを押します。
7)「 構成参照 」画面より「 構成編集 」画面へ貼り付けたい品目を選択します。
ここでは、9行目と17行目を選択しました。
8)「 構成編集 」画面へ貼り付けたい品目をマウスでドラッグし、
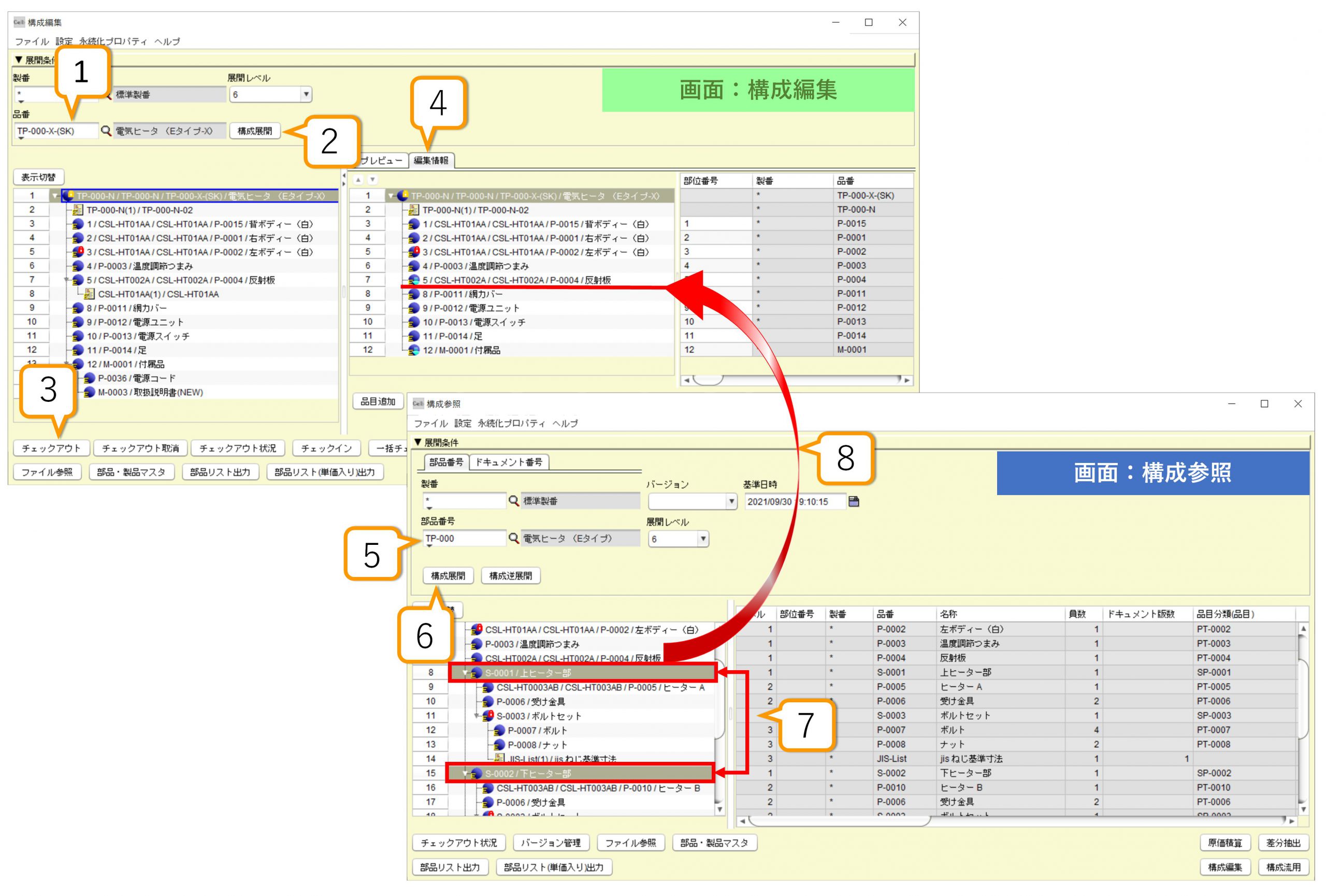
!注意!
・構成参照画面の構成ツリーに表示された品目をドラッグ&ドロップします。
・階層情報はコピーされません。1レベルで追加されます。
※ただし、既に下位の構成を持った部品は、自動展開されます。
9)「 構成編集 」画面へ品目をドロップします。
以上で、品目が構成に追加されました。
10)「 構成編集 」画面へ部位番号と員数をコピー&ペーストで貼り付けます。
注意!
・品目をドラッグ&ドロップすると、 員数は1、部位番号はブランクになります。
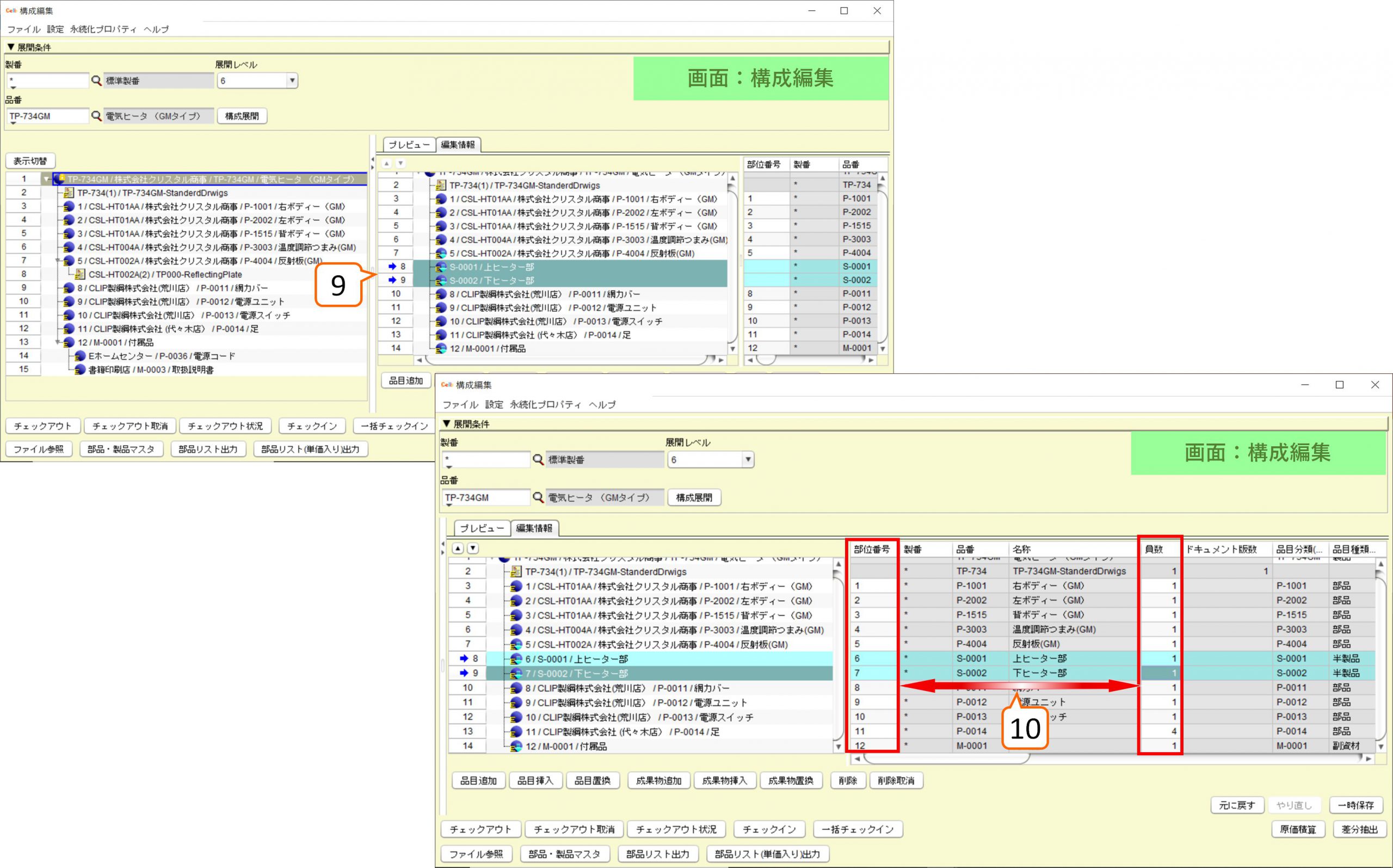
11)「構成編集」画面の「一時保存」ボタンを押します。
12)確認画面で「 はい 」ボタンを押します。
13)情報画面で「 OK 」ボタンを押します。
以上で、ドラッグ&ドロップでの品目追加は完了です。
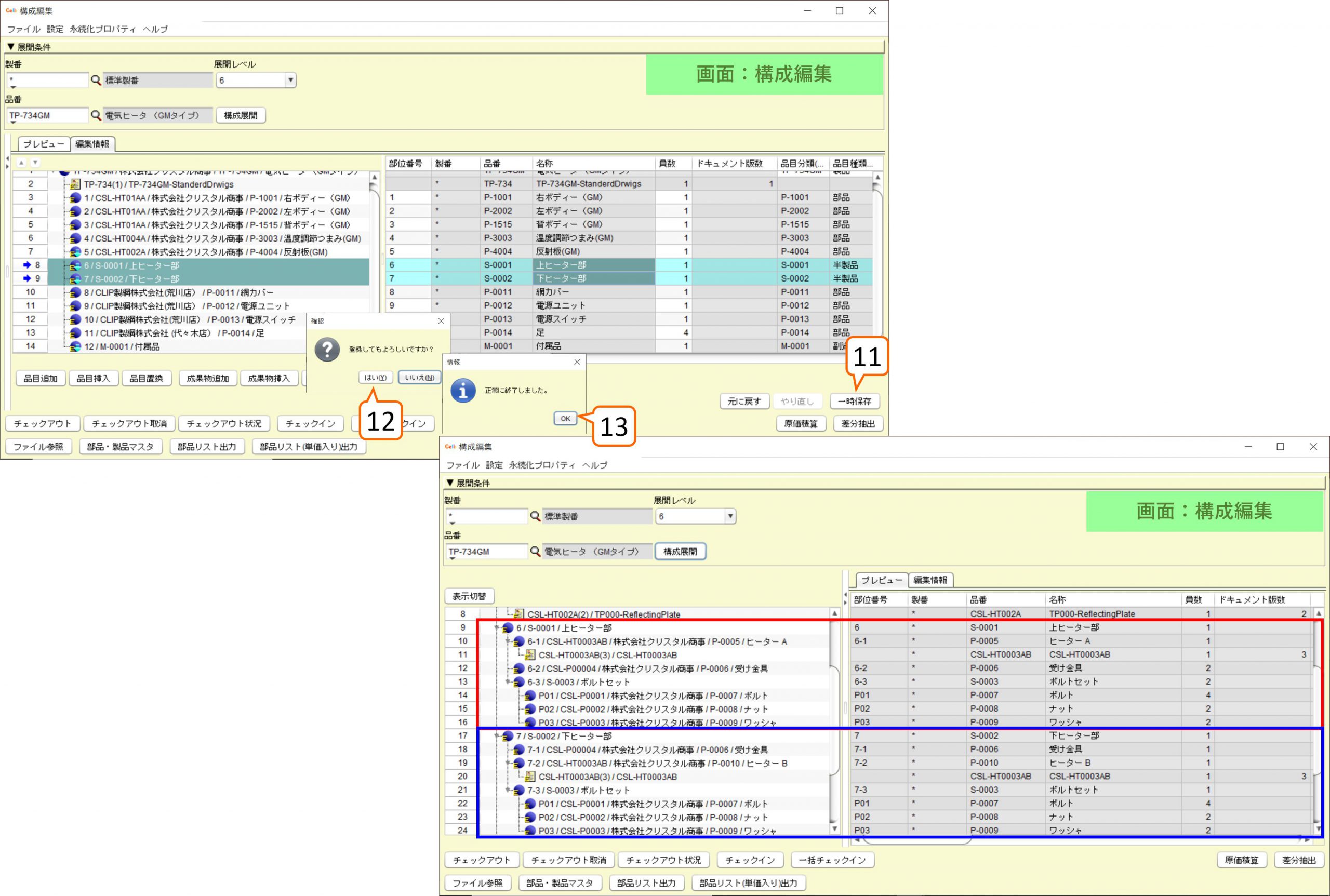
4-Be.品目を別の品目に置き換える
右図は「4-A」の手順で構成のトップ品番がチェックアウトされ、「編集情報」タブが開かれた状態です。
1)置換える品目を選択します。
2)「品目置換」ボタンを押します。
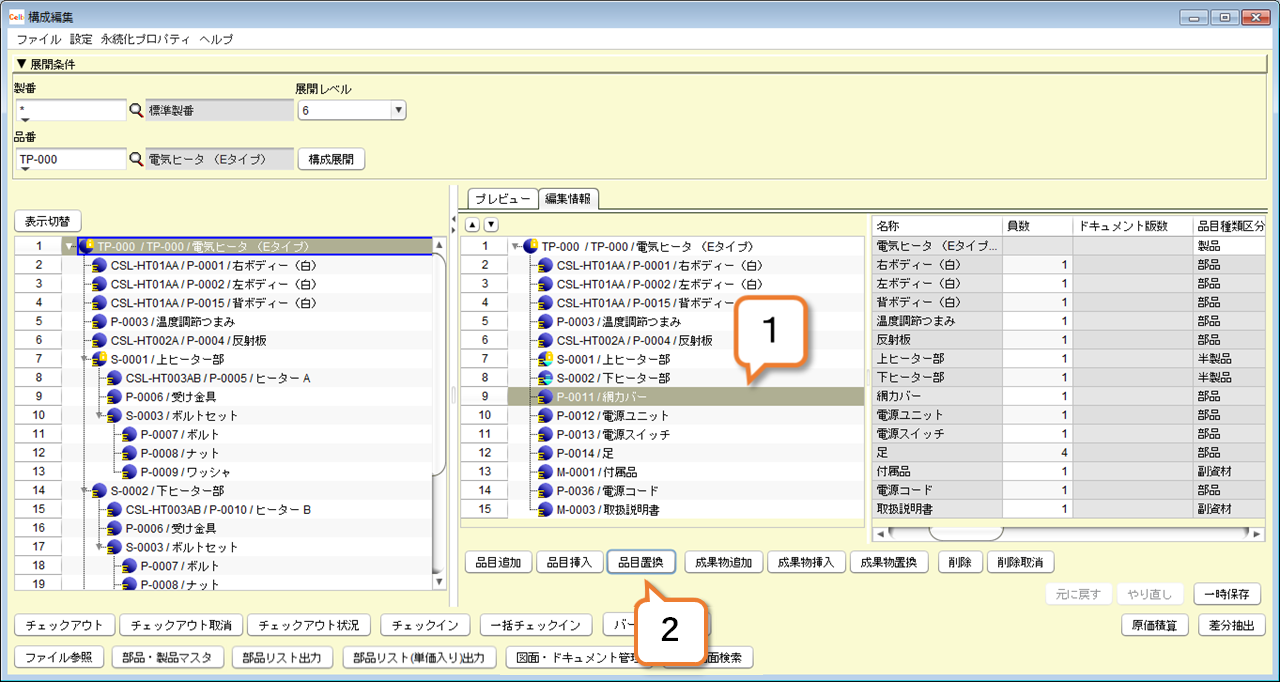
「部品・製品選択」画面が表示されます。
3)「検索」ボタンを押します。
※必要に応じて、検索キーワードを選定して検索してください。
※さまざまな検索機能が利用できます。詳しくは「共通機能」をご確認ください。
4)置換える品目を選択します。
5)「選択」ボタンを押します。

6)品目が置換わり、黄色帯で表示されます。
7)「一時保存」ボタンを押します。
8)確認画面で「はい」ボタンを押します。
9)情報画面で「OK」ボタンを押します。
以上で、品目置換えは完了です。
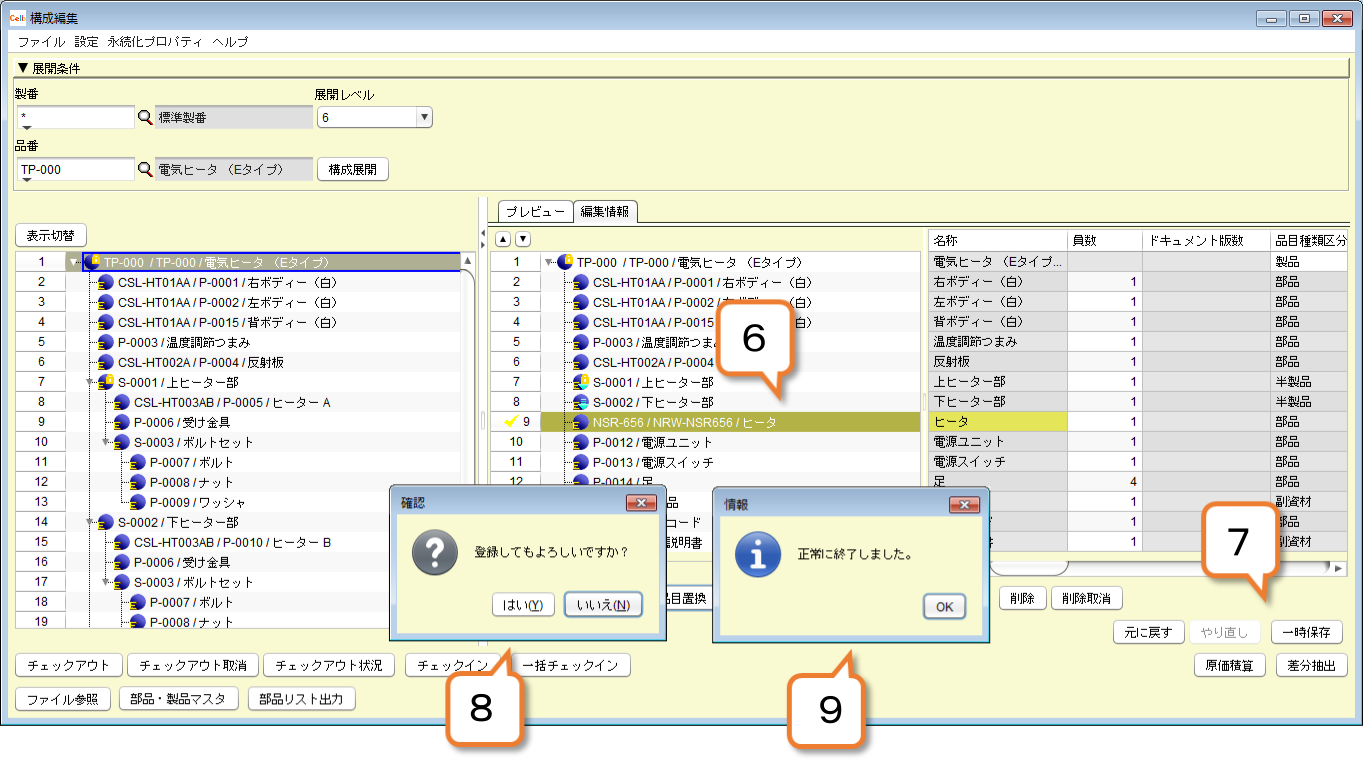
4-C.成果物を挿入する
4-Ca.成果物を追加する
右図は「4-A」の手順で構成のトップ品番がチェックアウトされ、「編集情報」タブが開かれた状態です。
1)「編集情報」タブをクリックします。
2)「成果物追加」ボタンを押します。
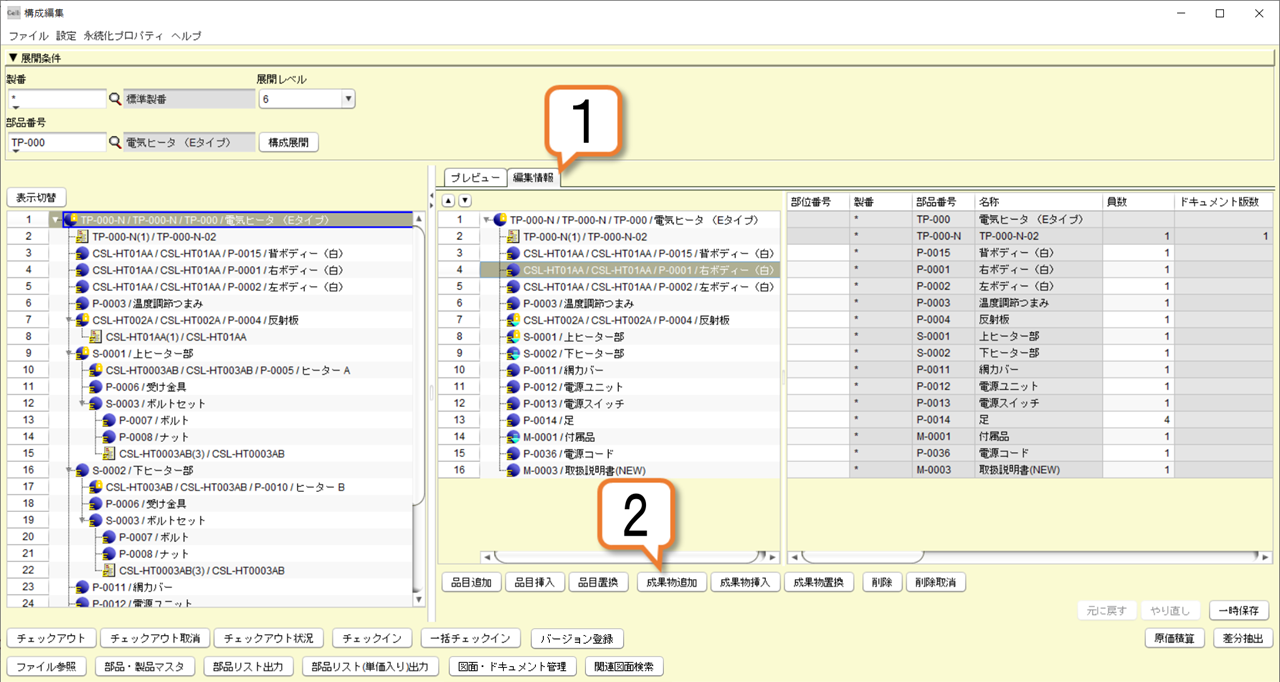
「図面・ドキュメント選択」画面が表示されます。
3)成果物の登録されたフォルダを選択します。
4)「検索」ボタンを押します。
5)追加する成果物を選択します。
6)「▶」ボタンを押します。
画面右側のリストに選択した品目が登録されます。
間違えた品目を登録した場合には「◀」ボタンを押し、リストから削除します。
7)「選択」ボタンを押します。
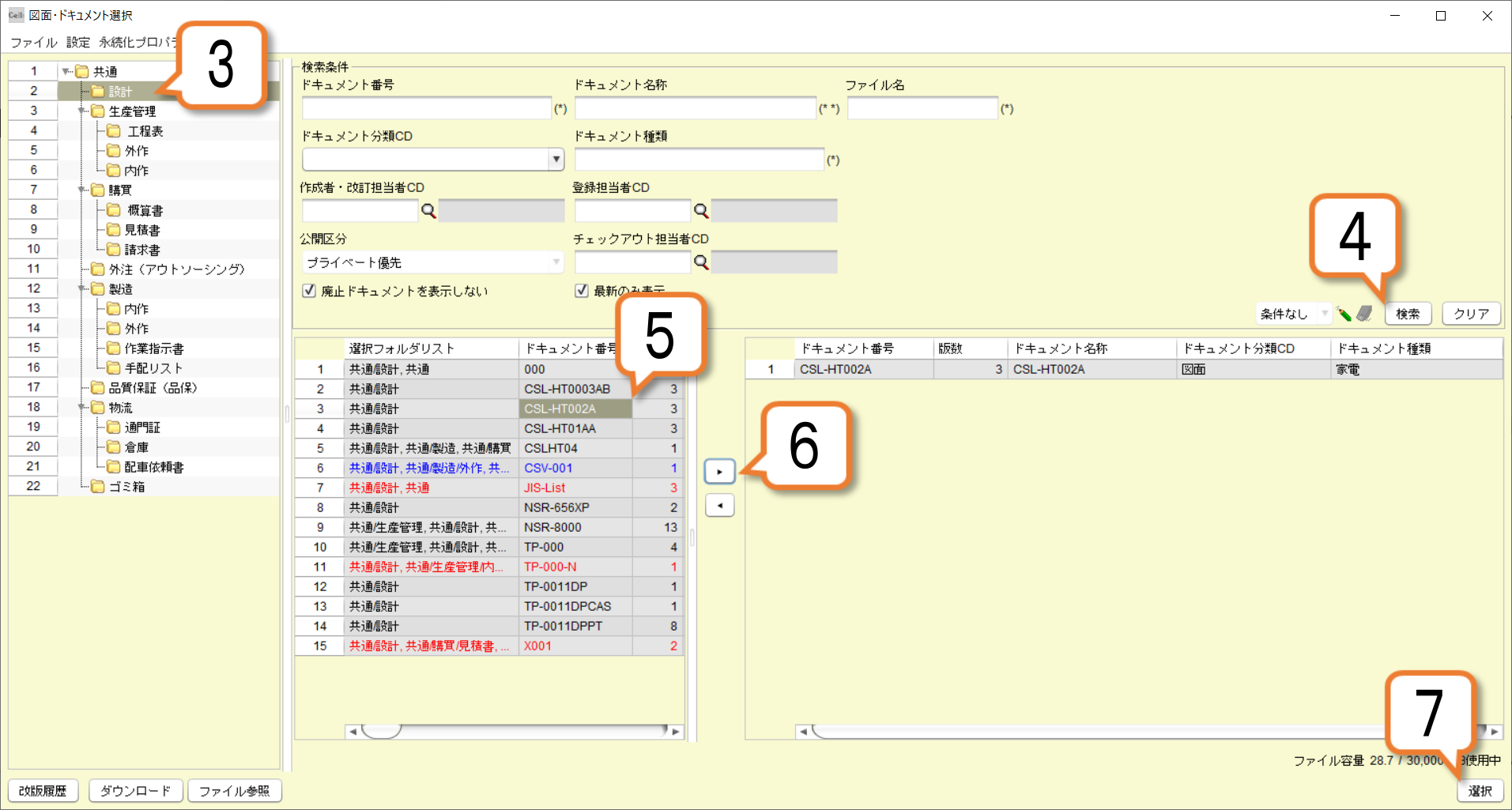
ポイント:ドラッグ&ドロップで成果物登録
Celbでは、「図面・ドキュメント管理」画面より必要な情報をドラッグ & ドロップで簡単に貼り付けることができます。
(操作方法)
ドラッグ&ドロップを利用する場合は、「構成編集」画面で編集対象がチェックアウトされている状態で、別途メインメニューから「図面・ドキュメント管理」画面を起動し、「図面・ドキュメント管理」画面のドキュメント番号(複数選択可)を「構成編集」画面の編集情報タブにドラッグ&ドロップします。
※成果物追加、成果物挿入いずれの場合においても操作の手順は同様です。
ここでは下記2つの図面を「図面・ドキュメント管理」画面から「構成編集」画面へ成果物をドラッグ&ドロップで情報を登録しています。
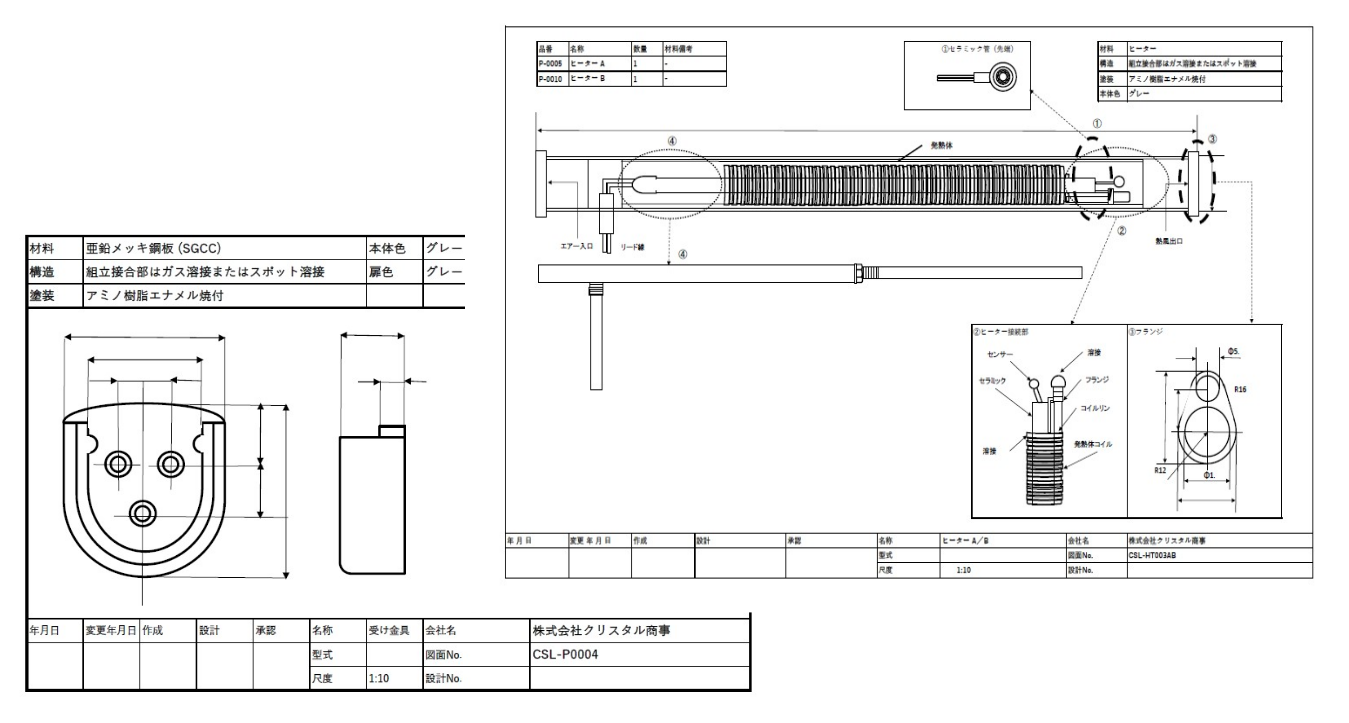
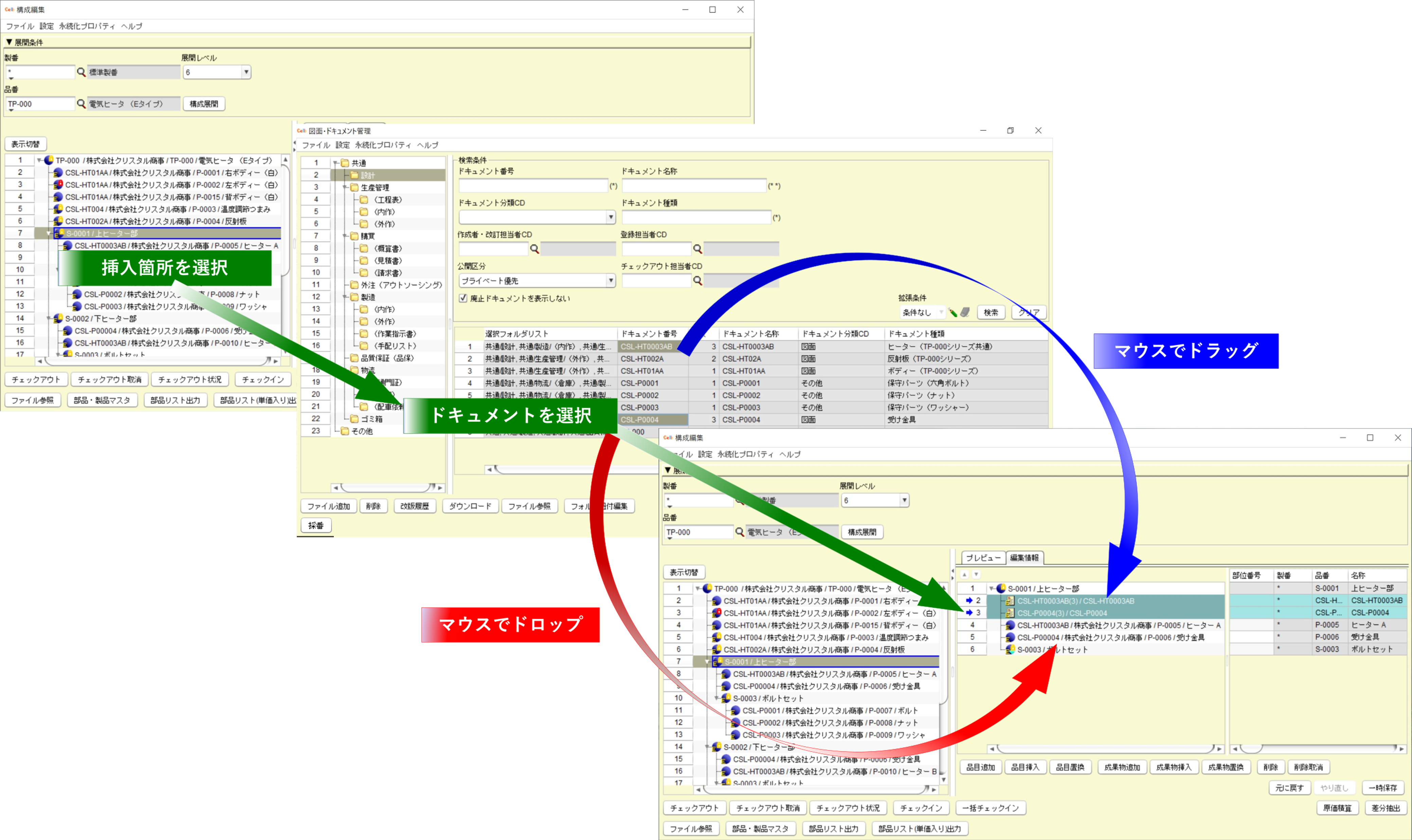
8)成果物が追加され、水色帯で表示されます。
9)「一時保存」ボタンを押します。
10)確認画面で「はい」ボタンを押します。
11)情報画面で「OK」ボタンを押します。
以上で、成果物の構成追加は完了です。
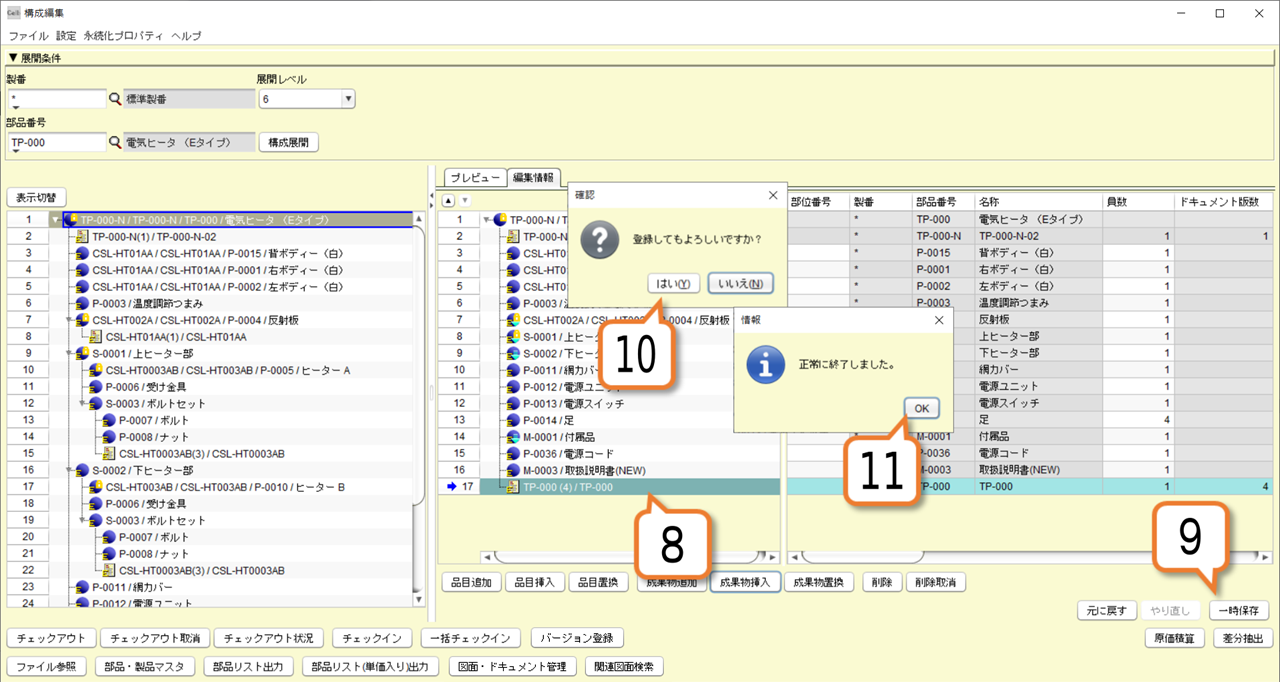
ポイント:ドラッグ&ドロップで成果物を新規登録
またCelbでは、「図面・ドキュメント管理」画面で登録されていないファイルをドラッグ & ドロップで簡単に登録することもできます。
(操作方法)
ドラッグ&ドロップを利用する場合は、「構成編集」画面で編集対象がチェックアウトされている状態で、編集情報タブを開きます。エクスプローラから追加したいファイルを選択(複数選択可)し、「構成編集」編集情報画面にドラッグ&ドロップします。
1)「構成編集」画面で子構成にファイルを追加したい品目を選択し、チェックアウトします。
2)エクスプローラから追加したいファイルを選択し、ドラッグ&ドロップでファイルを「編集情報」タブに置きます。
3)「図面・ドキュメント管理」画面が、2)のファイルが新規追加行として追加された状態で開きます。
4)「図面・ドキュメント管理」画面で必須項目を入力しファイルを登録します。
→登録手順の詳細はオンラインマニュアル「図面・ドキュメント管理」をご参照ください。
5)構成にファイルが追加されます。
以降、チェックインを実施し登録が完了するまでの手順は同様です。
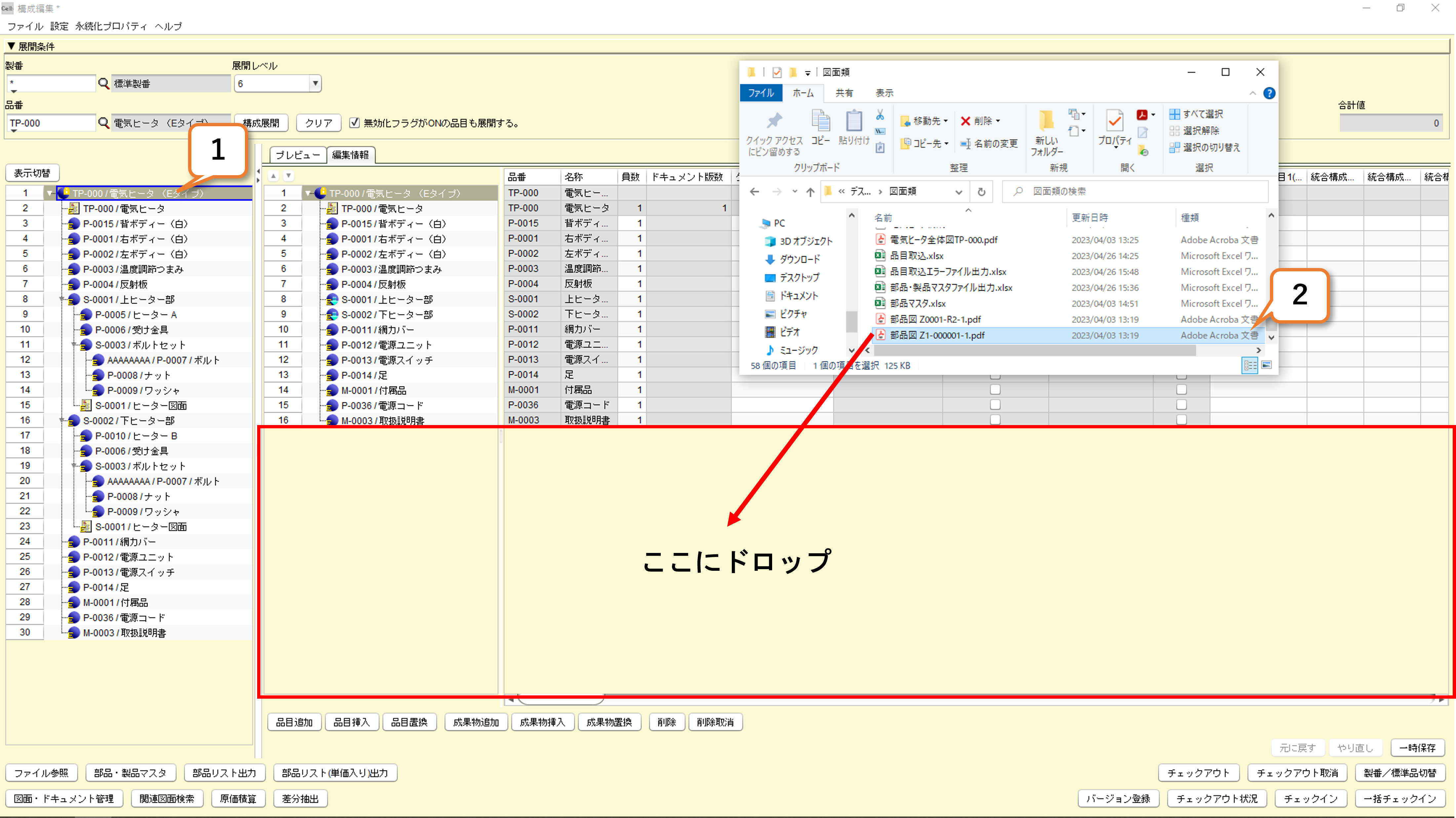
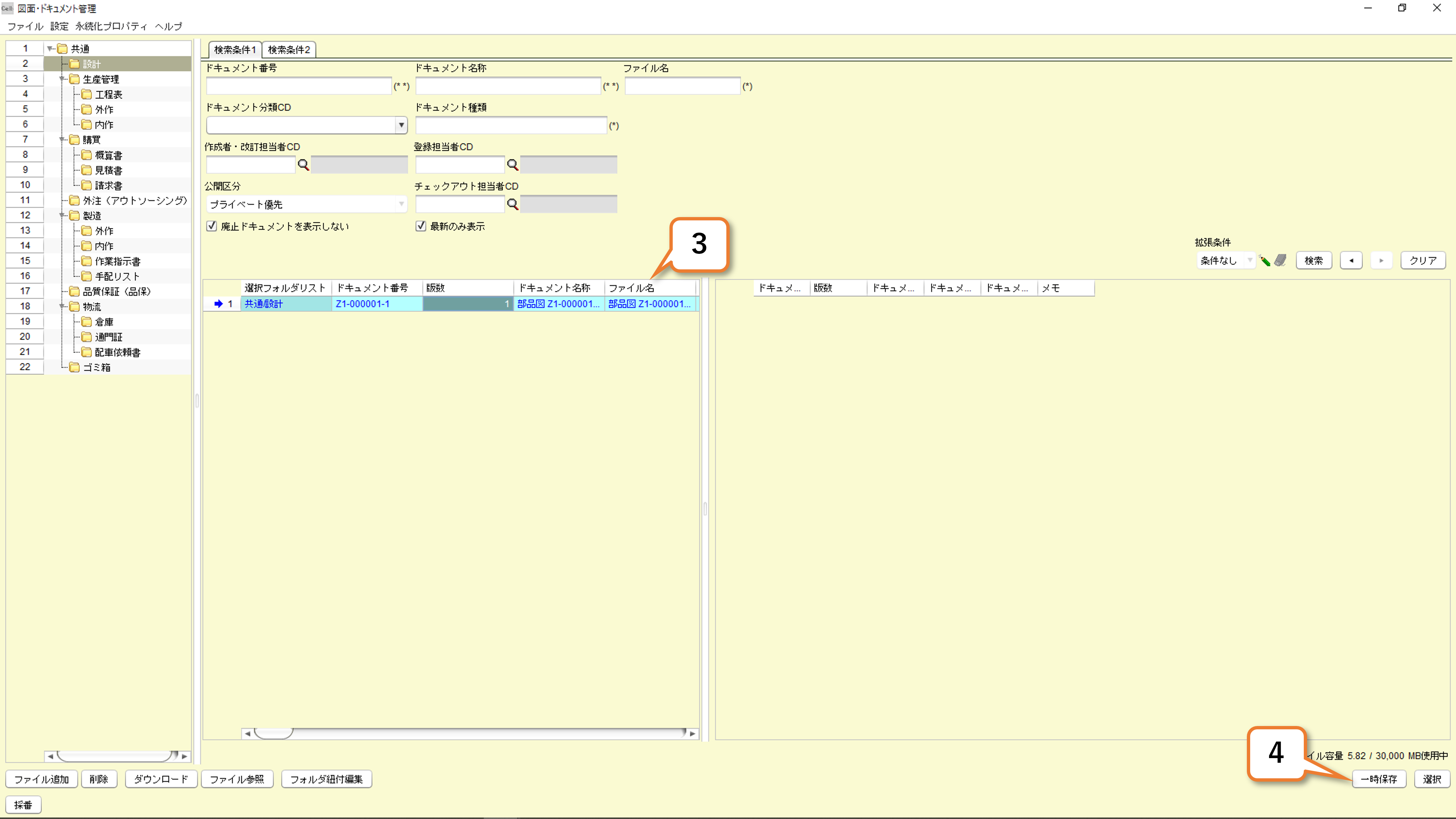
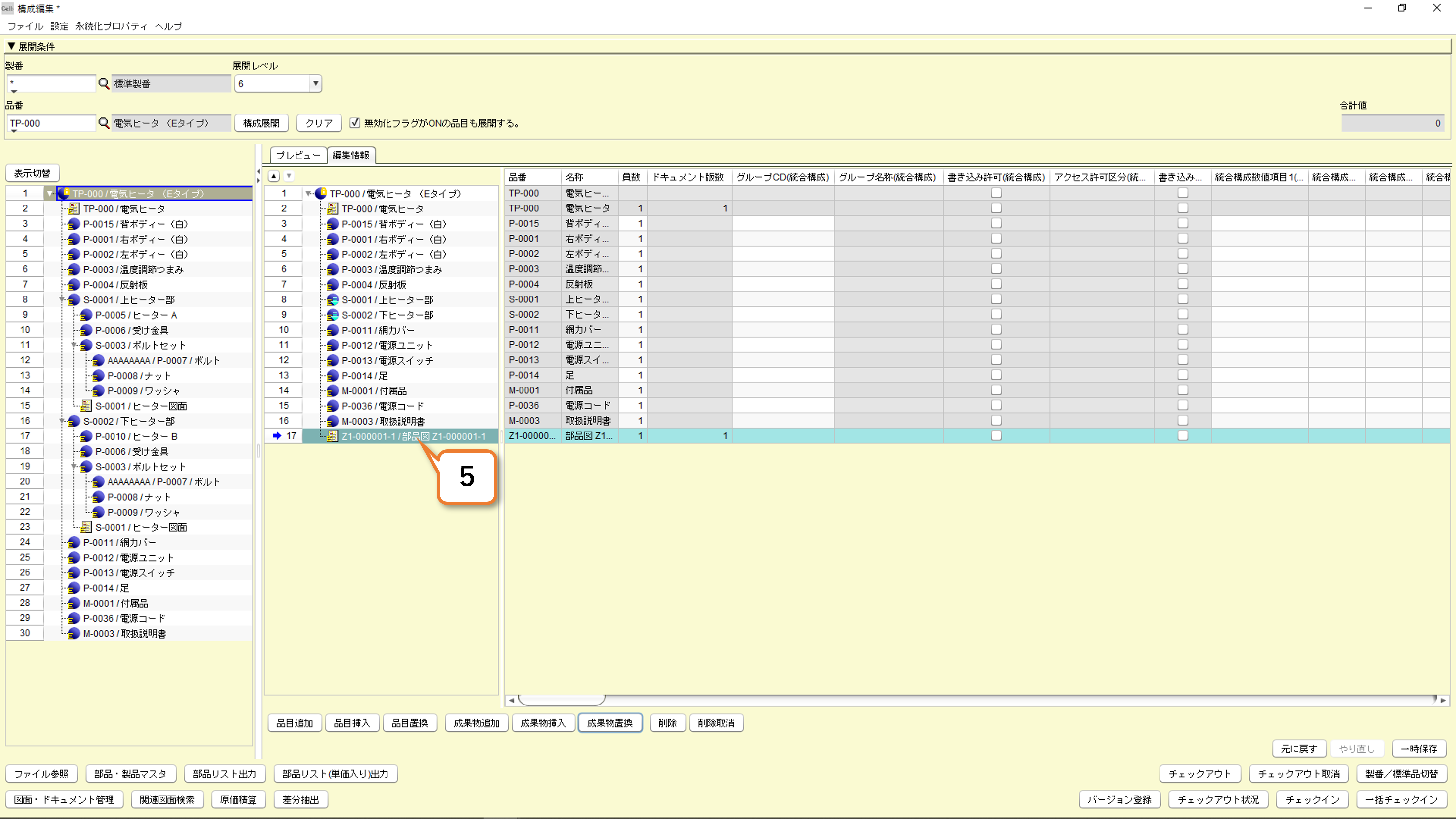
4-Cb.成果物を挿入する
右図は「4-A」の手順で構成のトップ品番がチェックアウトされ、「編集情報」タブが開かれた状態です。
1)「成果物挿入」ボタンを押します。
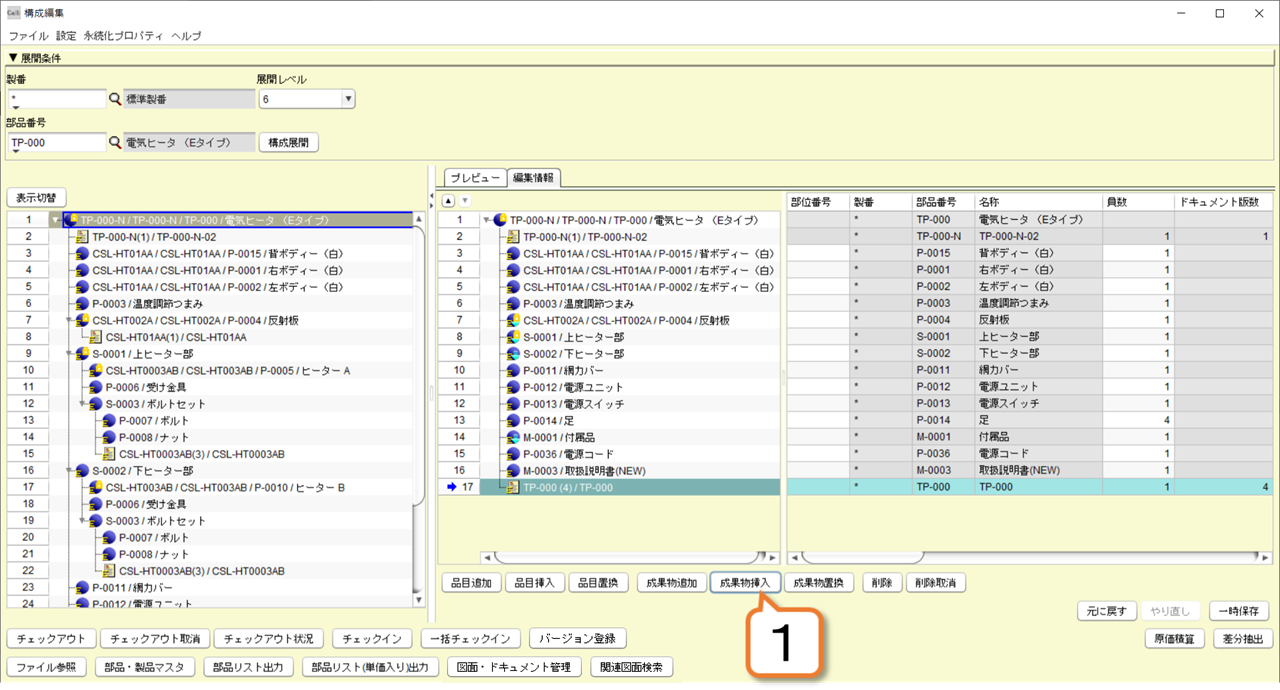
「図面・ドキュメント選択」画面が表示されます。
2)成果物の登録されたフォルダを選択します。
3)「検索」ボタンを押します。
4)追加する成果物を選択します。
5)「▶」ボタンを押します。
画面右側のリストに選択した品目が登録されます。
間違えた品目を登録した場合には「◀」ボタンを押し、リストから削除します。
6)「選択」ボタンを押します。
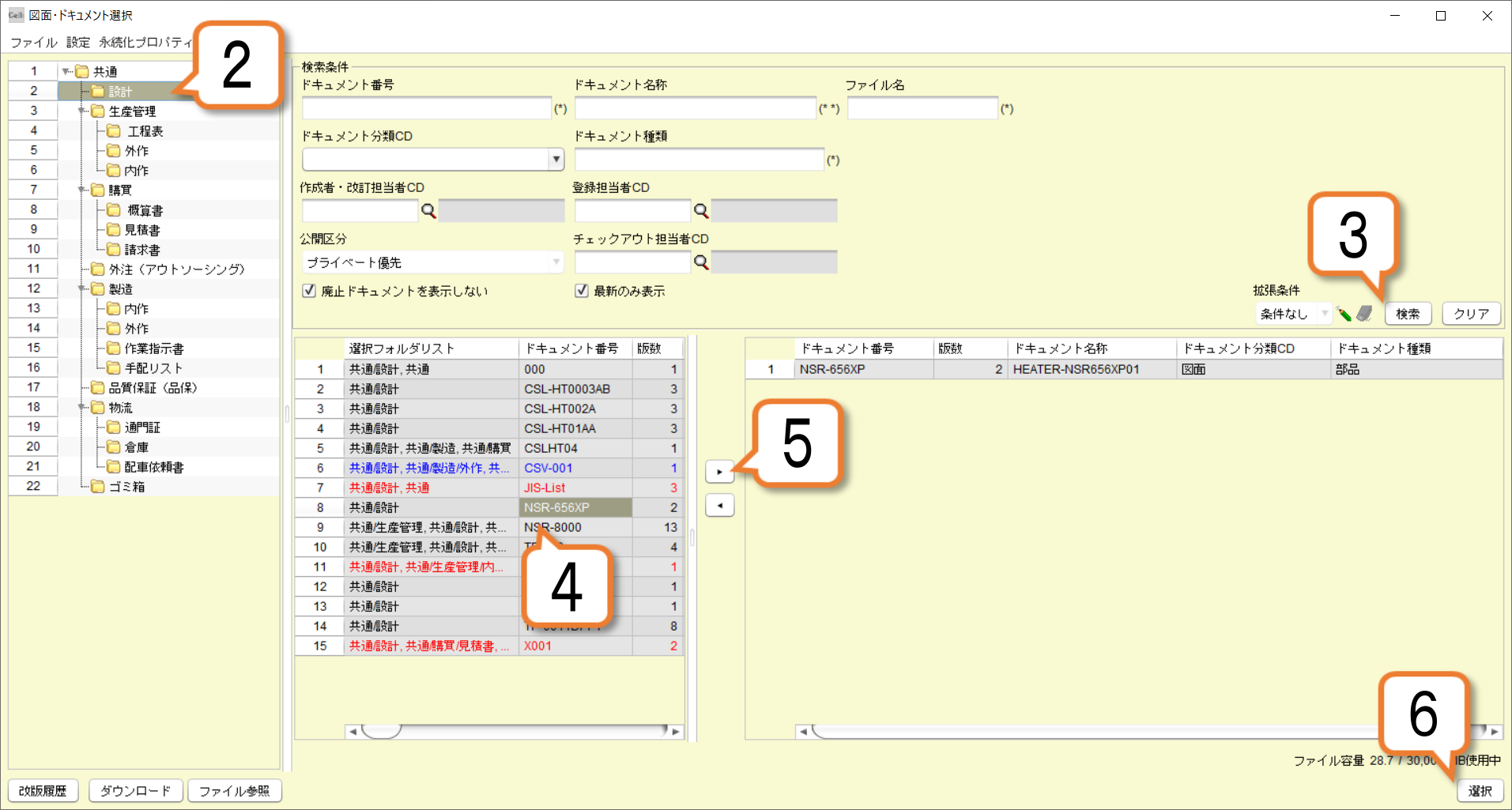
7)成果物が挿入され、水色帯で表示されます。
8)「一時保存」ボタンを押します。
9)確認画面で「はい」ボタンを押します。
10)情報画面で「OK」ボタンを押します。

11)成果物が挿入されました。
以上で、編集操作は完了です。
<成果物の内容確認>
12)「ファイル参照」ボタンを押します。
成果物ファイルに対応したアプリケーションが起動します。
※対応するアプリケーションがインストールされていない場合、エラーとなります。
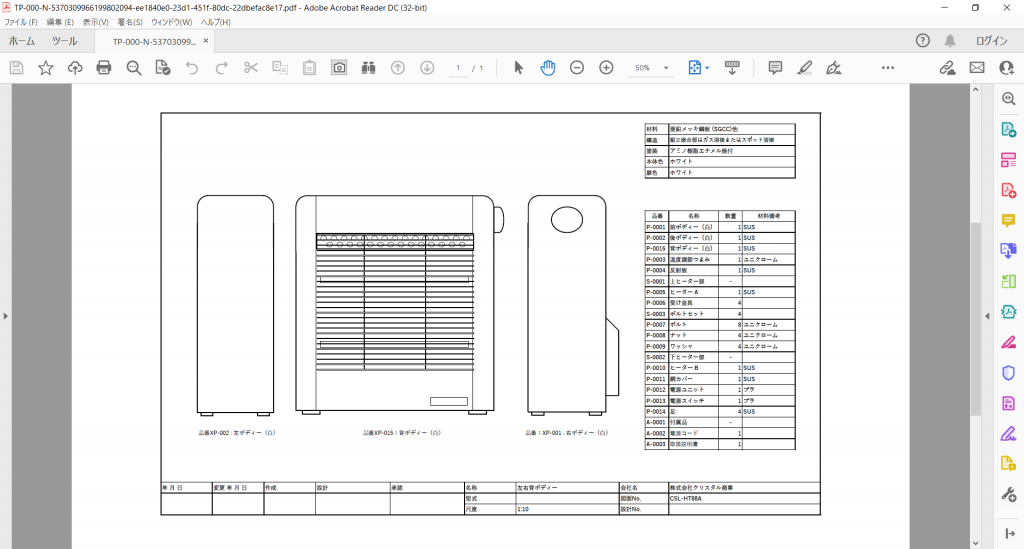

4-Cc.成果物を別の成果物に置き換える
右図は「4-A」の手順で構成のトップ品番がチェックアウトされ、「編集情報」タブが開かれた状態です。
1)置換える成果物を選択します。
2)「成果物置換」ボタンを押します。
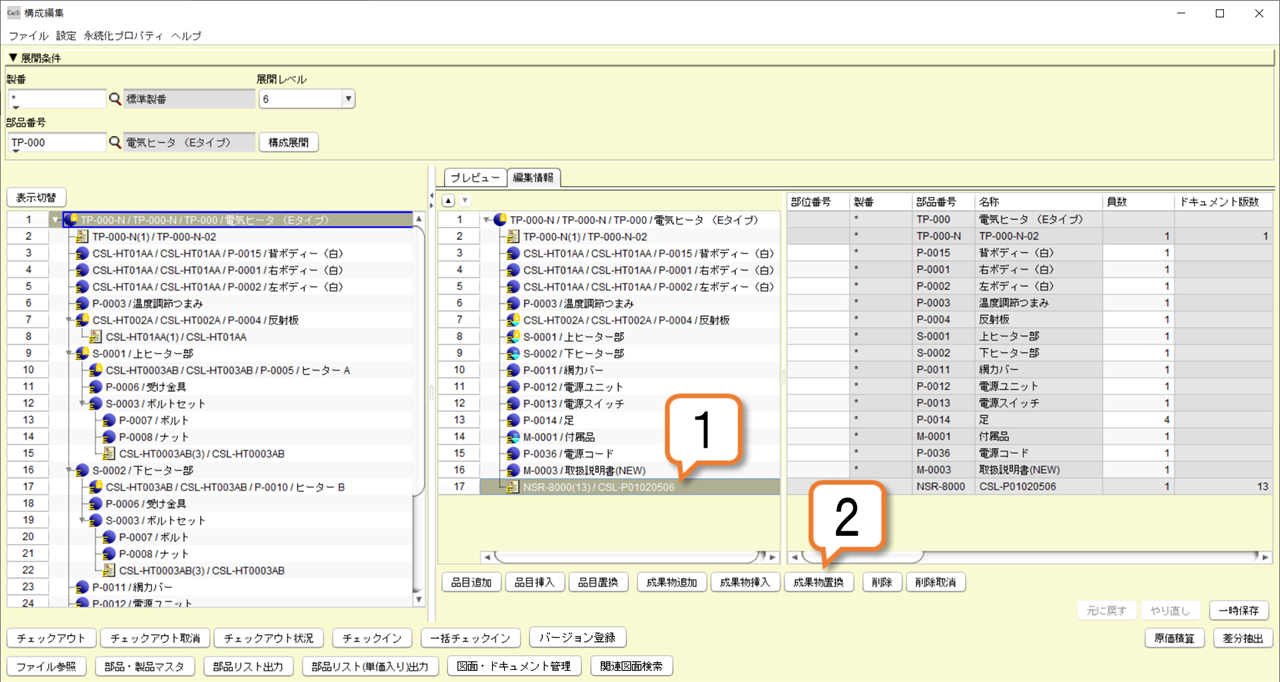
「図面・ドキュメント選択」画面が表示されます。
3)成果物の登録されたフォルダを選択します。
4)「検索」ボタンを押します。
5)追加する成果物を選択します。
6)「選択」ボタンを押します。
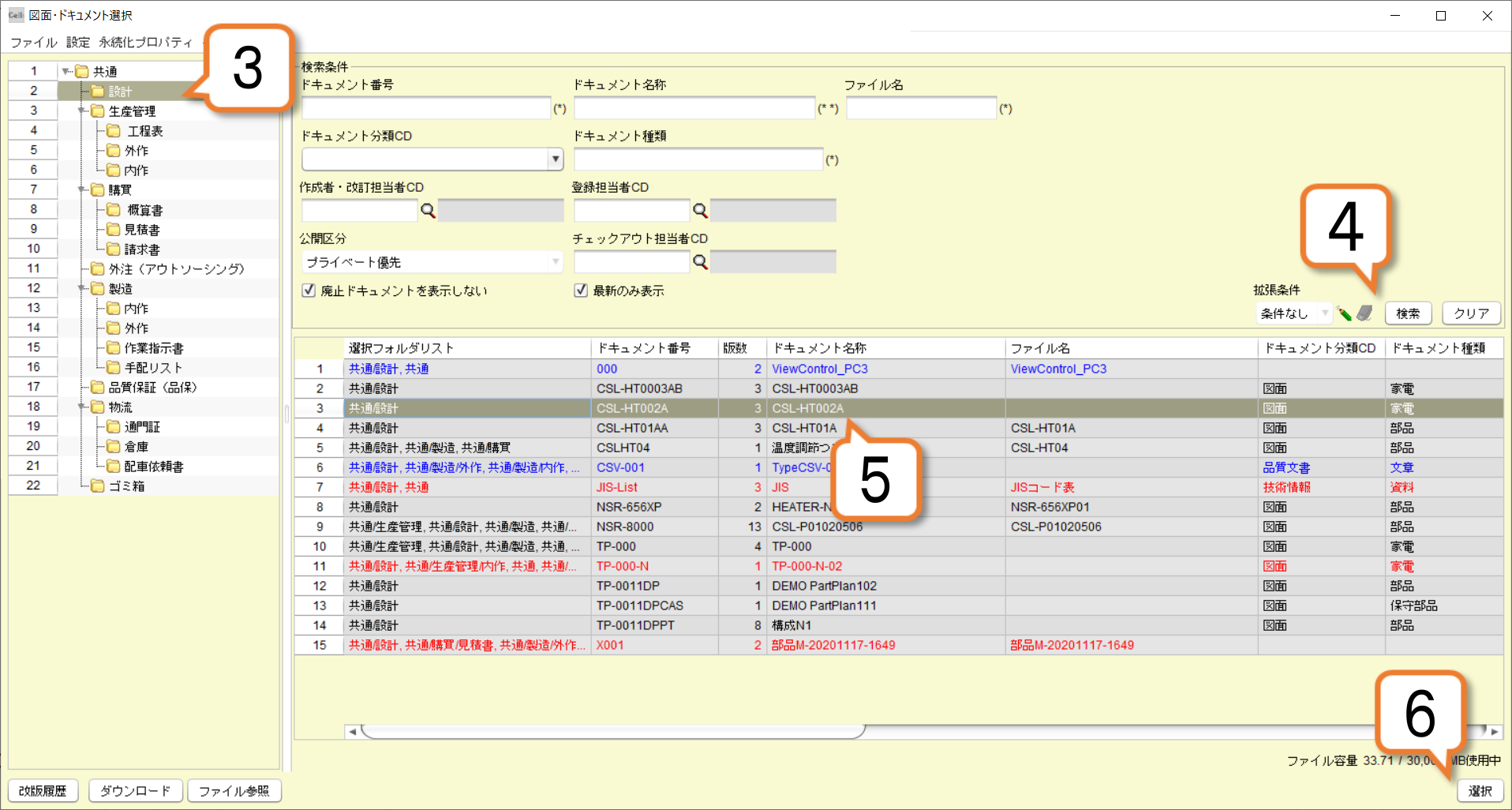
7)成果物が置換わり、黄色帯で表示されます。
8)「一時保存」ボタンを押します。
9)確認画面で「はい」ボタンを押します。
10)情報画面で「OK」ボタンを押します。
以上で、成果物の置換えは完了です。

4-D.品目・成果物を削除する
1)削除行う品目の親品目を選択します。
2)「チェックアウト」ボタン押します。
3)削除する品目または成果物を選択します。
4)「削除」ボタンを押します。
5)削除操作された品目が、赤色帯で表示されます。
※この状態では、削除をキャンセルすることが可能です。キャンセルする場合「削除取消」ボタンを押します。
6)「一時保存」ボタンを押します。
7)確認画面で「はい」ボタンを押します。
8)情報画面で「はい」ボタンを押します。
以上で、削除は完了です。
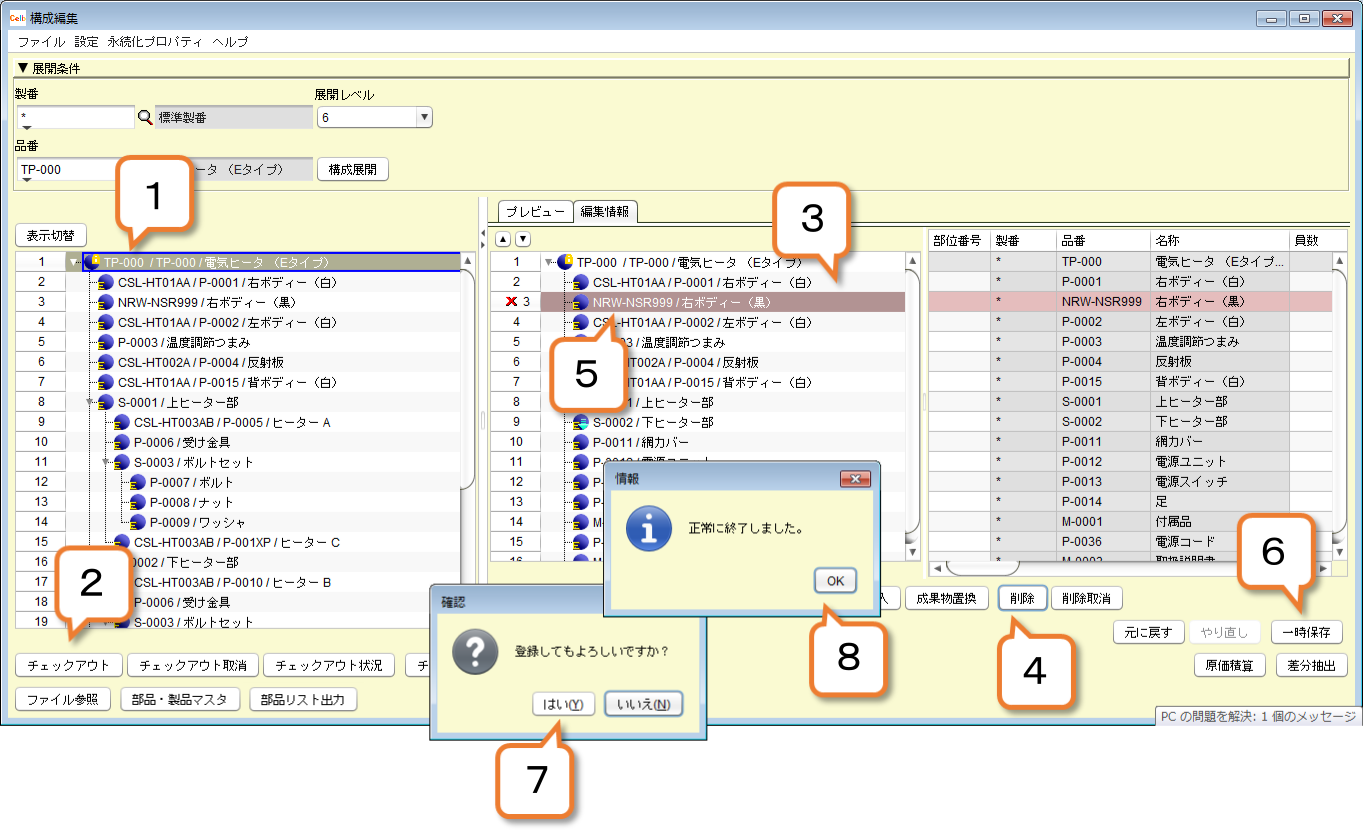
4-E.品目・成果物の並び替え
右図は「4-A」の手順で構成のトップ品番がチェックアウトされ、「編集情報」タブが開かれた状態です。
1)順番を入れ替える品目を選択します。
2)「▲▼」ボタンで並び順を変更します。
※別の階層の移動はできません。
3)「一時保存」ボタンを押します。

4)確認画面で「はい」ボタンを押します。
5)情報画面で「OK」ボタンを押します。
以上で、順番の変更は完了です。
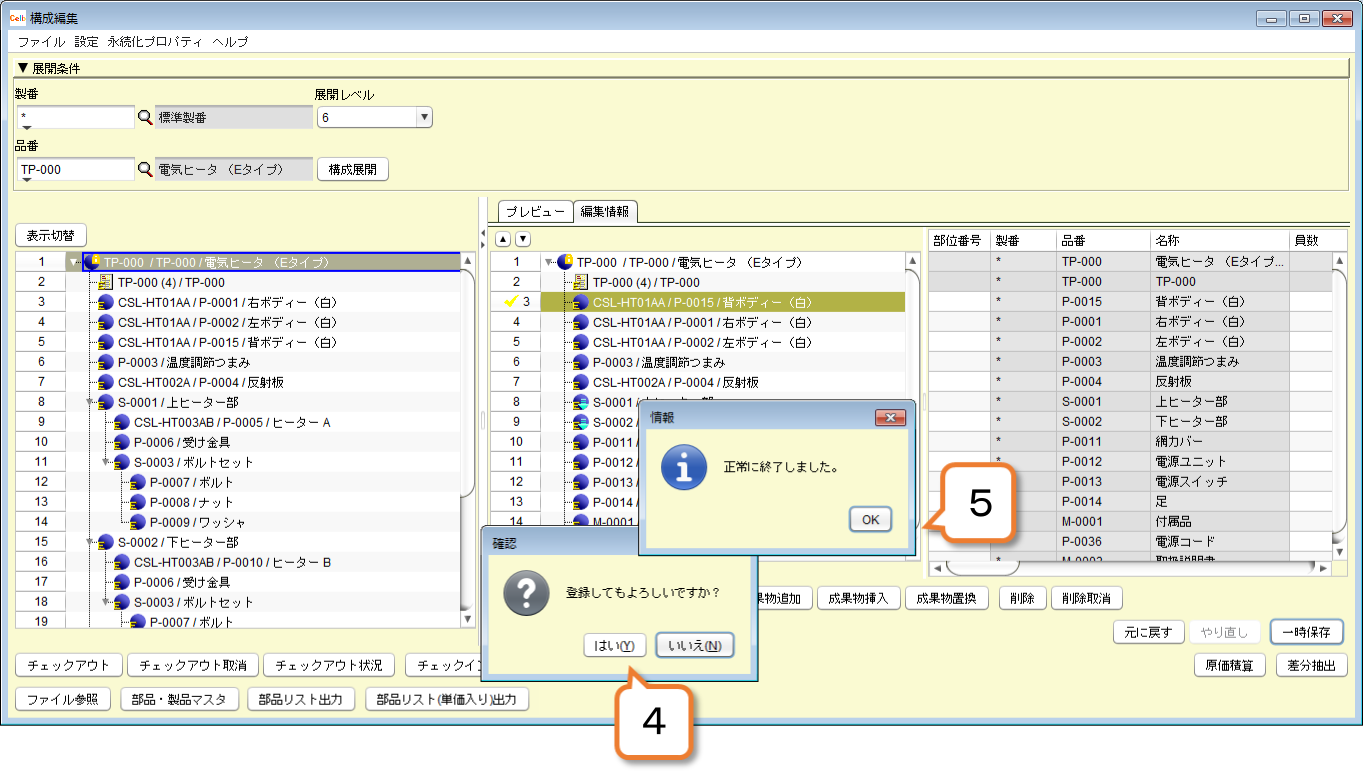
4-F.品目の員数などの属性を変更する
右図は「4-A」の手順で構成のトップ品番がチェックアウトされ、「編集情報」タブが開かれた状態です。
ここでは、員数の変更例を解説しますが、員数の他の属性セルも同様に変更します。
グレーのセルは、構成編集では変更できない属性です。これらは、「部品・製品マスタ」で情報を変更します。
1)員数を変更する品目を選択します。
2)「員数」セルの数量を変更します。
3)「一時保存」ボタンを押します。
4)確認画面で「はい」ボタンを押します。
5)情報画面で「OK」ボタンを押します。
以上で、員数変更は完了です。

5.構成編集での無効化切替
構成編集画面では、任意の製品構成の一部を無効化し、構成ツリーに表示しないという運用が可能です。
たとえば、標準製品のBOMの中で、一部に案件ごとに仕様が異なる部品が存在していたり、特定のシリーズのみで使用する部位があるといったシチュエーションの際に便利な機能となります。
1)展開条件に製番と品番を入力して構成展開します。
2)展開した構成について、無効化したい品目の親品目を選択し、チェックアウトします。
3)右側の属性一覧の中で、「無効化フラグ」の属性にチェックを入れて、無効化フラグをONにして一時保存します。
4)無効化フラグをONにした品目より下の構成がすべて無効化され、画面にはグレーアウトした状態で表示されます。
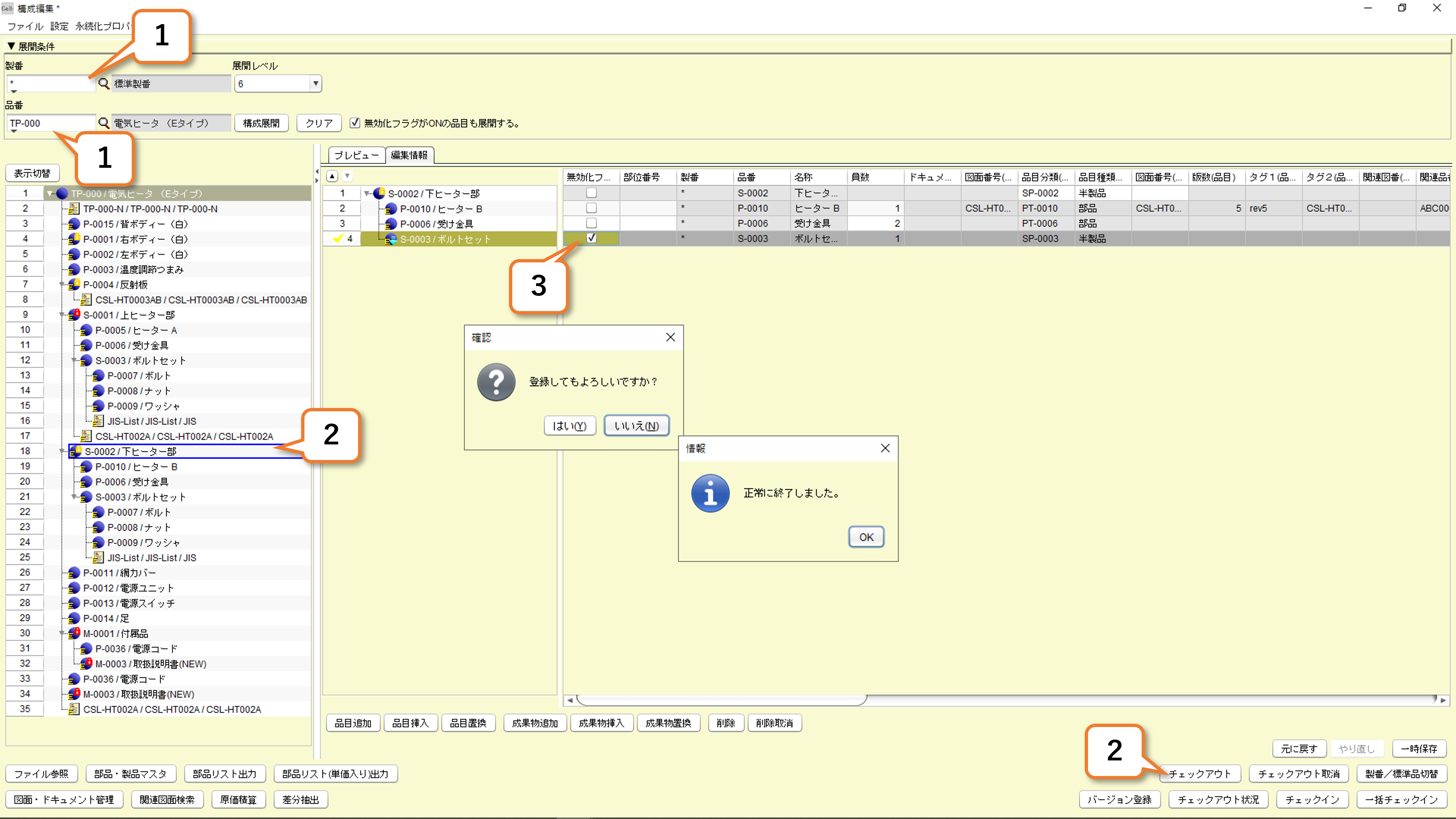
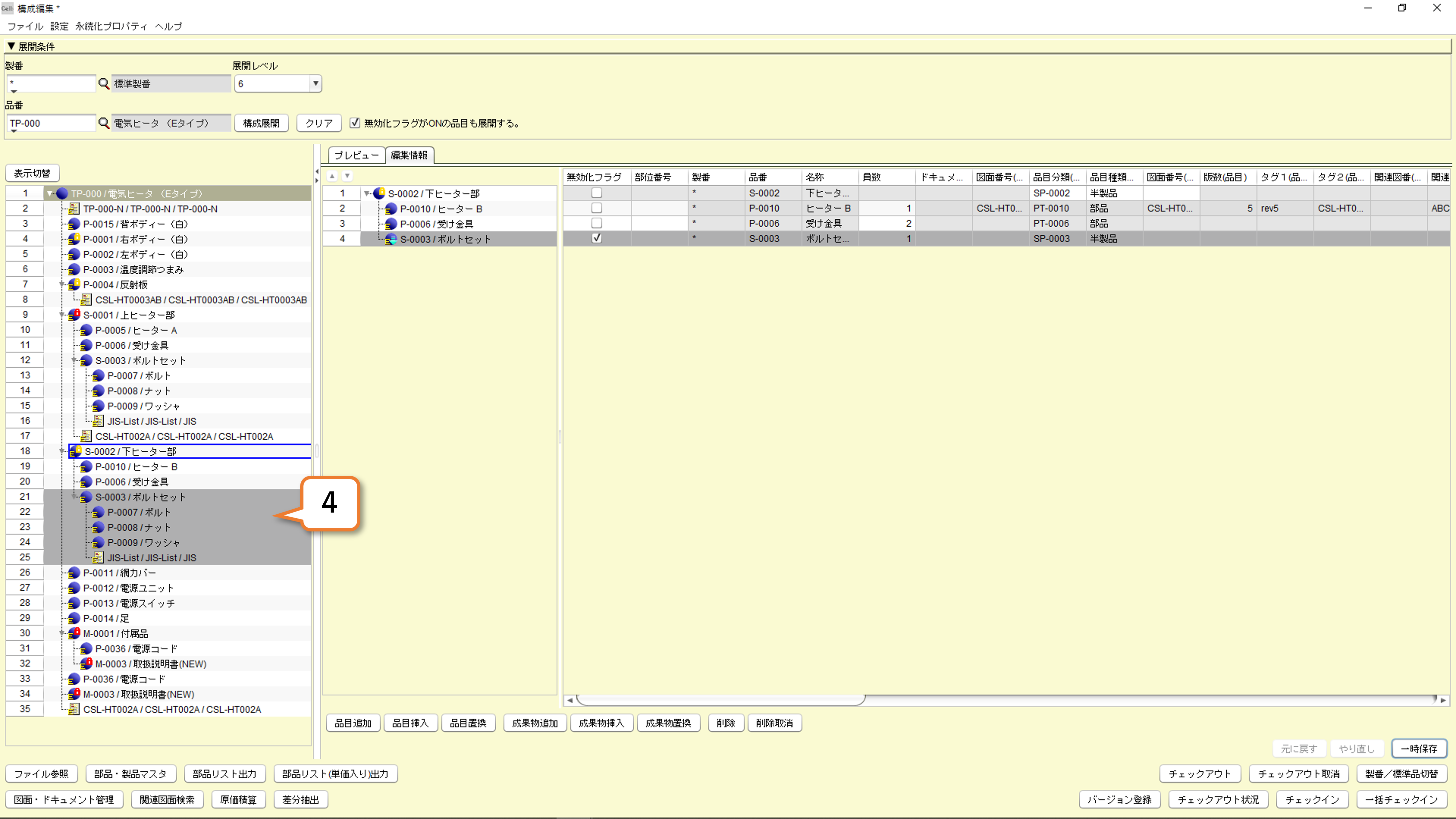
6.原価積算(構成の原価・手配状況を確認する)
1)原価積算を行いたい構成のトップ品目をクリックします。
★原価積算は、中間品目からでも積算が可能です。構成すべてを積算したい場合はトップ品目を、中間ユニットのみの積算を行う場合は、中間ユニット品目を選択します。
2)「原価積算」ボタンを押します。
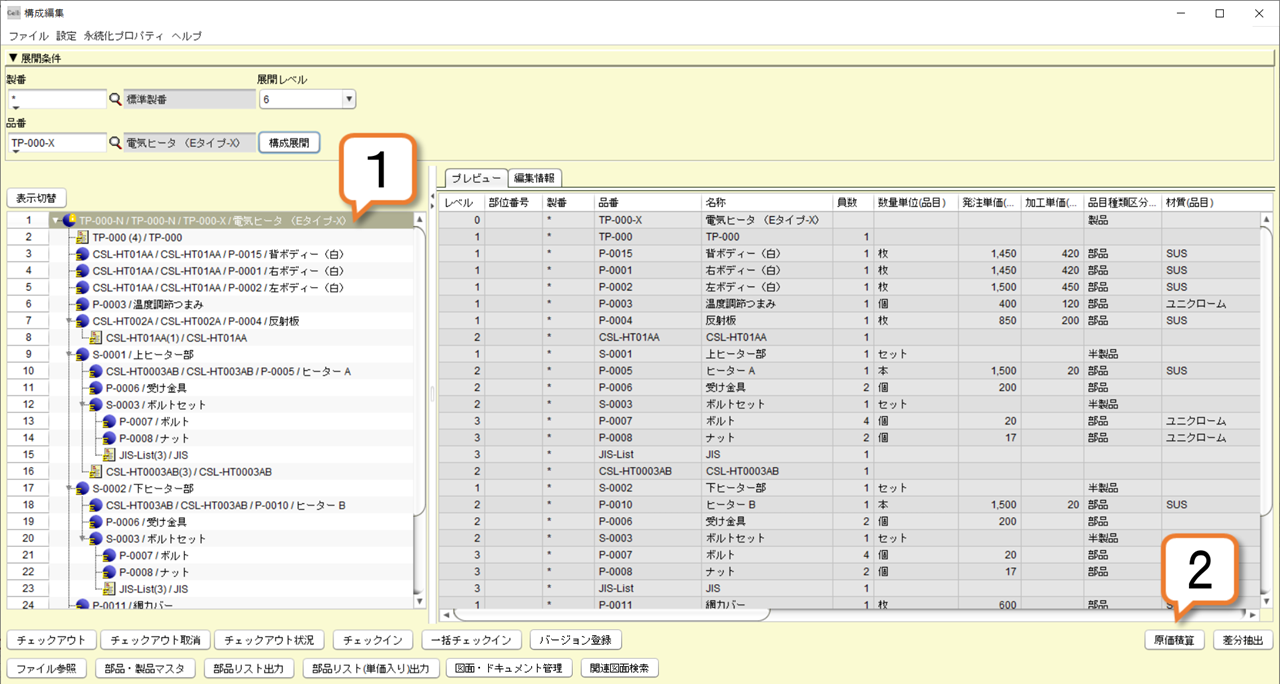
3)原価積算画面が表示されます。
★「原価積算」機能の詳しい操作方法は、原価積算をご参照ください。
4)「総合展開」ボタンをクリックします。
5)積算結果が表示されます。
★同じ品目が構成内の複数の箇所で利用されている場合、まとめて1行に集計されて合計値が表示されます。
<発注費と加工費について>
・発注費:員数×発注単価の計算結果
・加工費:員数×加工単価の計算結果
・直接原価:発注費と加工費の合計値
★右図の赤文字の品目は「部品・製品マスタ」の手配状況区分が未完了の状態になった品目です。この画面から品目を選択し、画面左下の「部品・製品マスタ」ボタンで情報編集が可能です。
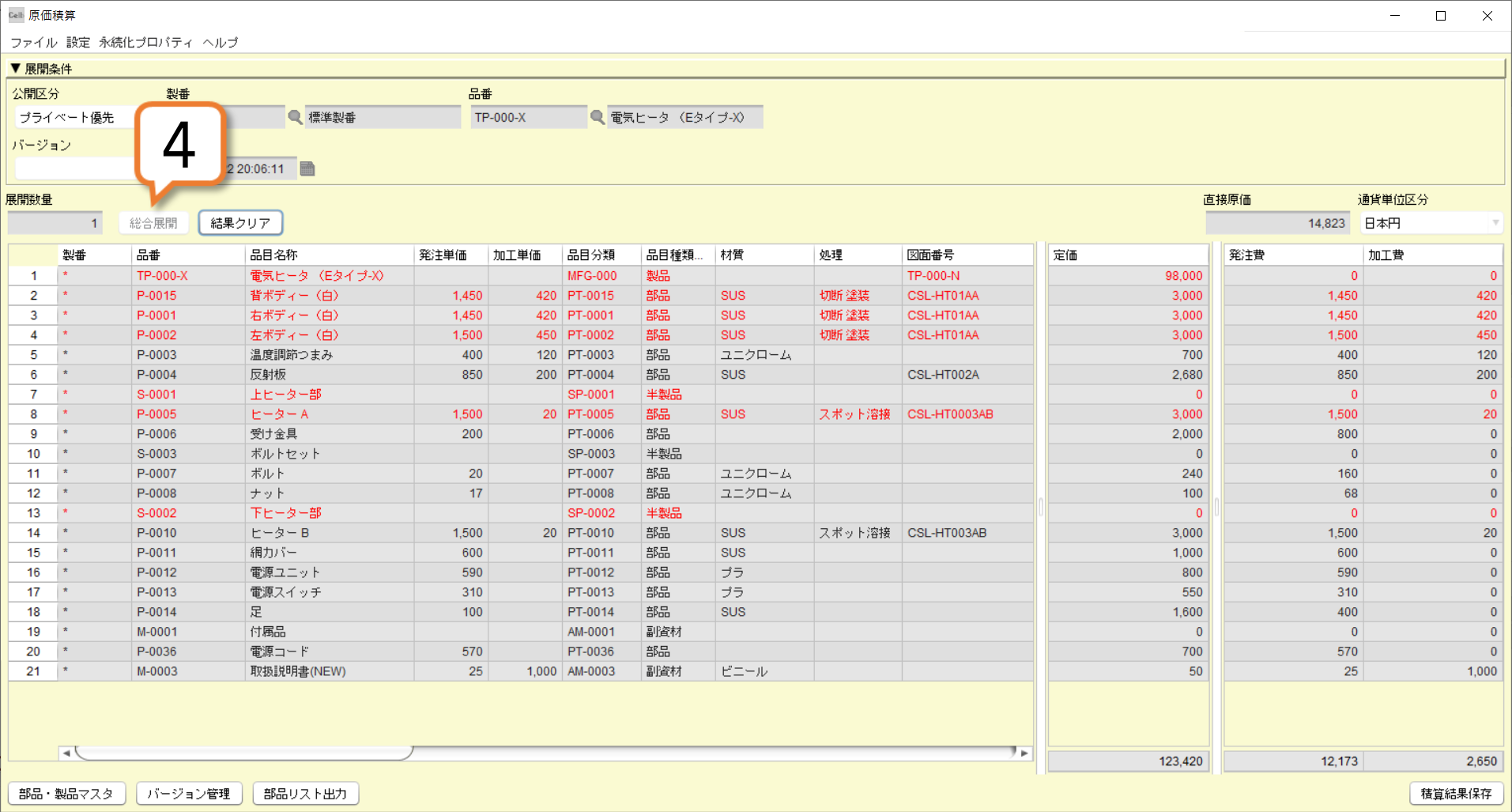
7.差分抽出(構成の変更内容を一覧で確認する)
差分抽出は、表示している構成の過去の情報との差異(変更内容)を確認する機能です。
1)構成のトップ品目を選択して、「差分抽出」ボタンを押します。
★差分抽出は、中間品目からでも変更内容の比較が可能です。構成すべてを比較したい場合はトップ品目を、中間ユニットのみの比較を行う場合は、中間ユニット品目を選択します。
2)差分抽出画面が表示されます。FROM展開情報に過去の日付やバージョンを設定し、「差分抽出」ボタンを押します。
★差分抽出画面の詳しい操作方法は、差分抽出をご参照下さい。
★右図の黄色帯の品目は名称が変更されています。また赤帯の品目は削除されています。
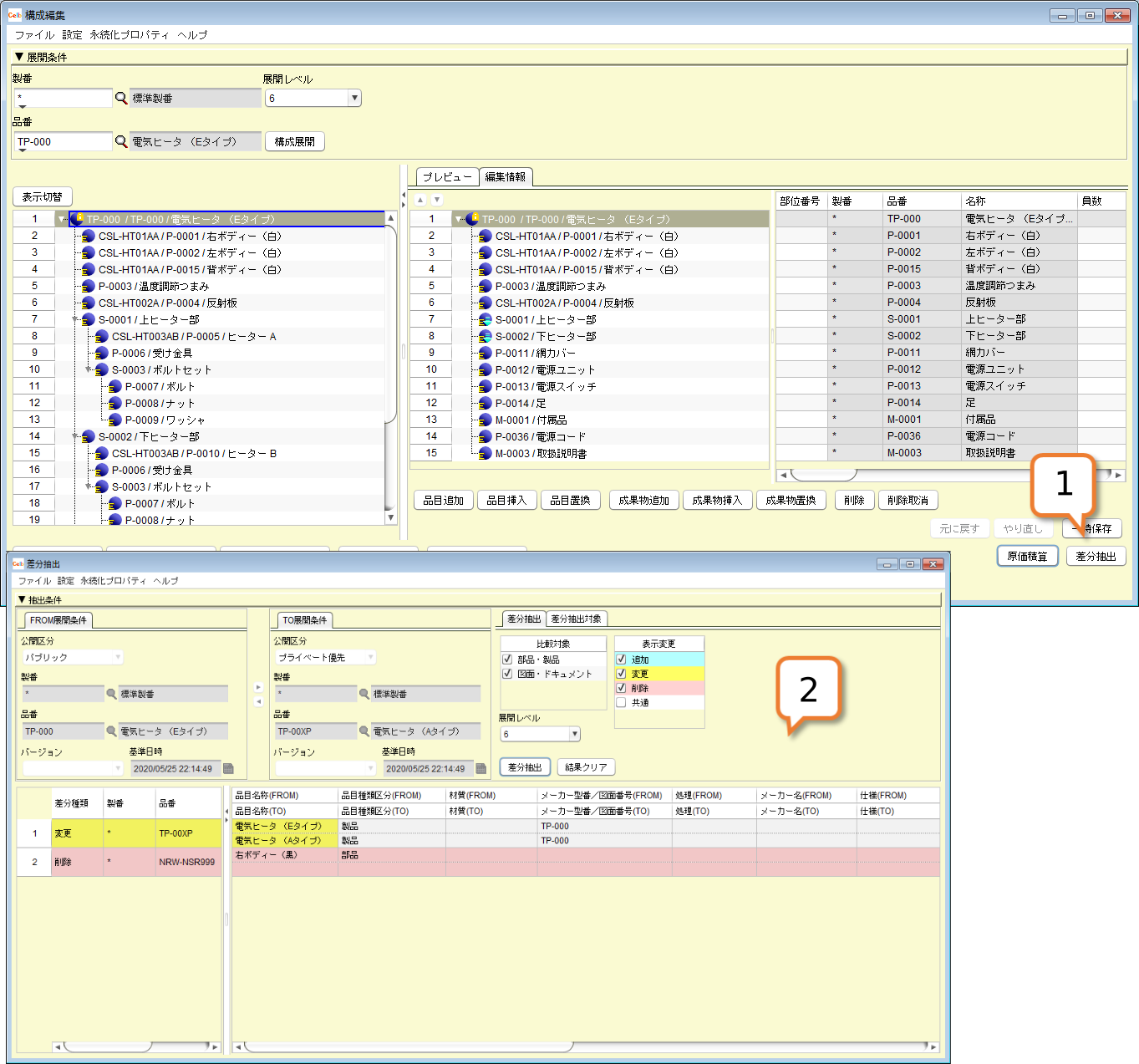
8.部品リストを出力する
構成で利用されている構成部品の一覧をExcelファイルの部品リストとして保存することができます。
このファイルを見積依頼や製造指示書、納入図書などに利用すると便利です。
1)構成が展開されている状態で、
「 部品リスト出力 」ボタンを押します。
★部品リストは、部品情報のみと購買情報入りの2種類が出力できます。
2)保存先フォルダを選択します。
※ファイル名は自動育成されるため指定できません。
3)「 保存 」ボタンを押します。

4)確認画面で「 はい 」ボタンを押します。
5)保存された部品リストを確認します。
ここで出力された部品リストは「 購買情報なし 」のリストです。

※無効化されている構成が存在する場合、無効化された構成を含めるか含めないかを以下の中から選択することができます。
①出力対象に含めない
②員数0扱いで出力対象に含める
③無効化を無視し、登録された員数のまま出力対象に含める
→選択後の部品リスト出力の手順は同じです。

9.図面・ドキュメントを参照する
<品目に紐づいた図面の参照>
1)図面番号の紐づいた品目を選択します。
2)「ファイル参照」ボタンを押します。
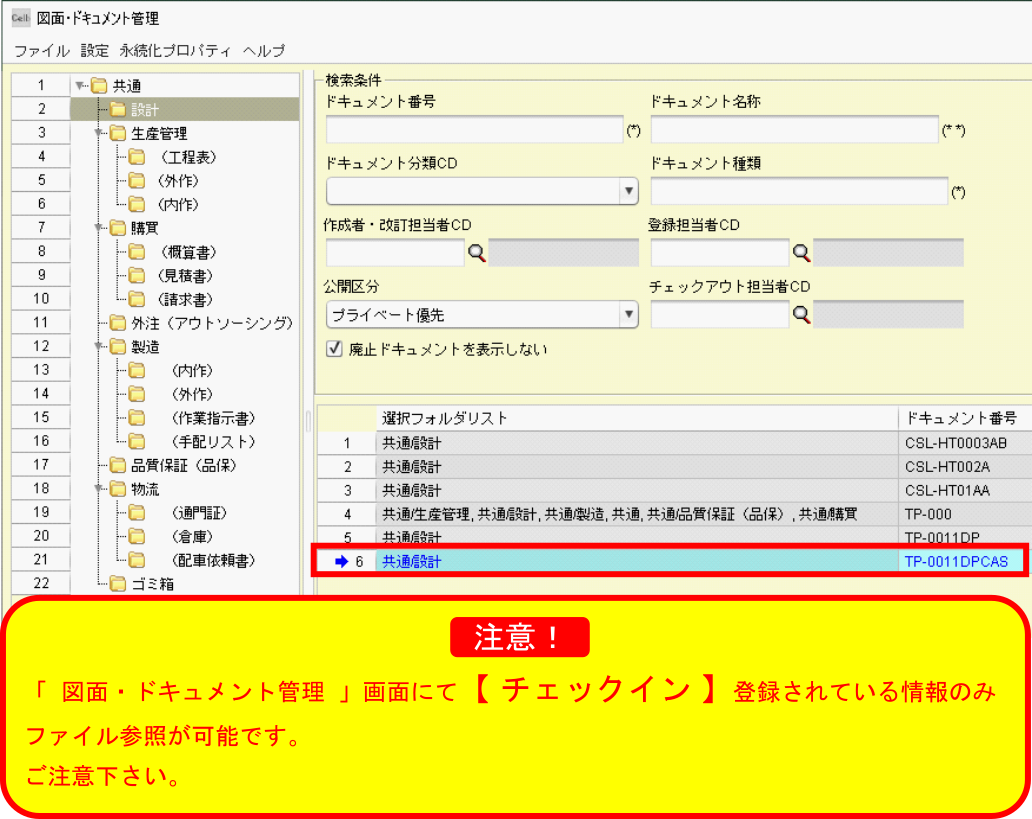
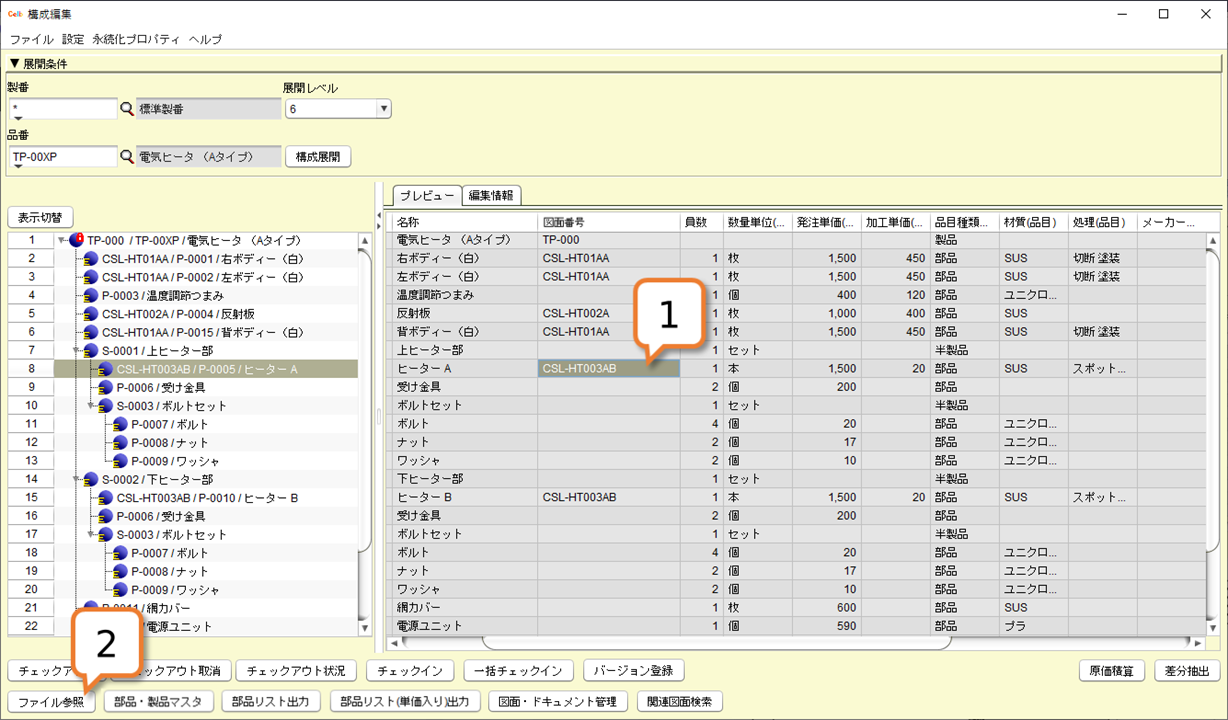
<構成に登録された図面の参照>
1)図面番号の紐づいた品目を選択します。
2)品目をダブルクリックします。
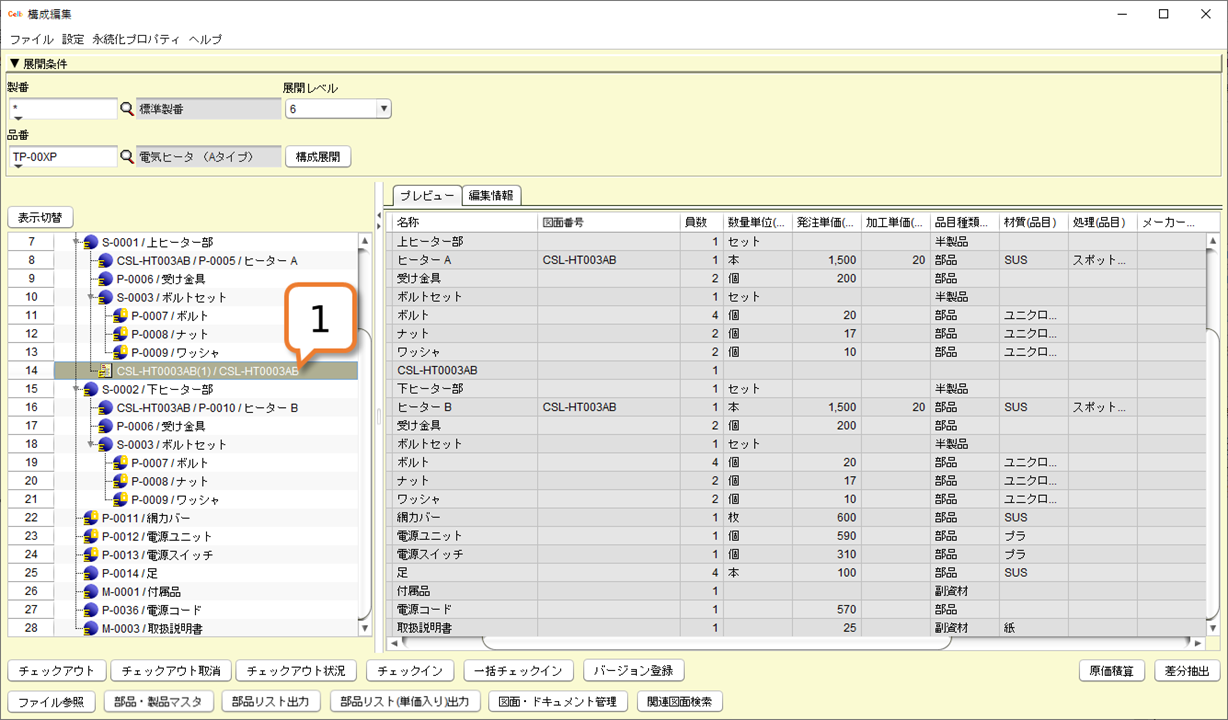
<構成に関連する図番の参照・確認>
1)図面番号の紐づいた品目を選択し、「図面・ドキュメント管理」ボタンを押します。
2)検索条件の「ドキュメント番号」欄に選択行の図面番号が入力された状態で、図面・ドキュメント管理画面が開き、関連図番を確認することができます。
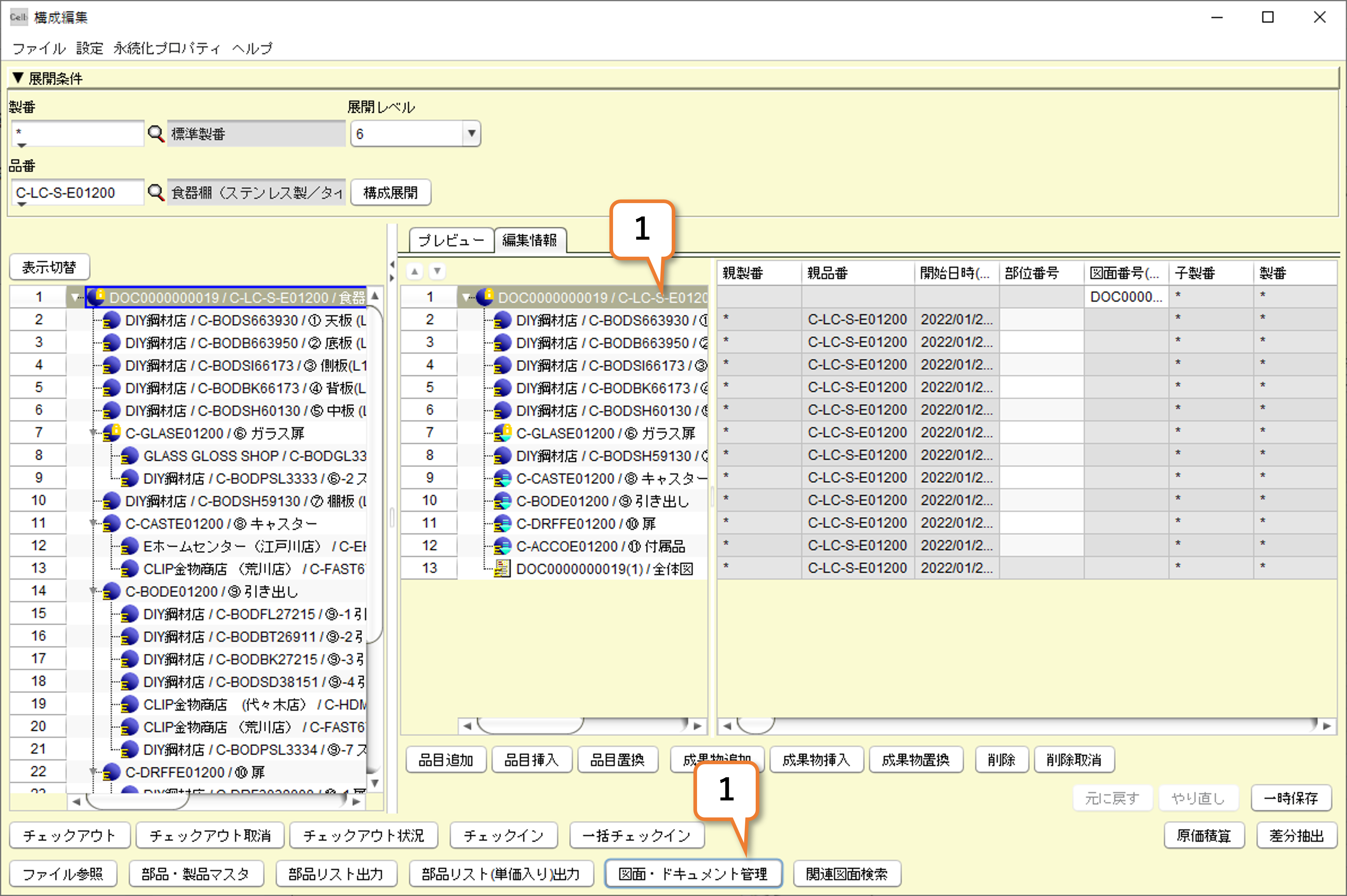
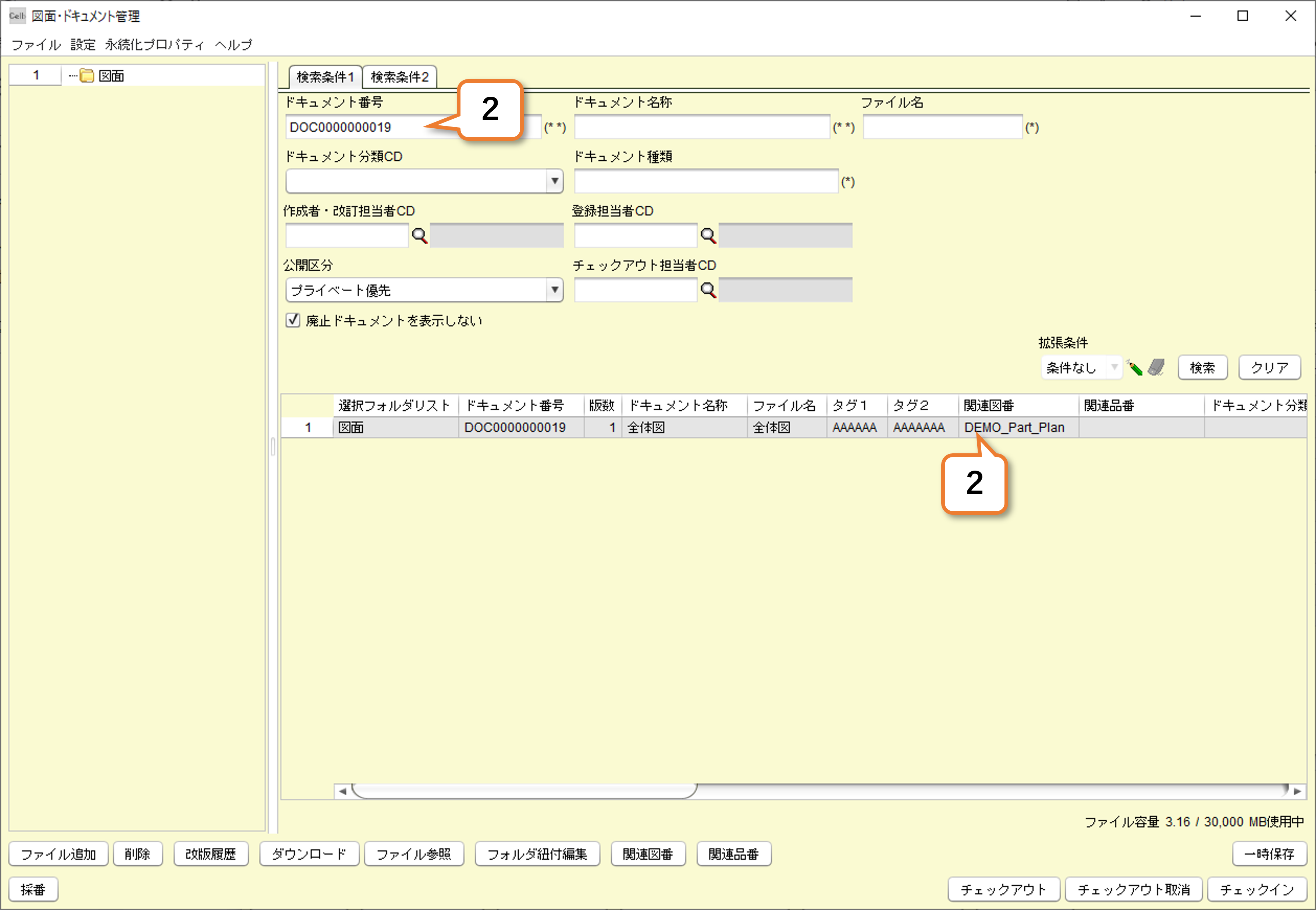
図面ファイルに対応したアプリケーションが起動し、情報が表示されます。
右図では、PDFファイルが表示されています。
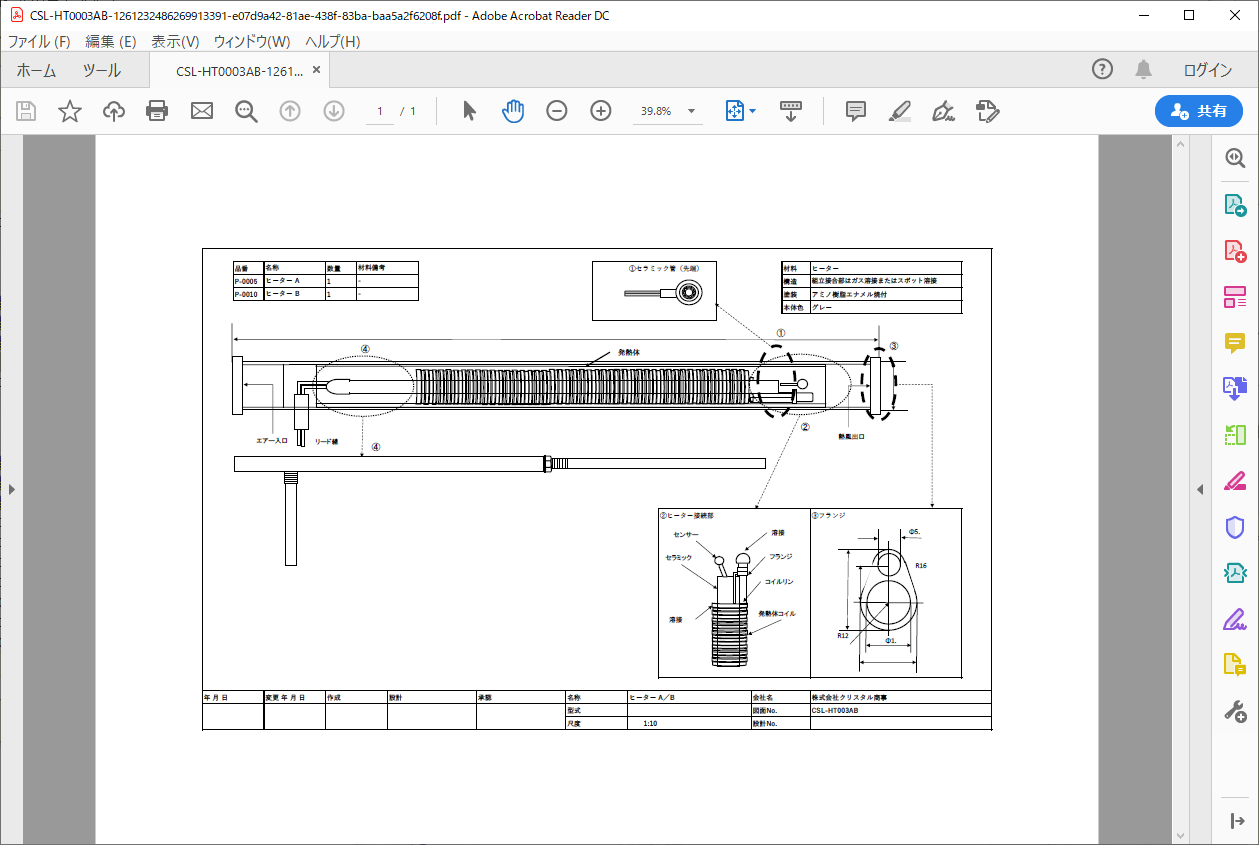
10.部品・製品マスタを参照する
ここでは、構成に紐づいた品目を「部品・製品マスタ」で参照する方法を解説します。
1)構成に登録された参照したい品目をクリックします。
2)「 部品・製品マスタ」ボタンを押します。
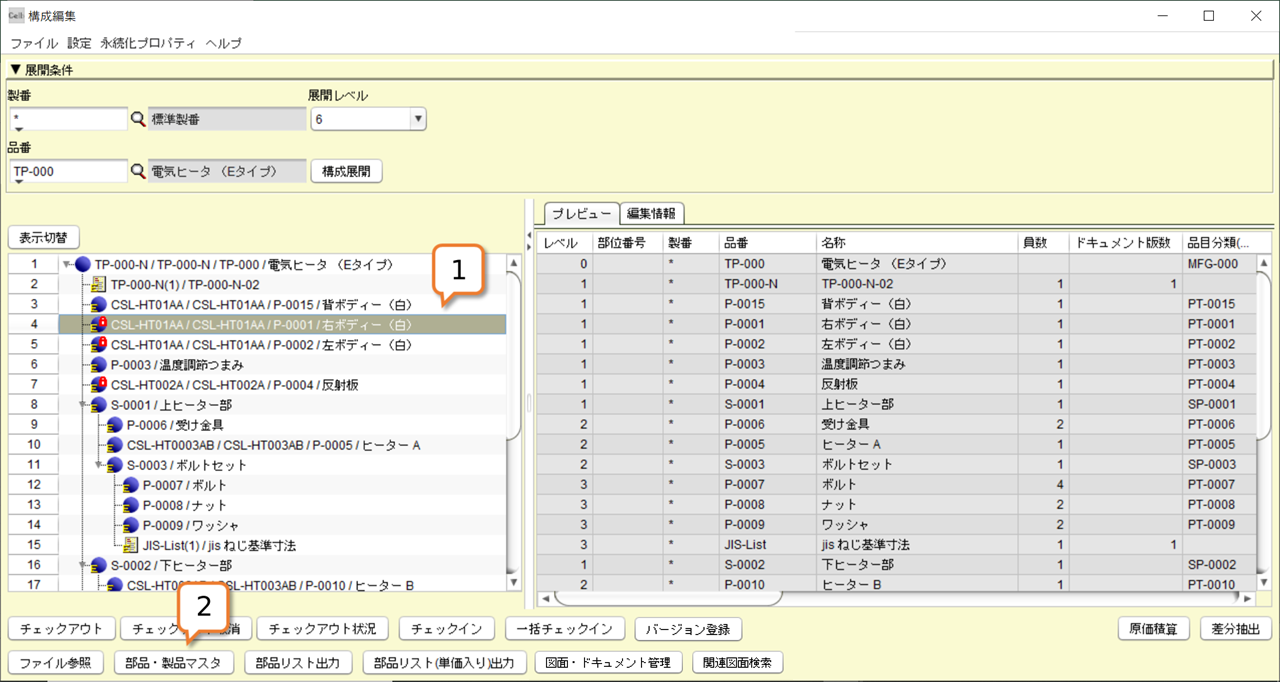
部品・製品マスタ画面に移動します。
3)選択した品目を部品・製品マスタ情報で参照
できます。

ポイント:構成の複数品目を選択して部品・製品マスタを起動
構成編集画面で複数品目を選択して部品・製品マスタに遷移することが可能です。
1)構成内の複数の品目を選択します。
2)「部品・製品マスタ」ボタンを押します。
3)選択した品目をまとめて部品・製品マスタで参照することができます。
※このとき、選択した品目に製番が異なるものが含まれている場合は、部品・製品マスタへ遷移することができません。
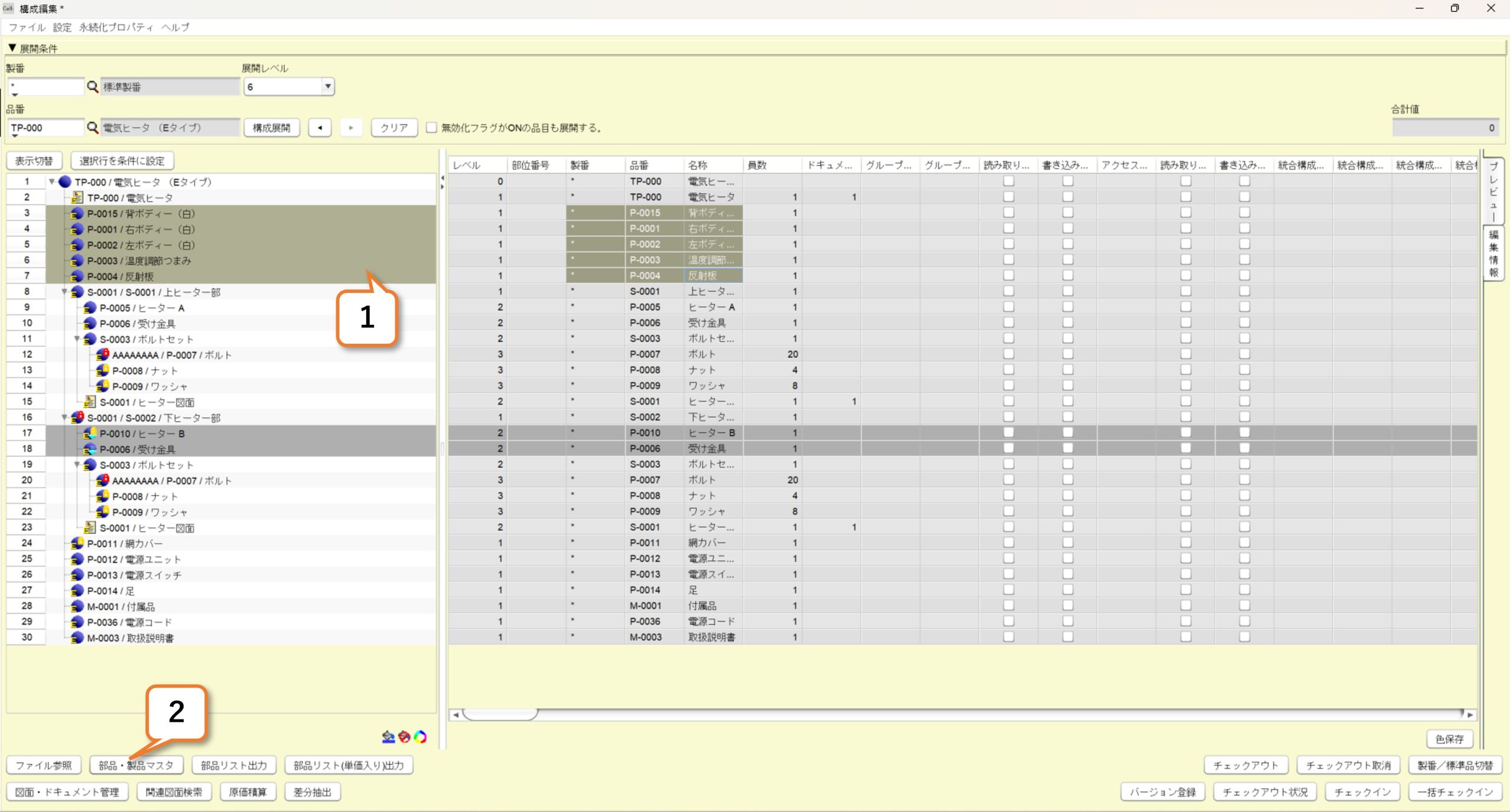
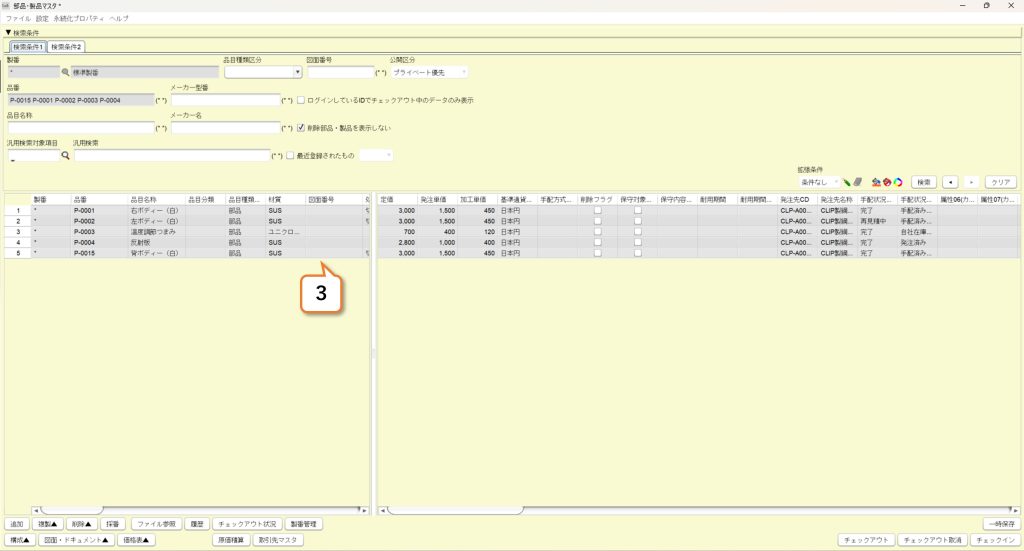
11.チェックインする
11-A.チェックイン
1)編集が完了した構成のトップ品目を選択します。
右図では、中間品目の「下ヒーター部」を選択しました。
2)チェックインをする情報をチェックします。
3)「チェックイン」ボタンを押します。
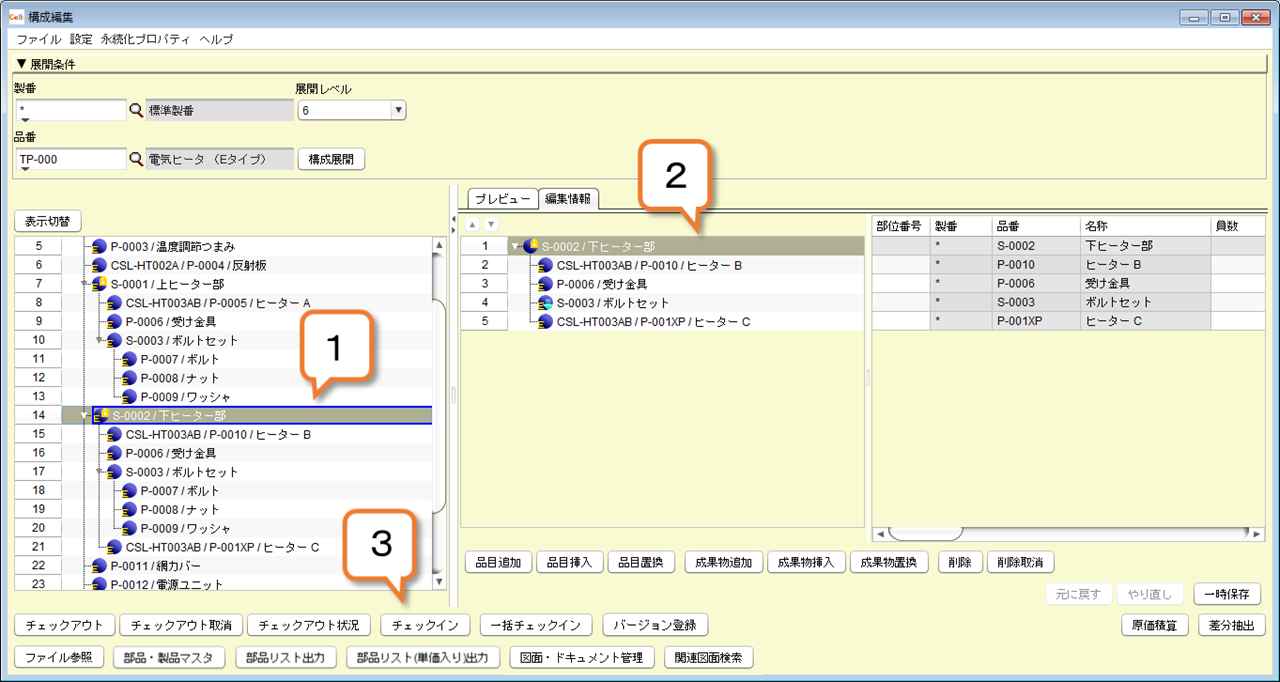
チェックイン画面が表示されます。
4)「バージョン名称」を入力します。
※バージョン一覧等で表示される名称です。
※バージョン番号は、自動で採番されます。
5)任意で「コメント」を入力します。
6)「送信先追加」ボタンを押します。
※チェックインの内容をメンバへ通知する場合、送信先を設定します。メールアドレス登録手順については、「第1章1-2」をご参照ください。メール通知を使用しない場合、本6)から10)は不要です。
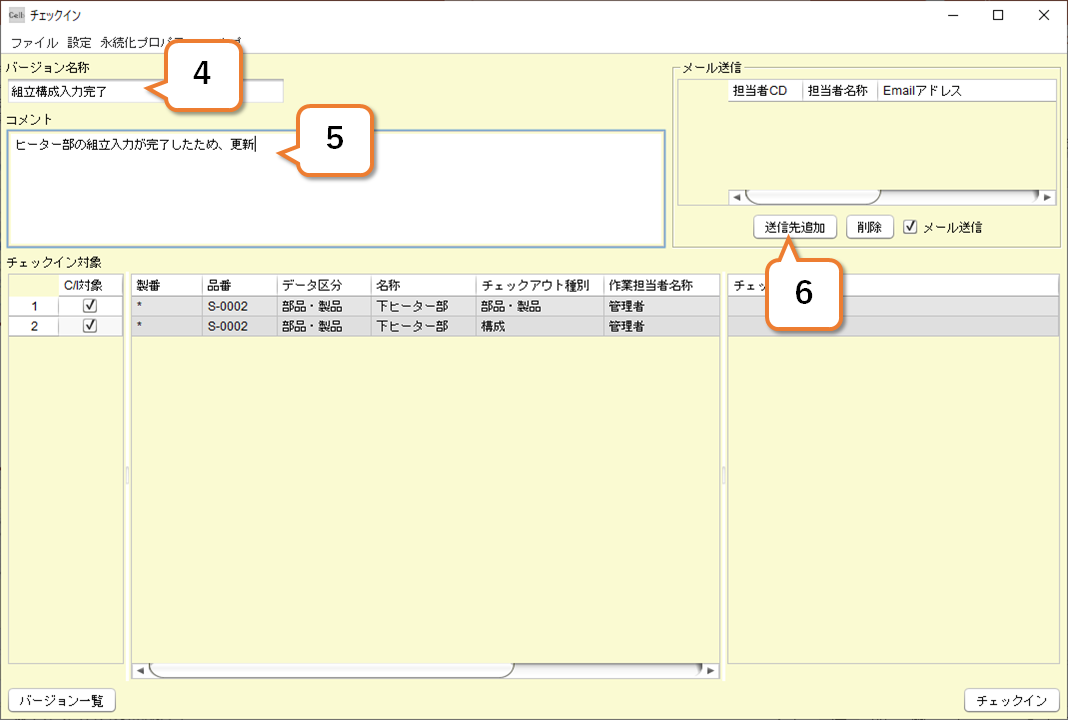
7)「ユーザ検索」画面が表示されます。
8)メールを通知したいユーザを選択します。
9)「選択」ボタンを押します。
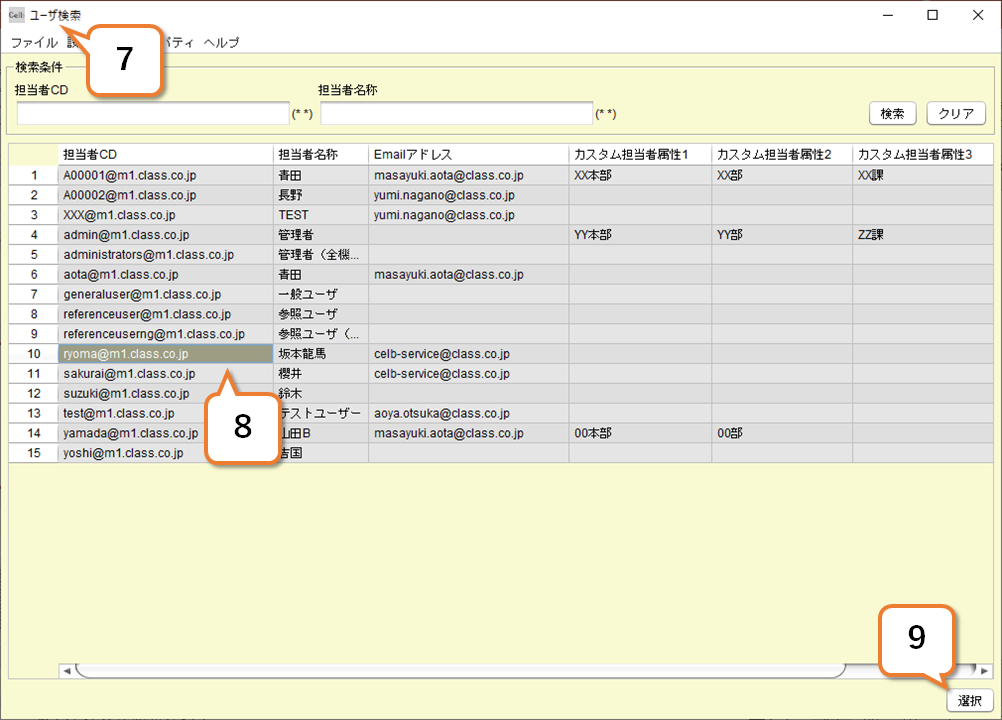
10)「チェックイン」画面が表示されます。
11)「チェックイン」ボタンを押します。
12)確認画面で「はい」ボタンを押します。
13)情報画面で「OK」ボタンを押します。
以上で、チェックイン完了です。
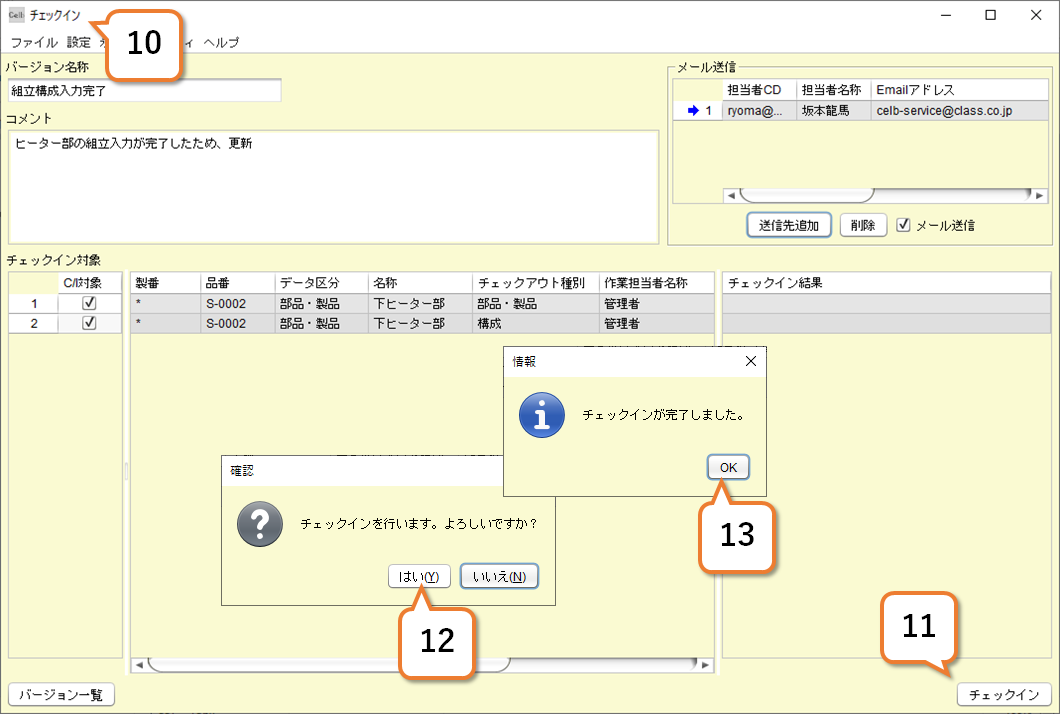
11-B.一括チェックイン
一括チェックインとは、右図のように構成ツリーにチェックアウト品目(アイコンに黄色マークの付いた品目)が複数ある状態で、親品目をチェックインする際に、関連する子・孫品目の構成をまとめて一括でチェックインする機能です。
構成だけではなく、品目も一括でチェックインされる便利な機能です。
ここでは、構成のトップ品目を選択し、すべてを一括でチェックインする操作を解説します。
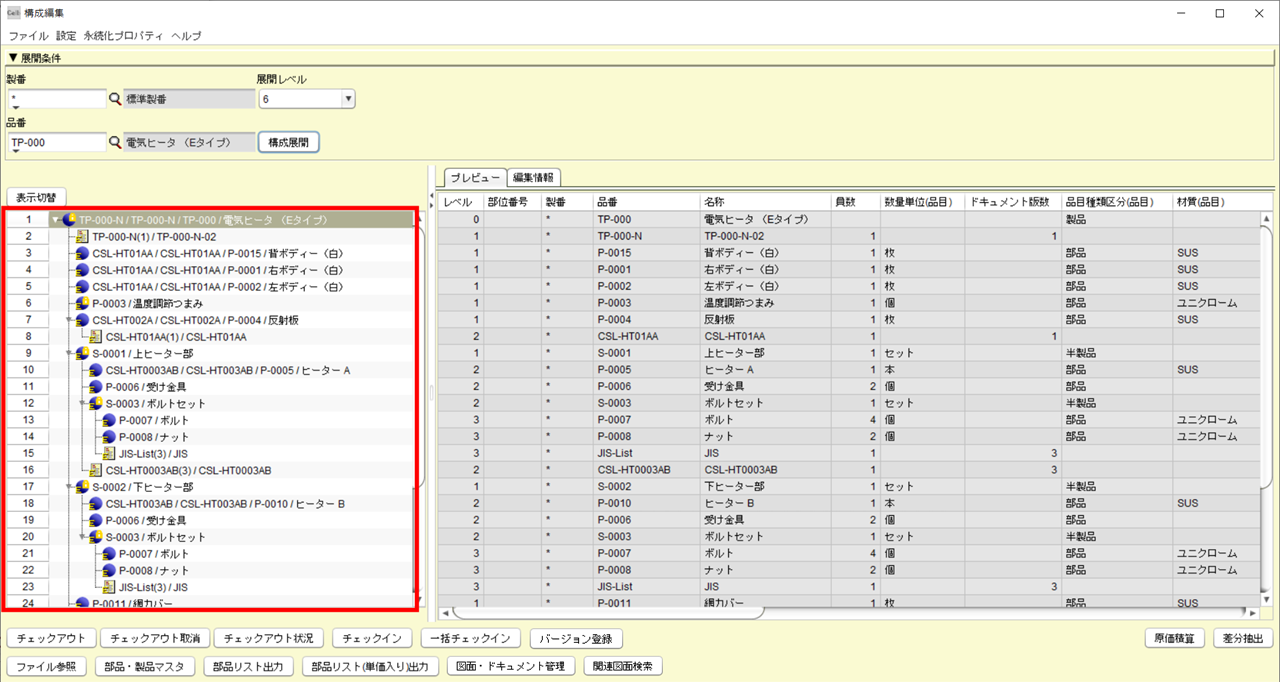
1)構成のトップ品目を選択します。
2)「一括チェックイン」ボタンを押します。
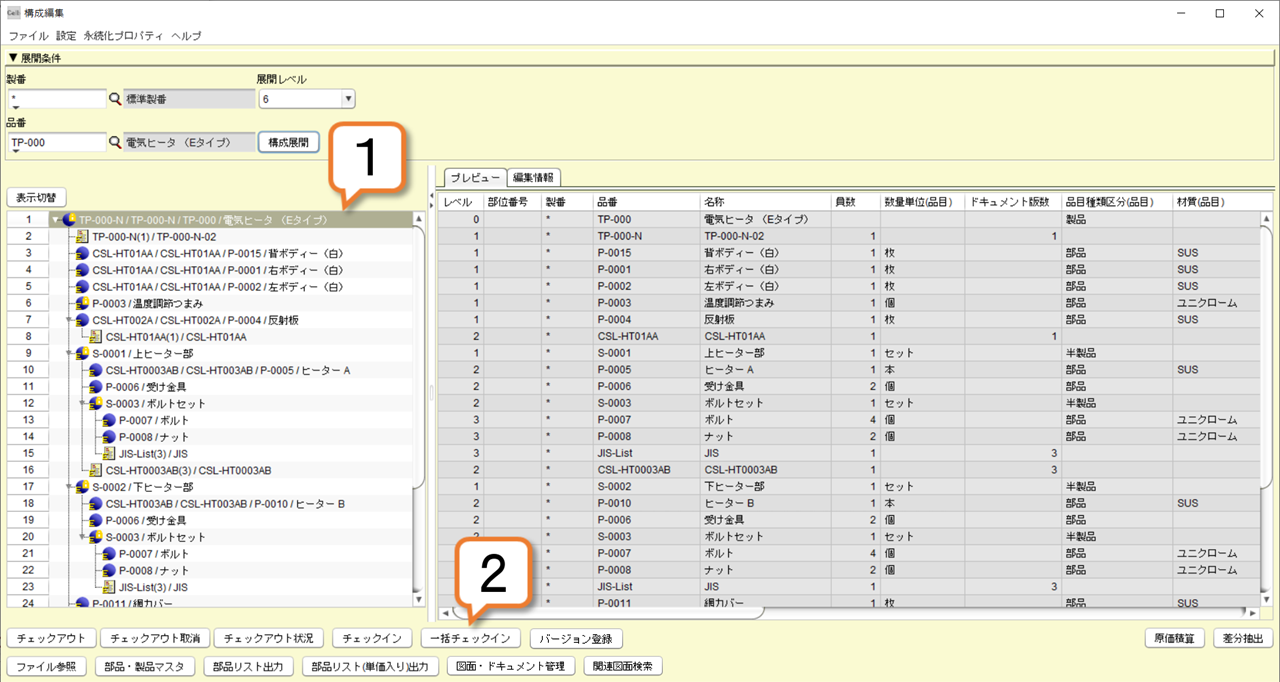
3)「バージョン名称」を入力します。
※一括登録するすべての構成・品目に同じバージョン名が付与されます。
※バージョン一覧等で表示される名称です。
※バージョン番号は、自動に採番されます。
4)「コメント」を入力します。
5)「送信先追加」ボタンを押します。
※チェックインの内容をメンバへ通知する場合、送信先を設定します。メールアドレス登録手順については、「第1章1-2」をご参照ください。メール通知を使用しない場合、本5)から9)は不要です。
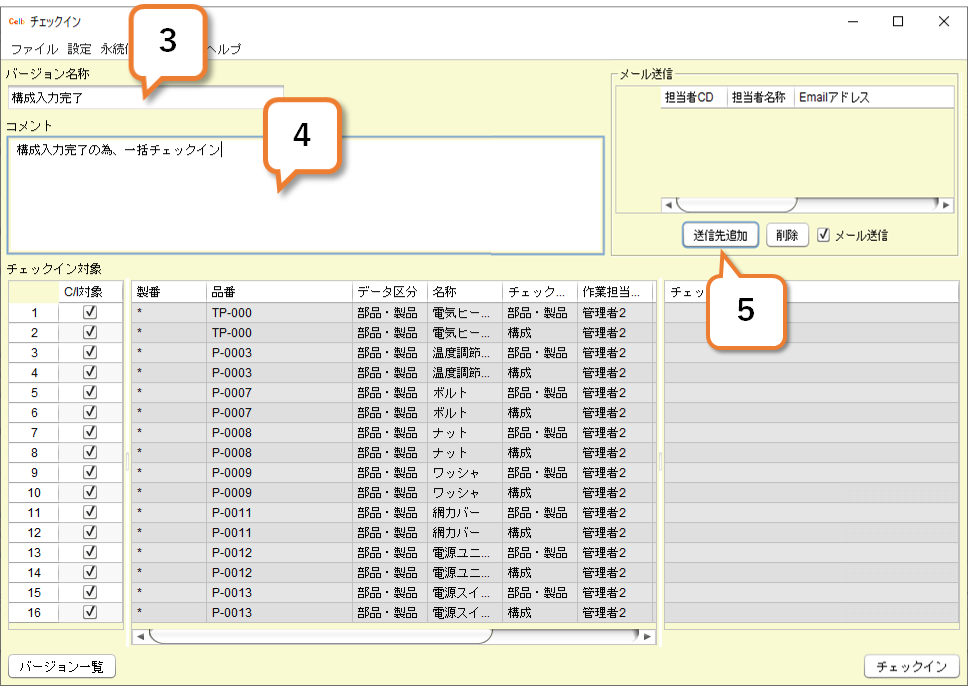
6)「ユーザ検索」画面が表示されます。
7)メールを通知したいユーザを選択します。
8)「選択」ボタンを押します。
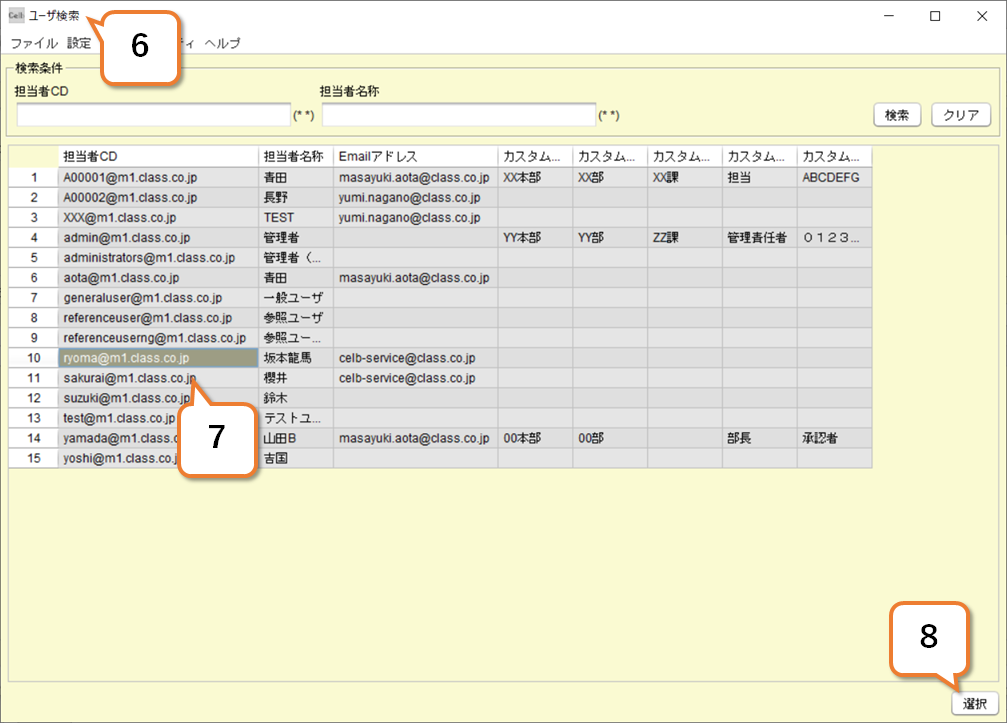
9)「チェックイン」画面が表示されます。
10)「チェックイン」ボタンを押します。
11)確認画面で「はい」ボタンを押します。
12)情報画面で「OK」ボタンを押します。
以上で、チェックイン完了です。

12.構成バージョンを手動で追加する
構成のバージョンは、各階層単位にチェックイン時に自動で登録されますが、手動による任意の日時でのバージョン登録も可能です。
ここでは、手動によるバージョン登録の方法を解説します。
1)バージョンを登録する品目を選択する。
<ポイント>
構成バージョンは子部品が登録されている、構成を持つ品目のみに登録が可能です。
以下の品目は登録できません。
・末端品目
・図面ドキュメント
・チェックアウト編集中の品目
2)「バージョン登録」ボタンを押します。
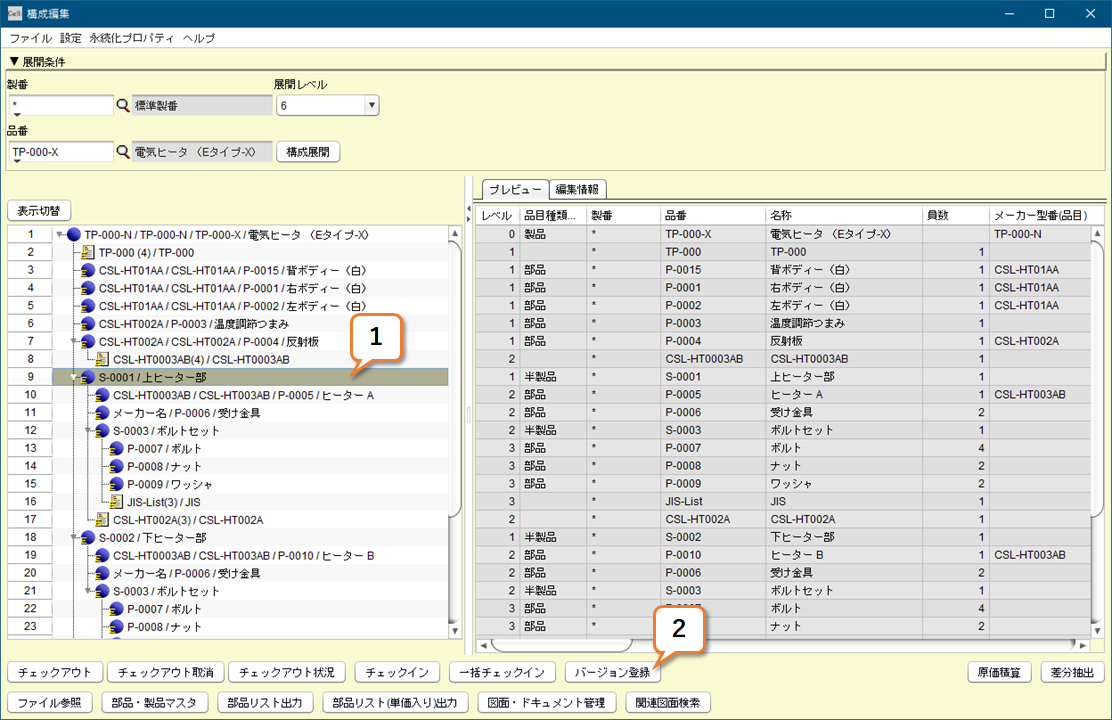

3)「バージョン管理」画面が起動します。
4)バージョン名を入力します。
5)「保存」ボタンを押します。
6)登録完了
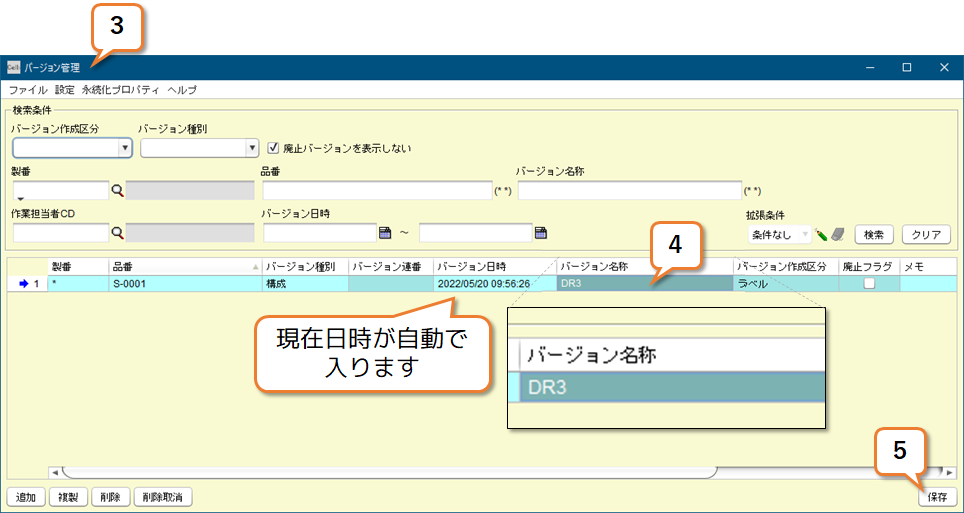
登録が完了すると、構成のバージョンが利用できるようになります。
右例は「構成参照」画面で登録したバージョンが確認出来る例です。
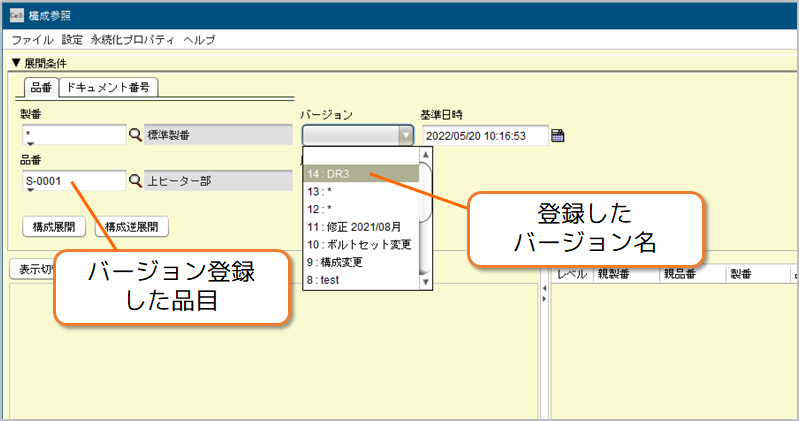
13.標準/製番品切替
標準/製番品切替は、構成内の特定の部品を製番付き部品や標準部品(製番*)にワンボタンで変更し、個別案件用の構成を生成する支援機能です。
まずはじめに、標準構成と製番構成の考え方について、例を示して解説します。
<解説>
以下のような標準構成がある状態で、個別案件で部品 P1 を製番付きに切り替えるとします。
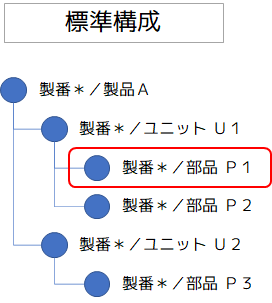
この際、対象部品のみを製番付き部品にした場合と、本機能を利用した場合の違いを以下に解説します。
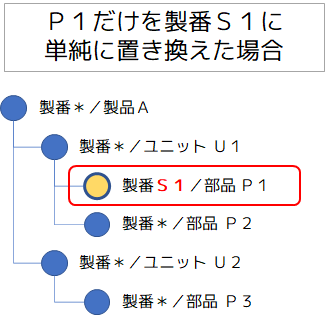
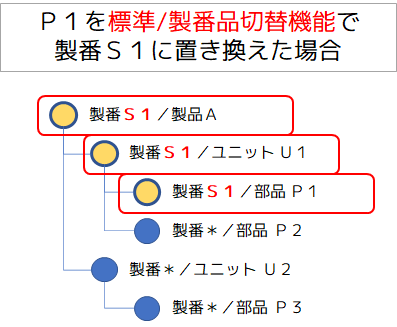
上記左右の2つの違いは、製番部品に変更した P1 の親部品の U1 とその親部品の 製品A についても、すべて製番付きになっている点です。
対象部品だけを製番付きに変更した左の例では、「製番*/ユニットU1」に利用されている「P1」が製番付きになっています。この際もしも、「製番*/ユニットU1」が共通アセンブリとして他の製品でも利用されている場合、他の製品の最新構成にもこの変更が適用される結果になります。このため、もしも他製品へ影響しないように変更したい場合は「U1」も製番付きにする必要があります。
また同様に、製品Aの標準構成「製番*/製品A」には影響がないようにする場合は「製品A」も製番付きにする必要があります。
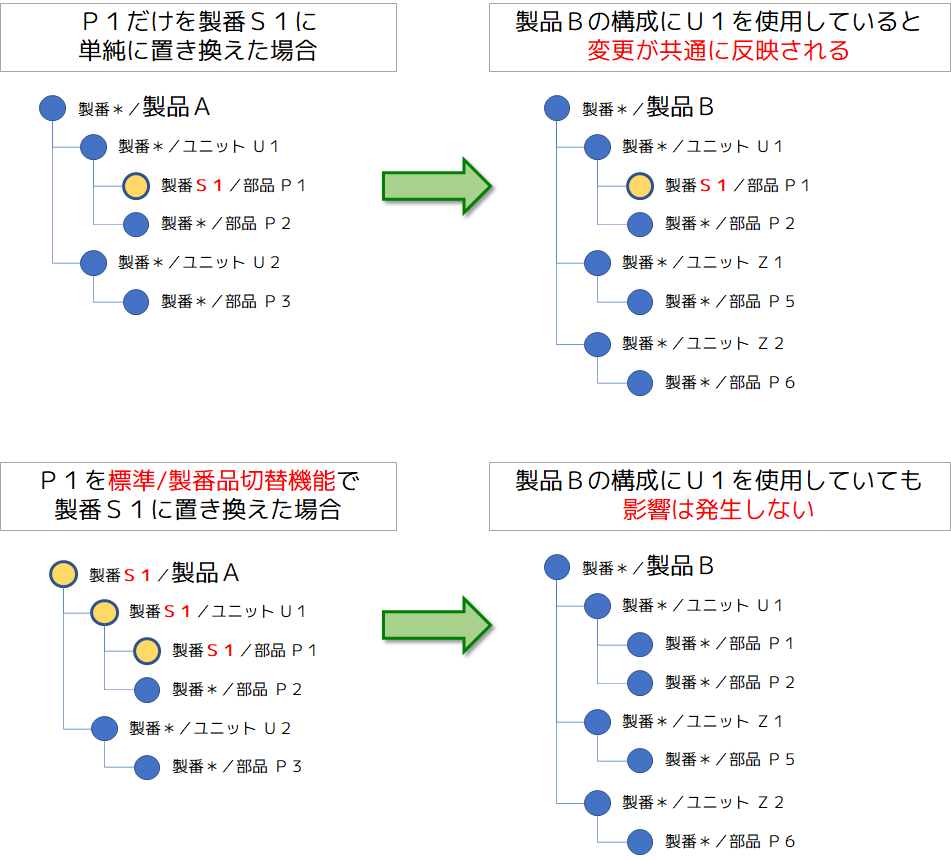
このように個別変更を製品の標準構成や他製品、他案件構成などの影響なくスムーズに行うことができるアシスト機能が本機能「標準/製番品切替」です。この機能を利用しない場合は「構成流用(製番付与)」などの機能を利用して目的の構成を作成しますが、本機能を利用することで目的の部品のみをピンポイントに製番切替するなどの運用が可能です。
13-A.標準品を製番品に切り替える
1)対象の部品(製番*の標準部品)を選択します。(複数部品の選択も可能です)
2)「標準/製番品切替」ボタンをクリックします。
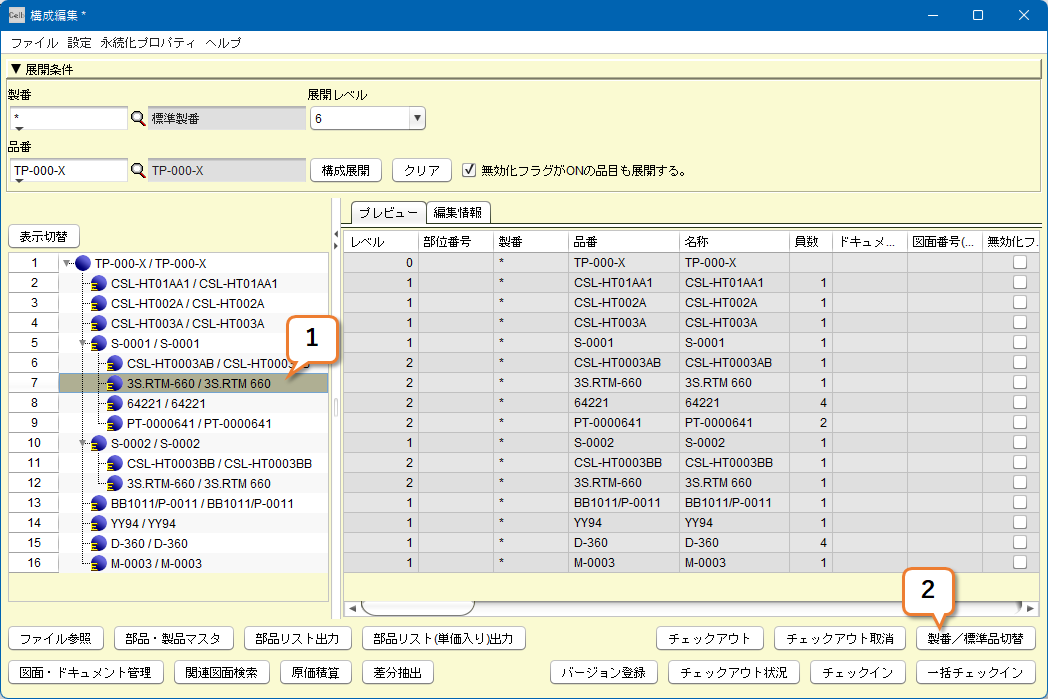
3)「製番切替」画面が表示されます。
4)製番を選択します。
「製番登録」ボタンから新規製番を登録することもできます。
5)「切替」ボタンをクリックします。
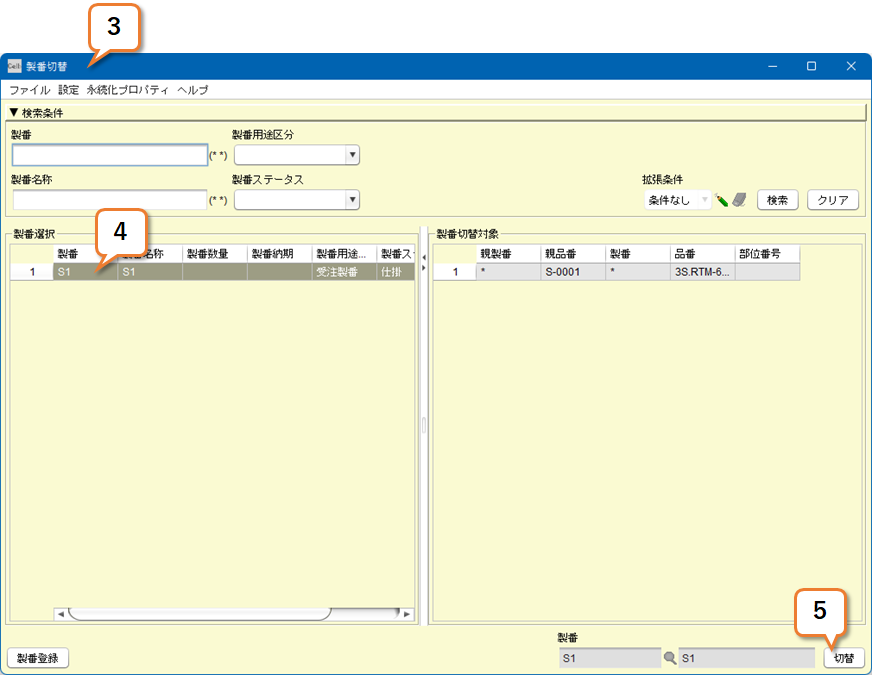
6)構成編集画面のトップ品目が選択した製番付き部品に切り替わり、選択した品目のすべての上位品目が製番付きに切り替わります。
またこの際、品目はチェックアウト状態で生成されます。
7)必要に応じて品目をチェックインします。
<ポイント>
この処理により切り替わる製番付きの品目は、「部品・製品マスタ」に自動登録されます。
<ポイント>
自動で製番付きとなる上位品目について、その部位品が既に異なる製番付きの部品の場合、選択した製番の部品に置き換わります。
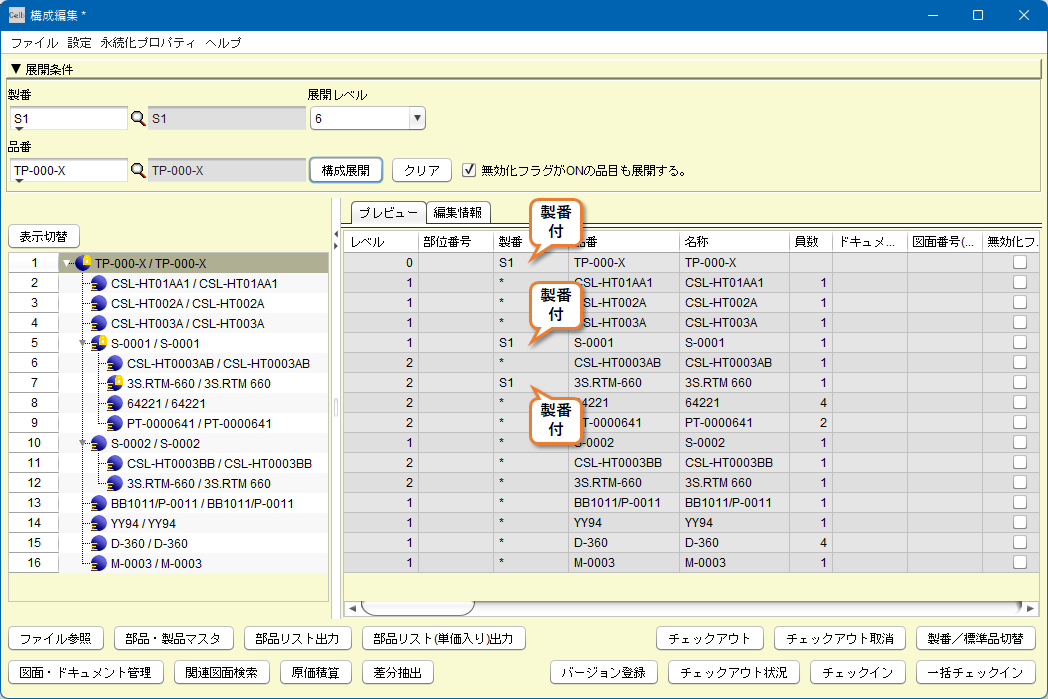
ユニット構成の編集
<ポイント>
末端部品を製番切替する変更ではなく、ユニット構成内の部品の追加や削除を行う変更の場合は、中間品目を選択して「標準/製番品切替」を行ったうえで、対象ユニットをチェックアウト編集します。
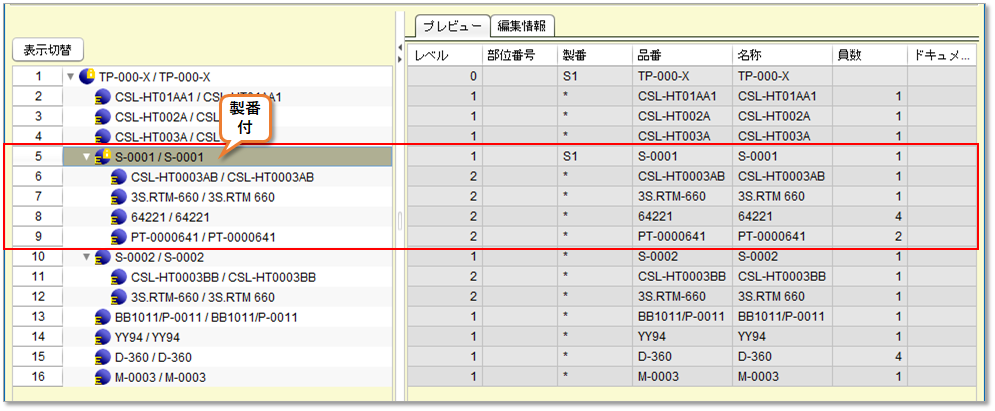
13-B.製番品を標準品に切り替える
この機能は、主に「標準/製番品切替」で製番付きに変更した品目を標準品に戻す操作に利用します。
ここでは、前項で製番切替した品目に対しての操作を解説します。
1)対象の部品(製番付き部品)を選択します。(複数部品の選択も可能です)
2)「標準/製番品切替」ボタンをクリックします。
3)確認画面で「はい」をクリックします。
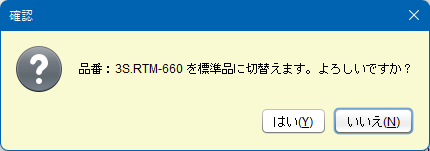

3)対象部品のみが標準品に変更されます。
<ポイント>
製番付きへの切替の際は上位品目すべてが製番付きになる動作をしますが、標準部品に戻す場合は、選択した対象部品のみが標準品に変更されます。
<ポイント>
標準品に戻す品目を複数同時に選択する場合、選択したいずれかの品目の配下に別の選択品目を含めることはできません。この場合、「配下構成を含む標準品切替はできません」というエラーが表示されます。
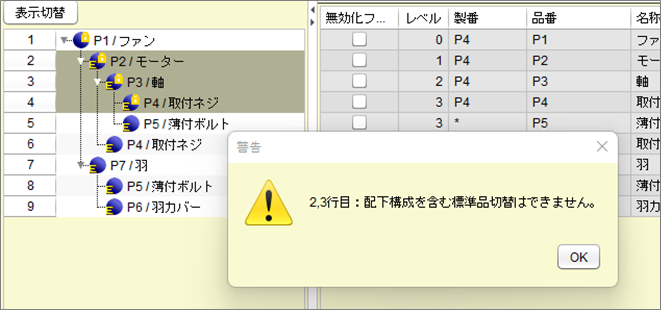
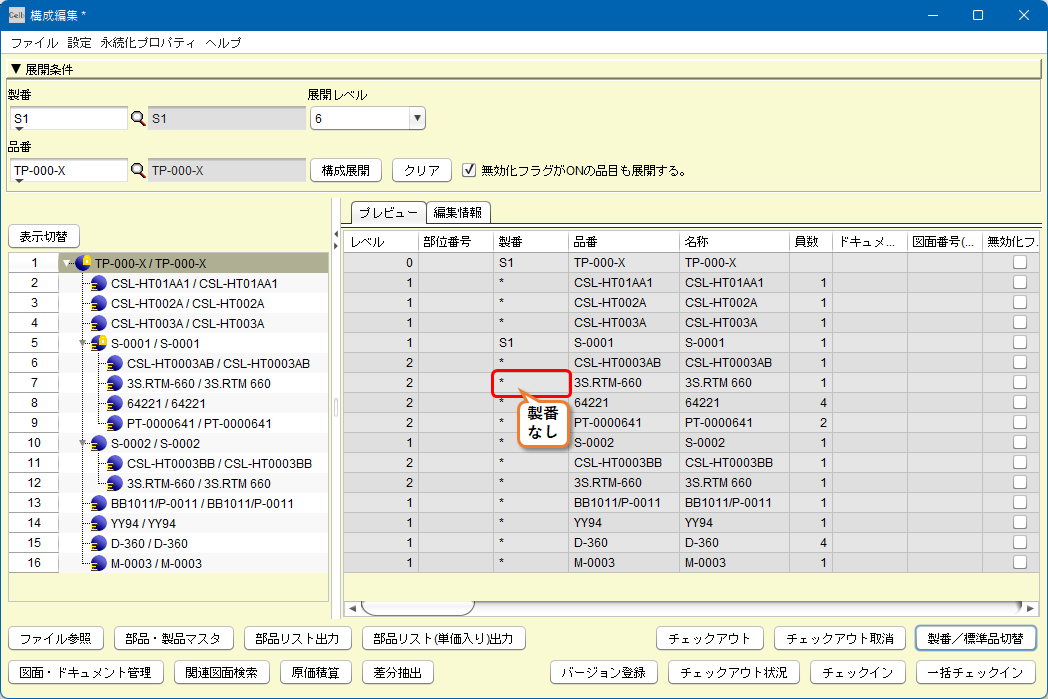
14.セルに色を塗る
構成編集画面では、Excelシートのように任意のセルに色を塗ることができます。
1)構成編集画面を開き、ツリーの下部を確認します。
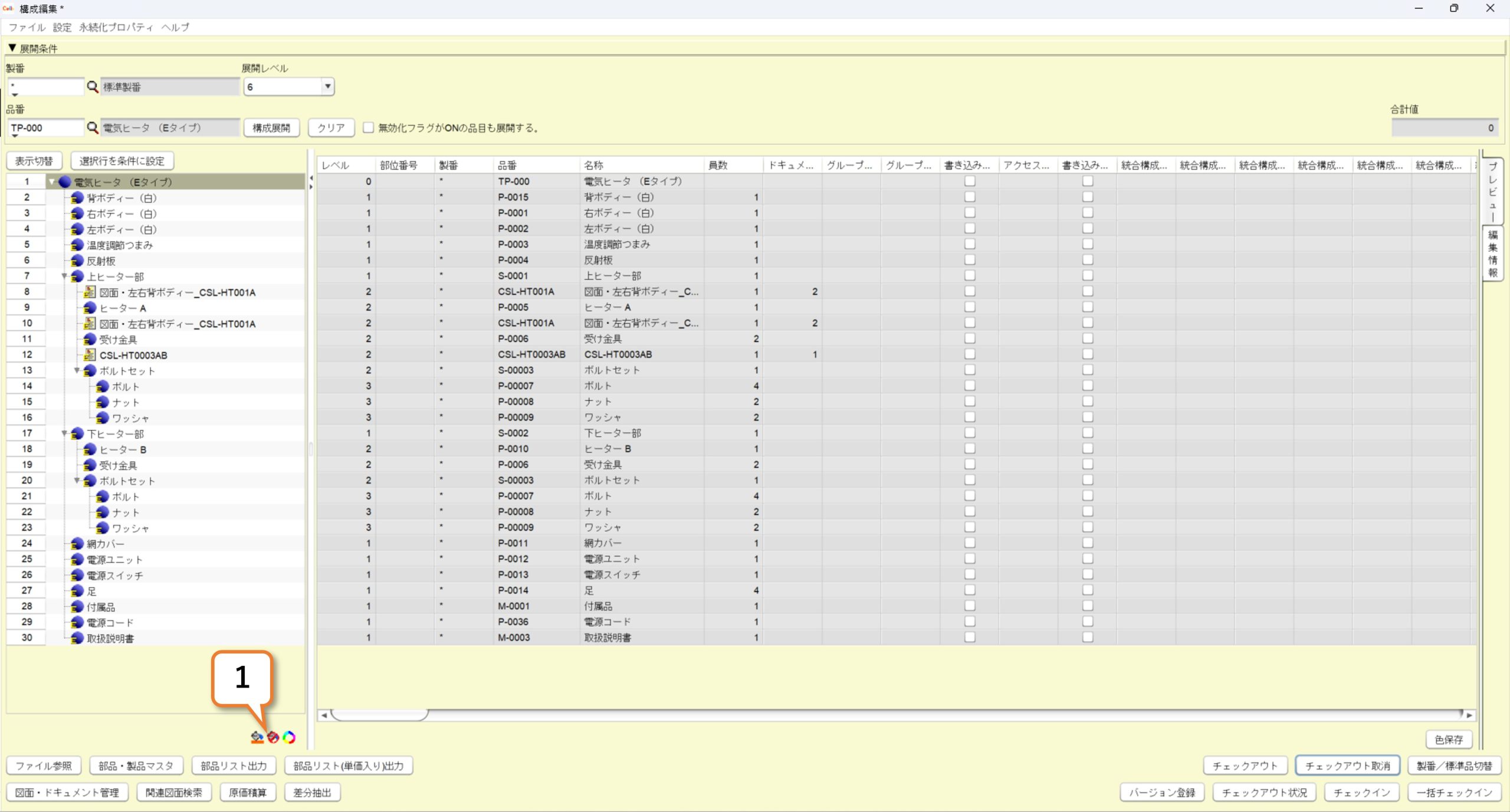
2)構成編集画面の下部を拡大した図になります。赤枠部分を使って色を塗る設定が可能です。
ボタンは左から、以下の通りになります。
・塗りつぶし
・塗りつぶす色の解除
・塗りつぶし色の指定
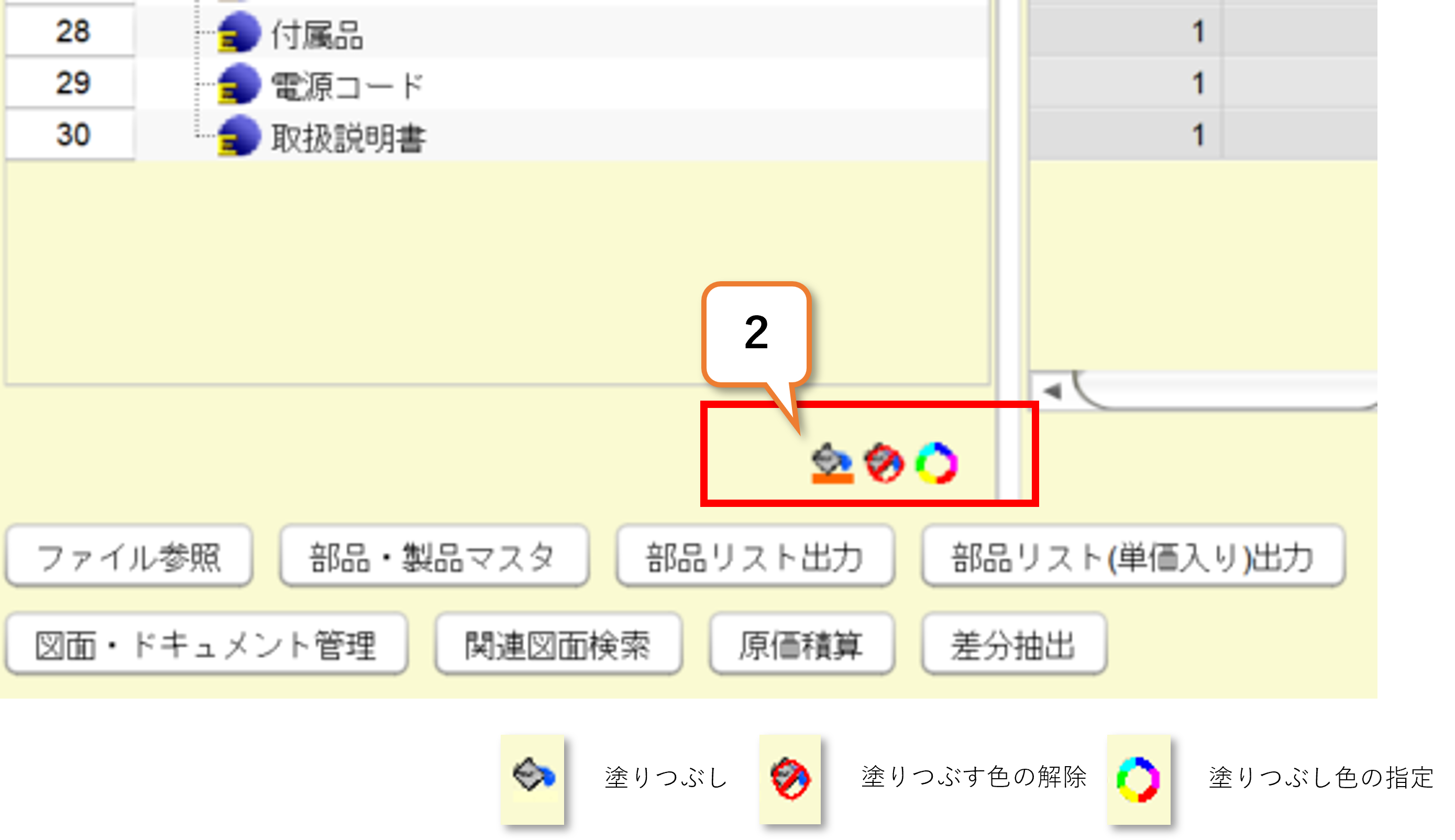
色を塗りつぶす
1)塗りつぶす対象のセルを選択します。
※構成のトップ品目のセルには色を塗ることができません。トップ品目ではないセルを選択してください。
2)「塗りつぶし色の指定」ボタンを押します。
3)「色の指定」画面が開くので、パレットから塗りつぶしたい色を選択します。
4)「OK」を押します。
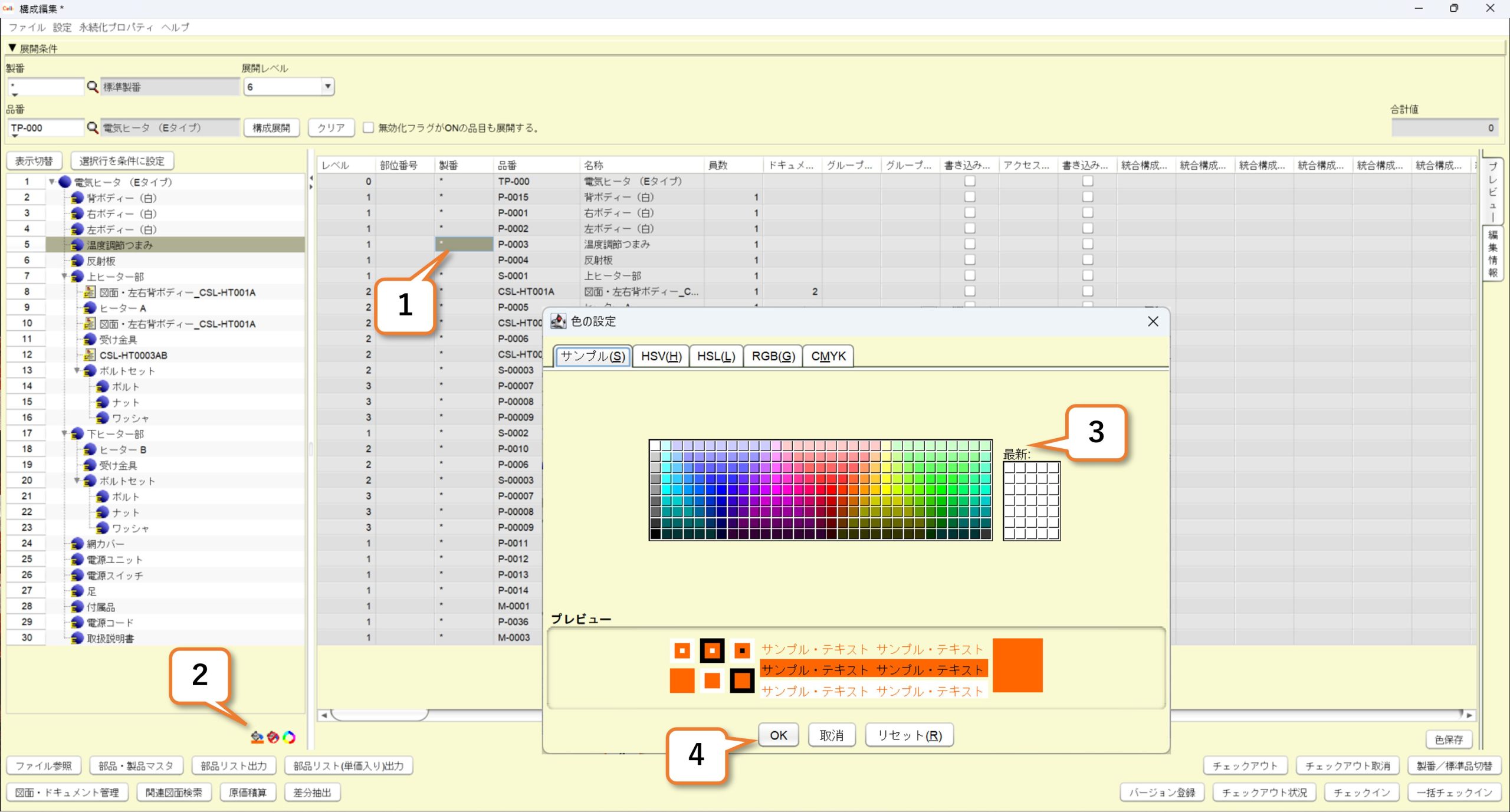
5)「塗りつぶし」ボタンを押します。
6)選択したセルに色が塗られます。
7)「一時保存」ボタンを押します。
8)「はい」を押します。
9)保存が完了します。
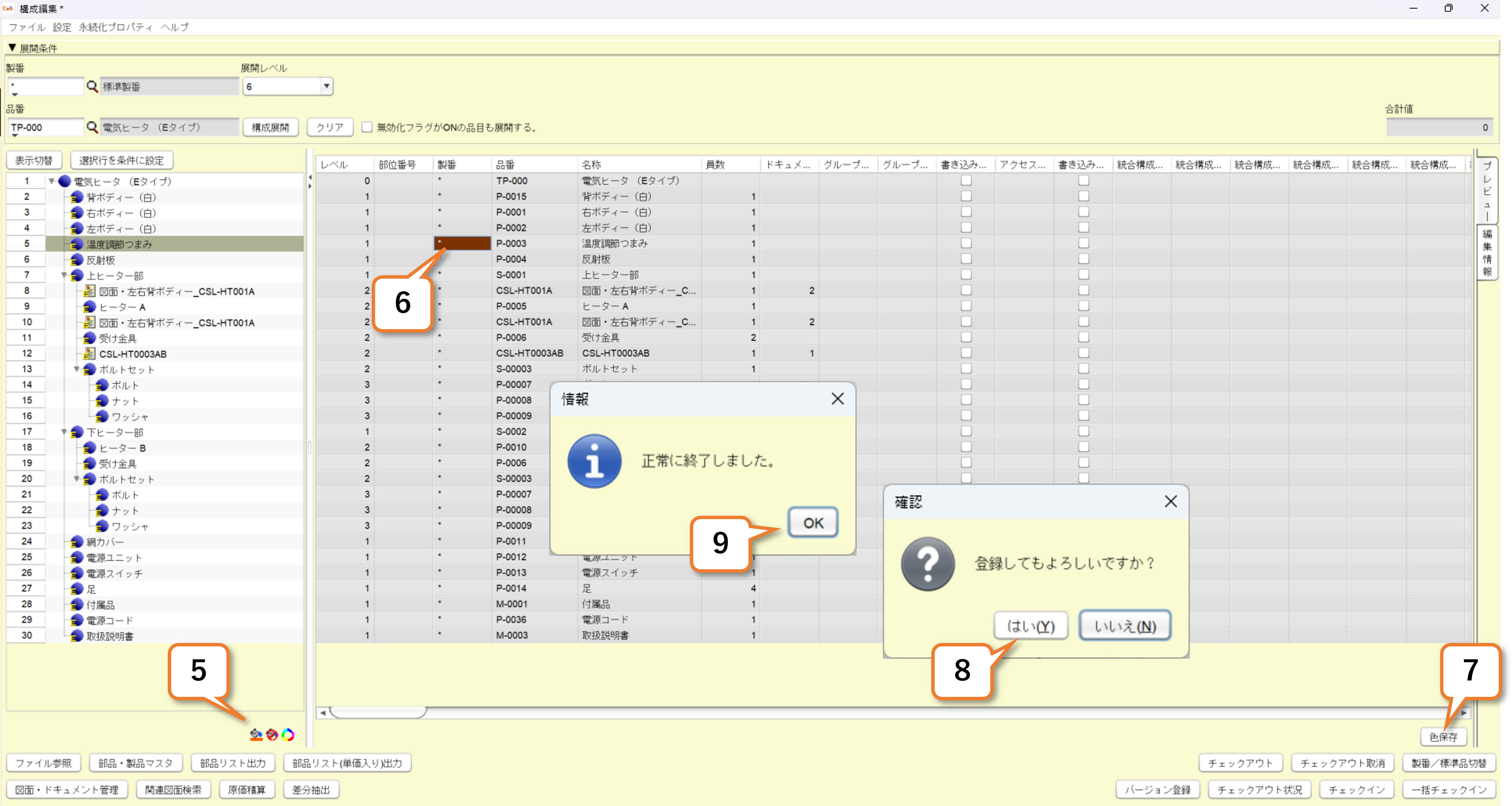


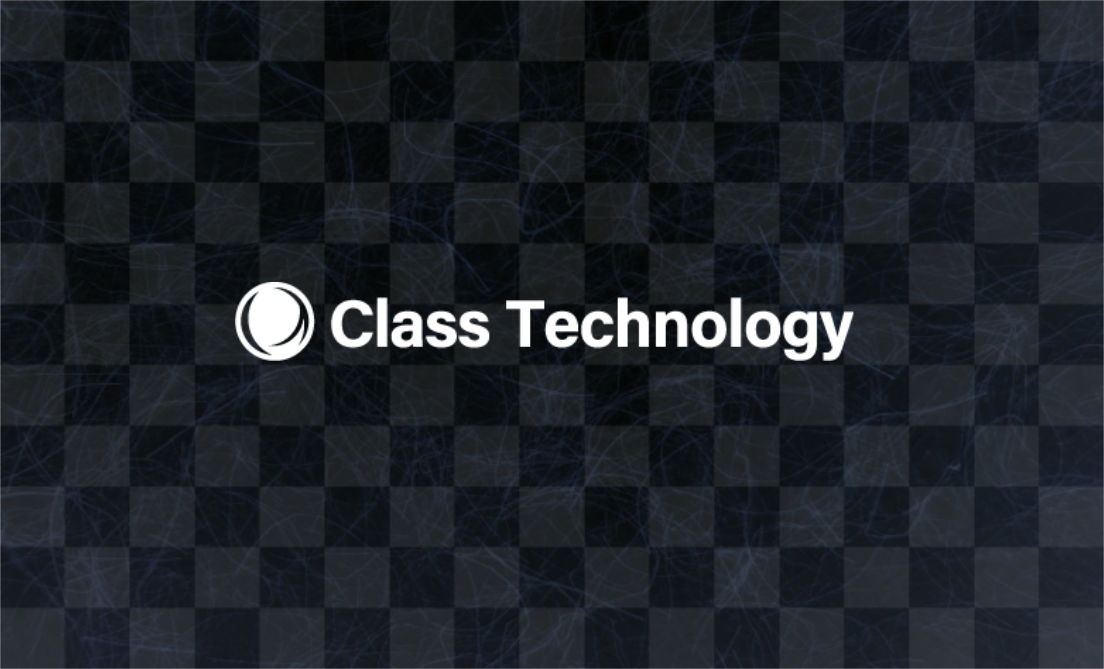

当社サイトその他、カタログ、マニュアル等に記載されている会社名、システム名、製品名は一般に各社の登録商標または商標です。