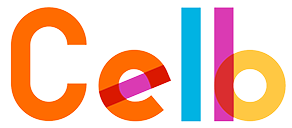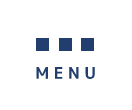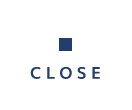新規構成取込
新規構成取込機能では、CelbからダウンロードするExcel形式のテンプレートファイルに、構成を表す一覧を作成することで、新規の構成を一括で取込みます。
Celb利用開始にあたり、既存構成情報を取り込んだり、新規のCAD設計時の構成取込みなどに利用できます。
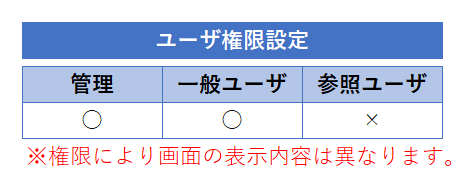
1.事前準備
新規構成取込機能を利用するためには、構成に利用された品番および製番が事前登録され、チェックインされている必要があります。
ここでは、品目情報の一括取込方法について解説します。
品目情報の一括取込
部品・製品マスタは、エクセルファイルからの一括取り込みに対応しています。
※取込み機能は、新規品目情報のみが対象です。既存品目情報の上書きには対応していません。
ここでは、エクセルファイルのフォーマットをCelbから取り出し、編集されたエクセルファイルを取り込む流れを解説します。
(準備)メニューから「部品・製品マスタ」を開き、何も品目情報が表示されていない初期状態画面にします。
まずはじめに、エクセルファイルに空の部品・製品マスタを保存しますが、その際に、画面に表示された属性項目が出力されるため、一度表示項目をすべてONにします。
手順は1)~6)の通りです。
1)画面左側の情報エリアの見出し行を右クリックします。
2)メニューから「表示列変更」を選択します。
3)表示列変更ウィンドウの下部にある「全選択/解除」をONにして、すべてを選択します。
4)「OK」ボタンを押します。
5)今度は、画面右側の情報エリアの見出し行を右クリックします。
6)操作2)~4)と同様にすべての項目をONにします。
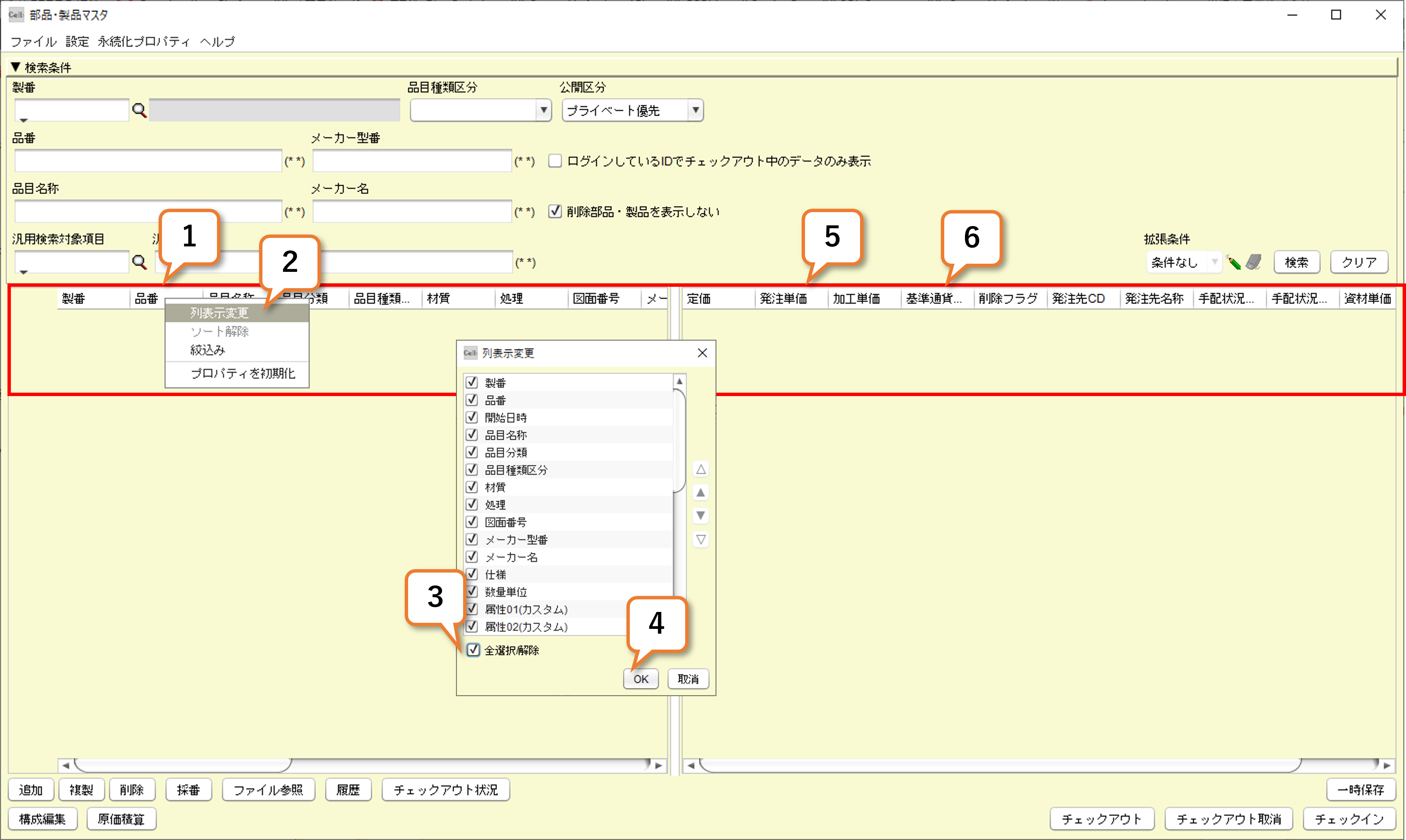
7)ファイルメニューから「ファイル出力」 → 「スプレッドシート形式」 → 「部品・製品マスタ」の順で操作します。
8)画面の指示に従って、エクセルファイルを保存してください。
保存したエクセルファイルに新規の品目情報を記入します。
★製番、品番、品目名称は必須項目です。
製番なしは、「*」を記入してください。
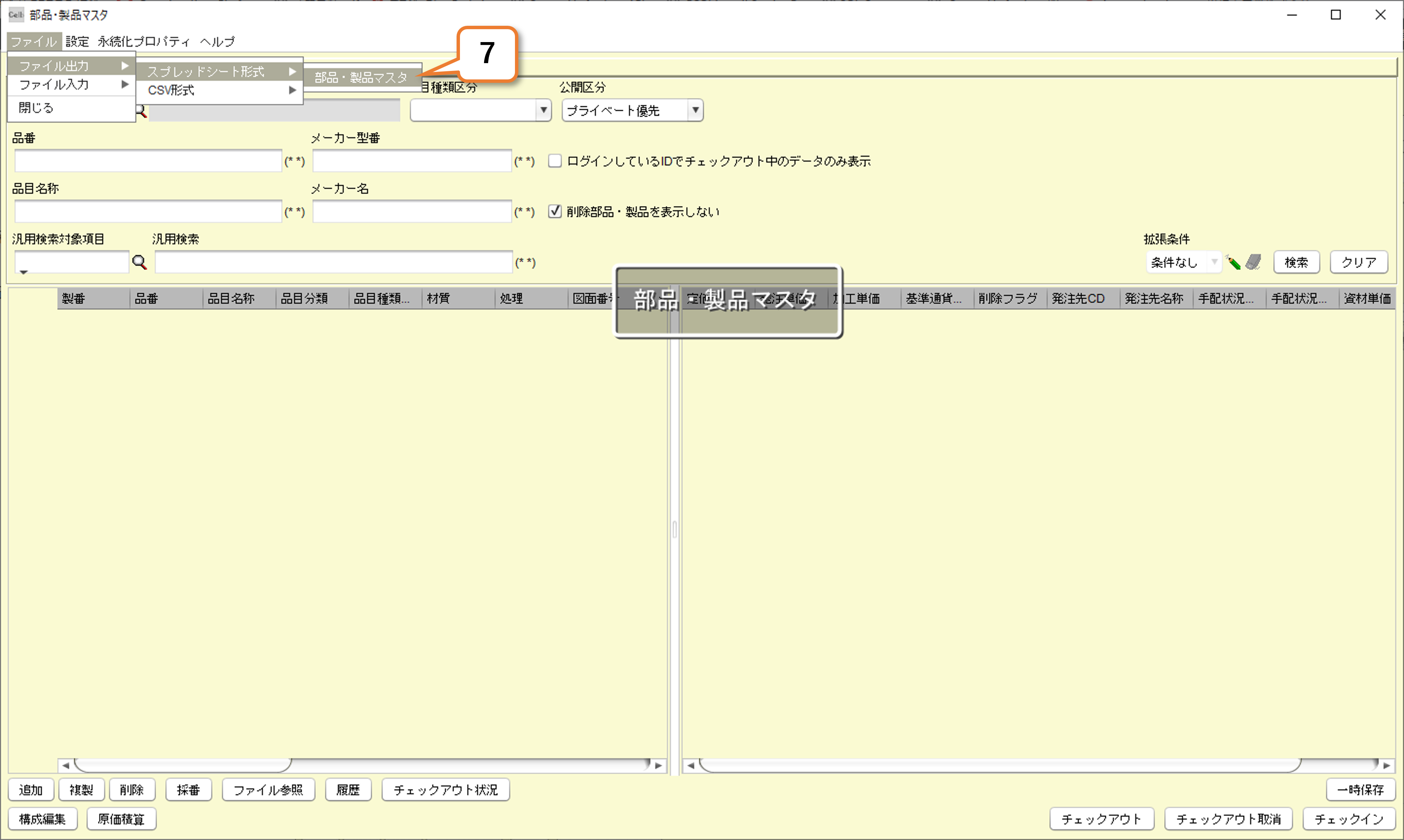
★ここでは、右図のようなExcelファイルを用意しました。
★製番、品番、品目名称は必須項目です。
登録した品番は変更・削除できませんので、ご注意ください。
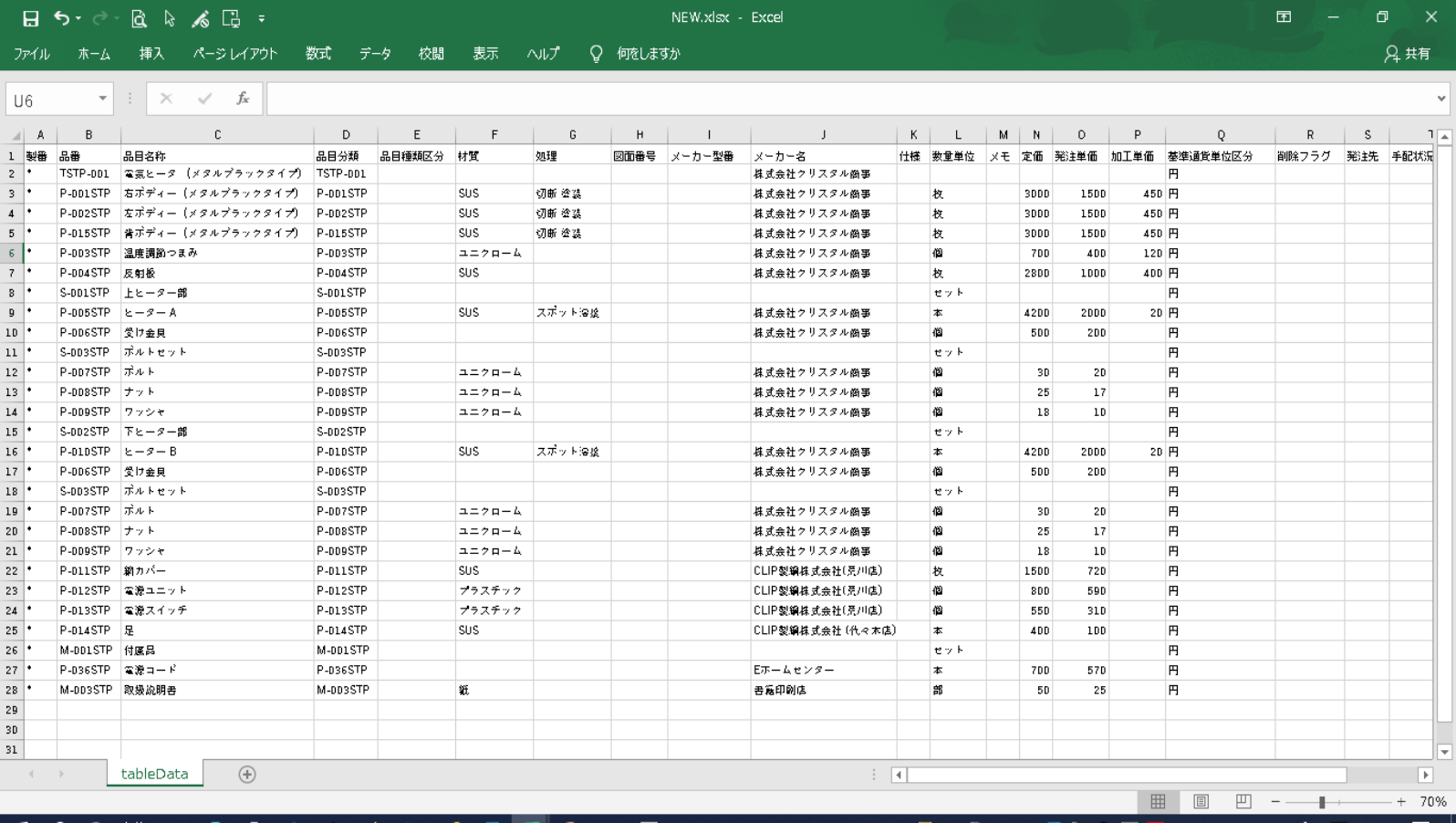
9)ファイルメニューから「ファイル入力」 → 「スプレッドシート形式」 → 「部品・製品マスタ」の順で操作します。
10)画面の指示に従って、編集したエクセルファイルを指定してください。
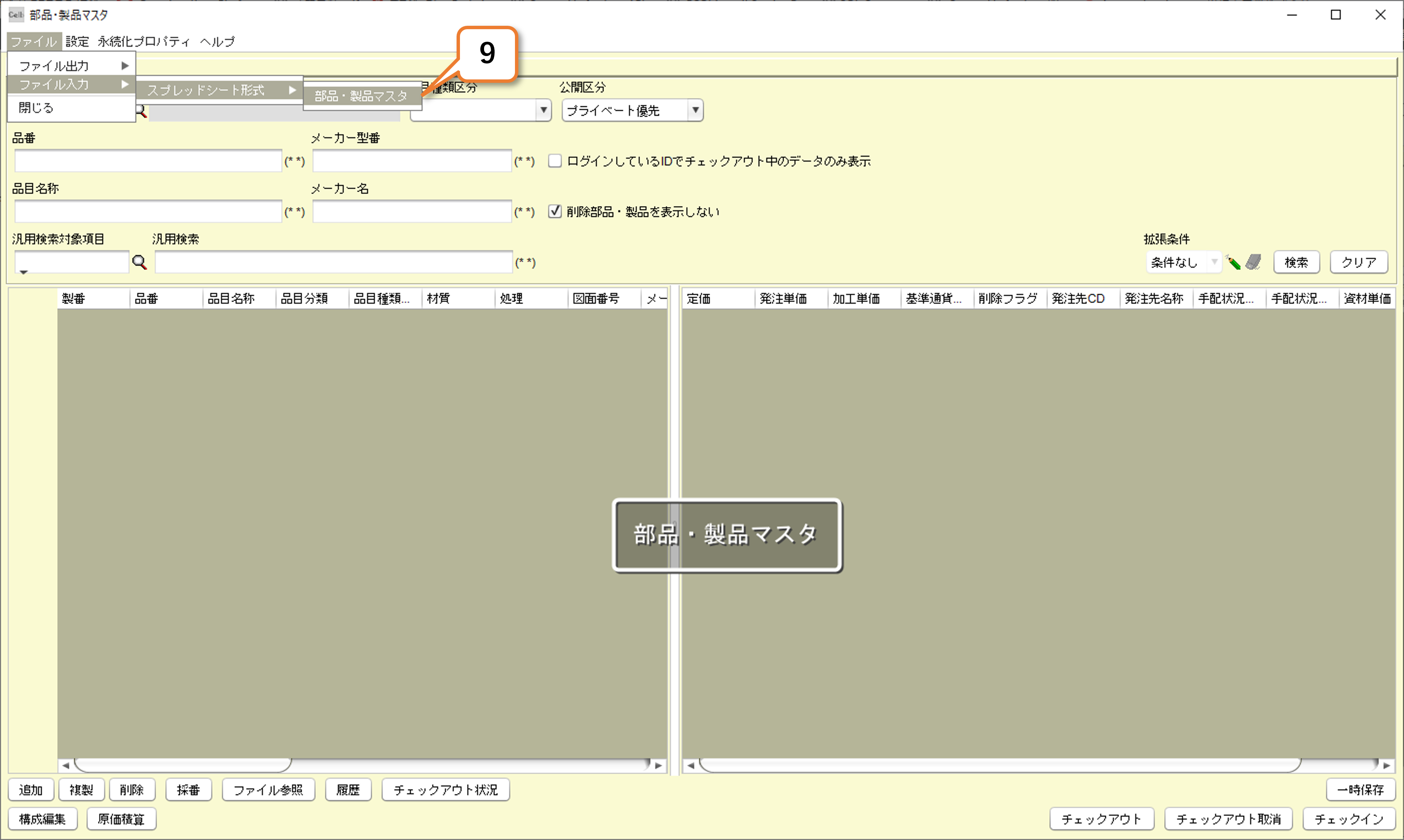
取込みが完了すると、新規行として品目が表示されます。
「一時保存」のうえ、「チェックイン」操作を行ってください。

2.テンプレートのダウンロード
メインメニューから「新規構成取込」を起動し以下の操作を行ってください。
1)「テンプレートファイル」ボタンを押します。
2)保存画面から、フォルダを指定します。
3)「保存」ボタンを押します。
4)確認画面で「はい」ボタンを押します。
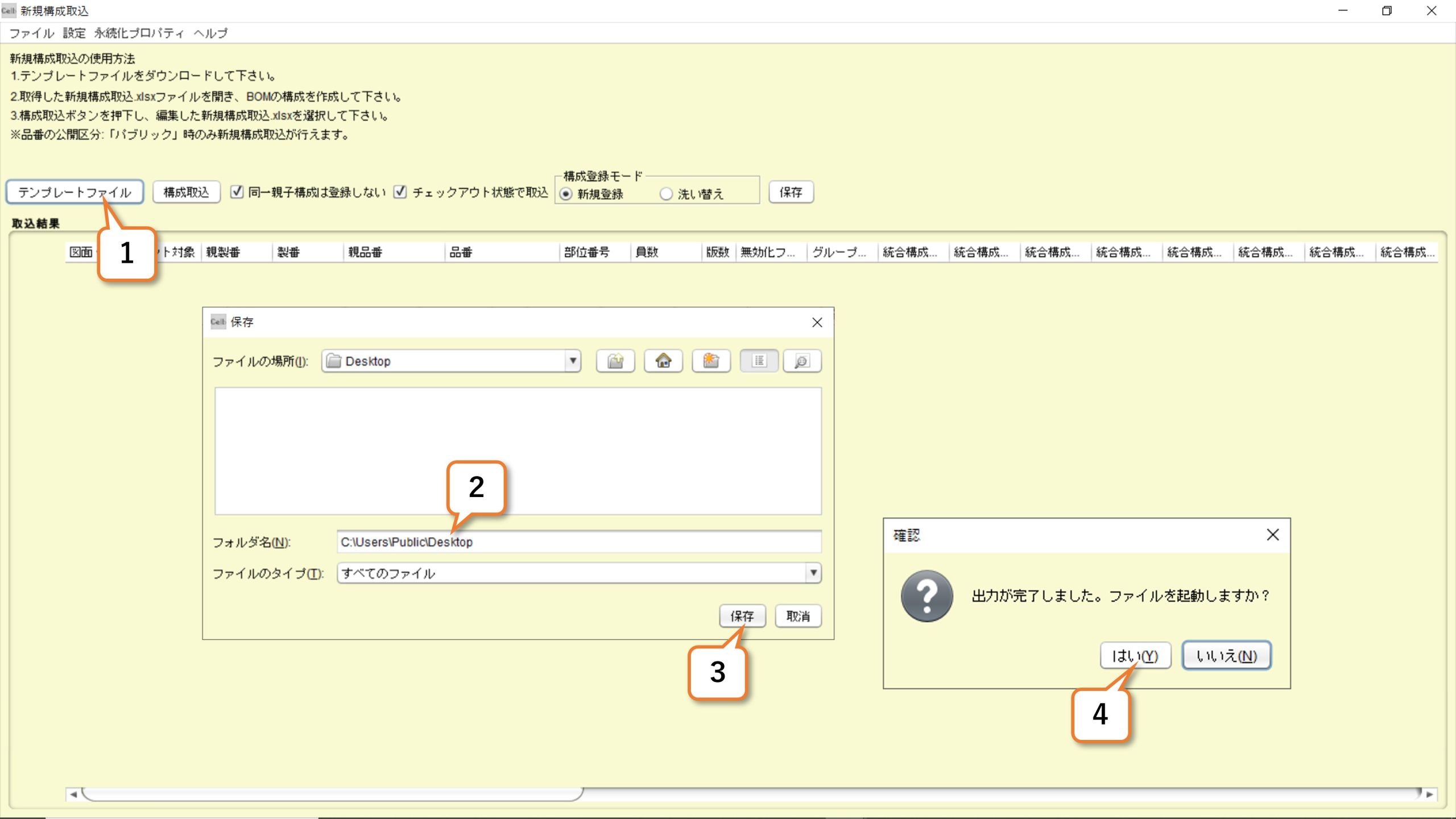
5)テンプレートファイルが起動します。
6)ダウンロード完了。
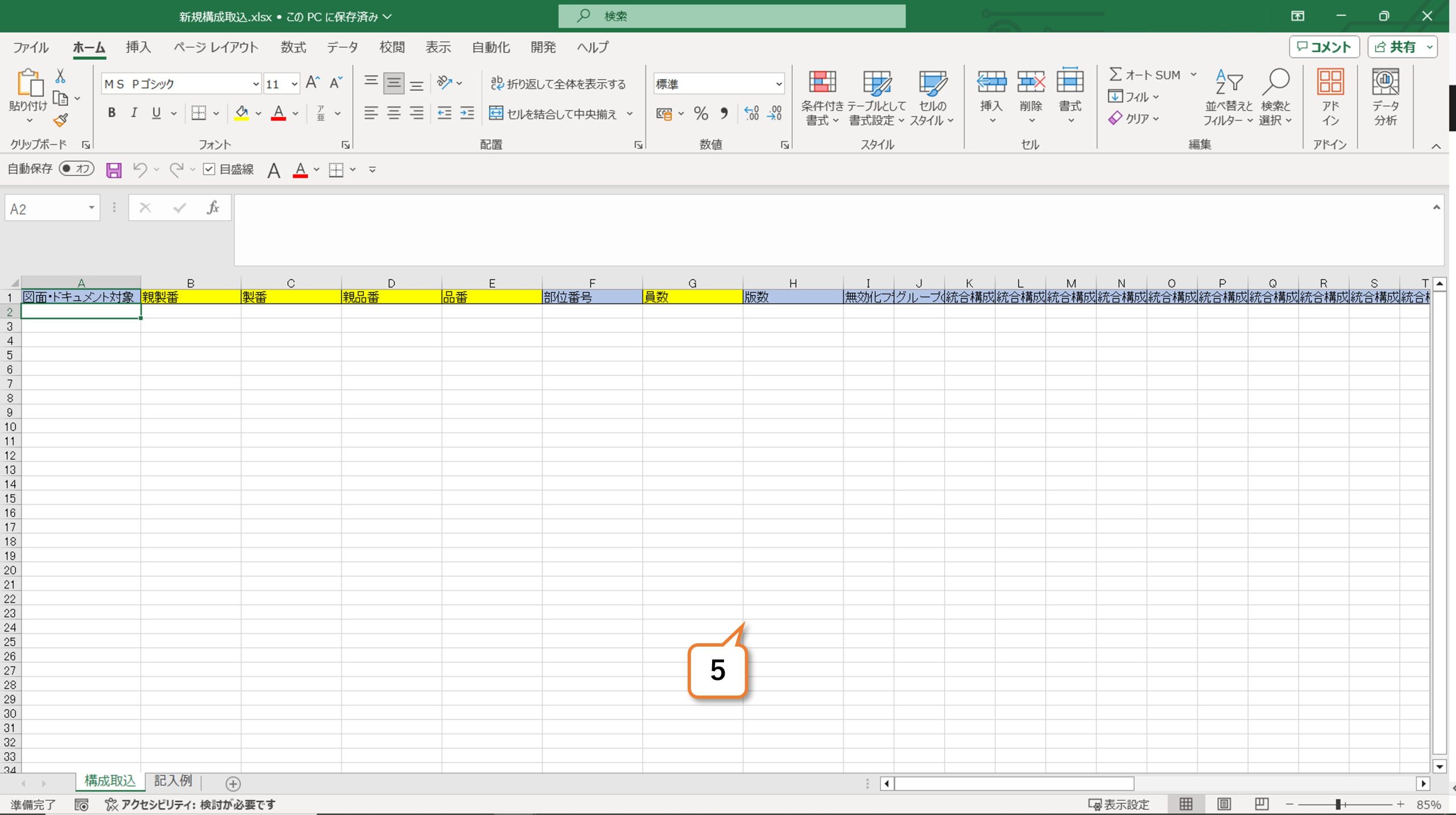
3.テンプレートExcelの編集
「記入例」シートの要領に従い品目の親子関係を記入します。
左記は構成例をテンプレートエクセルで記述した例です。
一括取込は、最大2,000行までとなります。
2,000行を超える構成は、エクセルシートを分割して作成し取込を行ってください。
また部位番号を利用する場合、製番・親品番・品番・部位番号の組み合わせが同一の行が存在する場合、重複行は取込されません。
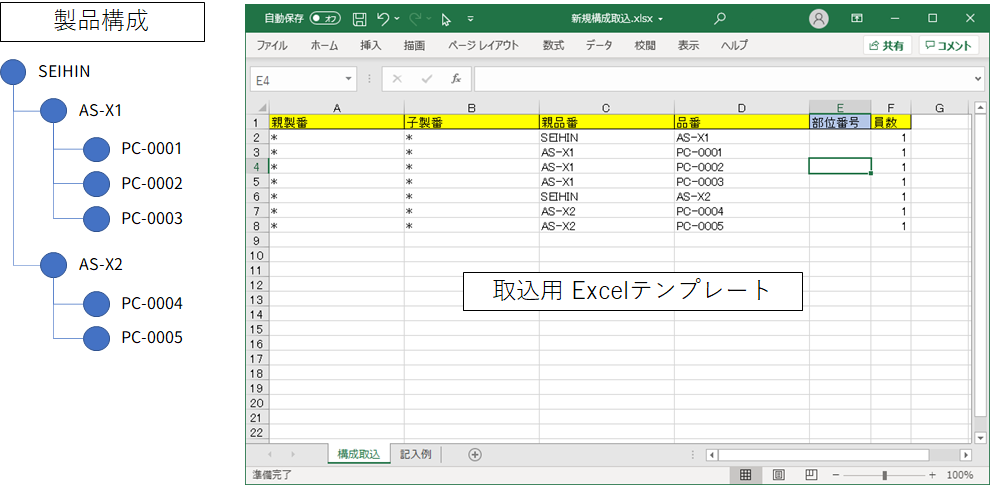
・「黄色」セル(親製番、子製番、親品番、品番、員数)は必須項目です。
・製番を利用しない場合は、「 * 」を入力します。
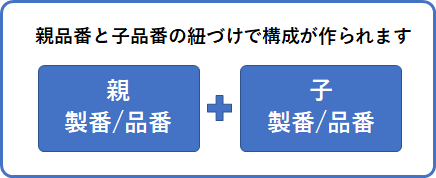

4.構成取込
4-1.構成の新規登録
1)「構成取込」ボタンを押します。
作成したテンプレートファイルの情報を取込みます。
2)ファイル名を選択します。
3)「開く」ボタンを押します。
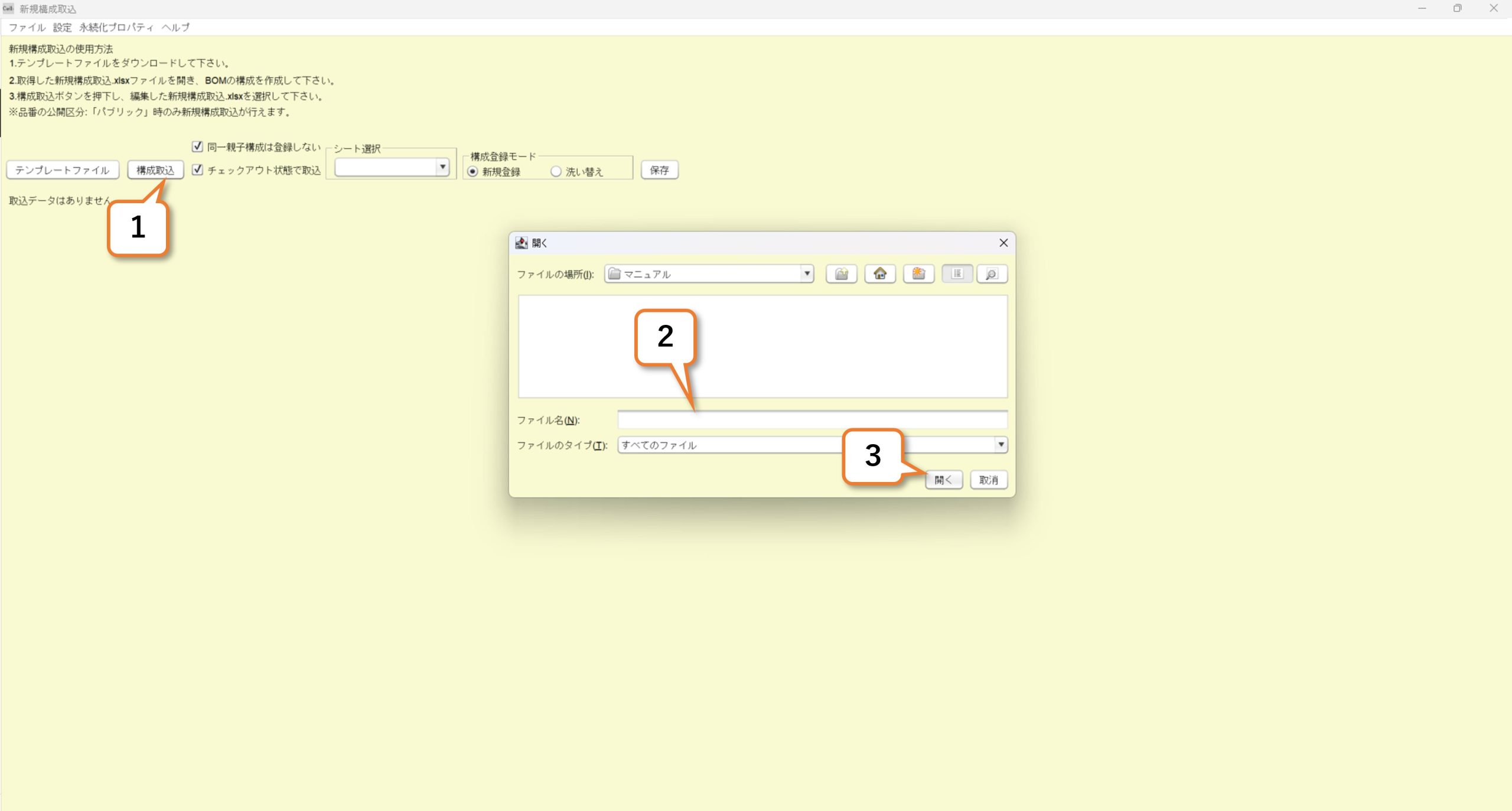
<ポイント>
1つの新規構成取込用Excelファイルに複数のシートがある場合、ファイル内の取り込みたい任意のシートを指定することができます。
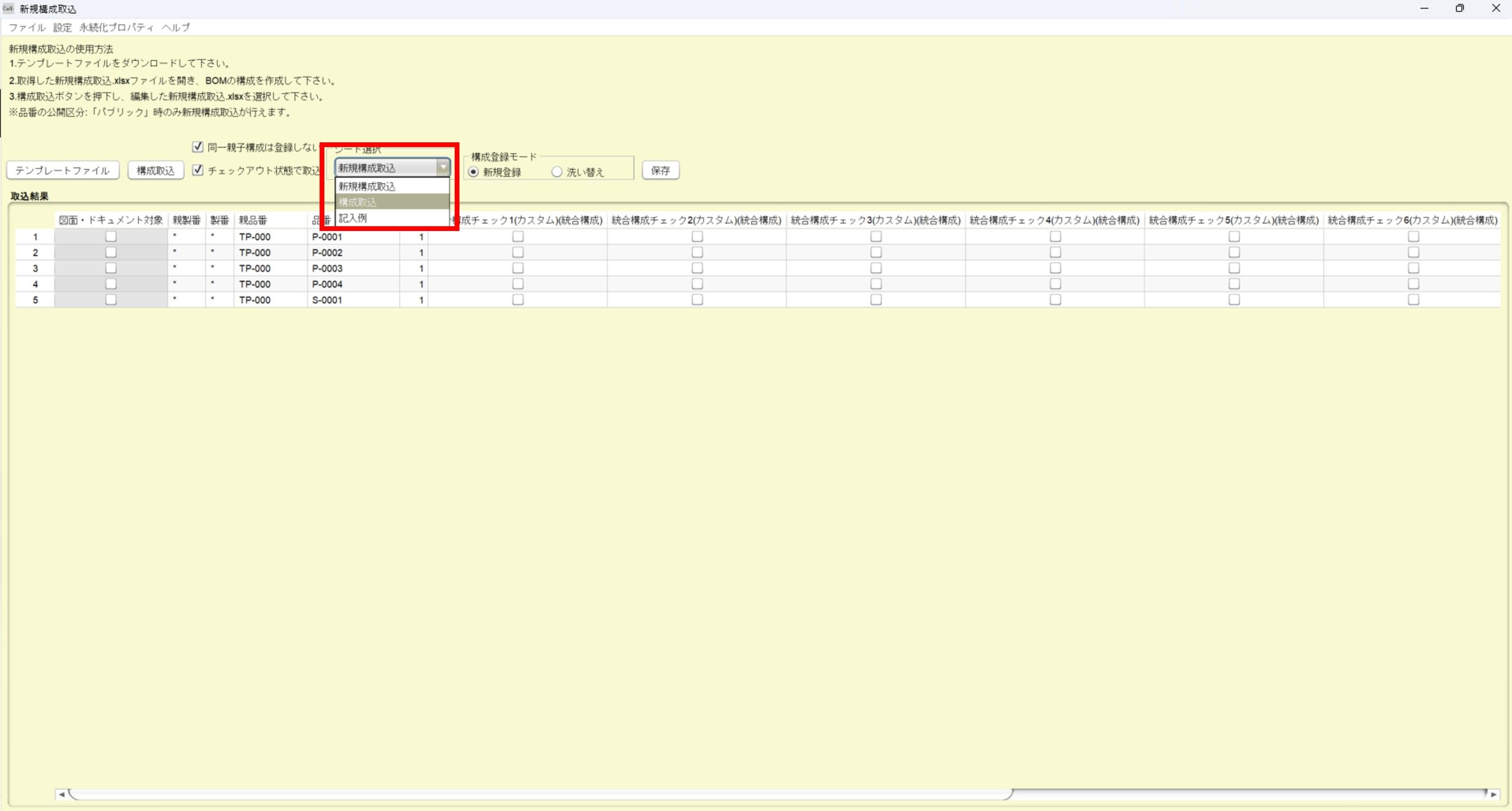
4)取り込んだ情報が一覧表示されます。
※取込んだ情報は、一覧画面で値を直接編集することもできます。
5)「保存」ボタンを押します。
不正な値が取り込まれると、そのセルはエラーになります。エラーのセルは、値を直接修正することができます。
(※詳しくは、下記「ポイント(エラー表示と値の編集)」をご参照ください。)
<ポイント>
「同一親子構成は登録しない」とは?
読み込んだテンプレートExcelシート内で、同一の親子関係が定義されていた場合、2回目以降の繰り返しを登録しません。たとえば、構成内に共通ユニットなどが定義されている場合、重複登録を避けることができます。
<ポイント>
「チェックアウト状態で取込」とは?
構成取込完了時に自動チェックインをしません。構成取込を行った後、構成編集画面で内容を確認のうえチェックインする場合などに利用できます。この状態で取込まれた構成は、構成編集画面で「チェックアウト取り消し」を行うことで、構成を削除することも可能です。
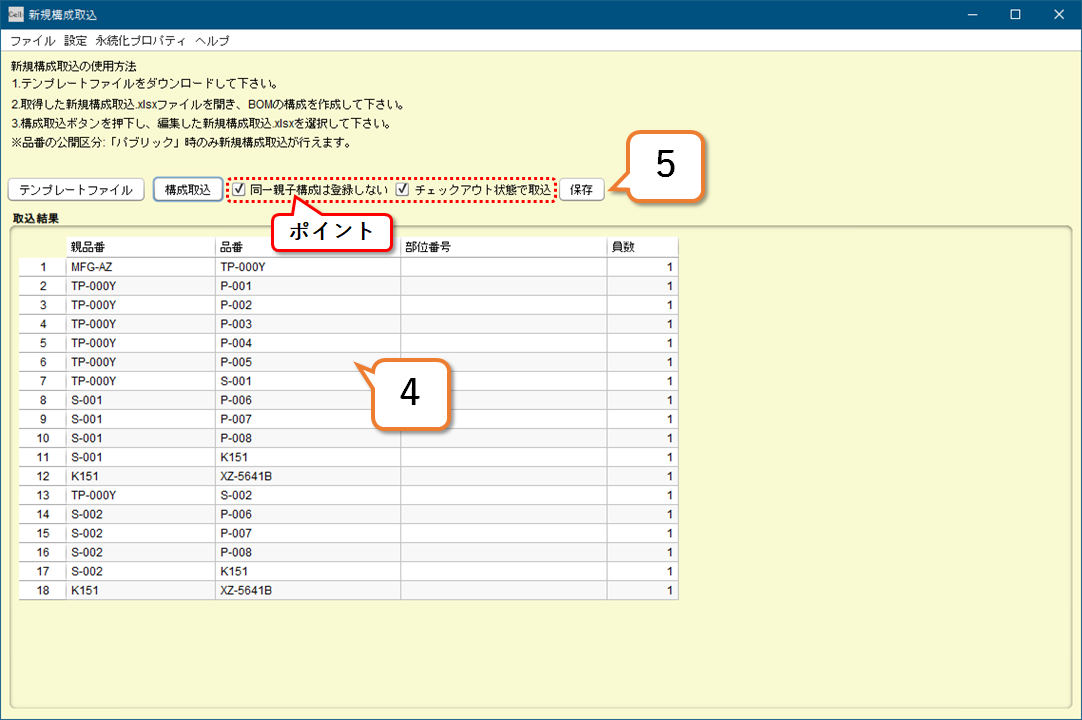
7)確認画面で「はい」ボタンを押します。
8)情報画面で「OK」ボタンを押します。
9)構成取込完了
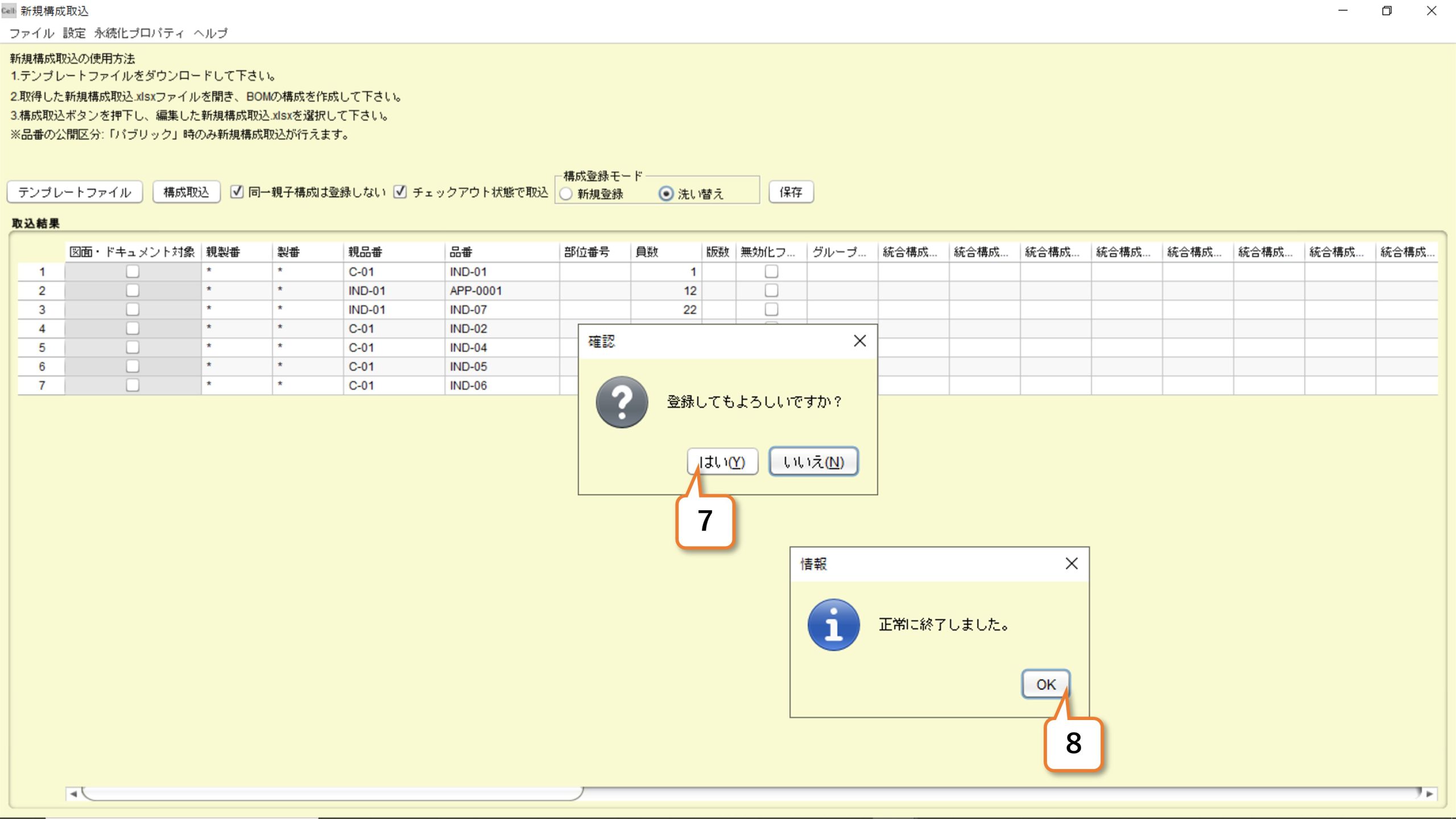
9)右画面は、取り込んだ構成を「構成編集」機能で
構成展開した例です。

ポイント(エラー表示と値の編集)
エラー表示
構成情報を保存する際、主に以下のエラーが検出されます。
・部品・製品マスタで 未登録 または 編集中 の品番の指定
・入力制限に従わない不正な値の指定
・必須項目の未入力
セルの値を画面で編集することにより、エラーを修正することができます。
※行の追加や削除、複製などの操作には対応していません。
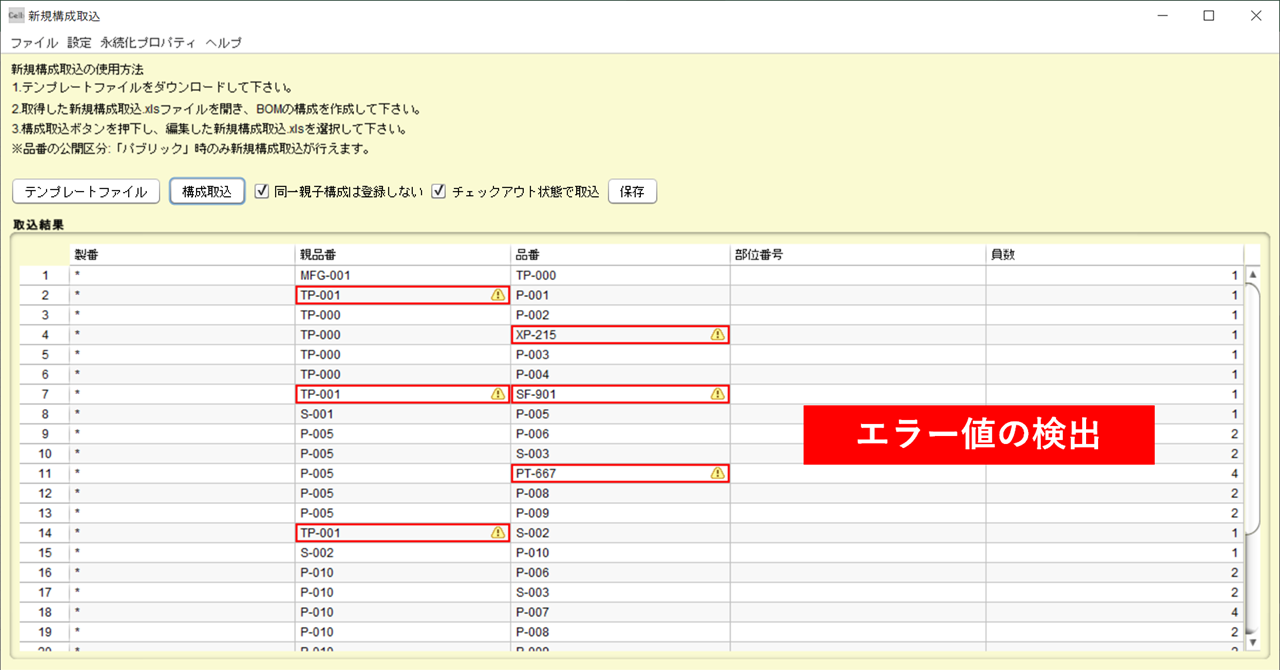
値の編集
「保存」ボタンを押下後、エラーチェックされた値を直接、編集/修正することができます。
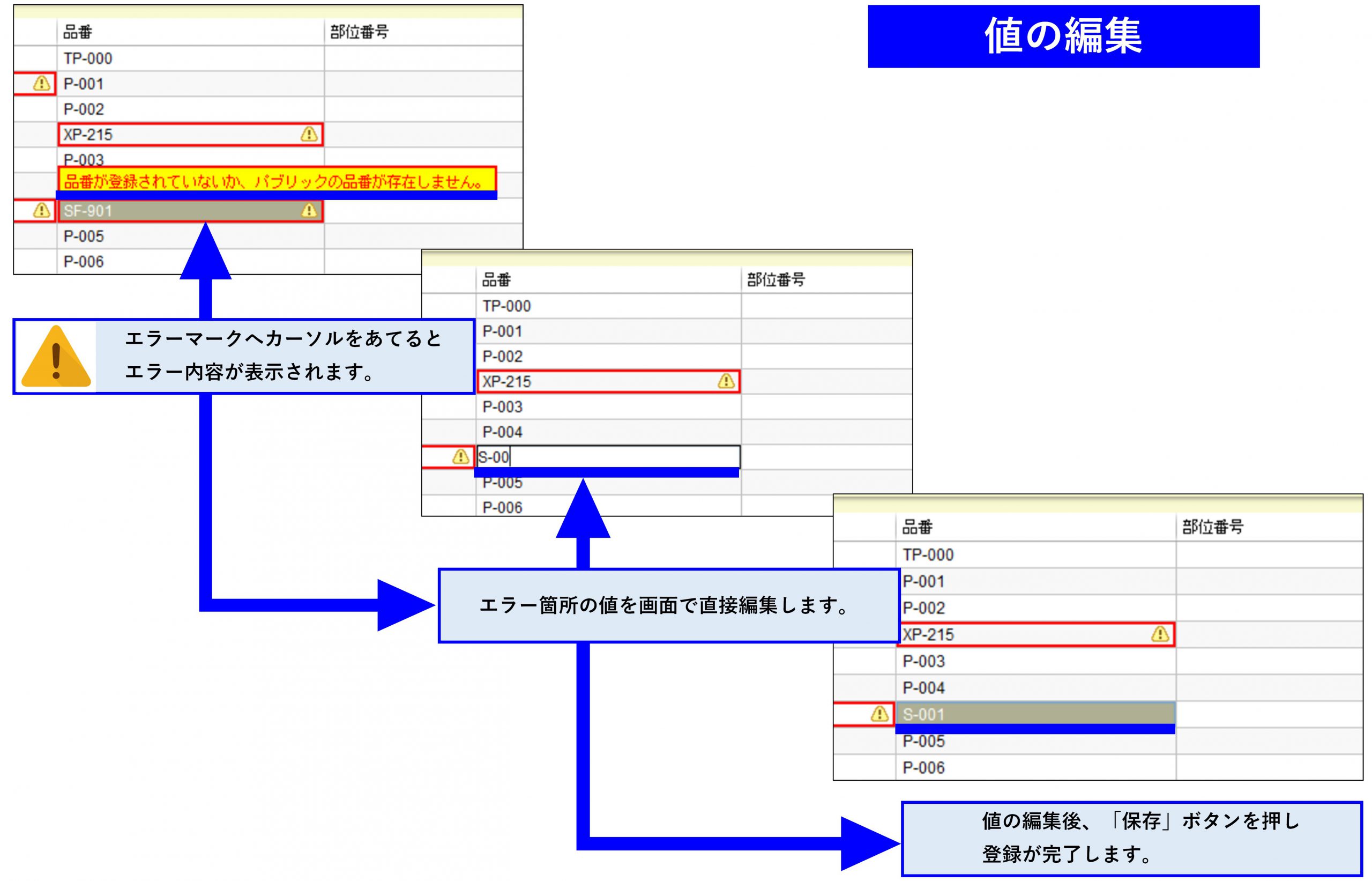
4-2.構成の洗い替え
1)「構成取込」ボタンを押します。
作成したテンプレートファイルの情報を取込みます。
2)ファイル名を選択します。
3)「開く」ボタンを押します。
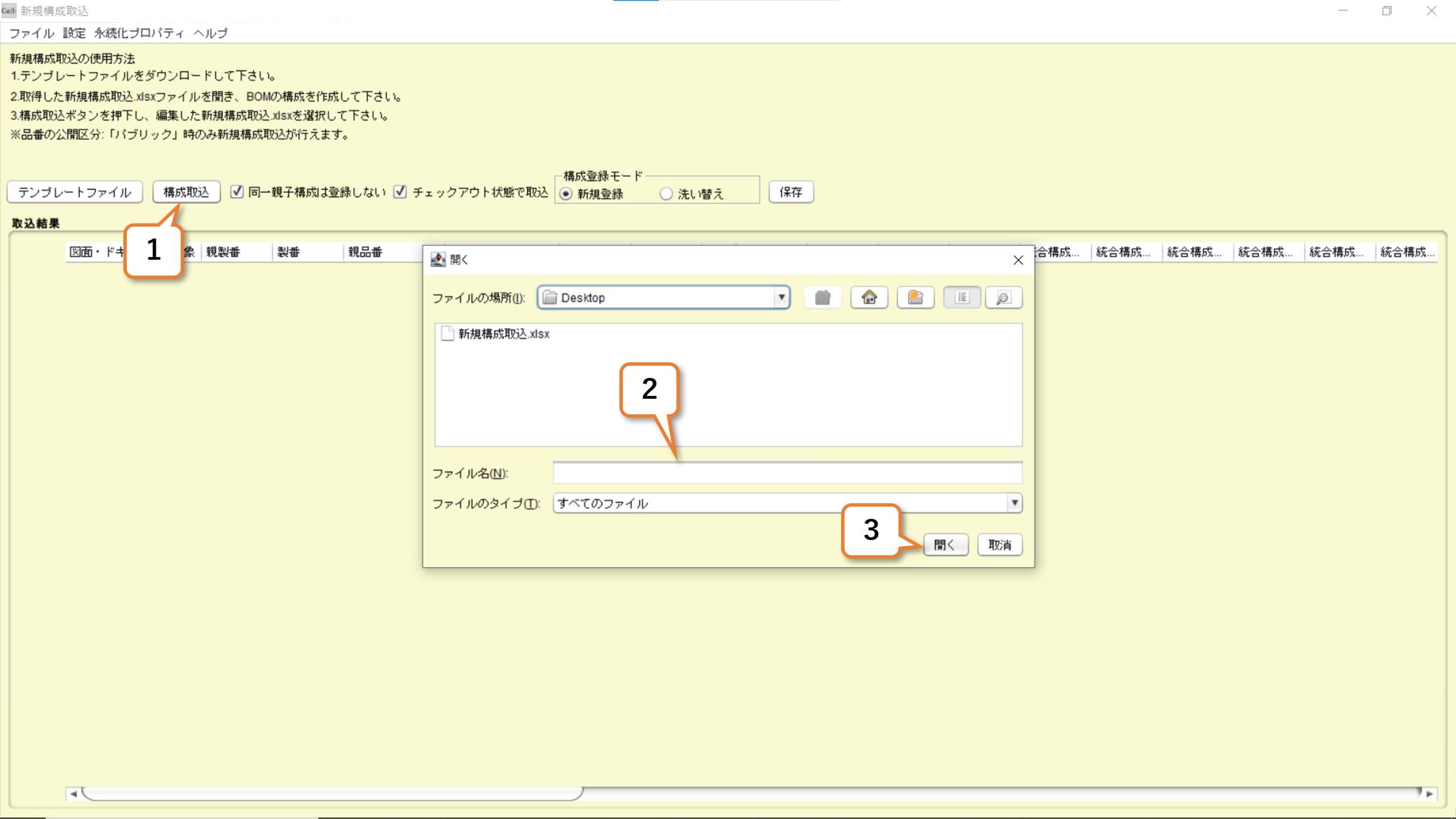
4)取り込んだ情報が一覧表示されます。
※取込んだ情報は、一覧画面で値を直接編集することもできます。
5)構成登録モードを「洗い替え」に変更します。
6)「保存」ボタンを押します。
不正な値が取り込まれると、そのセルはエラーになります。エラーのセルは、値を直接修正することができます。
<ポイント>
洗い替えモードで新規構成取込を行う場合、以下のような手順で処理が行われます。
1.既存の構成を削除
読み込んだテンプレートExcelシートのトップ品目に既に構成が登録されていた場合、その下位の構成を全て削除します。
2.新規で構成を登録
読み込んだテンプレートExcelシートに定義された構成を、新たに取り込みます。
<ポイント>構成取込の上限
構成取込を同時に行うことができる上限は、500件までとなります。
500件を超える構成を登録したい場合は、複数ファイルに分けて登録を行うようにしてください。
このとき、構成洗い替えでは一旦、既存構成が削除される動きになるので、ファイルを分けて同じ構成を取り込む場合、正しい構成が取り込まれるように注意してテンプレートExcelファイルを作成するようにしてください。
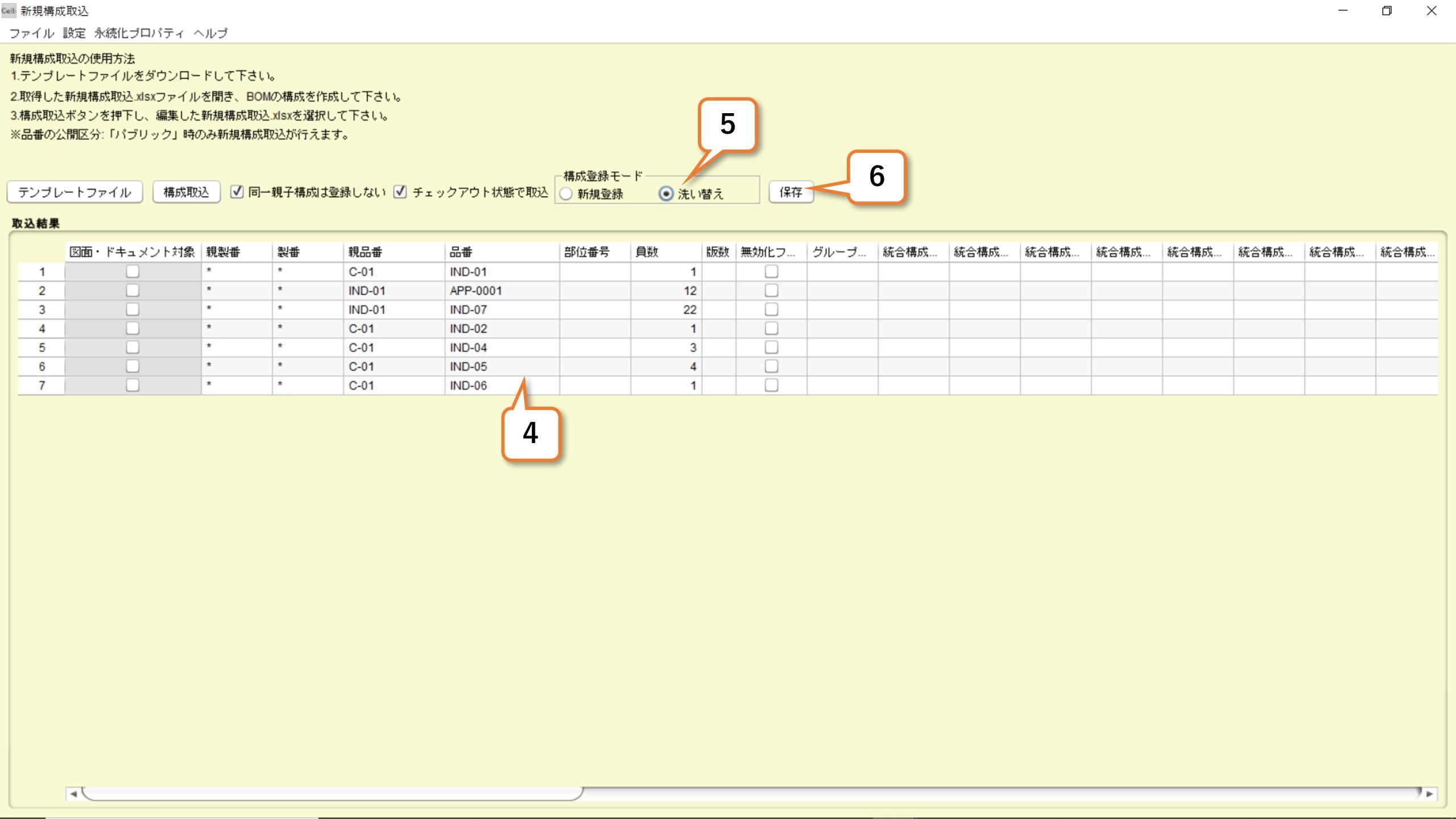
7)確認画面で「はい」ボタンを押します。
8)情報画面で「OK」ボタンを押します。
9)構成取込完了
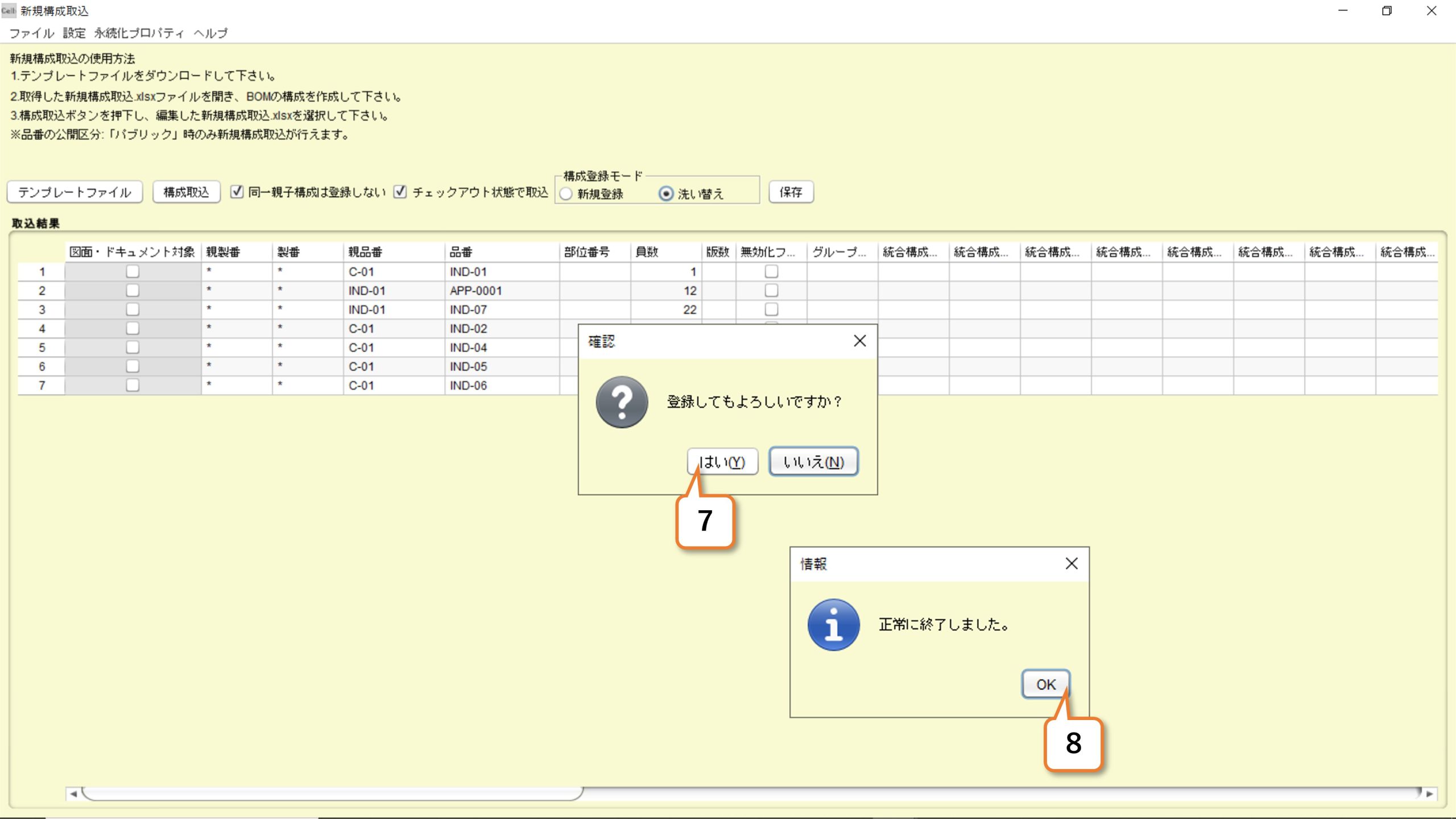
5.さまざまな取込パターンの解説
ここでは、新規一括取込みを行う構成例を元に、Excelテンプレートの定義方法を解説します。
例1)シンプルな構成
右例は、①構成トップ品番を除いた②~⑤のすべての品番を順にExcelテンプレートに定義した例です。
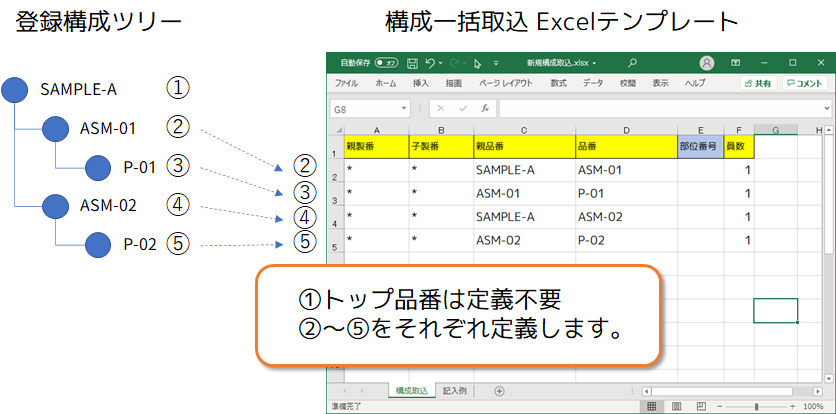
例2)同一階層に同一品番
右例は、②~③をそれぞれ順にExcelテンプレートに定義した例です。
<ご注意ください>
この定義を行った場合、「新規構成一括取込」画面の「同一親子構成は登録しない」チェックボックスは OFF にしてください。チェックボックスを ON にすると、④行は取り込まれません。
この動作は、既存構成への上書き取込みに本機能を利用した場合、動作が異なります。
詳しくは、下セクション「既存構成に上書き登録」をご参照ください。
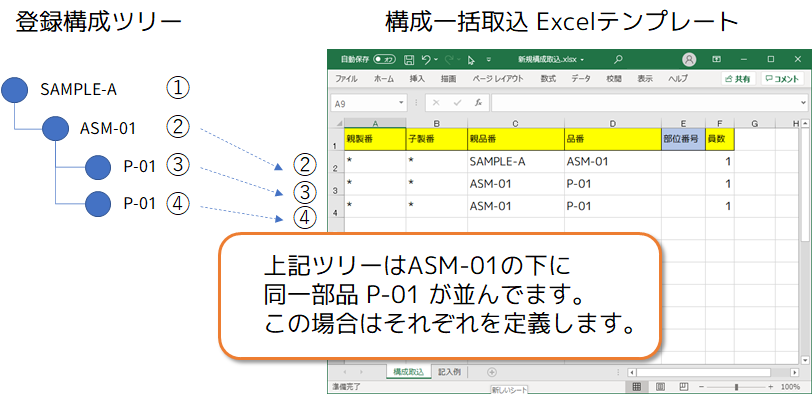
例3)共通構成
右例は、ASM-01が共通構成として、構成内の2ヵ所(③、⑥)で利用されています。
この場合、注意が必要です。
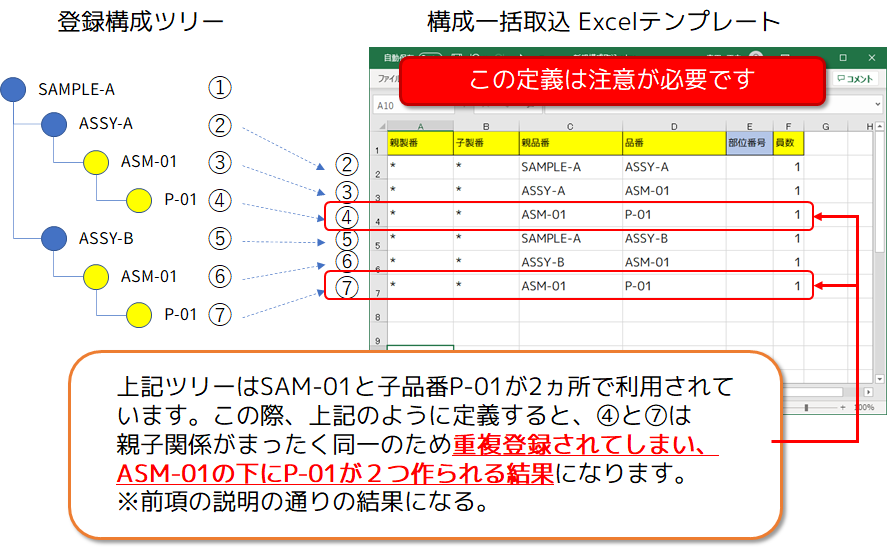
例3)回避方法
構成取込画面で「同一親子構成は登録しない」モードを “ON” にして取込みを行ってください。これにより、重複登録が回避されます。
<操作手順>
1)「構成取込」ボタンでテンプレートExcelシートを読み込む
2)「同一親子構成は登録しない」チェックボックスを “ON” にする。
3)「保存」ボタンを押す。
4)取込み完了
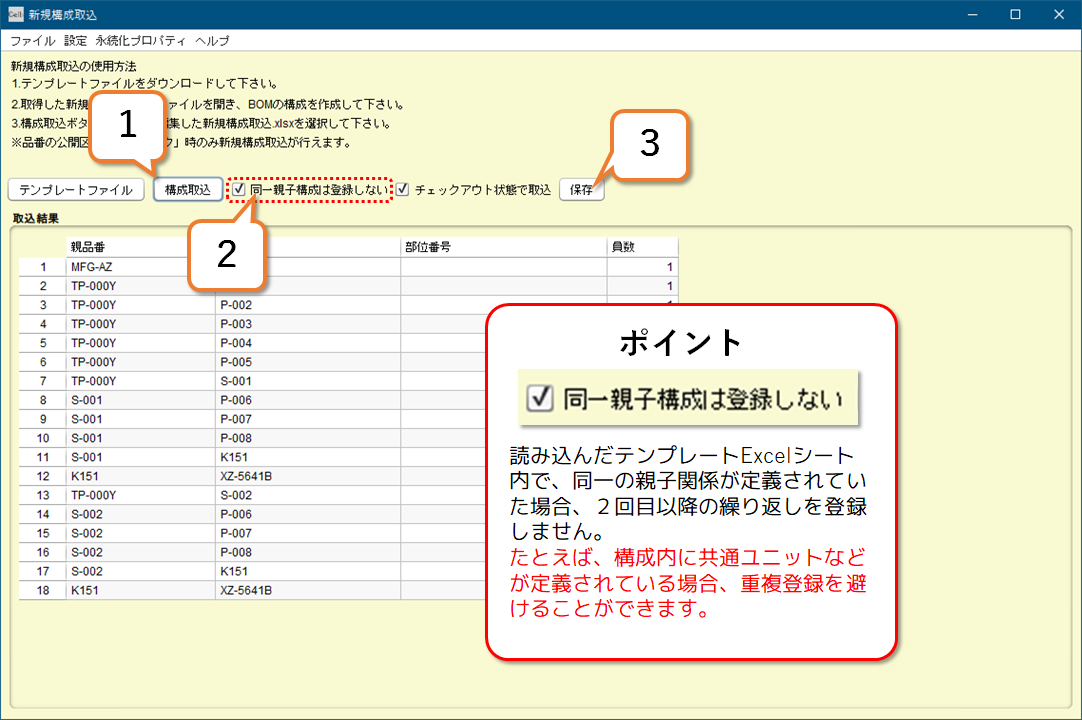
既存構成に上書き登録
本機能は、新規の構成を一括で作成する目的で用意されていますが、既存構成への上書き動作も可能です。
その場合、一部新規作成時と動作が異なりますので、ご確認ください。

6.取込結果をキャンセルする
取込モードで「チェックアウト状態で取込」をONの状態で取り込むことで、取込結果のキャンセルが容易になりますので、運用に応じてご利用ください。
このモードをOFFで取り込んだ場合は、取込完了後に構成がチェックインされていますので、各構成を編集して登録された品目を削除する操作が必要です。
チェックアウト取消
1)取込時のモード設定で「チェックアウト状態で取込」をONの状態で取込を行います。
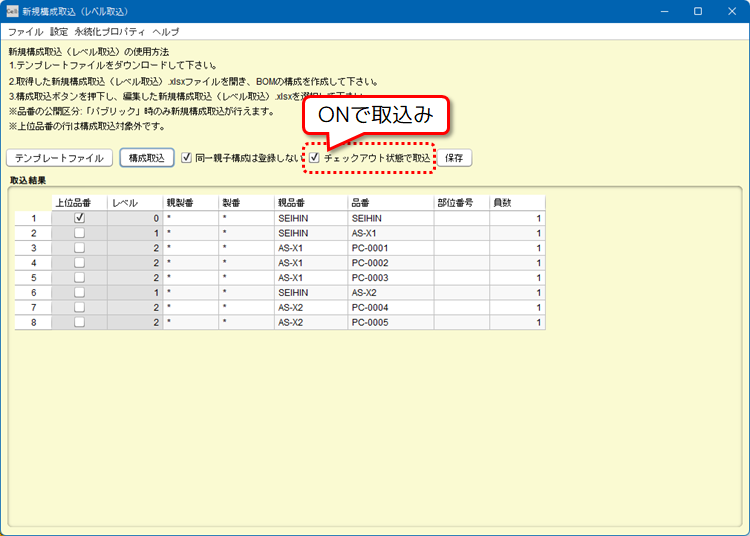
2)取込完了後、画面の指示に従って「構成編集」画面を開きます。

3)チェックアウト編集中の黄色い鍵マークが表示されたすべての品目を選択します。
4)「チェックアウト取消」ボタンをクリックします。
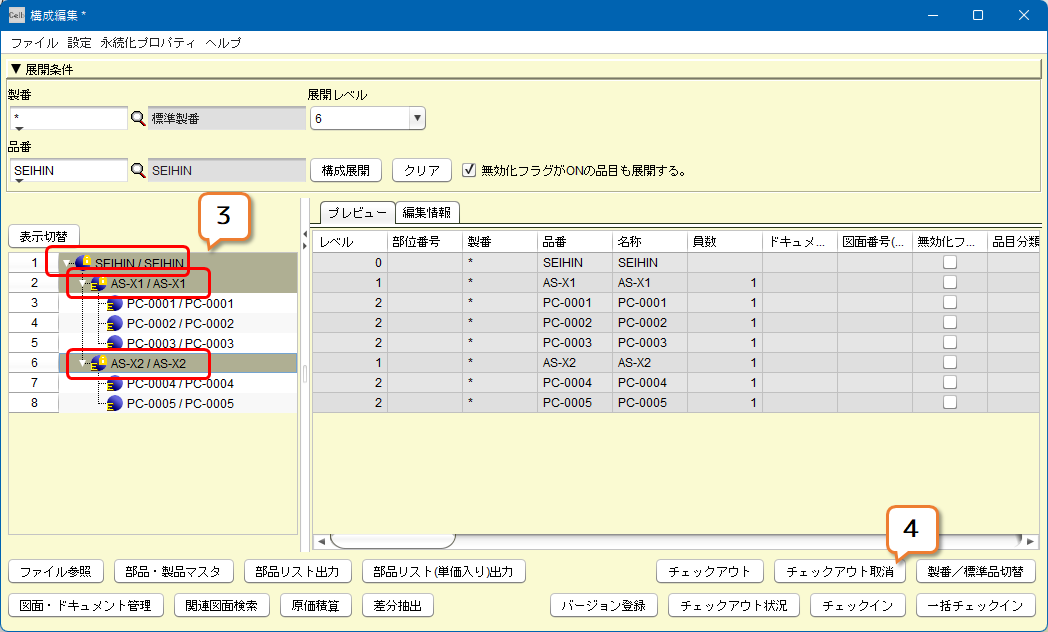
5)すべての構成が取り消され、取込前の状態にります。
6)取消完了
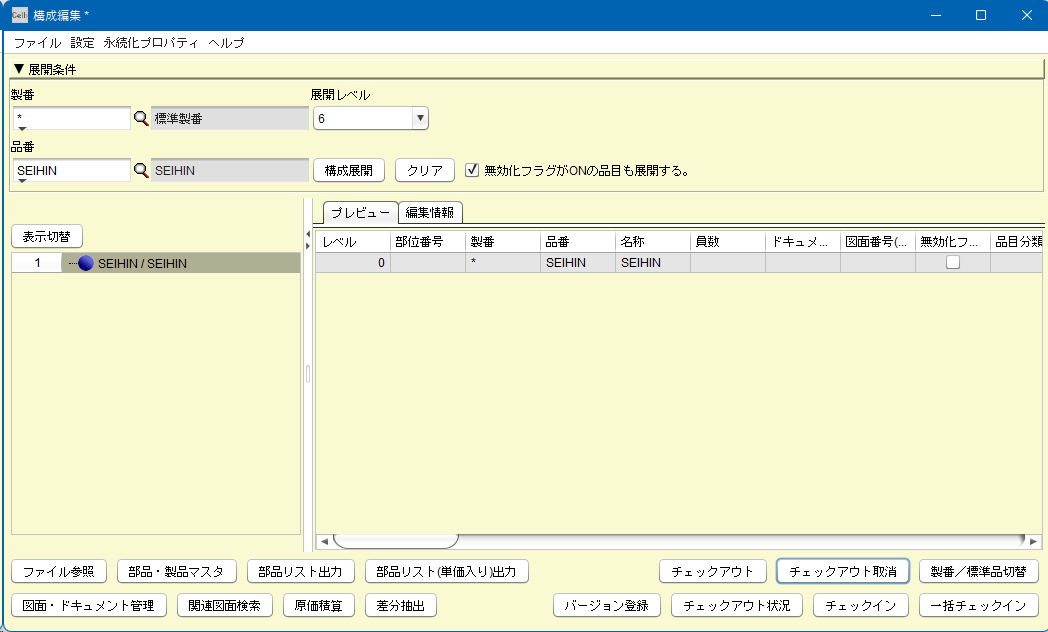


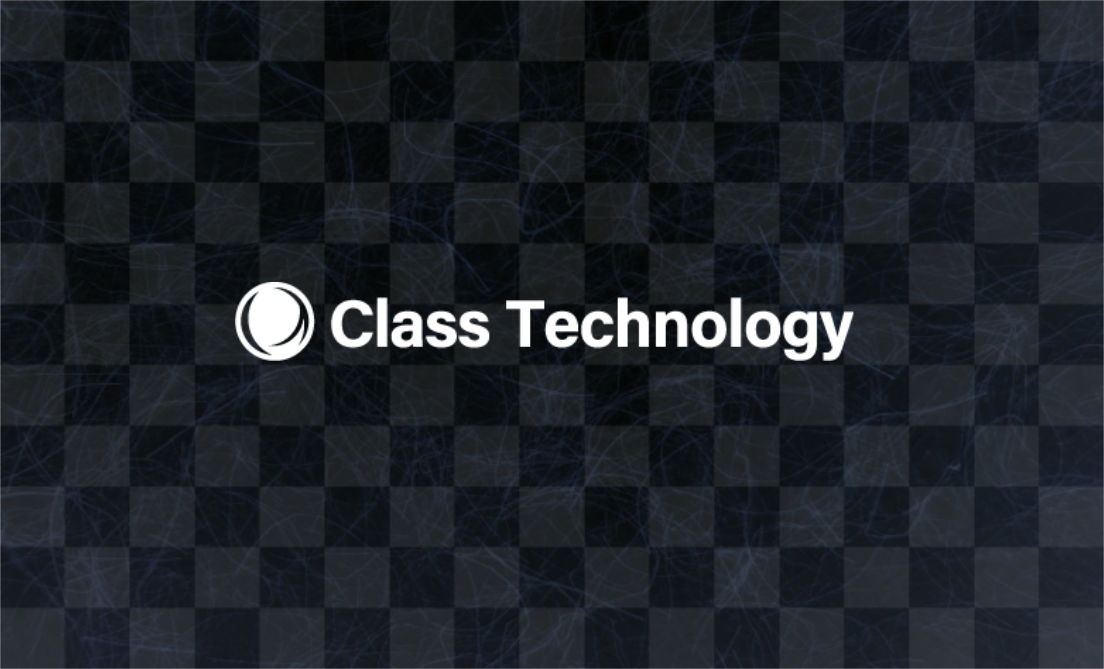

当社サイトその他、カタログ、マニュアル等に記載されている会社名、システム名、製品名は一般に各社の登録商標または商標です。