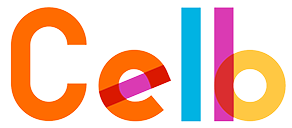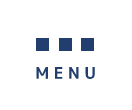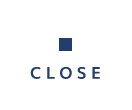グループ設定機能
グループ機能は、製番や品目、図面・ドキュメント、製品構成などの情報を特定のグループのみ閲覧・編集ができるように制限する機能です。
ただし、ユーザ管理画面で「全グループアクセス許可」がONのユーザーは、すべての情報にアクセスが可能です。全グループアクセス許可設定については「第1章 ユーザ管理」をご覧ください。
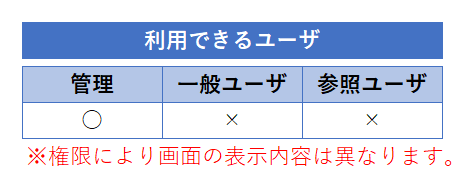
1.グループ機能のしくみ

解説1:部品・製品マスタでのグループ制限
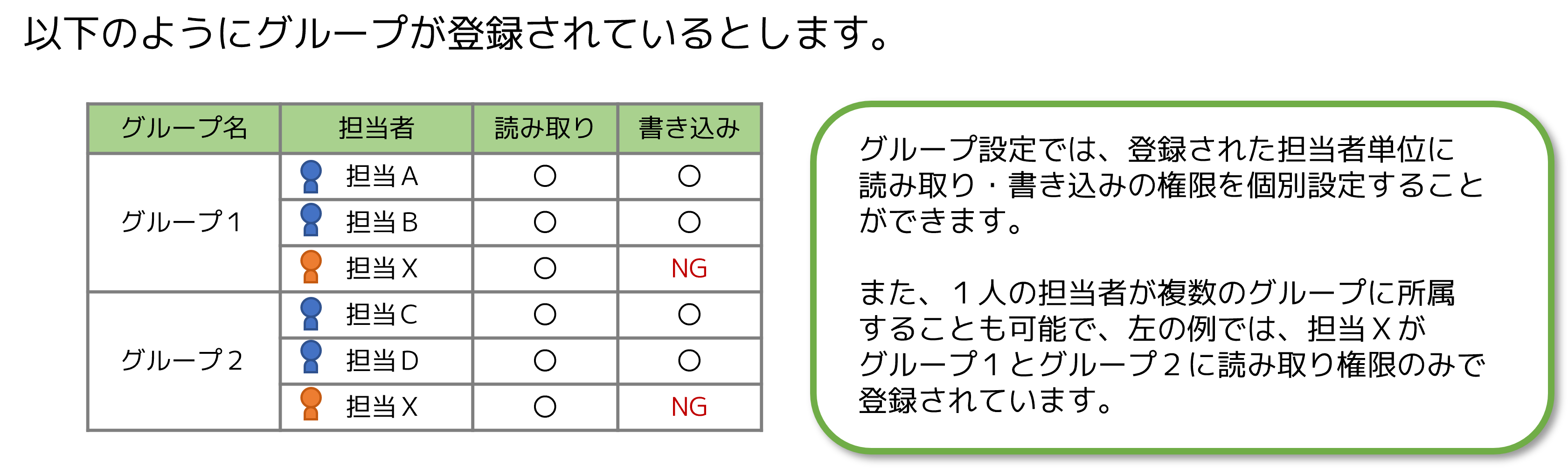
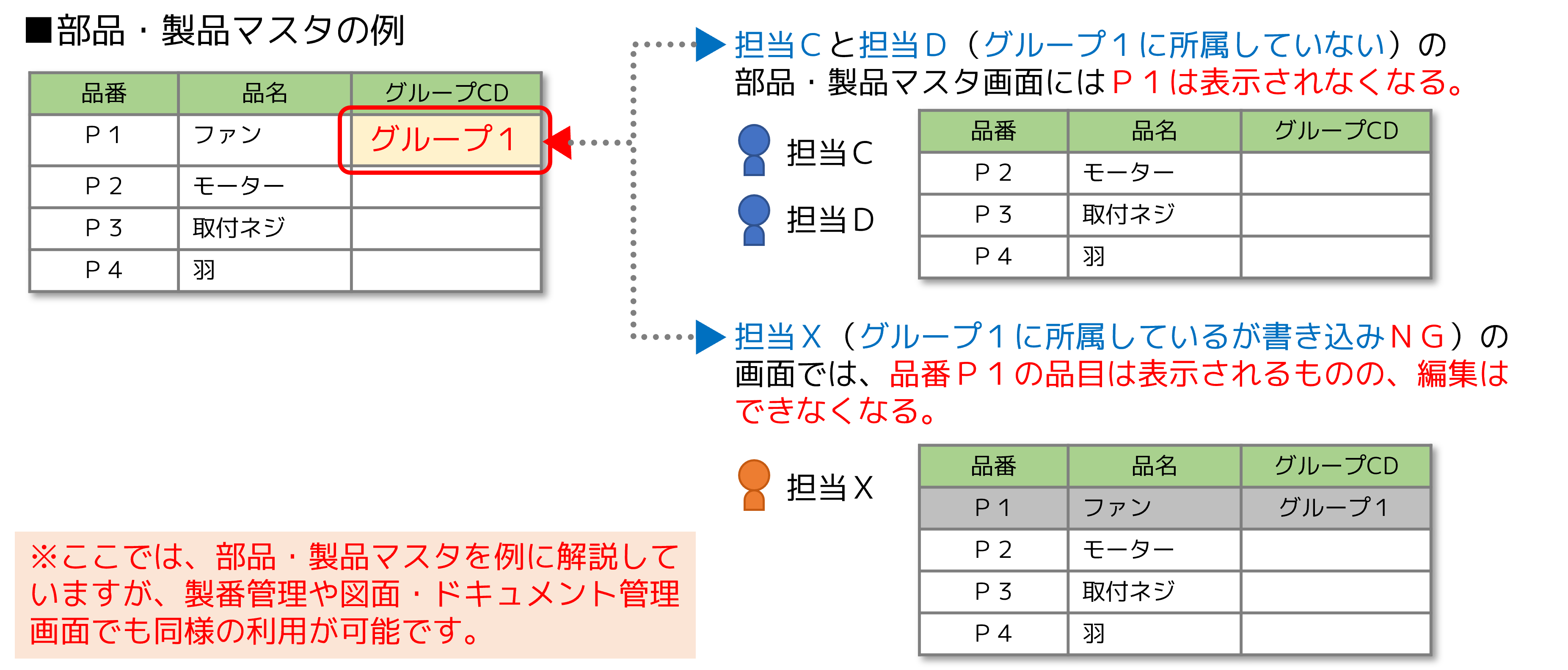
解説2:グループ制限された品目を含んだ製品構成
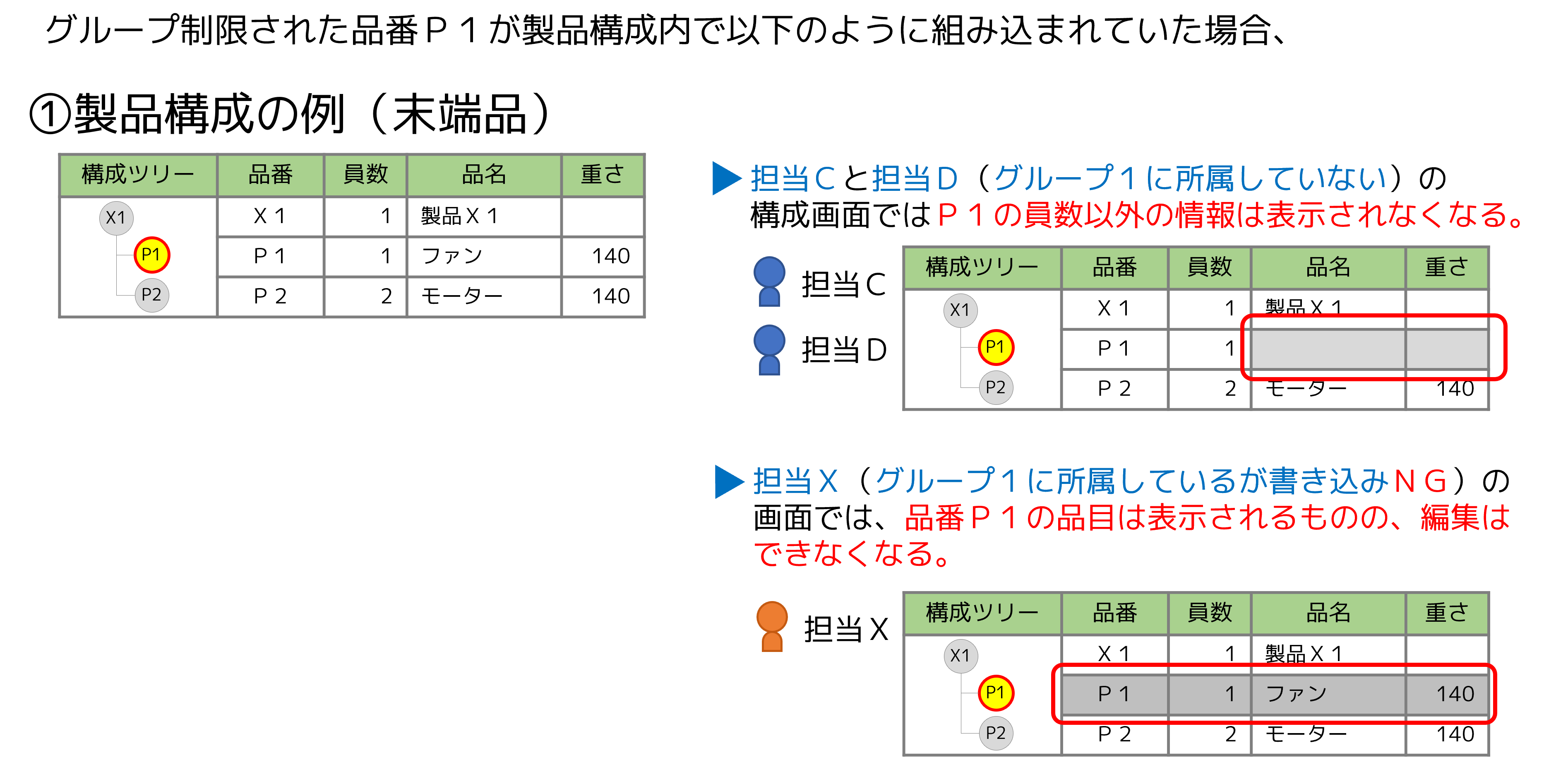
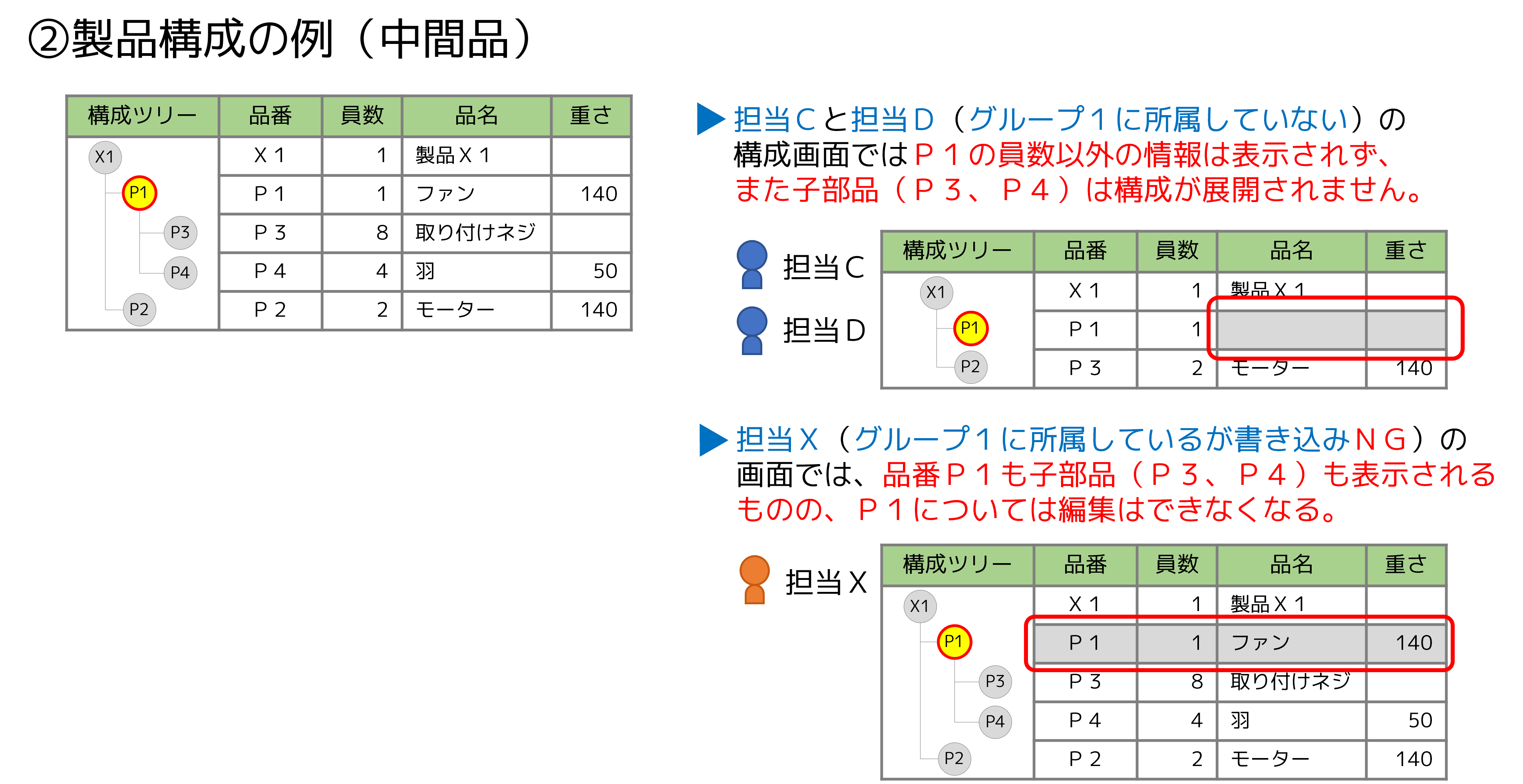
2.グループマスタでのグループの作成
グループマスタでは、グループの作成・編集・削除を行うことができます。
2-1.画面機能説明
1)グループCD : グループを管理する番号
2)グループ名称 : グループの名称
3)読み取り許可 : データの表示可否を設定するための項目
4)書き込み許可 : データの編集可否を設定するための項目
5)メモ : メモ欄
6)追加 : 行を追加
7)複製 : 行をコピー
8)削除 : 登録情報を消す
9)削除取消 : 削除を取消す
(保存前の新規登録中での取消)
10)グループ設定マスタ : グループ設定マスタ画面を開く
11)保存 : 編集内容の保存
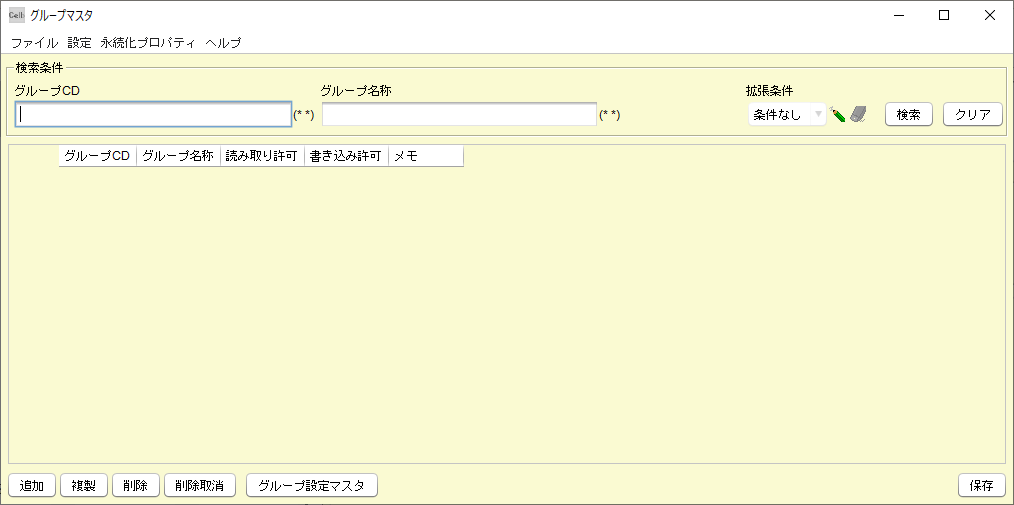
2-2.グループの作成
グループマスタでグループを作成します。
1)メインメニュー画面より、グループマスタを起動します。
2)追加ボタンを押します。
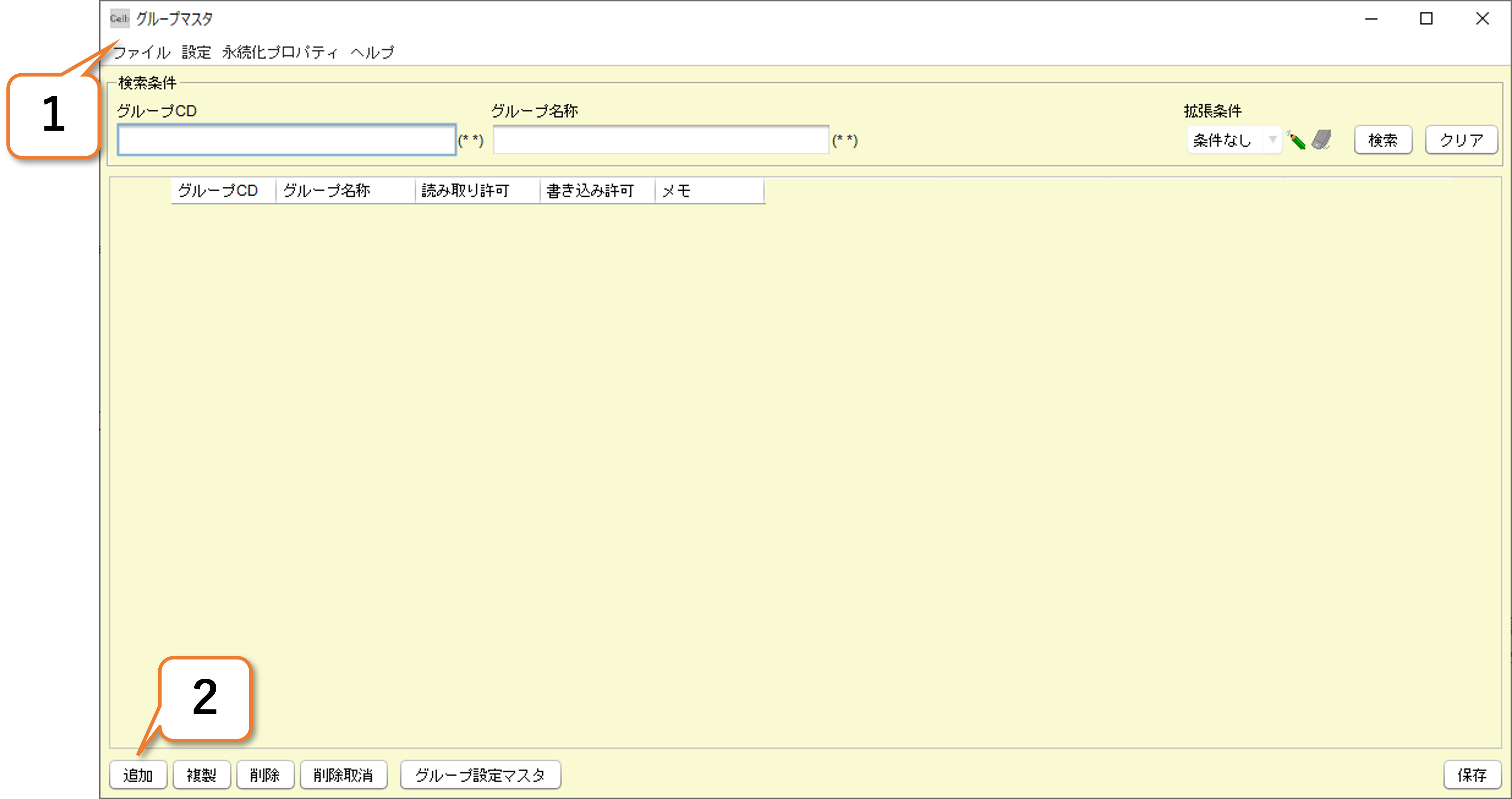
3)登録するデータを入力します。
4)保存ボタンを押します。
5)はいを押します。
6)OKを押します。
通常は「読み取り許可」、「書き込み許可」の属性はどちらもONの状態にしておきます。
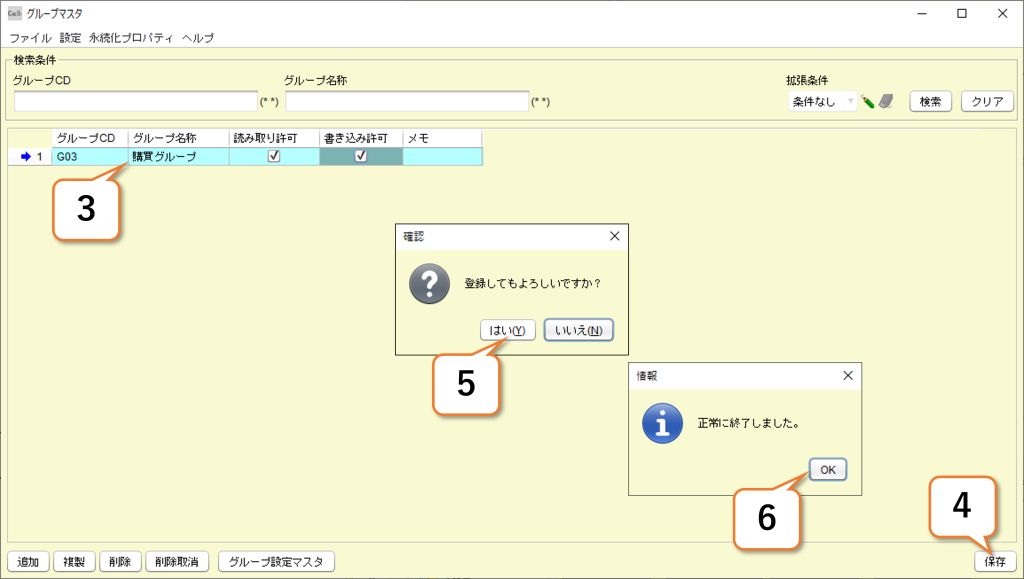
7)登録が完了します。
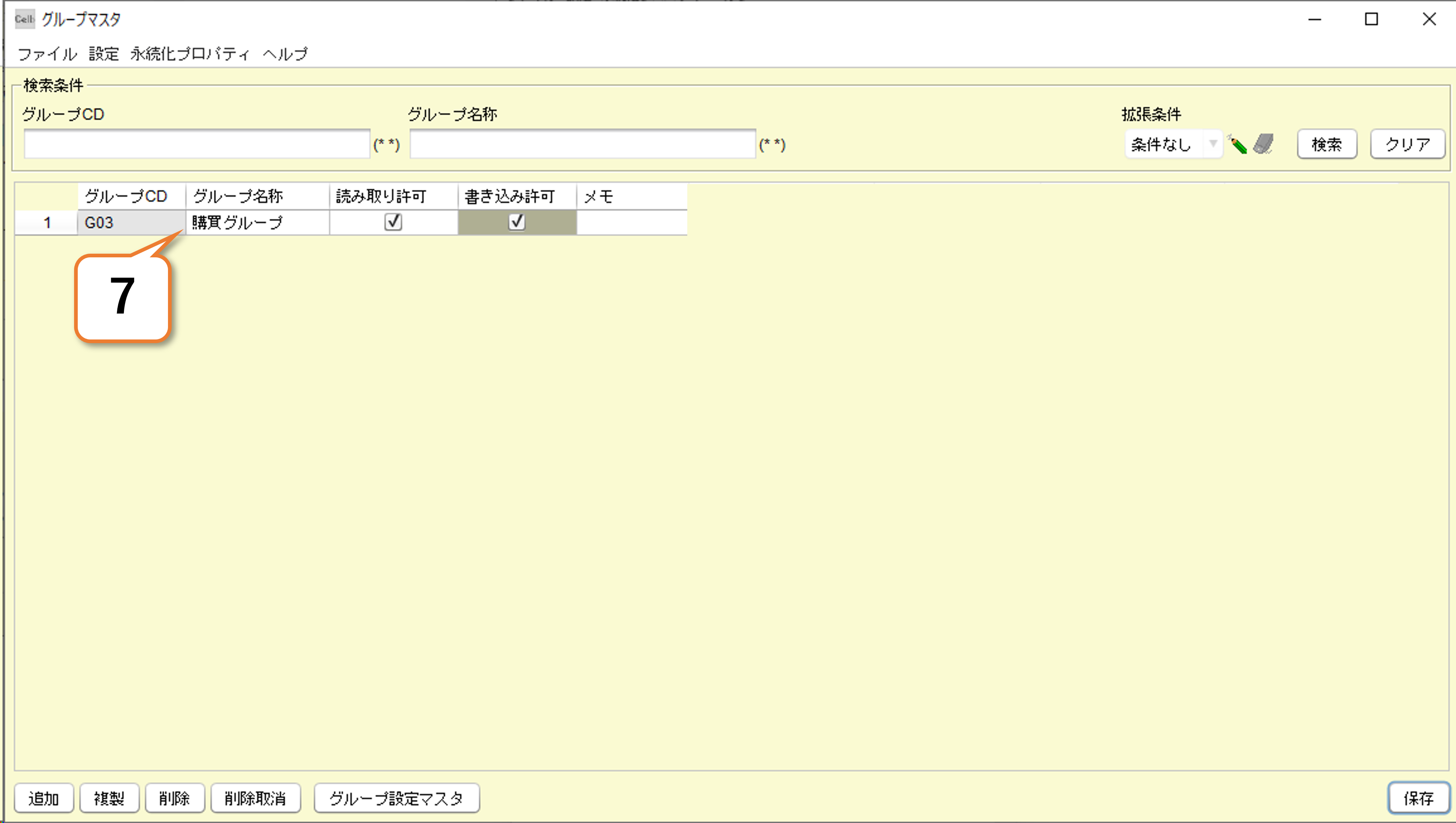
3.グループ設定マスタでのグループの登録
グループ設定マスタでは、グループへのユーザの登録や、ユーザ個別の権限の設定ができます。
3-1.画面機能説明
1)グループCD : グループを管理する番号
2)グループ名称 : グループの名称
3)担当者CD : 担当者のユーザID
4)担当者名 : 担当者の名称
5)所有者 : グループの所有者を設定します
※各グループには1人以上の所有者が必要です。
6)アクセス許可区分 : ユーザ個別の設定をする
7)読み取り許可 : データの表示可否を設定するための項目
8)書き込み許可 : データの編集可否を設定するための項目
9)メモ : メモ欄
10)追加 : 行を追加
11)複製 : 行をコピー
12)削除 : 登録情報を消す
13)削除取消 : 削除を取消す
(保存前の新規登録中での取消)
14)保存 : 編集内容の保存
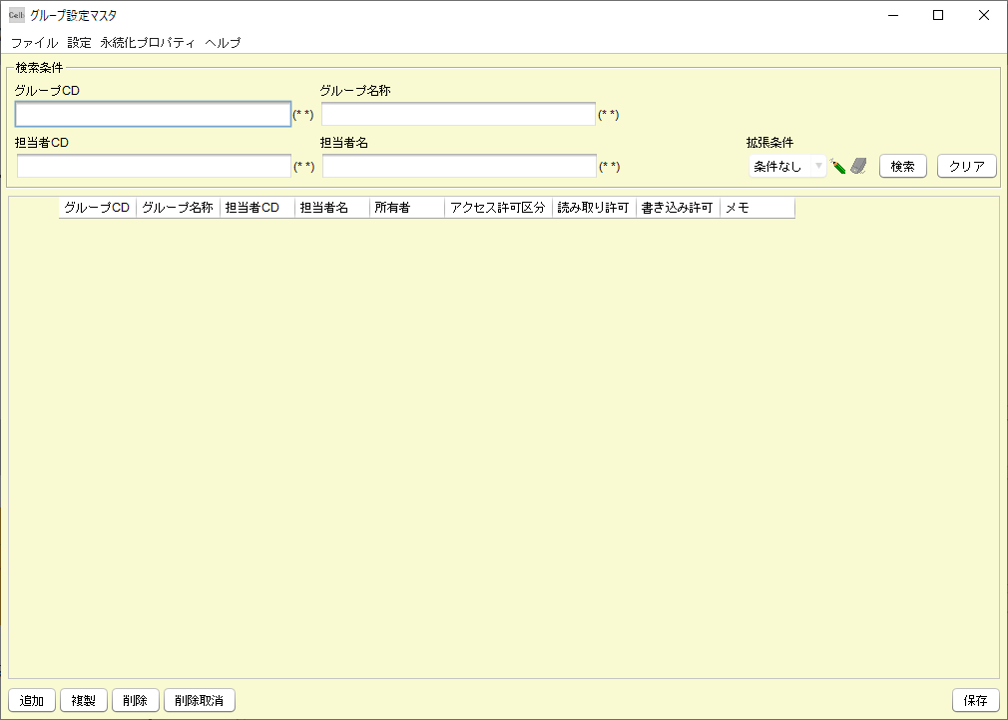
3-2.グループ設定の登録
グループ設定マスタでグループにメンバーを登録します。
ポイント:グループを作成した管理者は、自動的にそのグループに所属している状態になります。
1)メインメニュー画面より、グループ設定マスタを起動します。
2)追加ボタンを押します。
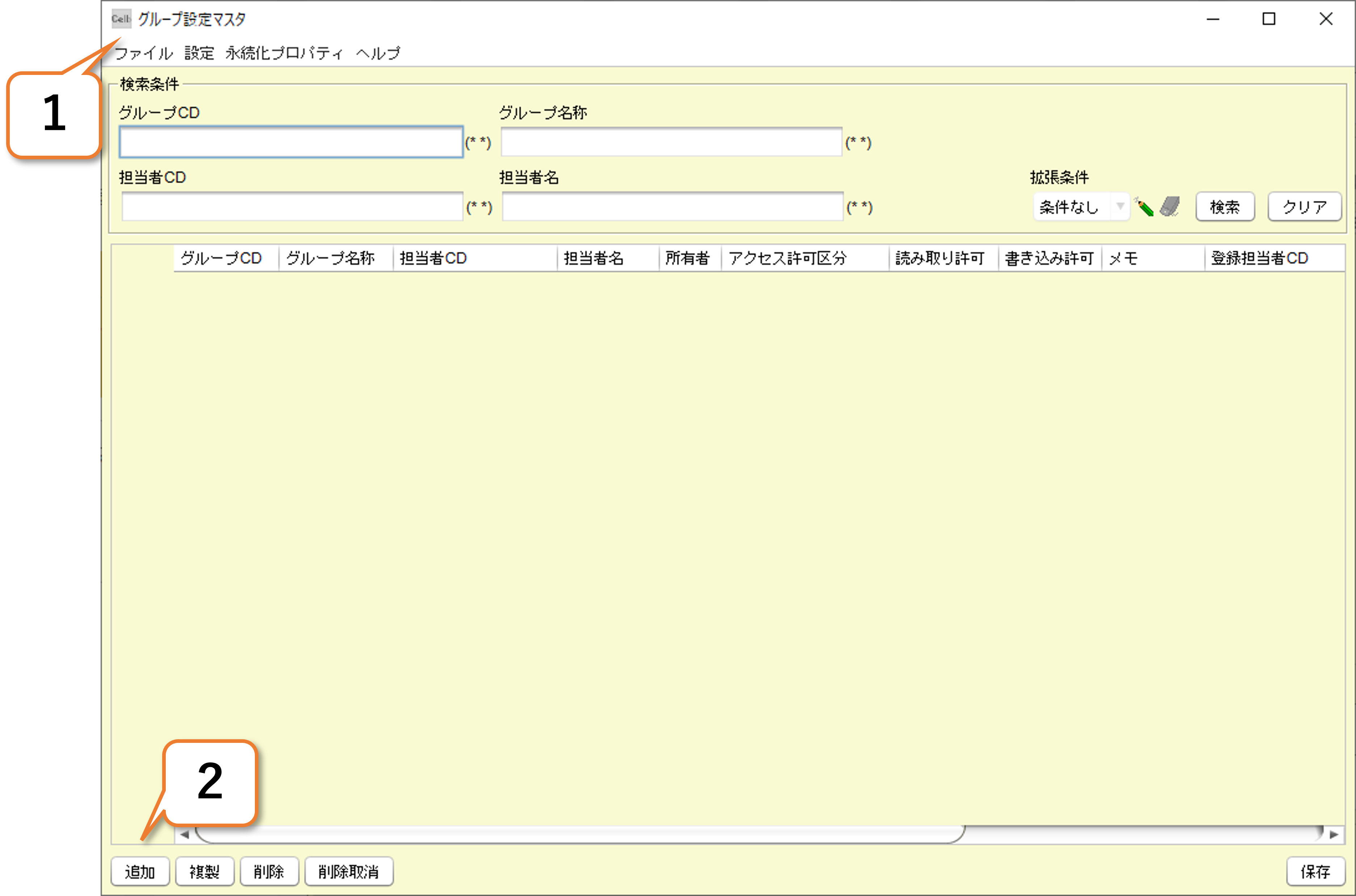
3)登録するデータを入力します。
ポイント:「アクセス許可区分」属性を使うと、ユーザ個別の設定をカスタマイズすることができます。
「ユーザ個別設定」を選ぶと、「読み取り許可」「書き込み許可」を個別に変更することができます。これにより同一グループ内の一部のユーザを書き込み禁止するなどの運用が可能です。
ただし、「書き込み許可」の属性のみONにすることはできません。
4)保存ボタンを押します。
5)はいを押します。
6)OKを押します。
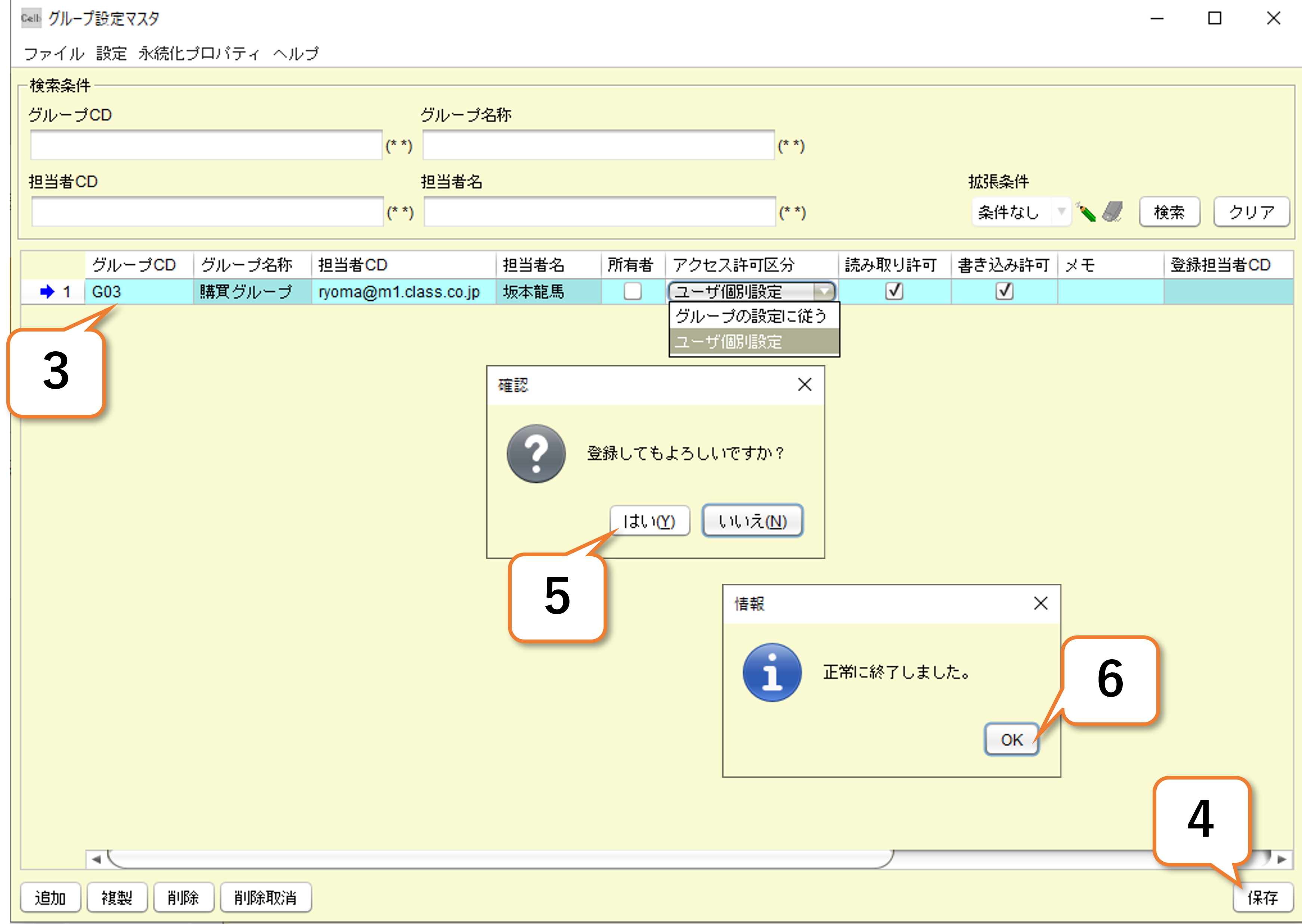
7)登録が完了します。
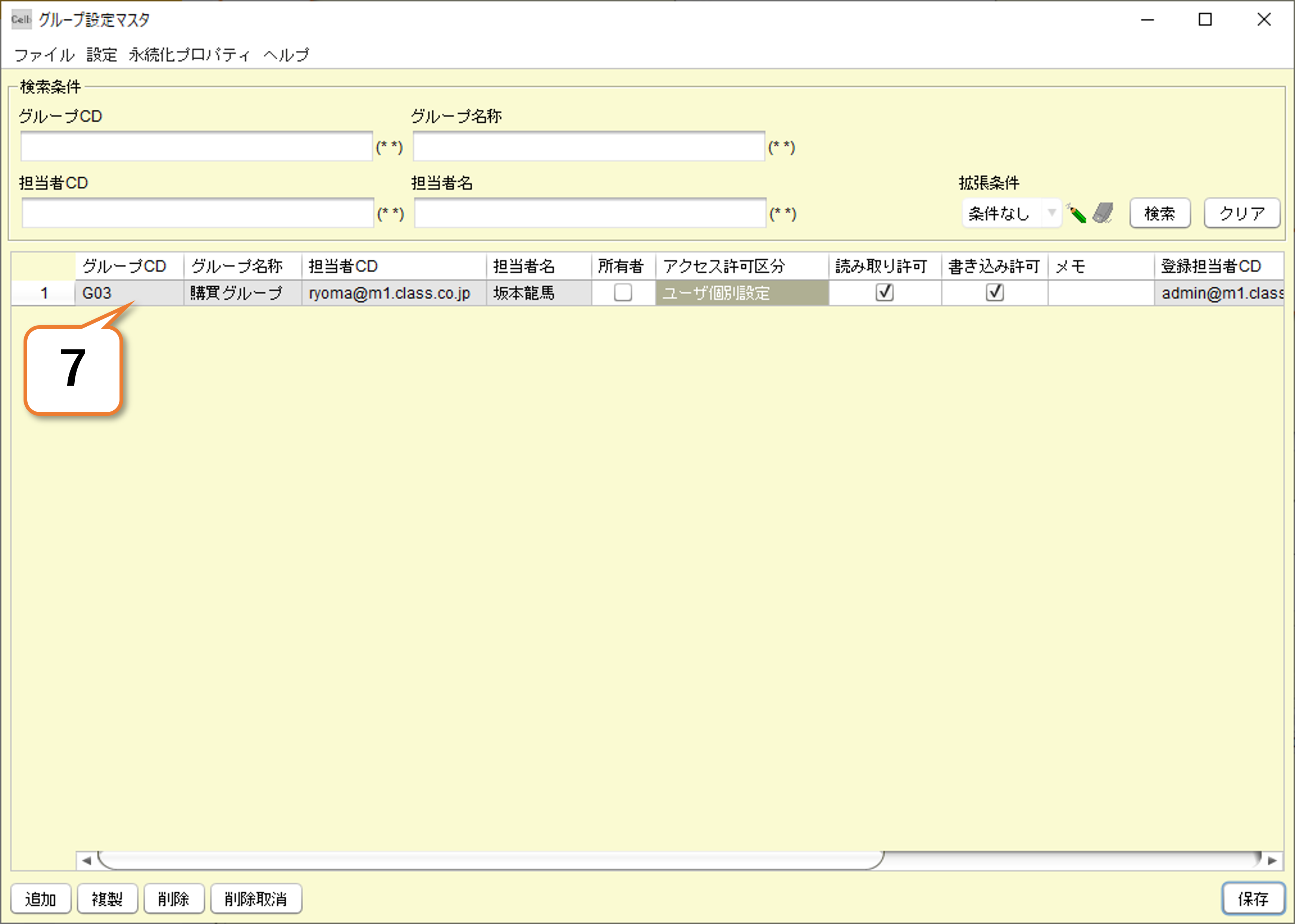
4.各画面での閲覧制限の設定
4-1.品目に閲覧権限を設定する
部品・製品マスタで、品目の閲覧権限を設定します。
※1つの品目に対し、同時に複数のグループを設定することはできません。
1)メインメニュー画面より、部品・製品マスタを起動します。
2)追加ボタンを押します。
※既存のデータに閲覧制限を設定したい場合は、検索結果から当該品目を選び、チェックアウトします。
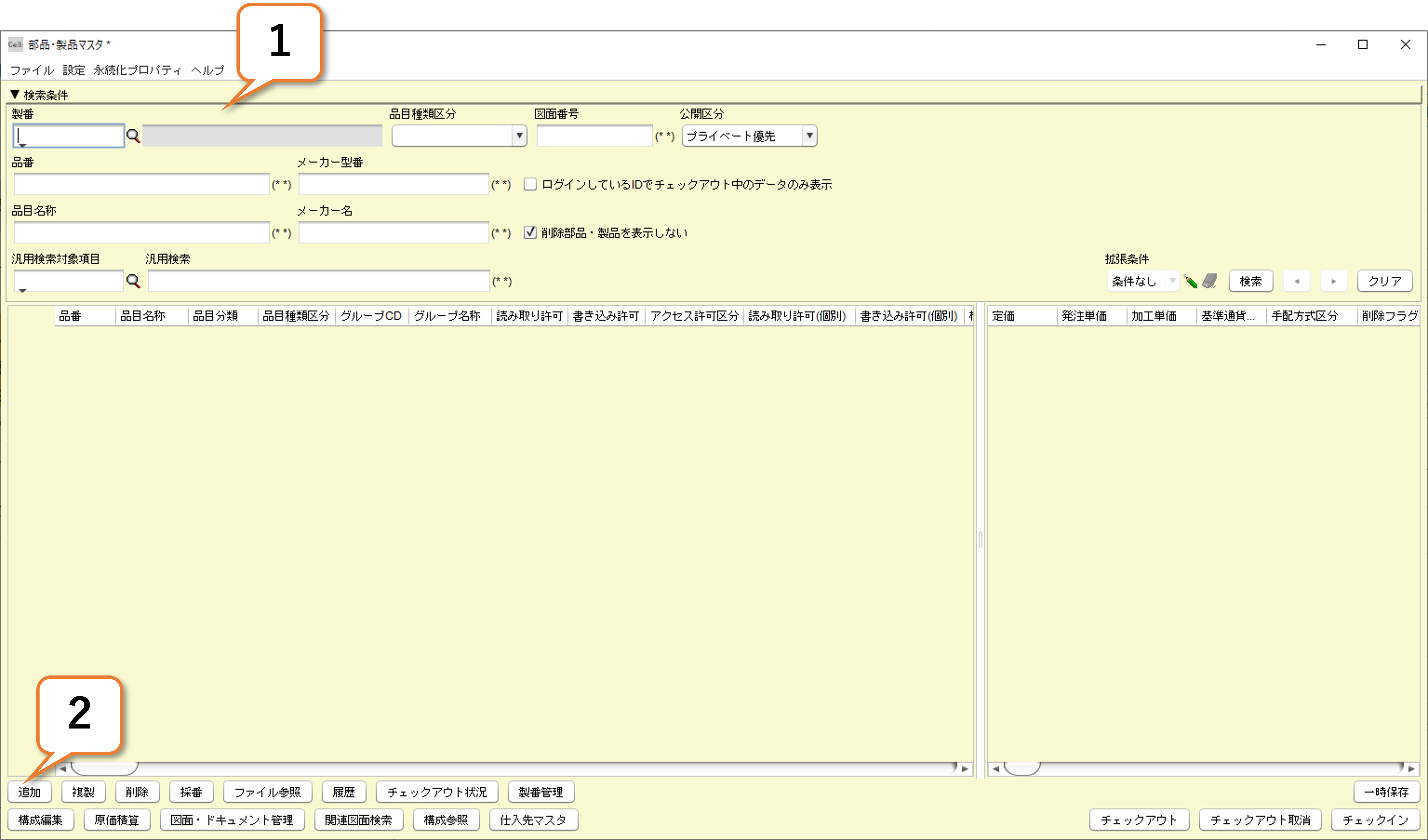
3)登録するデータを入力します。
ポイント:「グループCD 」属性で品目の閲覧制限を設定することができます。右の例では、この品目のチェックインが完了すると、部品・製品マスタで検索を行った場合に、「G03」に属するユーザの画面にのみ検索結果として表示されます。
4)保存ボタンを押します。
5)はいを押します。
6)OKを押します。
※以後、チェックインを行うまでの手順は通常の部品・製品マスタでの登録手順と同様です。
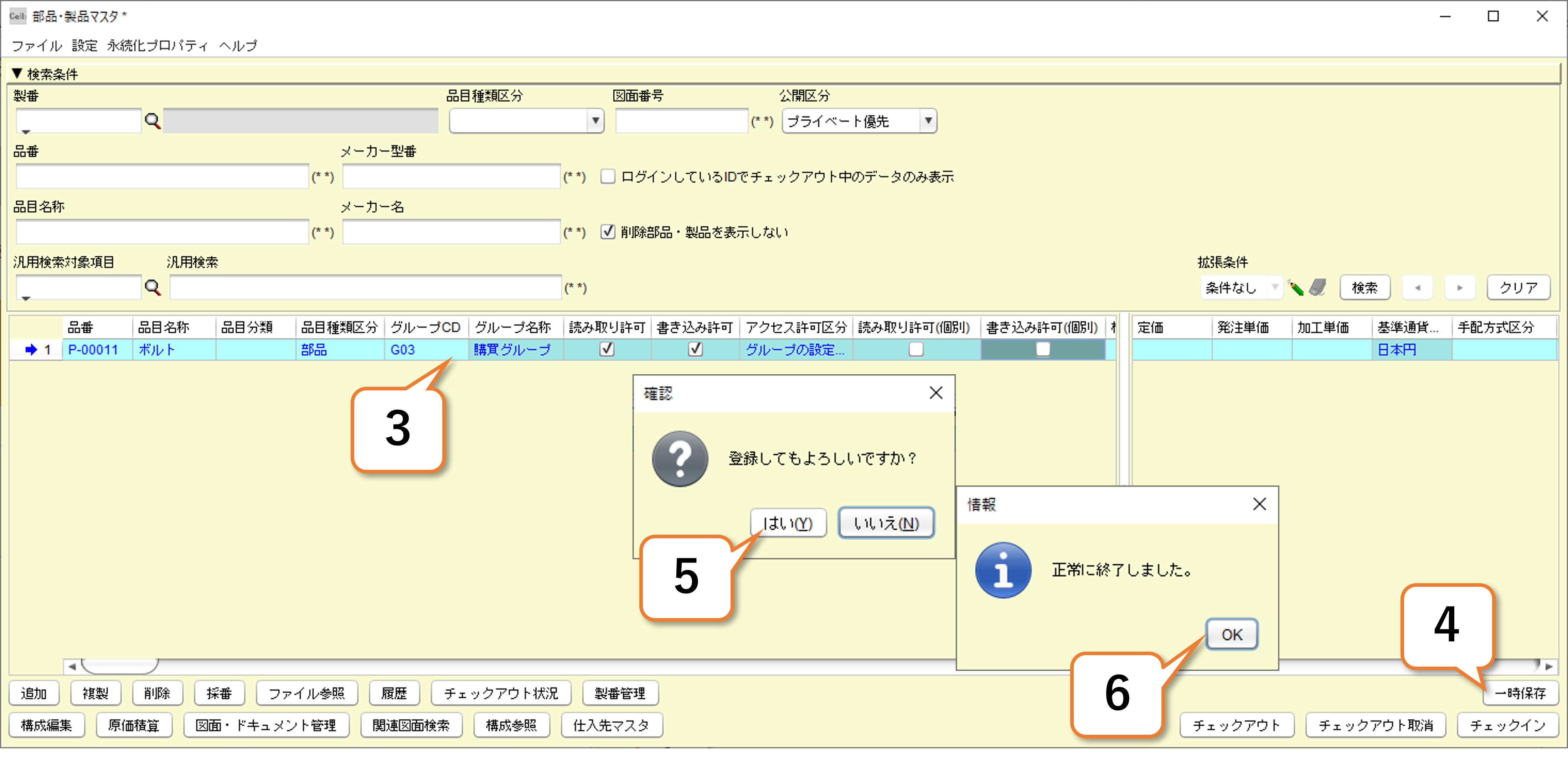
4-2.図面・ドキュメントに閲覧権限を設定する
図面・ドキュメント管理画面で、ファイルの閲覧権限を設定します。
※1つのファイルに対し、同時に複数のグループを設定することはできません。
1)メインメニュー画面より、図面・ドキュメント管理を起動します。
2)ファイルを追加したいフォルダを選びます。
※既存のデータに閲覧制限を設定したい場合は、検索結果から当該ファイルを選び、チェックアウトします。
3)ファイル追加を押します。
4)追加するファイルを選択します。
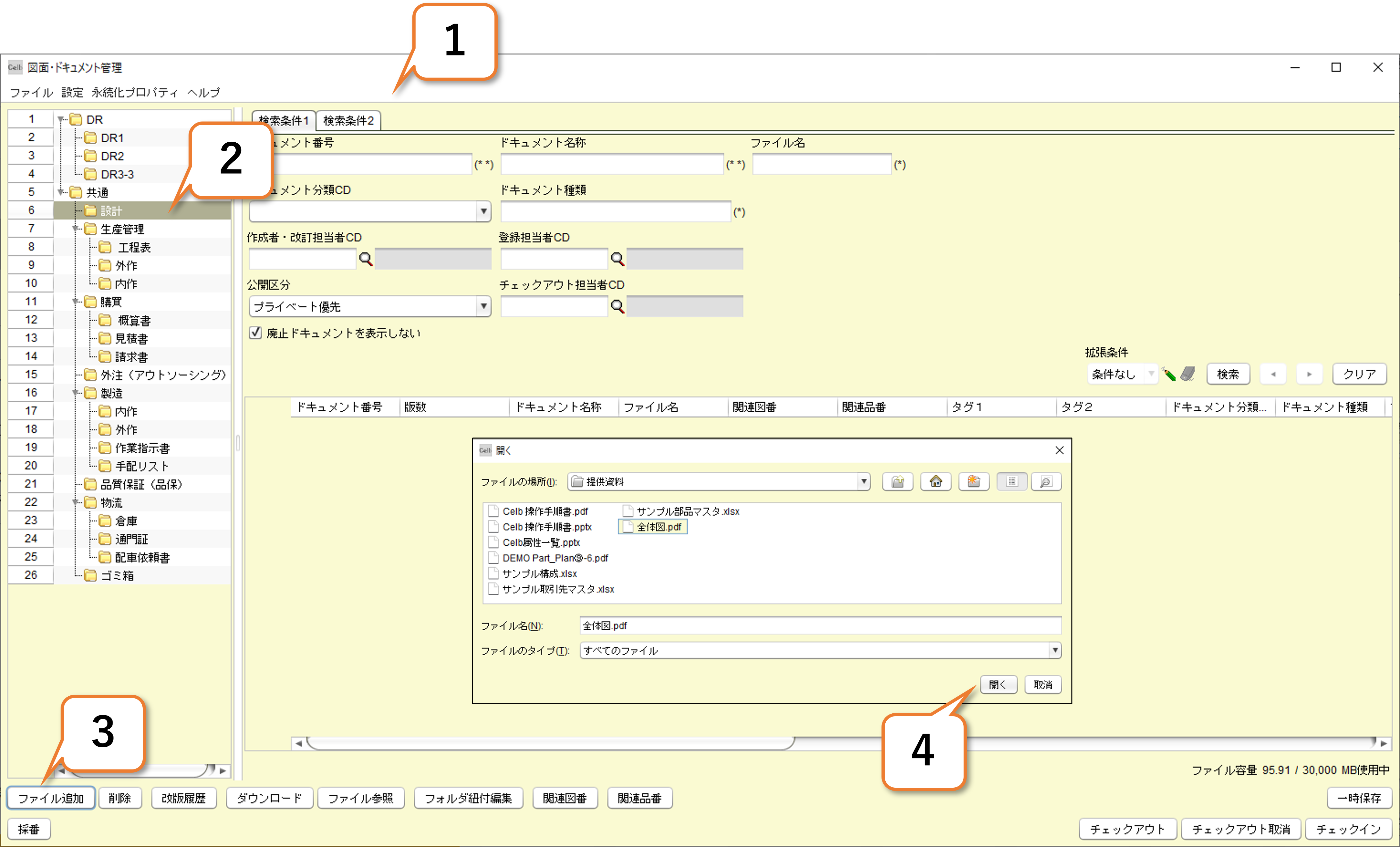
5)登録するデータを入力します。
ポイント:「グループCD 」属性でファイルの閲覧制限を設定します。右の例では、このファイルのチェックインが完了すると、図面・ドキュメント管理で検索を行った場合に、「G03」に属するユーザの画面にのみ検索結果として表示されます。
6)一時保存を押します。
7)はいを押します。
8)OKを押します。
※以後、チェックインを行うまでの手順は通常の図面・ドキュメント管理での登録手順と同様です。
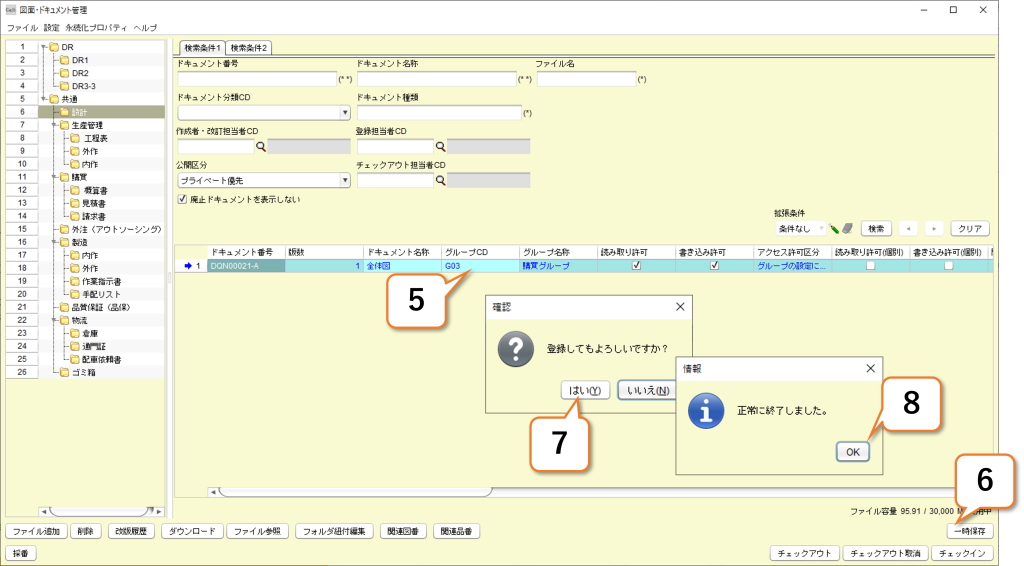
4-3.製番に閲覧権限を設定する
製番管理画面で、製番の閲覧権限を設定します。
※1つの製番に対し、同時に複数のグループを設定することはできません。
1)メインメニュー画面より、製番管理を起動します。
2)追加ボタンを押します。
※既存のデータに閲覧制限を設定したい場合は、検索結果から当該品目を選び、チェックアウトします。
3)登録するデータを入力します。
ポイント:「グループCD 」属性で製番の閲覧制限を設定します。右の例では、この製番のチェックインが完了すると、製番管理で検索を行った場合に、「G03」に属するユーザの画面にのみ検索結果として表示されます。
4)保存を押します。
5)はいを押します。
6)OKを押します。
※以後、チェックインを行うまでの手順は通常の製番管理での登録手順と同様です。
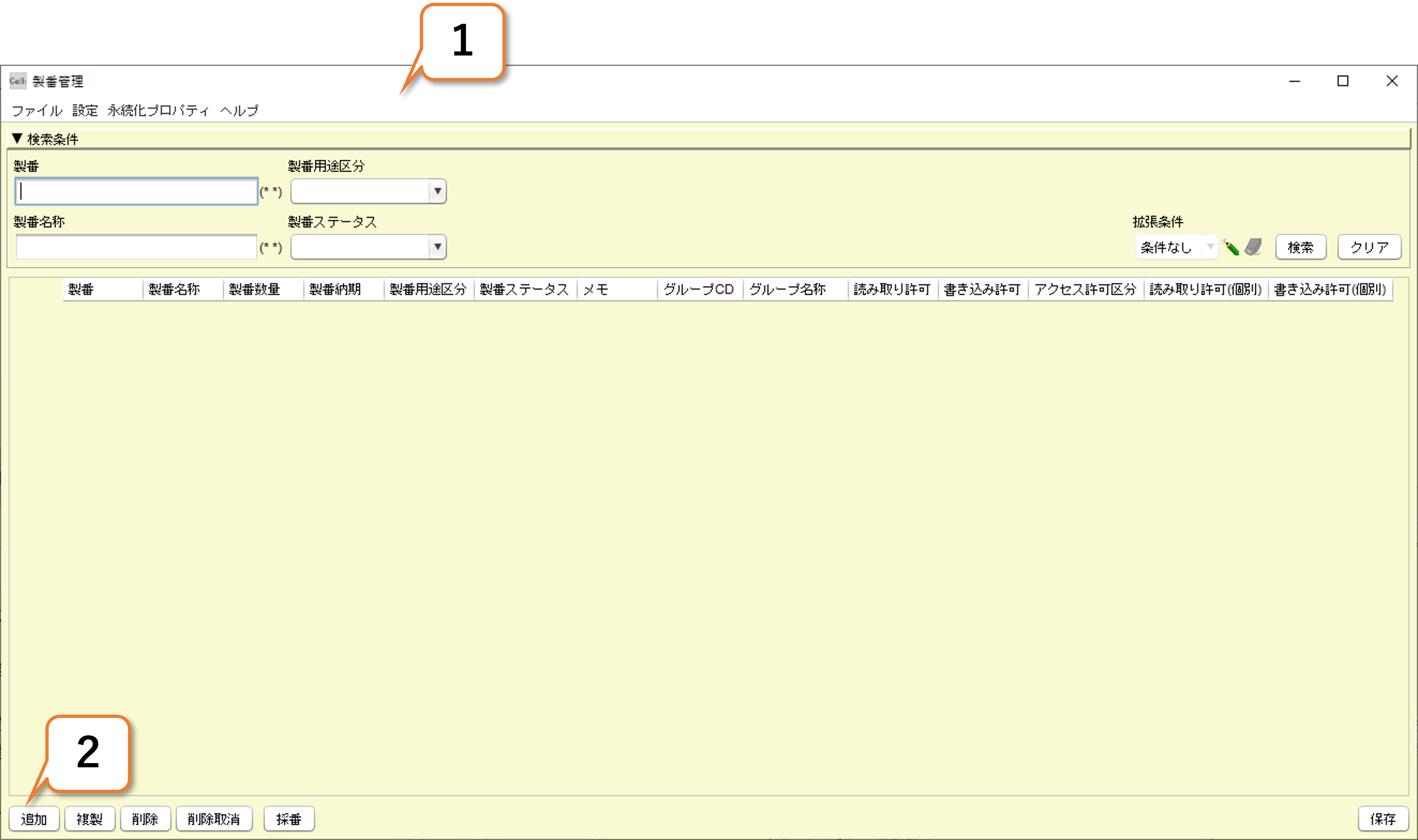
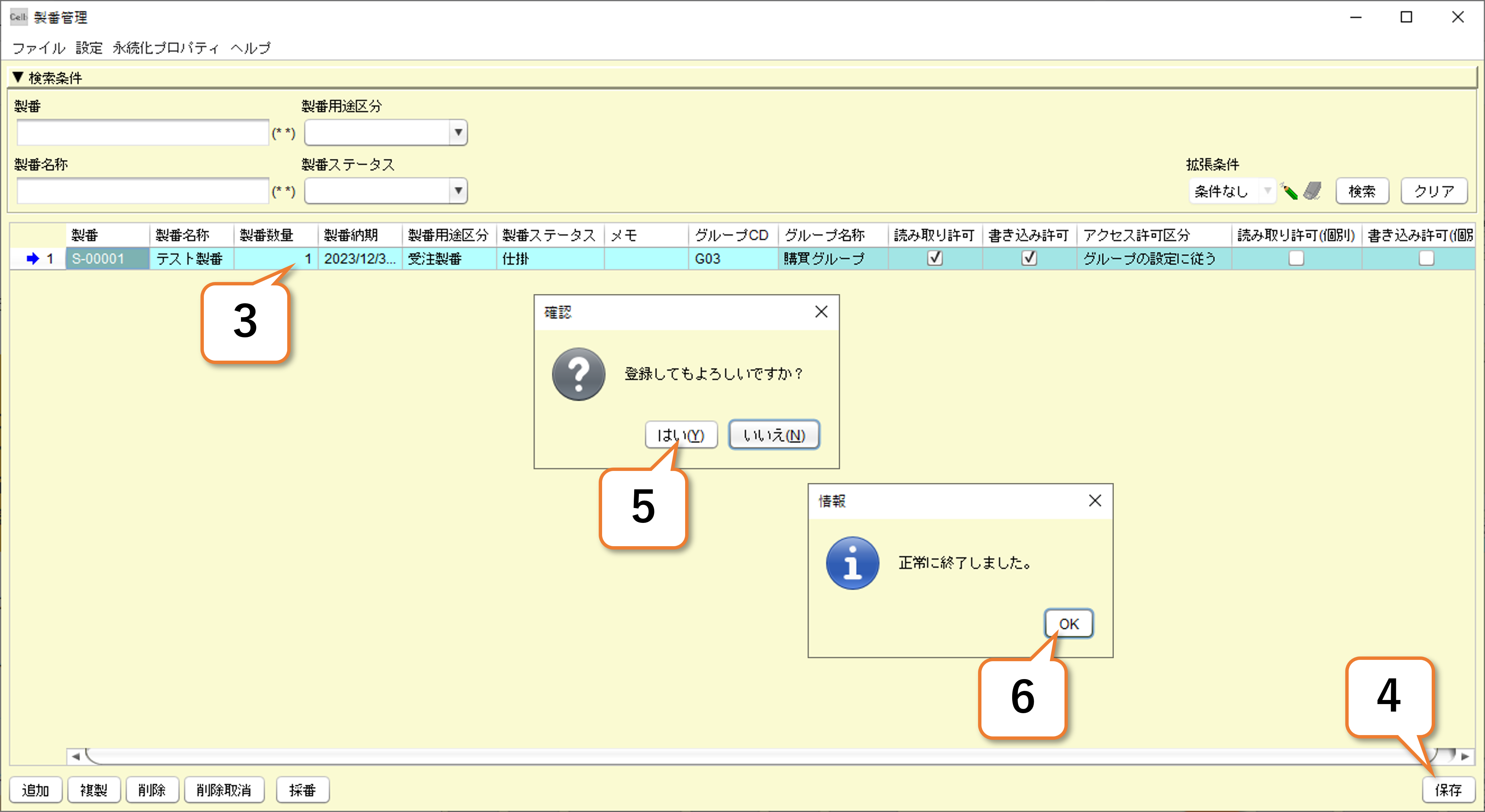
5.構成への権限の設定
5-1.構成でのグループ権限設定とは?
構成編集画面で、構成に編集権限を設定します。
なお、構成のグループ設定は、他の画面のような画面表示有無の設定ではなく、構成での編集可否を設定する機能となるのでご注意ください。
ポイント:部品・製品マスタや図面・ドキュメント管理で自分が所属していないグループが設定されている品目や文書が構成に含まれている場合、構成ツリーには右の赤枠のように対象品目や文書の製番・品番(または図面番号)・員数のみが表示され、その他の属性はすべて空欄になります。
また上記の品目に下位構成(子部品)が存在する場合は、構成ツリーには子部品は表示されません。
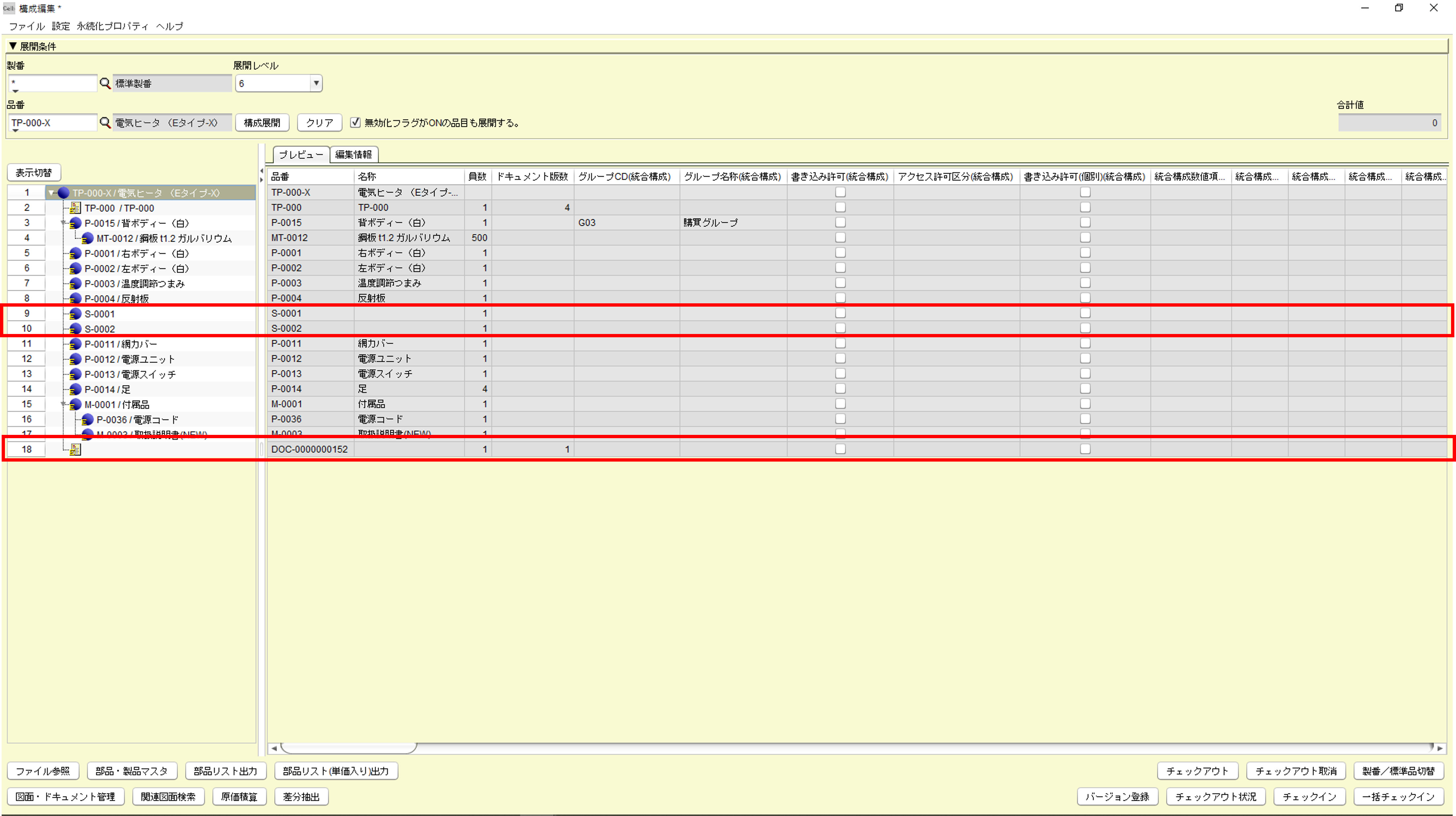
5-2.構成に編集権限を設定する
1)メインメニュー画面より、構成編集を起動し、展開条件を入力して構成展開します。
2)グループ設定したい構成の親品目を選択してチェックアウトします。
※今回はP-0015/背ボディー(白)にグループ閲覧権限を設定したいので、その親品目のTP-000-X/電気ヒータ (Eタイプ-X)を選択します。
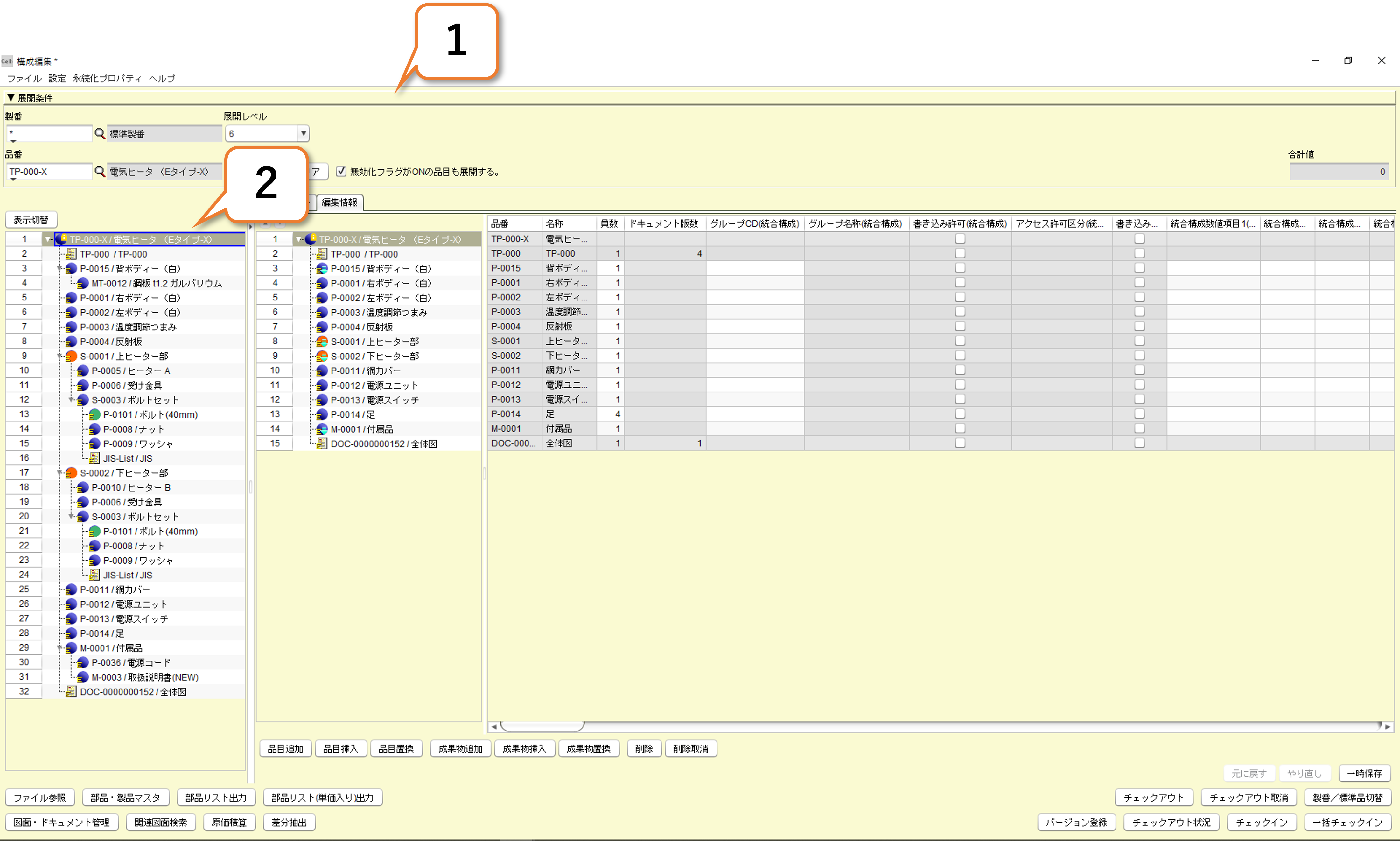
3)登録するデータを入力します。
ポイント:「グループCD 」属性で構成の編集可否制限を設定します。右の例では、このP-0015/背ボディー(白)にグループCDでの制限を設定すると、「G03」に属するユーザのみP-0015/背ボディー(白)の下位構成を編集することができます。
4)一時保存を押します。
5)はいを押します。
6)OKを押します。
※以後、チェックインを行うまでの手順は通常の構成編集での登録手順と同様です。
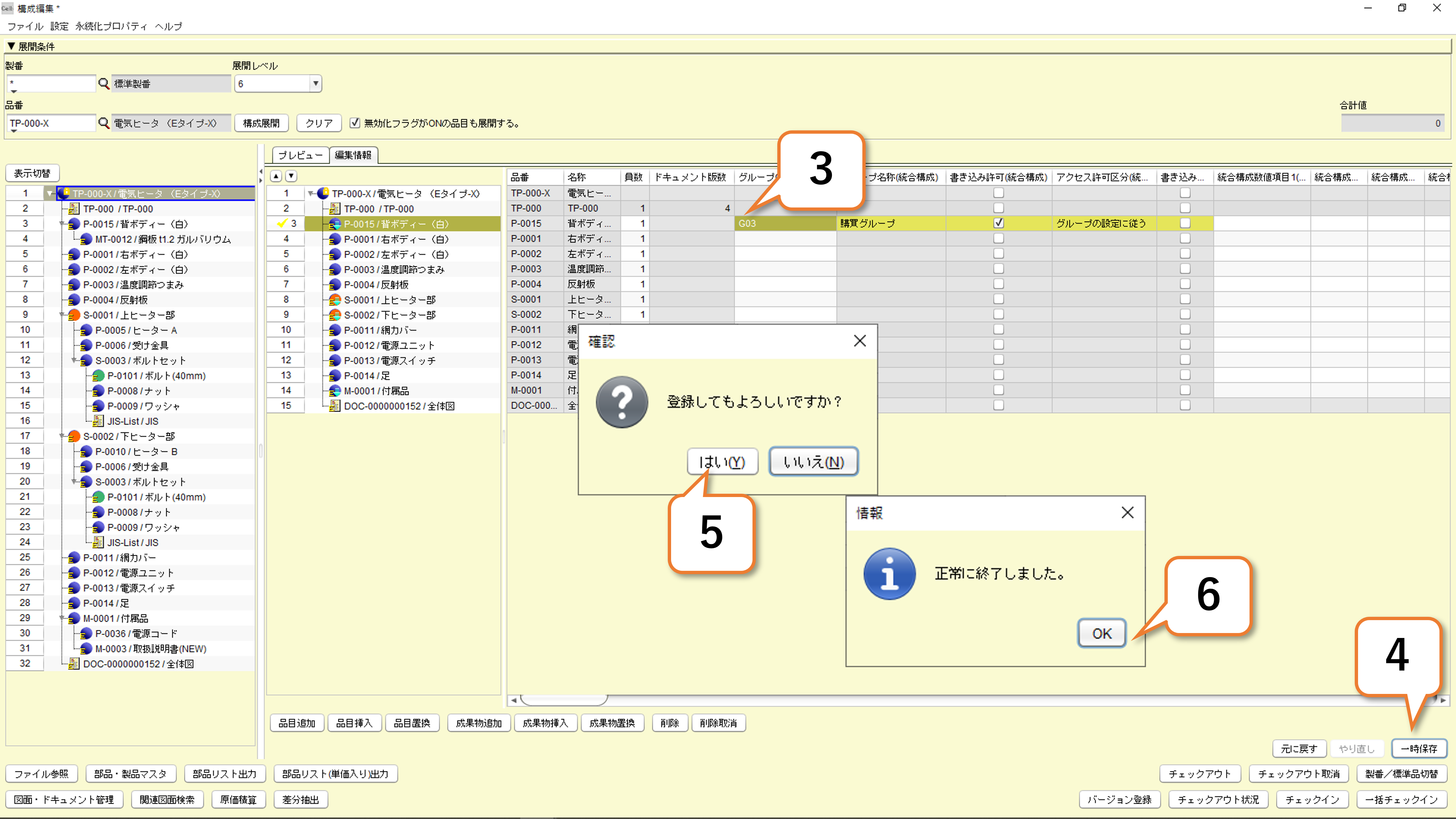


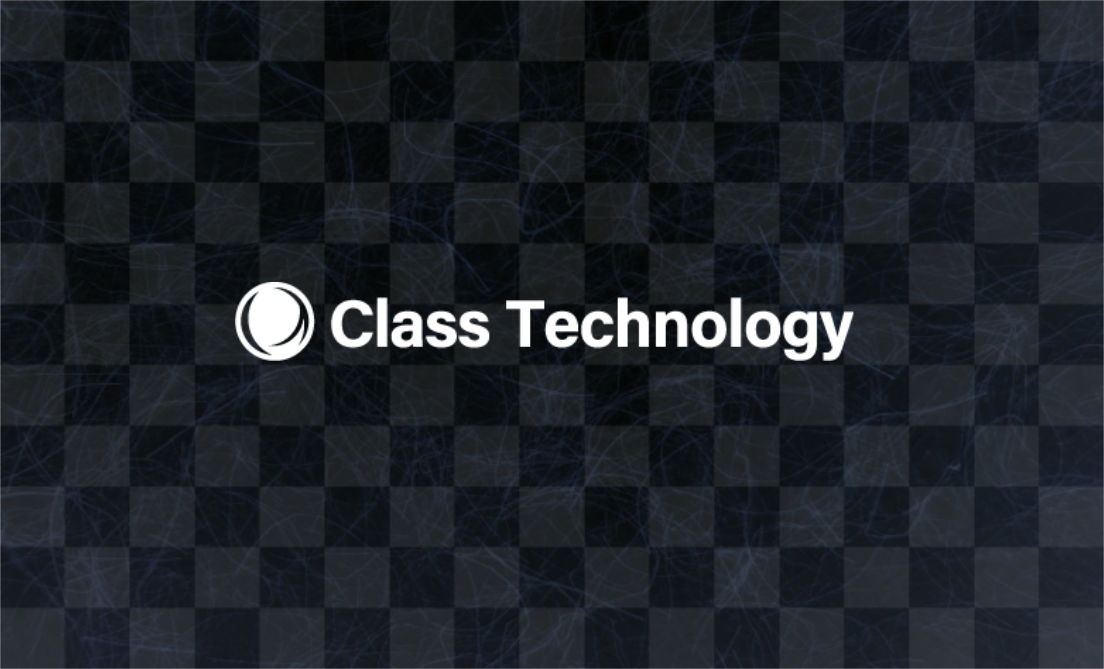

当社サイトその他、カタログ、マニュアル等に記載されている会社名、システム名、製品名は一般に各社の登録商標または商標です。