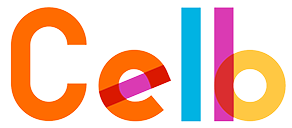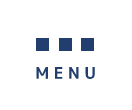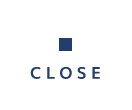ラベル管理
ラベル管理画面では、Celbに使われているすべての属性ラベルと区分コードを編集することができます。
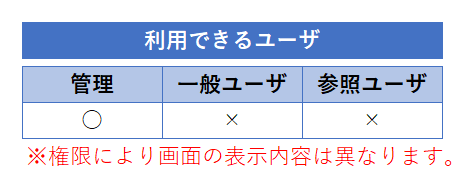
1.画面機能説明
ラベル管理画面では、Celbで利用されるすべての属性ラベル、区分コードなどを一括で変更することができます。
<操作ボタン>
1)テンプレートファイル:
テンプレートファイルをダウンロードします。
2)ファイル取込:
作成したテンプレートファイルを取り込みます。
3)同一ラベル文字の一括置換え:
ラベル一覧の中から同一文字が使われている箇所を一括で置換します。
4)選択したセルを変更前に戻す:
カスタムラベルを変更前の状態に戻します。
5)保存:
変更したデータを保存します。
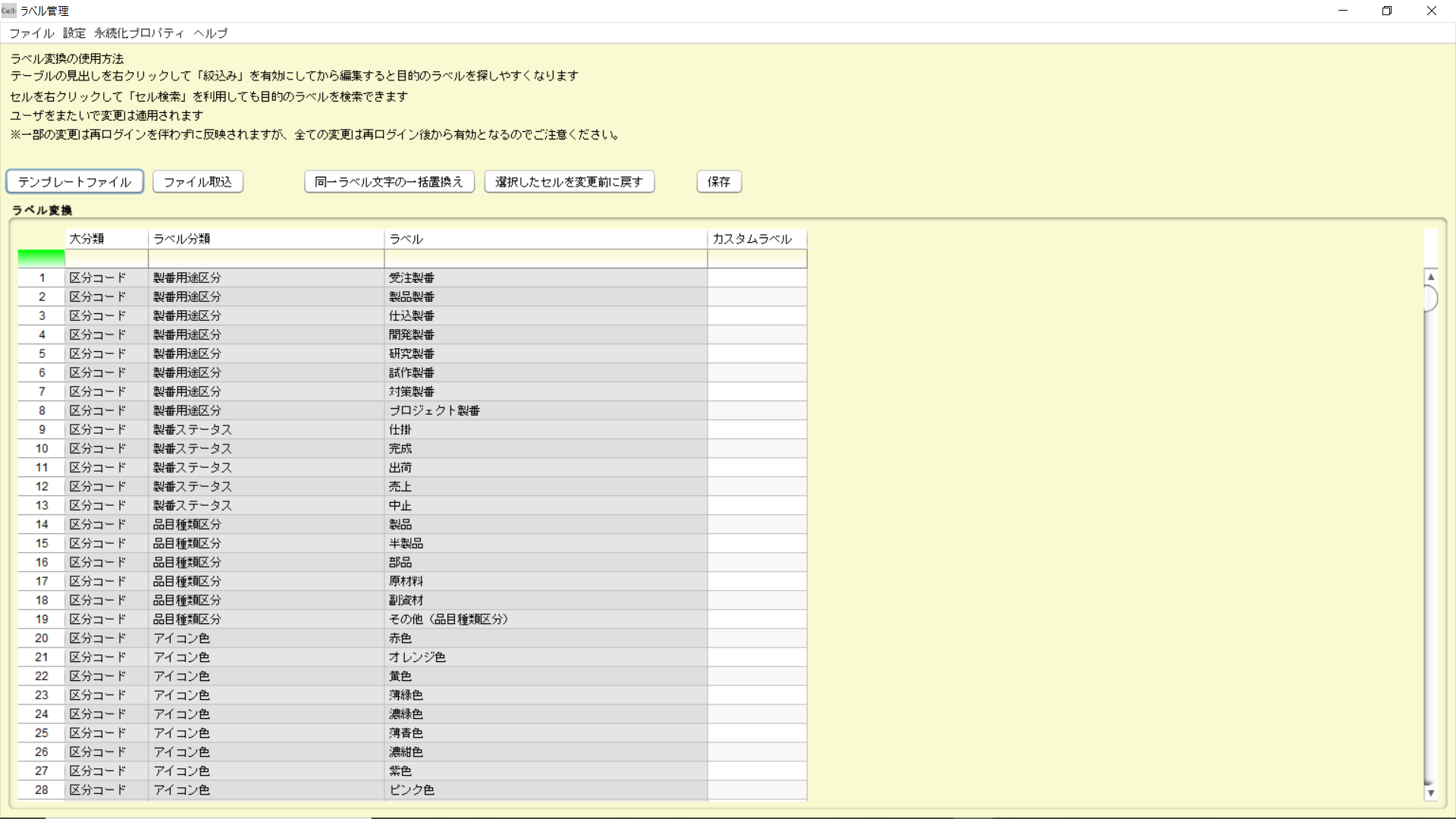
ポイント:ラベルの分類とは
<大分類>
ラベルの種類の分類です。それぞれの種類については以下の通りになります。
・区分コード:
Celbのさまざまな画面で使われている区分コード(選択式属性の選択値)
・テーブル項目:
Celbの各画面のテーブルに表示されている属性項目
・その他ラベル:
Celbの一部画面で使われている特殊なラベル
<ラベル分類>
ラベルが使われている画面や、使われている属性名称を定義した分類です。それぞれの種類については以下の通りになります。
・製番用途区分
・製番ステータス
・品目種類区分
・アイコン色
・手配方式区分
・保守内容区分
・耐用期間単位区分
・手配状況区分
・ドキュメント分類CD
・ユーザ管理
・採番管理
・取引先マスタ
・製番管理
・部品・製品マスタ
・図面・ドキュメント管理
・フォルダ構成編集
・構成編集
・構成参照
・構成流用
・構成流用(製番付与)
・差分抽出
・原価積算
・バージョン管理
・影響先一括編集(構成逆展開)
・新規構成取込
・新規構成取込(レベル取込)
・新規構成取込_属性指定
・新規構成取込_属性指定(レベル取込)
・ドキュメントテンプレート管理
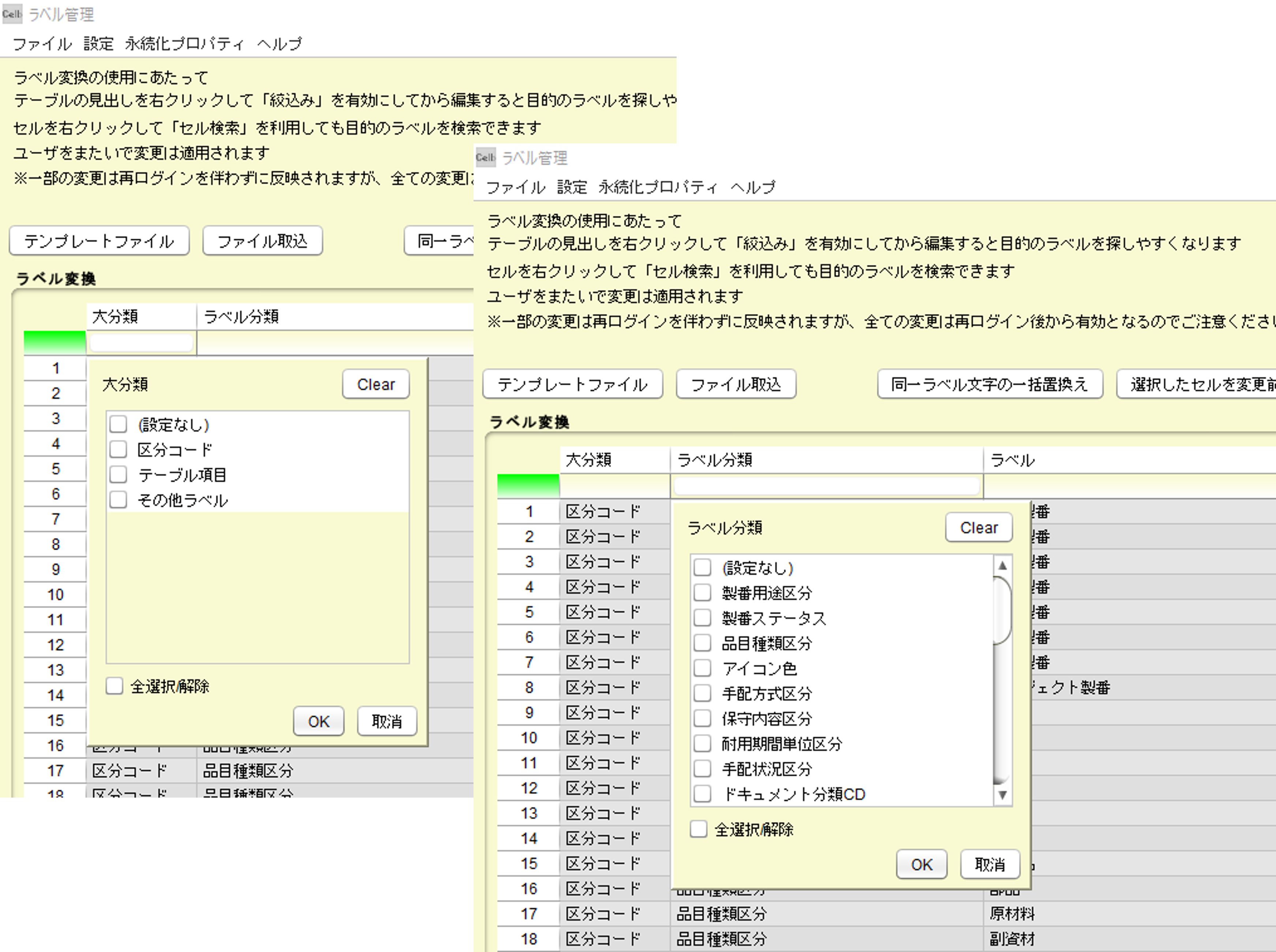
上記画面は、1行目の上部に「絞り込み検索」行が表示され、大分類とラベル分類について、それぞれの絞り込み検索画面を開いた例です。「絞り込み検索」行は、画面のラベル名称部を右クリックすることで表示させることが可能です。
2.テンプレートのダウンロード
メインメニューから「ラベル管理」を起動し以下の操作を行ってください。
1)「テンプレートファイル」ボタンを押します。
※テンプレートファイルは、すべての対象ラベルの一覧表がダウンロードされます。この際、既に変更しているラベルがある場合は、変更された値が反映された一覧表になります。
2)保存画面から、フォルダを指定します。
3)「保存」ボタンを押します。
4)確認画面で「はい」ボタンを押します。
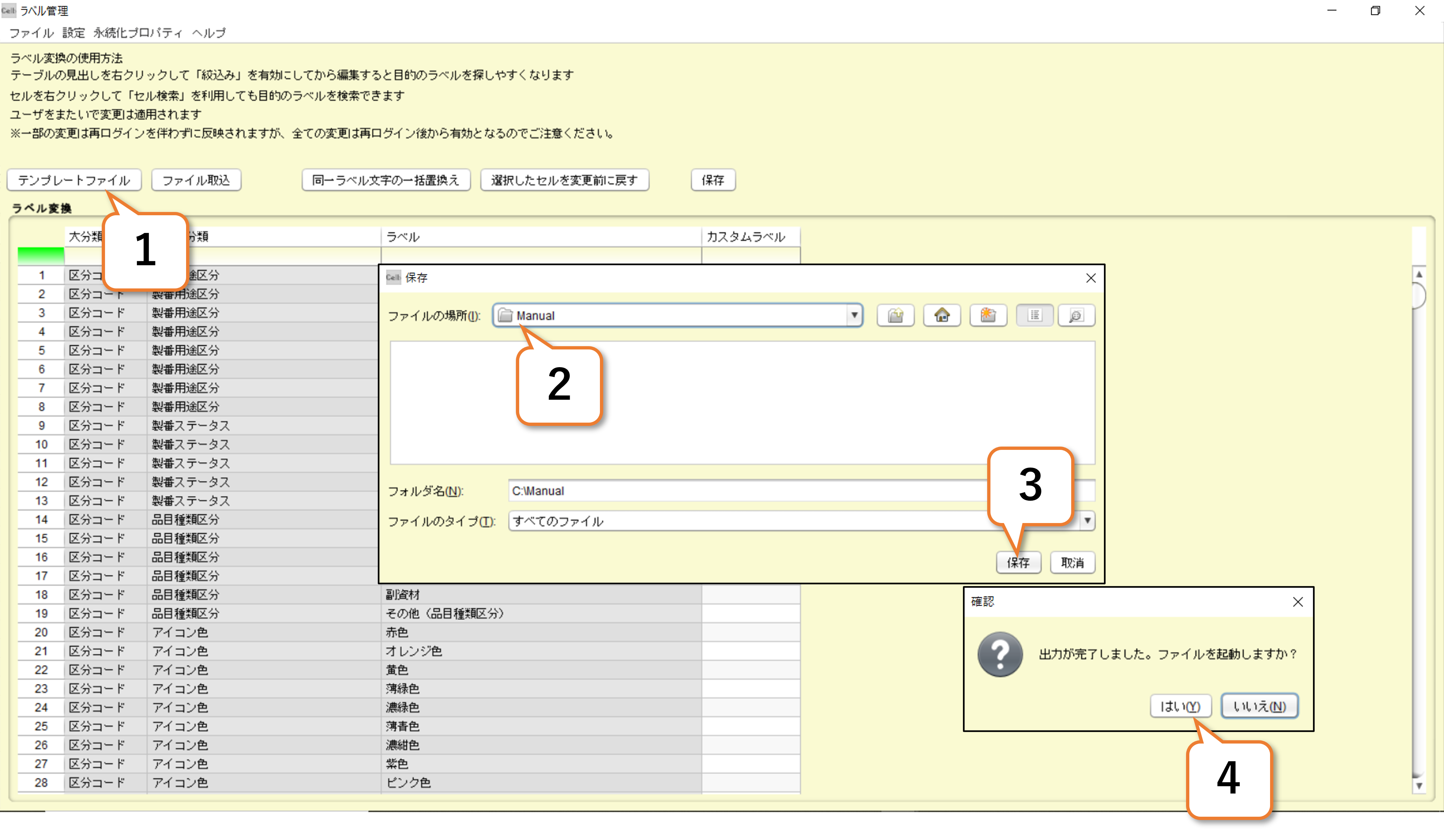
5)テンプレートファイルが起動します。
※「ラベル変換」シートに新しいラベル名称を記入します。
次のセクションで具体的な手順を解説。
※同一の区分コード内に、同じ名称を設定することはできません。
6)ダウンロード完了。
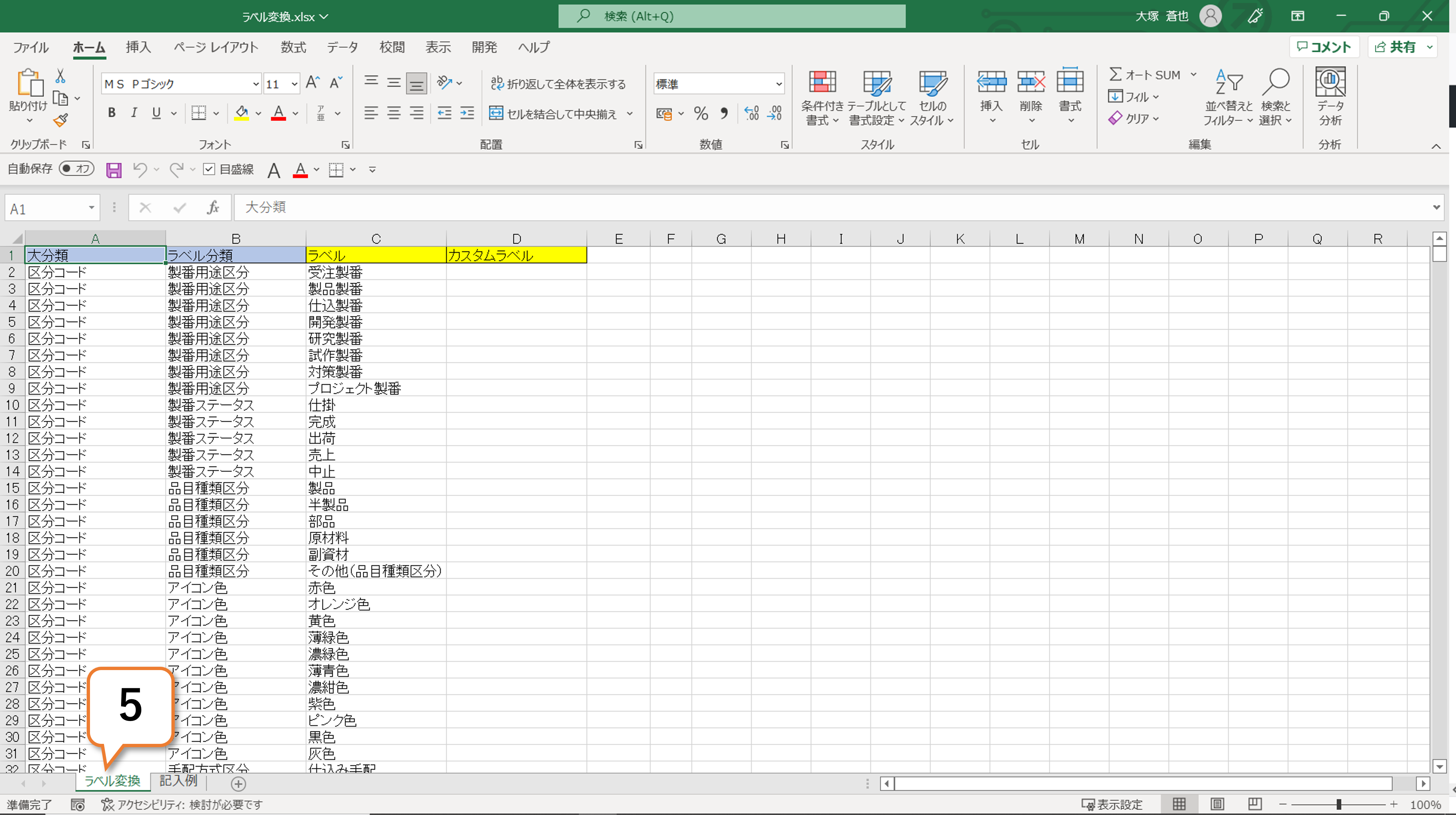
3.テンプレートExcelの編集
「ラベル管理」画面から、ラベル変換したい項目を選択して直接編集することも可能ですが、ここではまずはじめに、ダウンロードしたExcelファイルを使った編集について解説します。
特定文字の一括変換などがExcelの機能を使う方が利便性が高い場合がありますので、用途に合わせてご利用ください。
今回は、標準のラベル名称で「製番」となっている部分を「案件番号」というラベル名称に変更してみます。
右記エクセルシートは上記の2でダウンロードしたテンプレートになります。
1)Excelの機能を用いて、1行目の項目名にフィルターを設定します。
2)ラベルをクリックします。
3)「テキストフィルター」→「指定の値に等しい」を選択します。
4)カスタムオートフィルターの入力欄に製番と入力し、OKを押します。
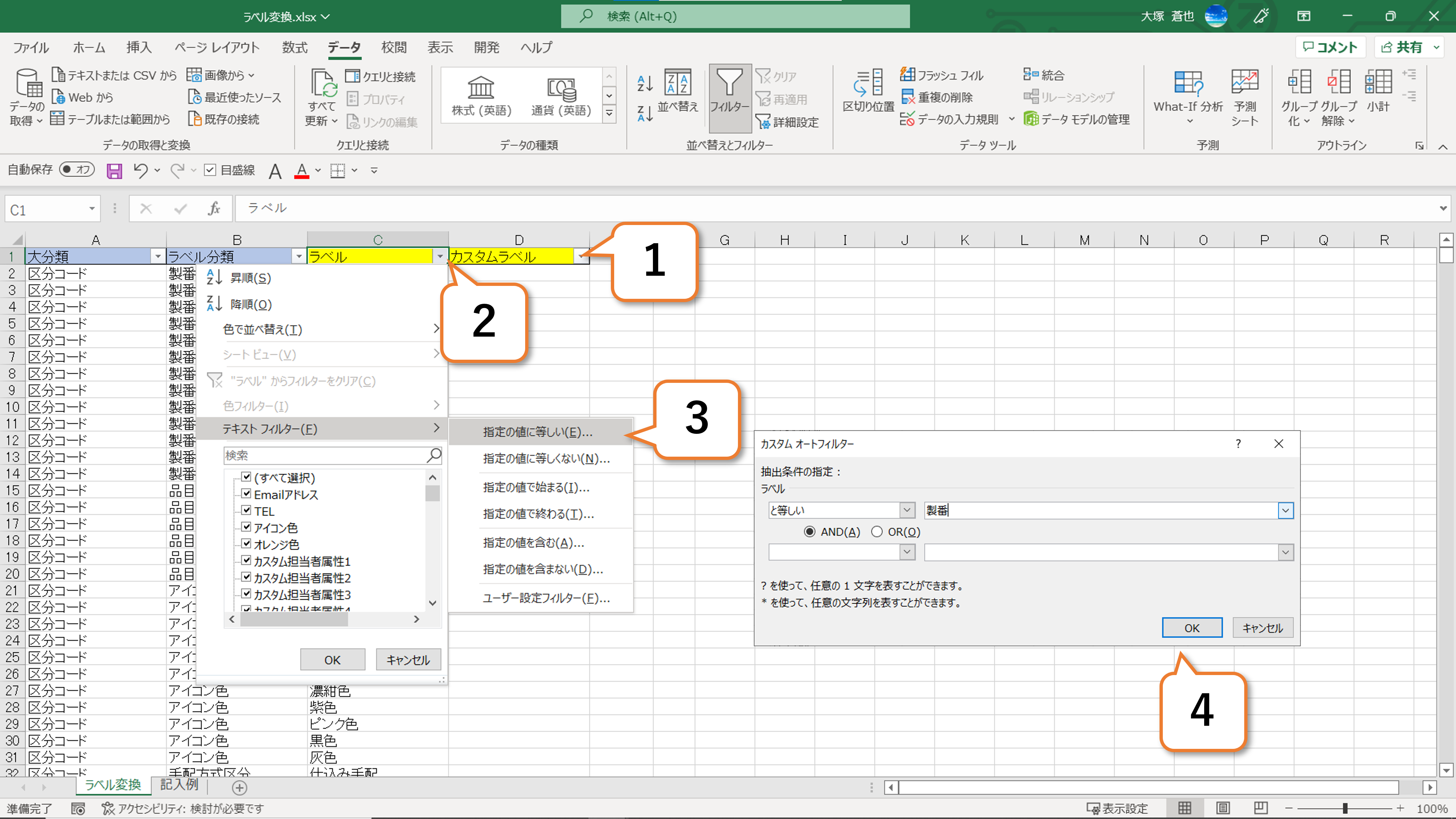
5)ラベル名称「製番」だけがテンプレートファイルに表示されます。
ポイント:カスタムラベルの注意点
・Celbの初期ラベル名称が同一のラベルに対して、違う名称を設定することはできません。たとえば、右記のようにラベル名称が「製番」となっている属性について、部品・製品マスタは「案件番号」、構成参照は「製品番号」というような異なる設定はできません。
ポイント:区分コードについての注意点
・同一のラベル分類に属する区分コードにおいて、同じ名称のカスタムラベルを設定することはできません。
6)右例のとおり、すべてのカスタムラベルに「案件番号」と入力し、Excelファイルを保存します。
<ご注意ください>
ここでは「製番」を「案件番号」にラベル変更する例を解説していますが、実際のラベルには「製番を含んだラベル名称」がたくさん存在します。こうしたラベル名も合わせて変更を行いましょう。
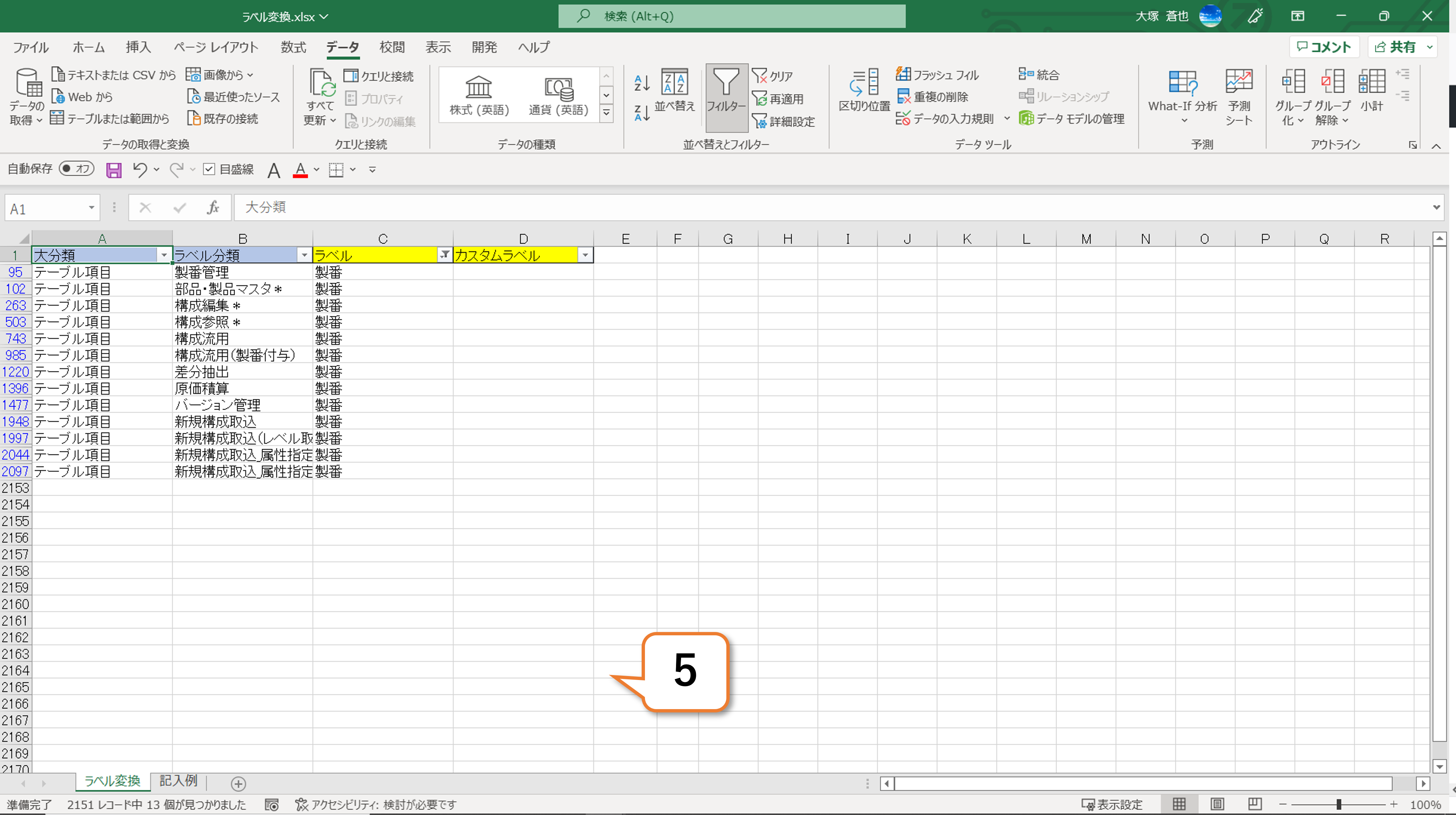
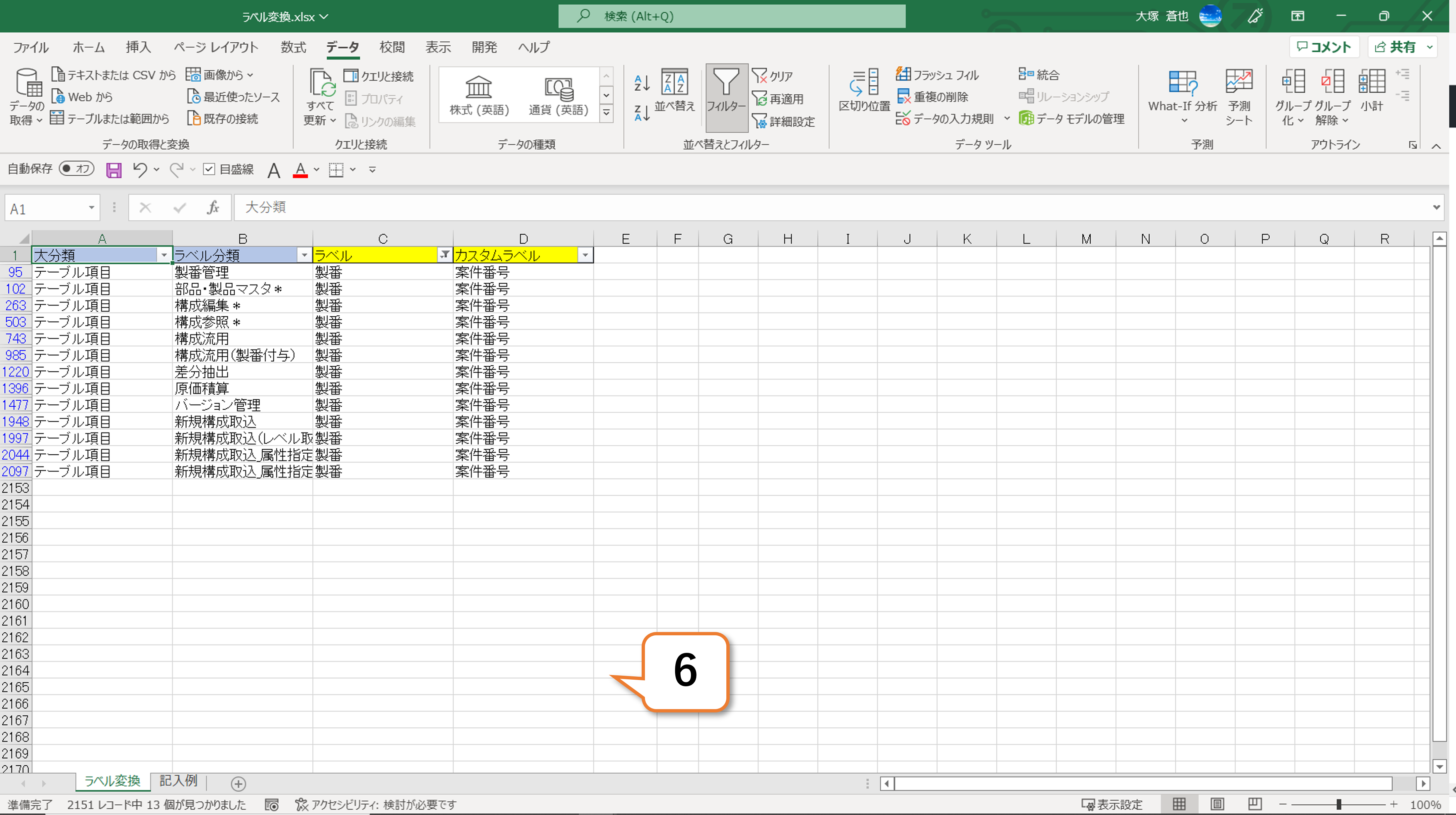
7)ラベル管理画面より、「ファイル取込」ボタンを押します。
8)先ほど作成したテンプレートファイルを選択し、「開く」ボタンを押します。
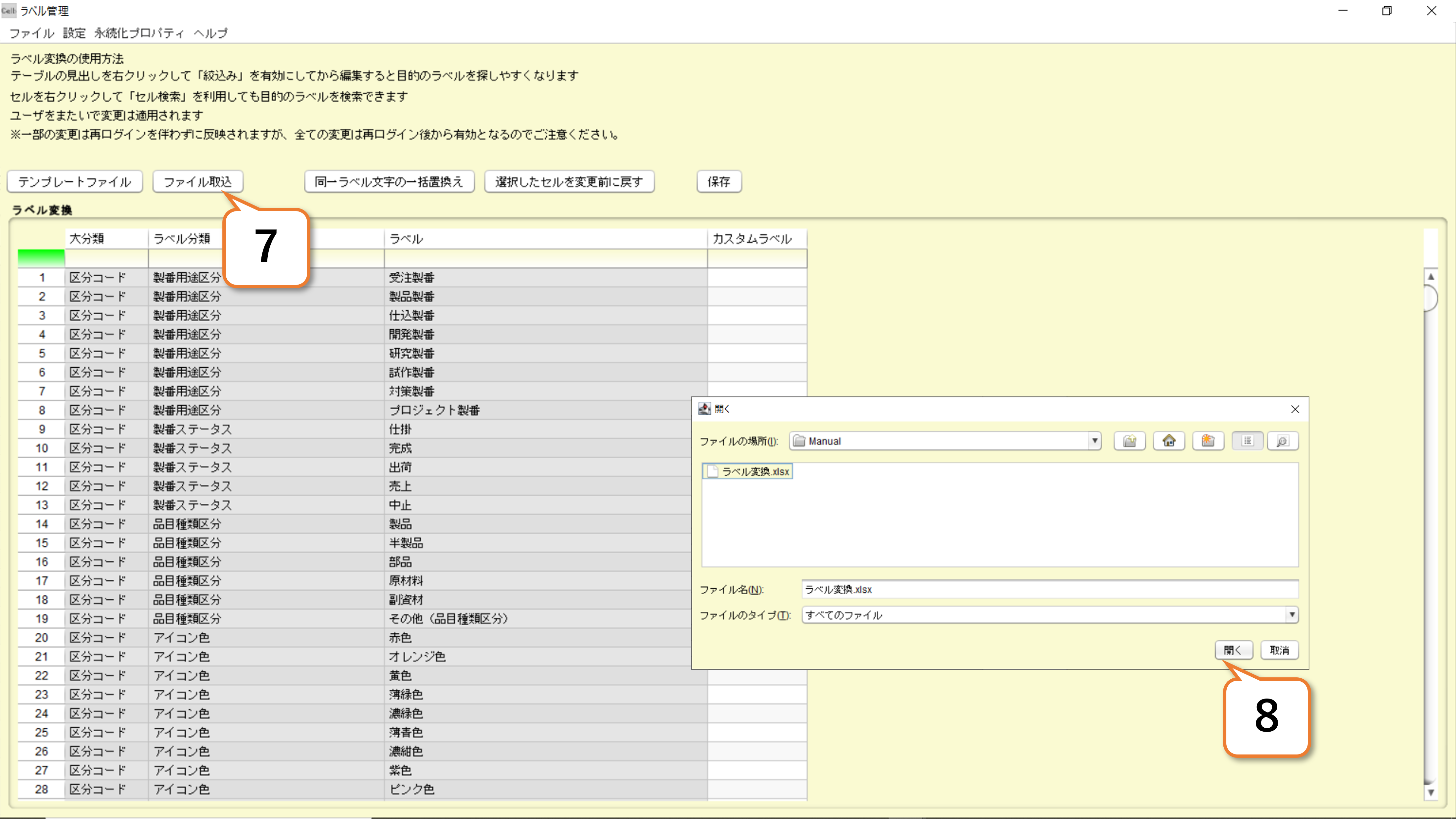
9)「保存」を押します。
10)「はい」を押します。
11)「OK」を押すと、ラベルの変更が完了します。
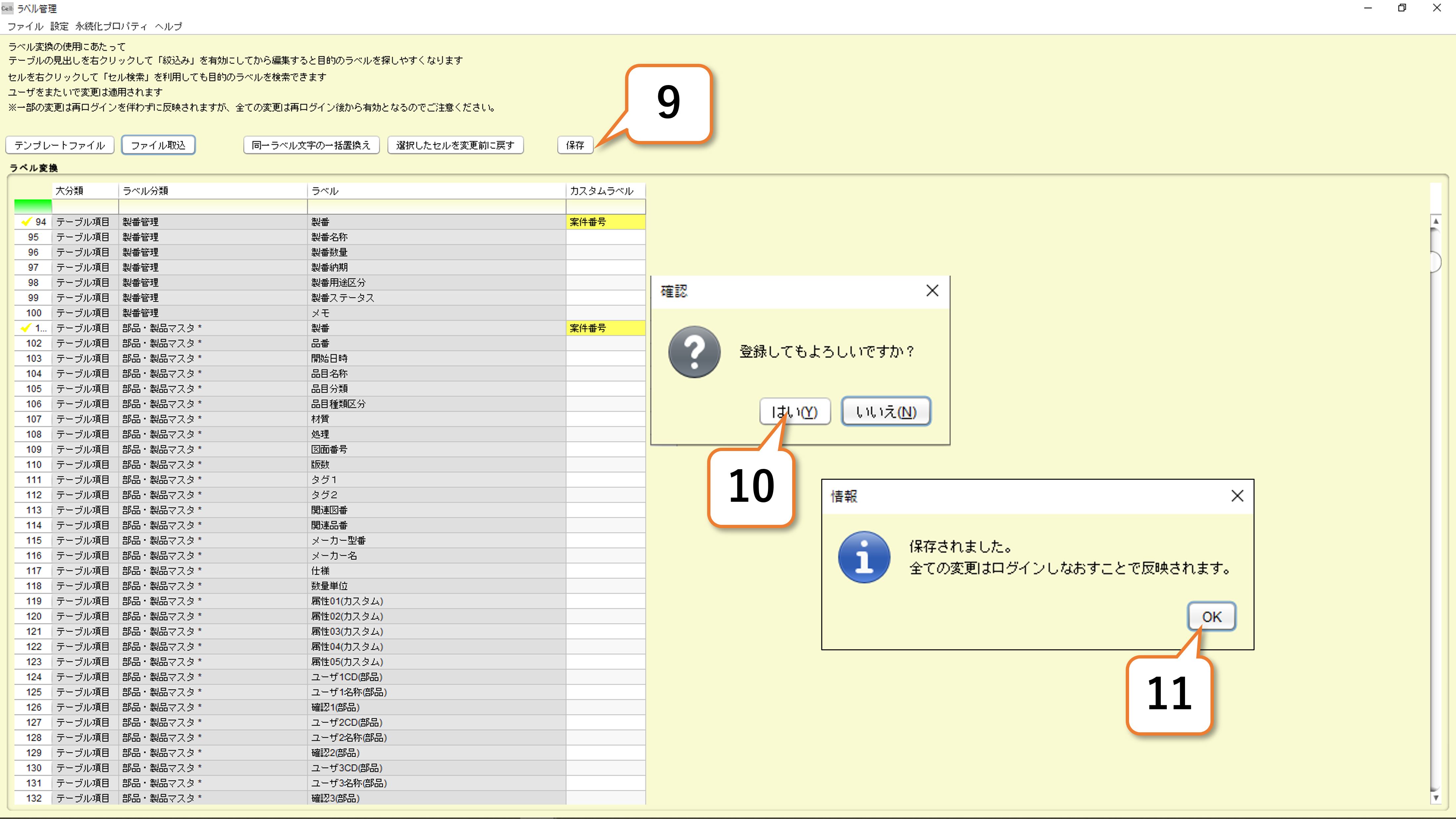
ポイント:取り込んだデータがエラーになる場合
ここでは、Excelファイルでラベルを登録する際に、右記のように同じラベル名称のものに違うカスタムラベルを登録しようとした場合の例を紹介します。
1)「製番」ラベルについて、「案件番号」と「受注番号」という異なるカスタムラベルを設定します。
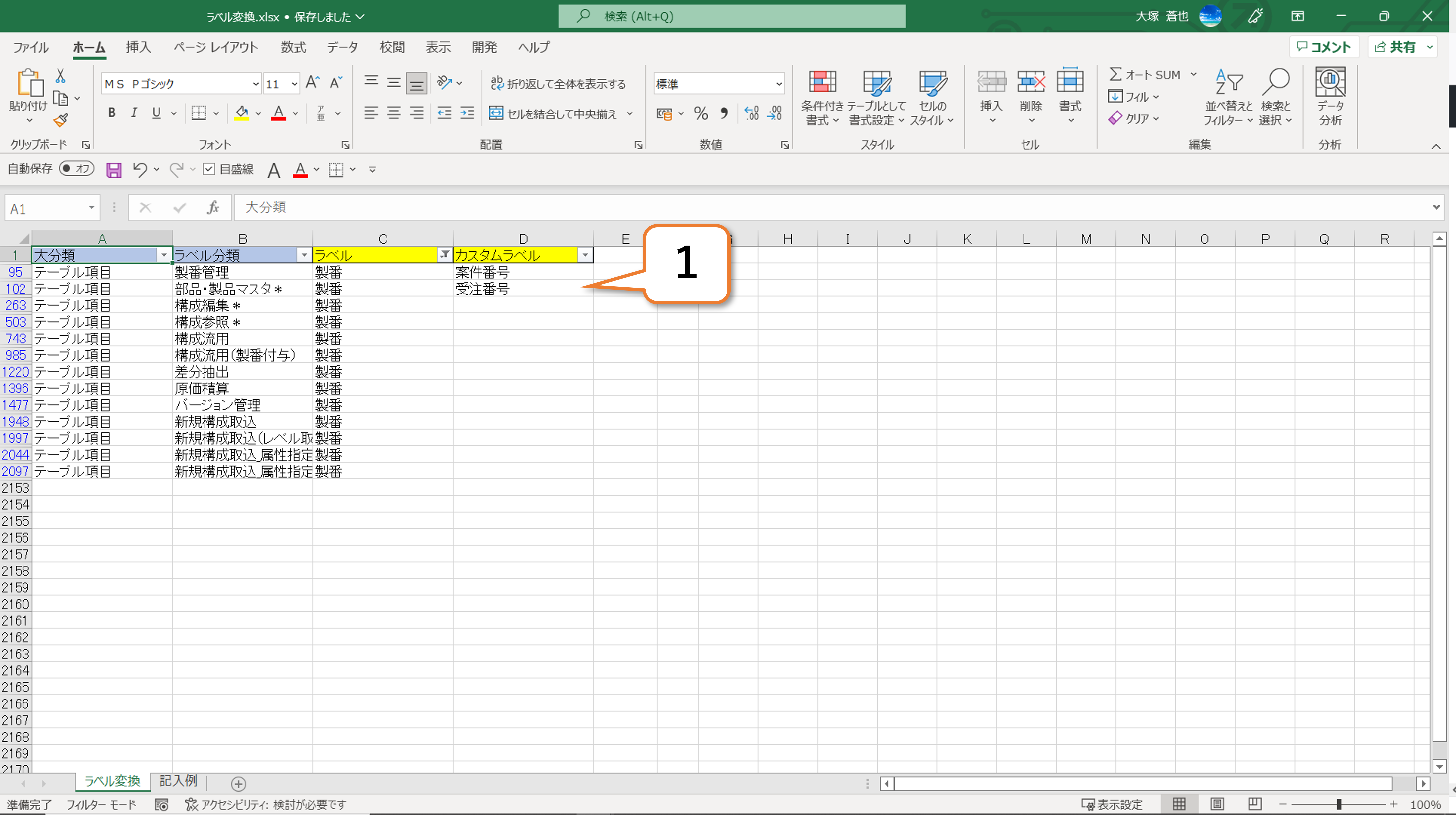
2)「ファイル取込」ボタンを押します。
3)作成したExcelのテンプレートファイルを開きます。
4)「開く」ボタンを押します。
5)重複エラーが発生している箇所については正常に登録が完了しません。
※エラー対象外のラベルは正常に取込みが行われます。このメッセージが出た場合、エラー対象のラベルが正しく登録されているか、確認してください。
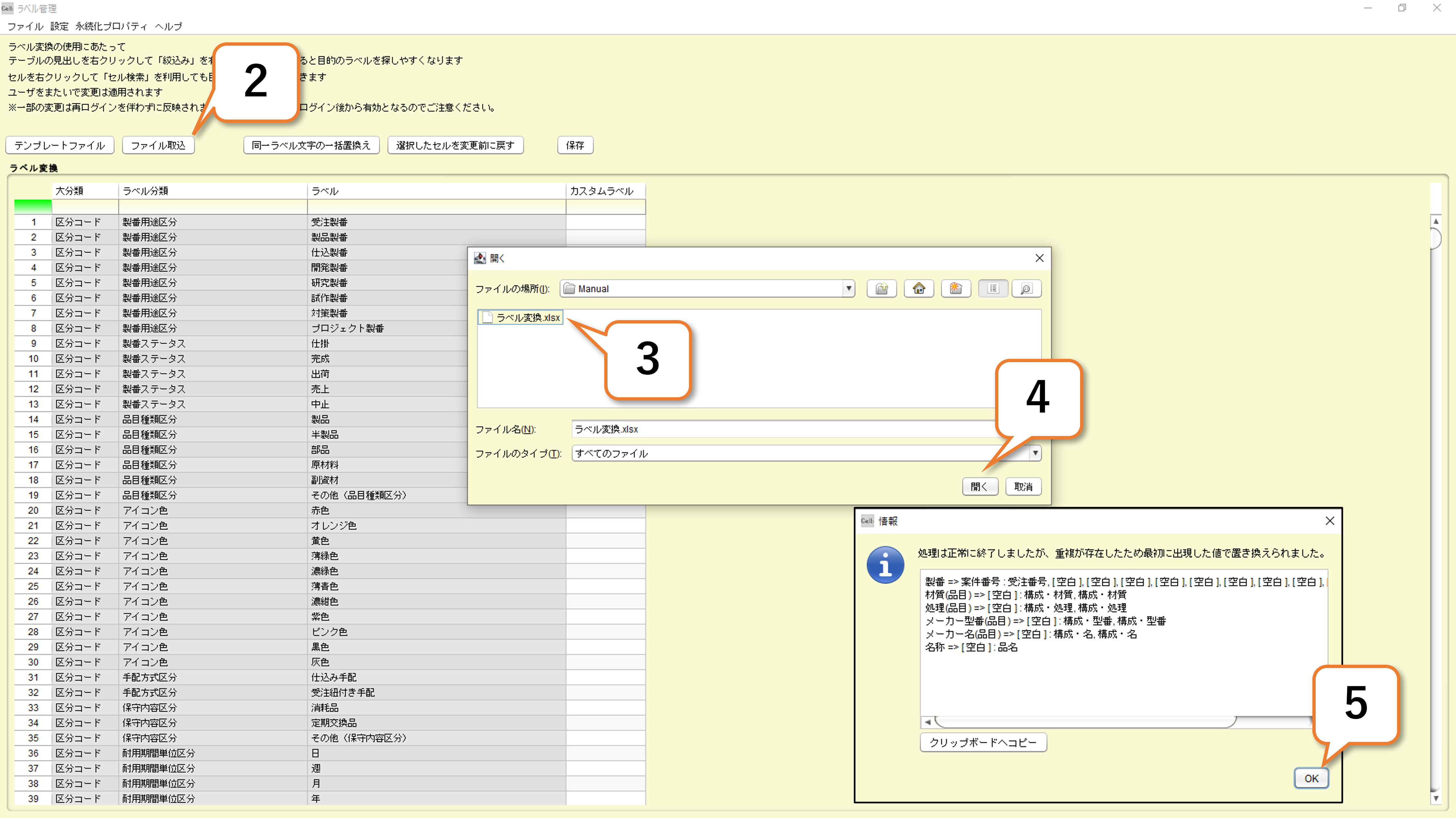
ポイント:ラベル管理でラベルを手入力する方法
1)「製番」ラベルについて、「案件番号」というカスタムラベルを設定します。
ポイント:Celbの標準ラベル名が同一のラベルは、この画面でいずれか1つを変更すると同時にすべてが変更されます。このとき、画面で絞り込み検索を行っている場合には、画面に表示されていないラベルも変更される場合があります。
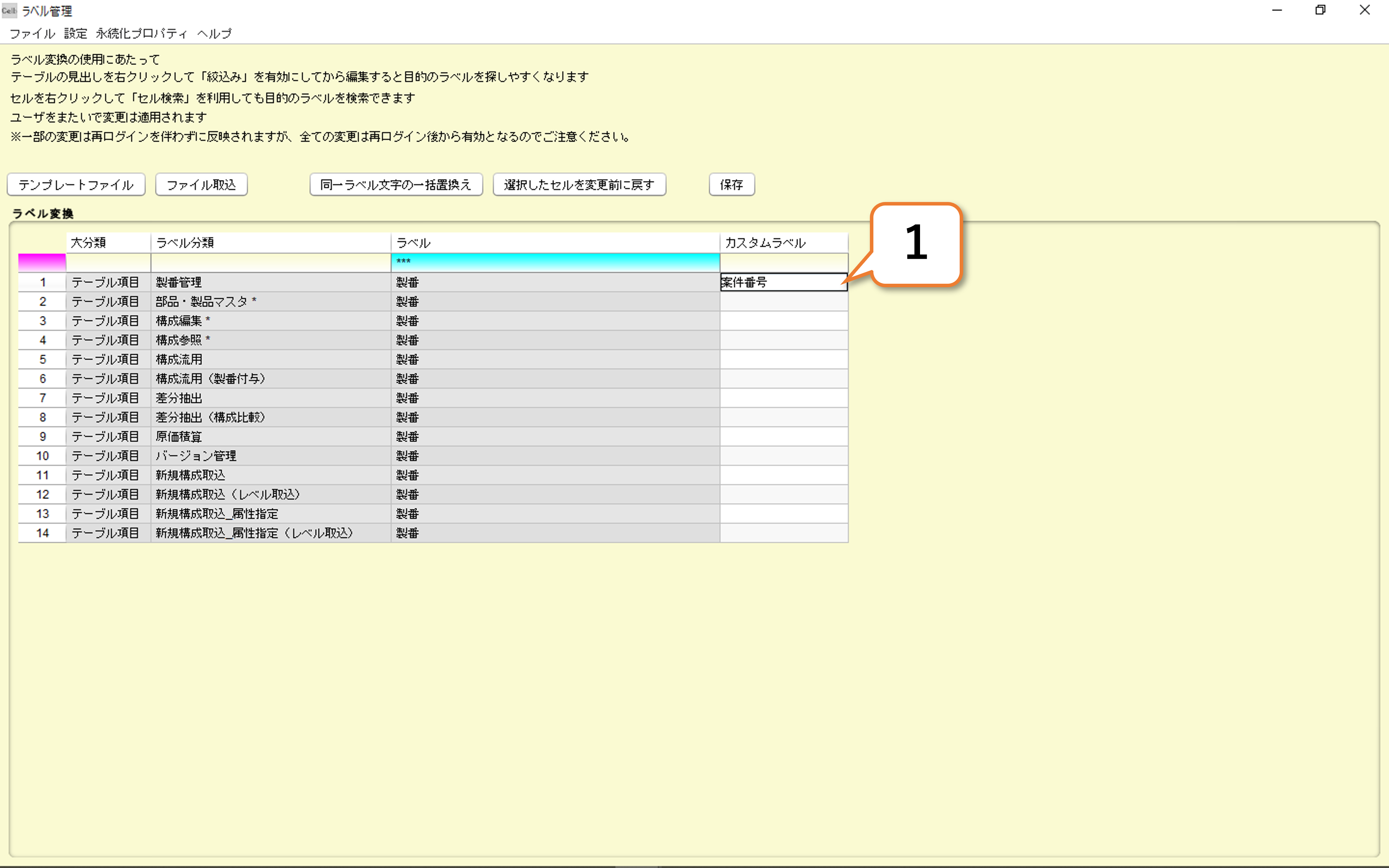
2)すべての「製番」ラベルが「案件番号」に変わります。
ポイント:ラベルを変更した場合、一部のラベル名はCelbを再ログインすることで反映されるようになります。ラベル変換を行った場合は、Celbの再ログインを実施することをおすすめいたします。
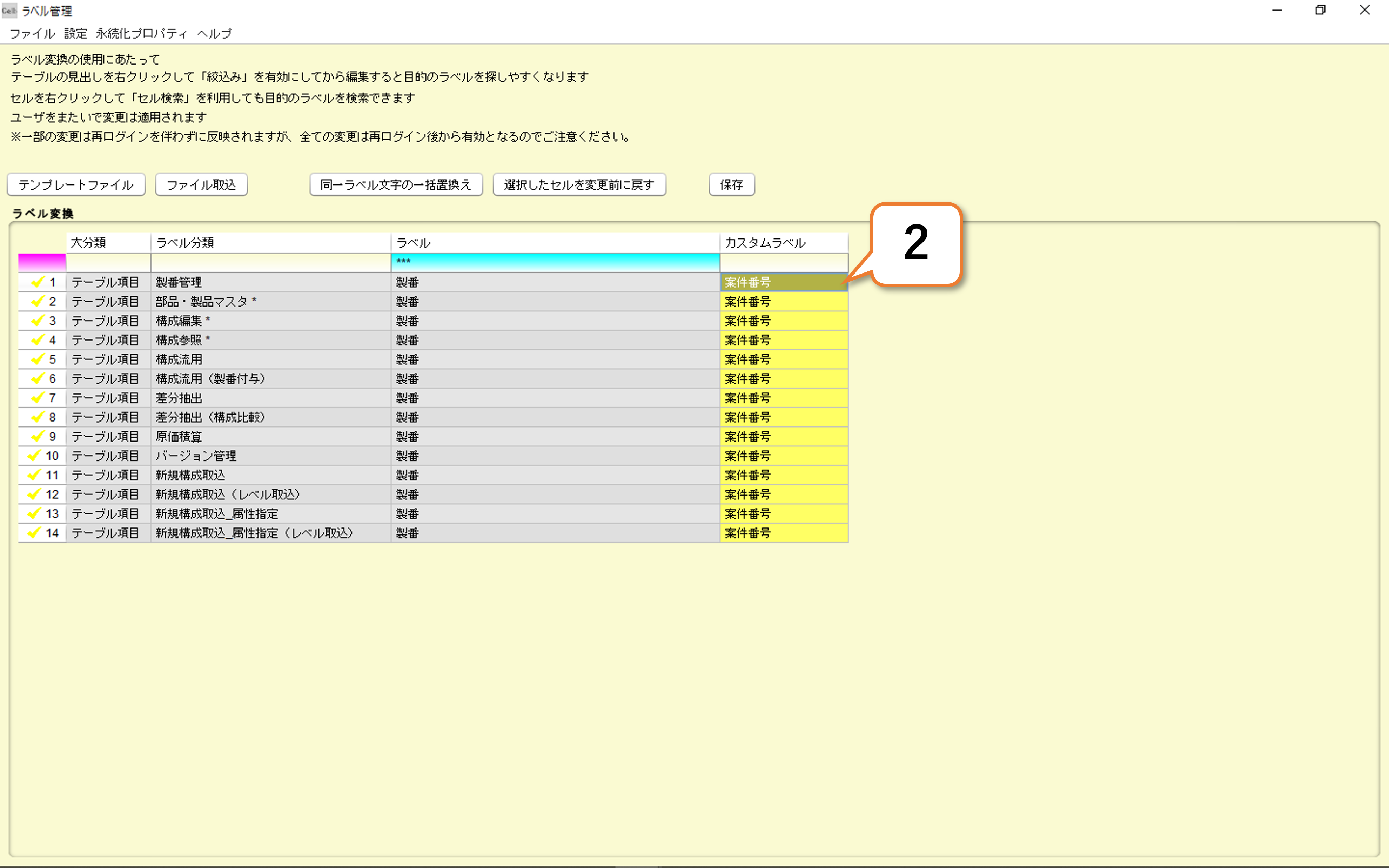
4.同一ラベル文字の一括置換え
「同一ラベル文字の一括置換え」機能を使うことで、ラベルをまとめて変更することができます。
右図赤枠部分のように、名称の一部に「製番」が含まれているラベルについても、「製番」を「案件番号」に変更したい場合に、このボタンを押すことで簡単に置換えを行うことができます。
※ここでは上記3の手順より、Celb初期のラベル「製番」が既に「案件番号」に変わっているという前提で作業を行います。
1)「製番」をカスタムラベルで「案件番号」に変更済みのセルを選択します。
2)「同一ラベル文字の一括置換え」ボタンを押します。
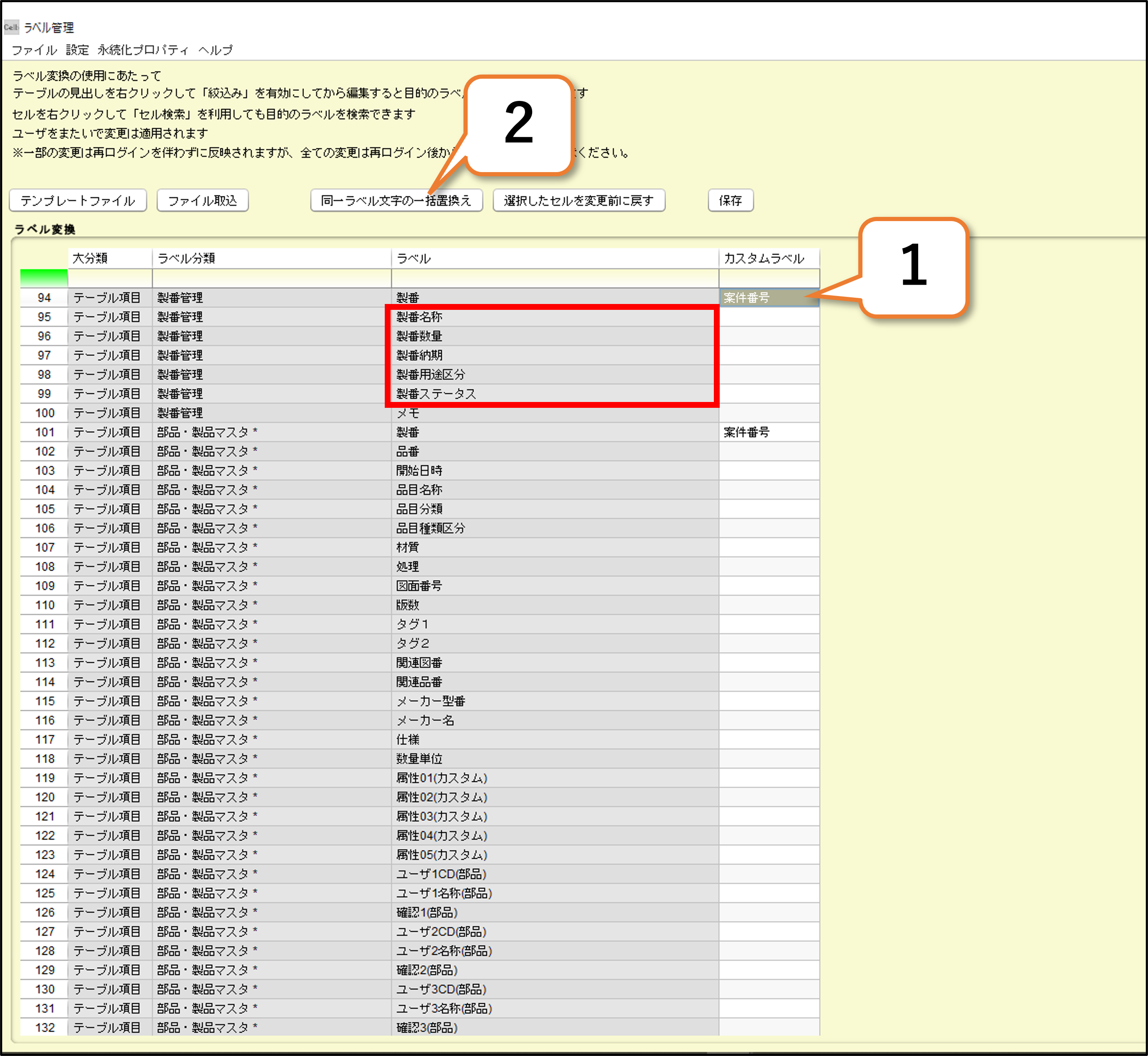
3)標準ラベル名称に「製番」が含まれたラベルの「製番」部分が「案件番号」に置き換わった値が、カスタムラベル欄に自動的に入力されます。
※画面に表示されていないものも含め、すべての「製番」を含んだラベルが一括で変更されます。
4)「保存」ボタンを押します。
5)確認ダイアログで「はい」を押します。
6)情報ダイアログで「OK」を押します。
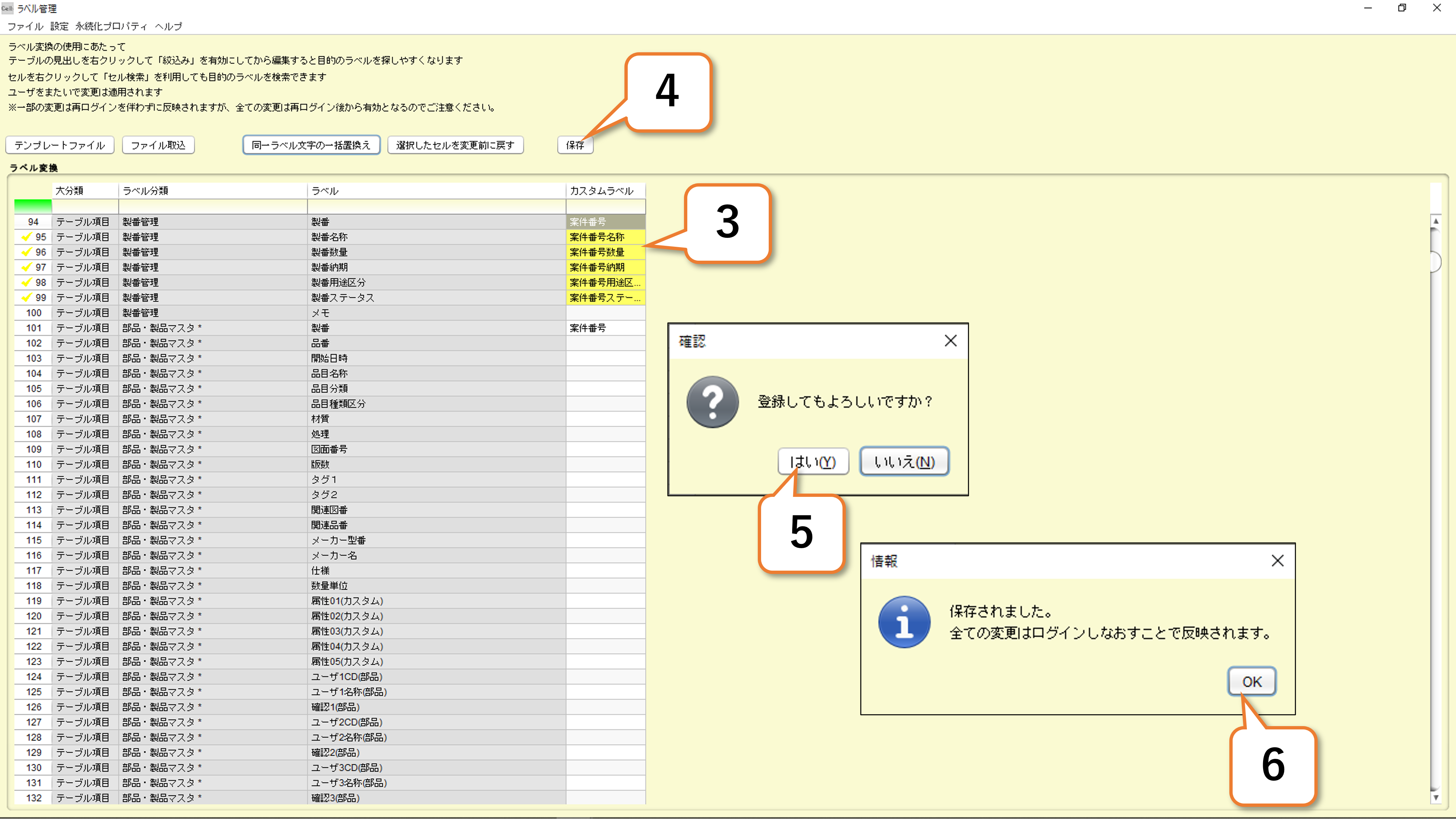
7)「製番」を用いたラベルがすべて「案件番号」に置き換わって登録されています。
<ポイント>
※たとえば「属性01(カスタム)」の「カスタム」の文字列のみを違う文字列に一括変換するなど、ラベル文字の一部の文字を一括置換えするといった操作は、ラベル管理画面の機能では対応していません。この場合は、Excelのテンプレートファイルをダウンロードして、Excelの機能で編集することをおすすめします。
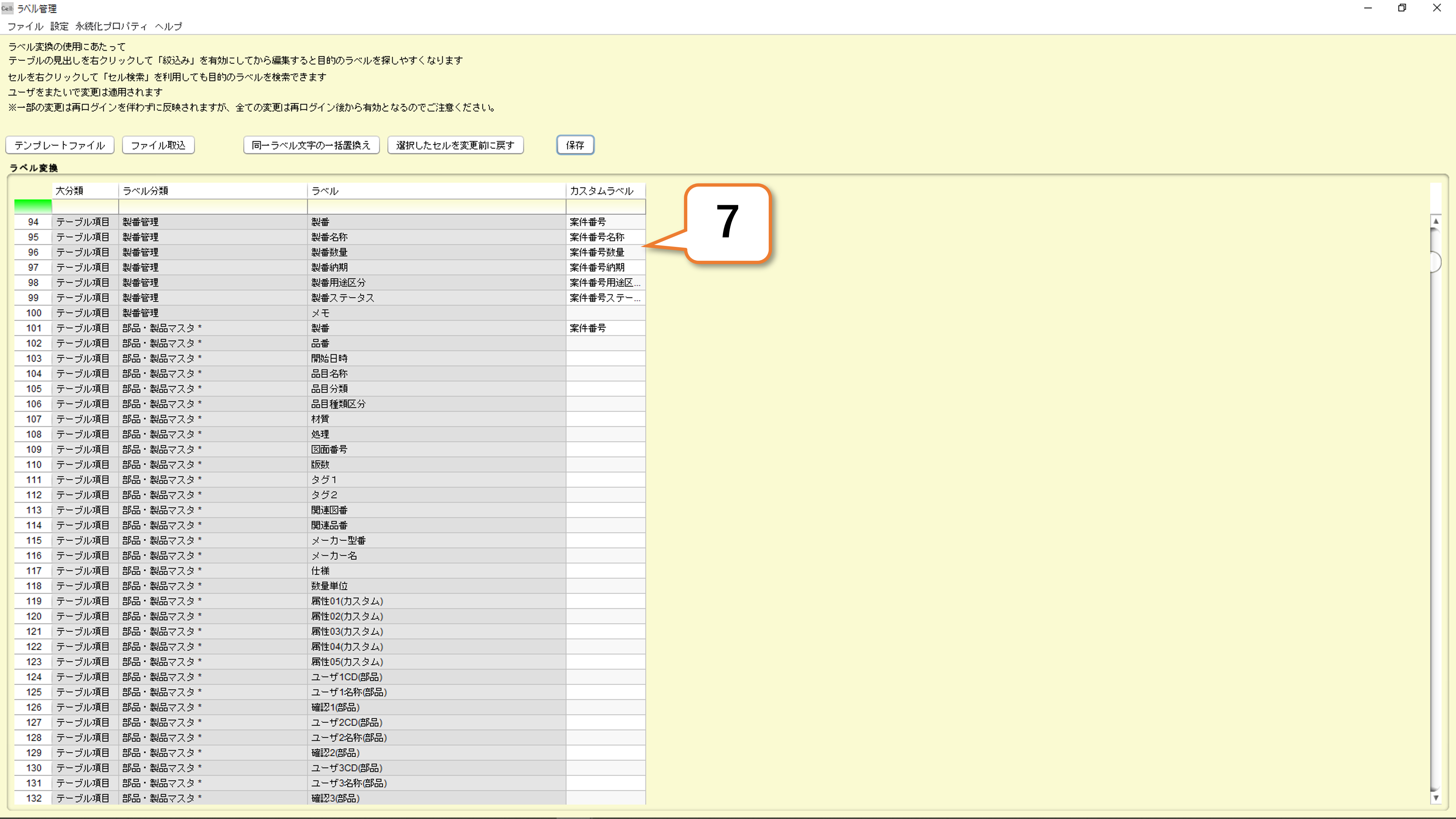
5.選択したセルを変更前に戻す
「選択したセルを変更前に戻す」ボタンでは、入力したカスタムラベルを元のラベルに戻すことができます。
1)カスタムラベルを元に戻したいセルを選択(複数選択可)します。
※複数行を選択した場合には、選択したすべての行のセルを変更前に戻します。
2)「選択したセルを変更前に戻す」ボタンを押します。
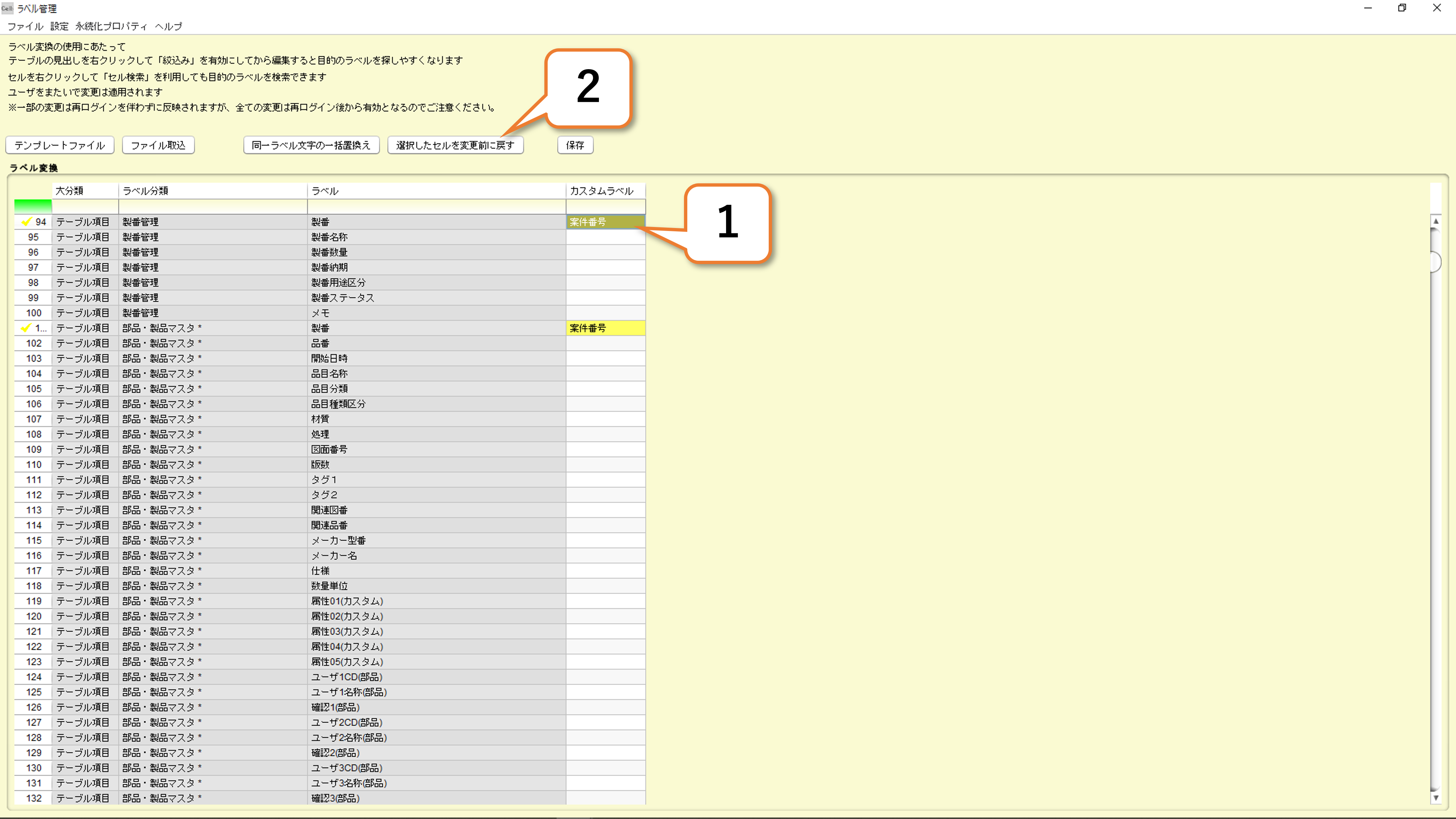
3)カスタムラベルが変更前のデータに戻ります。
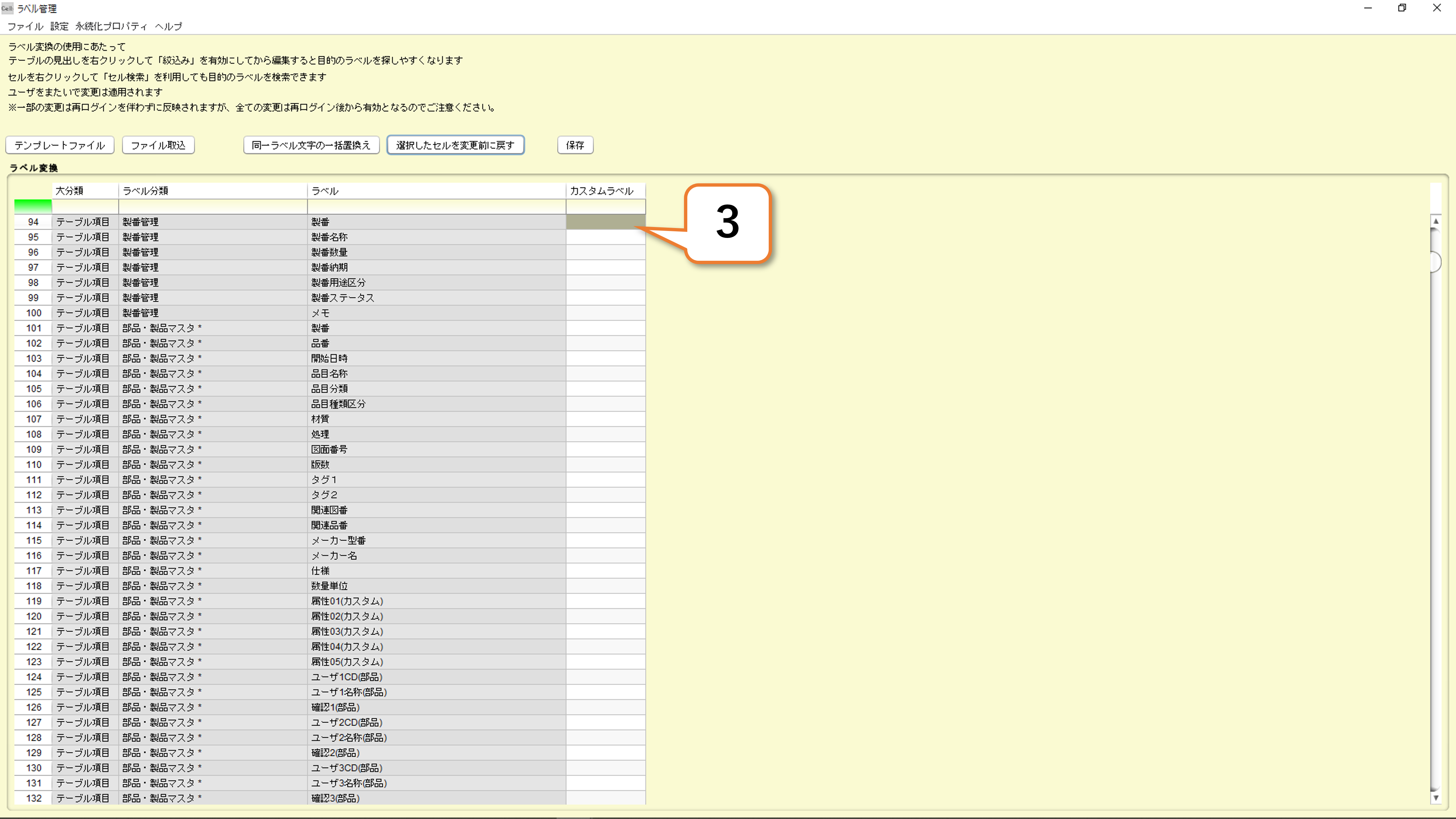


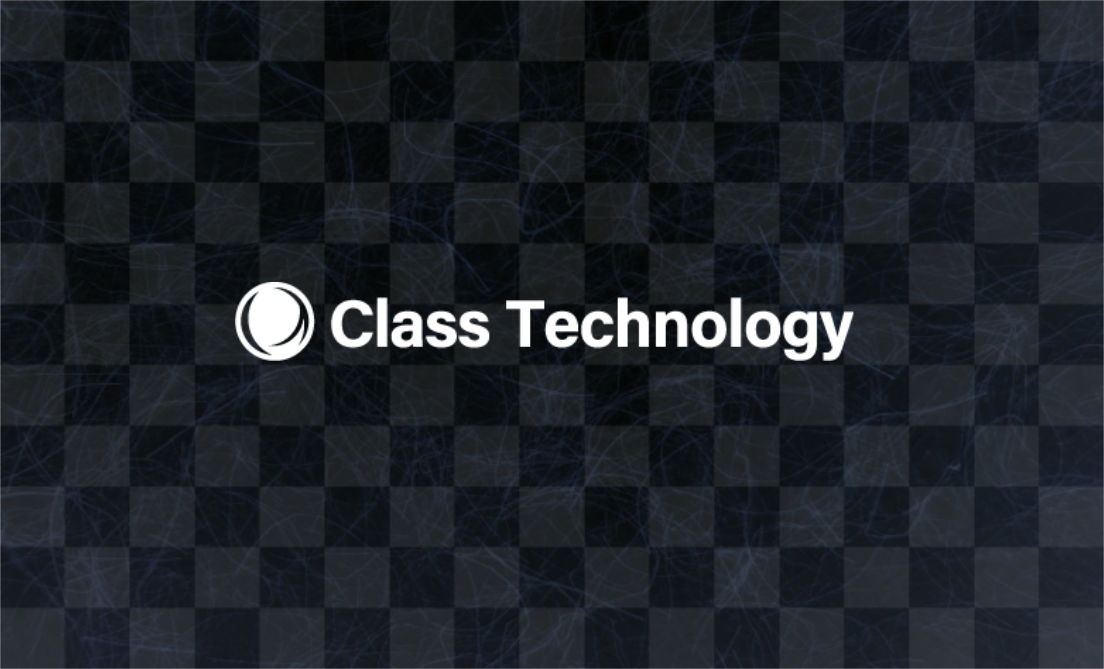

当社サイトその他、カタログ、マニュアル等に記載されている会社名、システム名、製品名は一般に各社の登録商標または商標です。