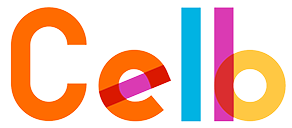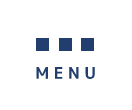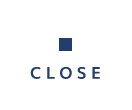はじめに
この章では、Celbの各画面で共通の機能をご説明します。
1.メニューについて
1-1.メインメニュー
メインメニューには、機能が各画面の用途や種別に合わせてカテゴリに分かれて表示されています。
■マスタ管理
1)ユーザ管理 : ユーザID、パスワードなどのユーザ情報管理
2)採番管理 : 自動採番のルールを登録・編集
3)システム区分コード管理 : カスタム区分コードの登録・編集
4)グループマスタ : グループの作成・編集
5)グループ設定マスタ : 各グループへのユーザ登録・編集
6)取引先マスタ : 取引先情報の登録とコード管理
7)フォルダ構成編集 : 図面・ドキュメントの登録先フォルダ編集
8)ドキュメントテンプレート管理 : データ出力用のExcelテンプレートを管理
※オプション機能に契約済みの方のみご利用可能。
■業務管理
9)案件管理 : 案件データの登録・編集
10)製番管理 : 製番の登録・編集
11)部品・製品マスタ* : 部品・製品情報の登録・編集
12)図面・ドキュメント管理 : 図面・ドキュメントの登録
13)価格表管理 : 価格表の登録・編集・参照
14)構成編集* : 構成ツリーの登録・編集
15)構成参照* : 登録済み構成ツリーの参照
16)差分抽出 : 登録情報の変更前・変更後の比較確認
17)差分抽出(構成比較) : 登録情報の変更前・変更後の比較確認(構成ツリーも表示)
18)原価積算 : 製品構成から原価集計
19)バージョン管理 : 登録情報のバージョン確認
20)構成流用 : 既存の構成を複製し流用
21)構成流用(製番付与) : 既存の構成を製番付きで流用
22)影響先一括編集 : 指定品目の使用構成を検索し一覧編集
■一括取込
23)品目取込 : 部品・製品マスタへ品目情報を一括取り込み
24)新規構成取込 : 構成情報の新規一括取り込み
25)新規構成取込(レベル取込): 構成情報を、レベルを指定して新規一括取り込み
26)新規構成取込_属性指定 : 構成情報を、任意の属性で指定して新規一括取り込み
27)新規構成取込_属性指定(レベル取込): 構成情報を、任意の属性でレベル指定して新規一括取り込み
■システム管理
28)ラベル管理 : 全体のラベル変換を登録・編集
29)列表示設定共有 : 全体の画面のプロパティ情報を保存・共有
30)システムログ : システムの動作履歴
■その他
31)マニュアル : オンラインマニュアルを開く
32)Celbポータルサイト : Celbお客様向け情報サイトを開く
<ポイント>
機能名の後ろに*印のついた画面(部品・製品マスタ、構成編集、構成参照)は、同時に複数の画面を起動することが可能です。
※ただし同じ品目を2画面で同時に編集することはできません。
「ユーザ管理」でユーザ権限を設定
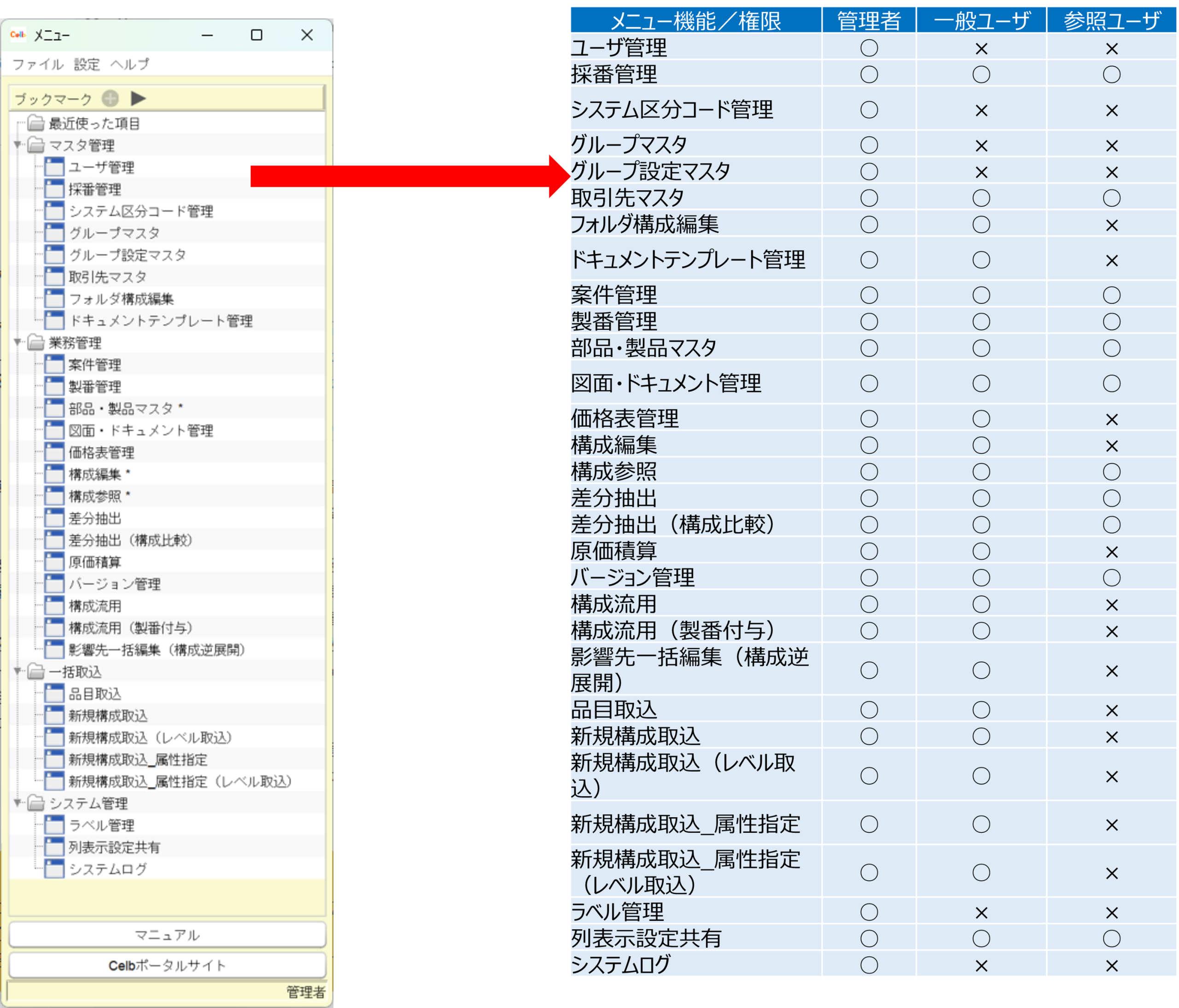
・管理者権限の方のみユーザ権限の設定が可能です。
・ユーザ権限設定によりメニュー表示が異なります。
1-2.メニューバー
1)ファイル: ① ログアウト = ログイン画面へ移動
② Celbを終了 = システムをログアウト
2)設定 : ① ユーザ情報変更 = 担当者とパスワードを変更
② 最近使った項目 = 最近開いた項目の表示数を設定
③ Celb初期化 = ユーザ情報以外を初期化
3)ヘルプ : ① マニュアル = 操作説明、オンラインマニュアルに遷移
② ライセンスについて = ライセンス情報
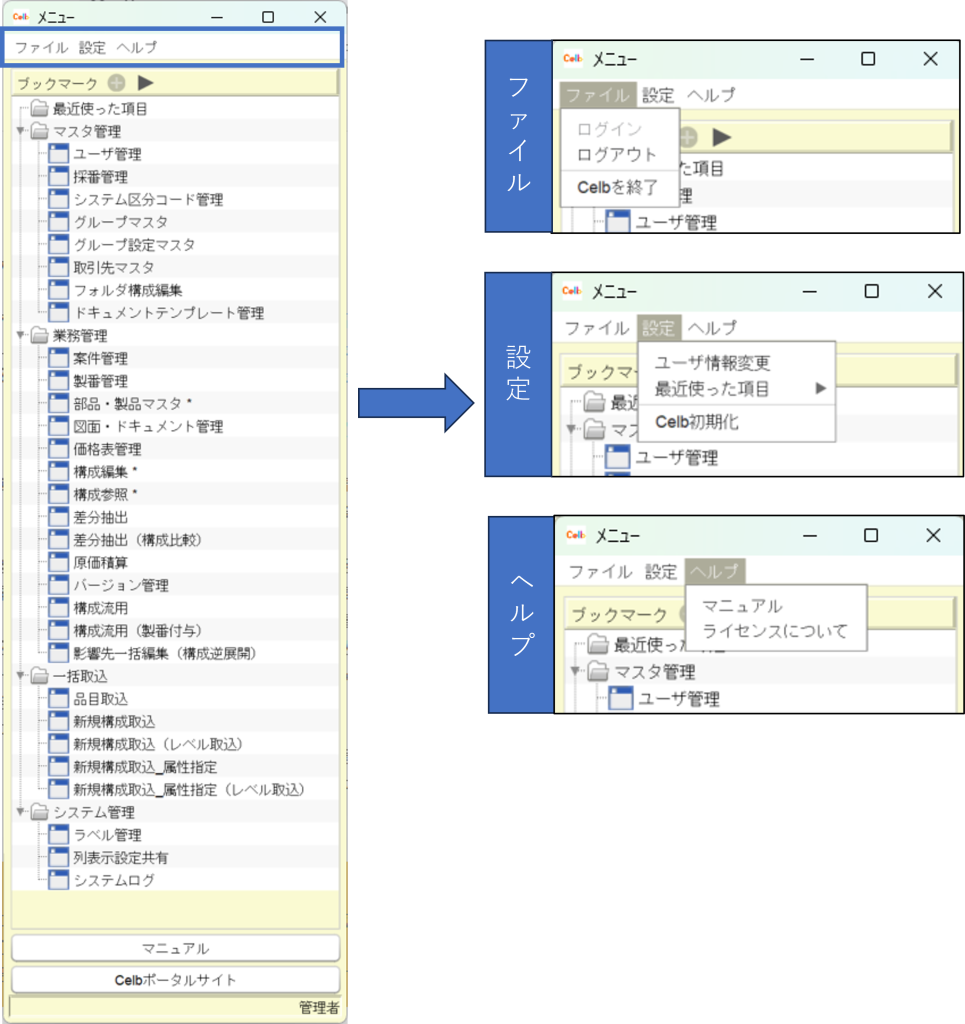
ユーザ情報変更
「 ユーザ情報変更 」機能では、担当者名称とパスワードの変更ができます。
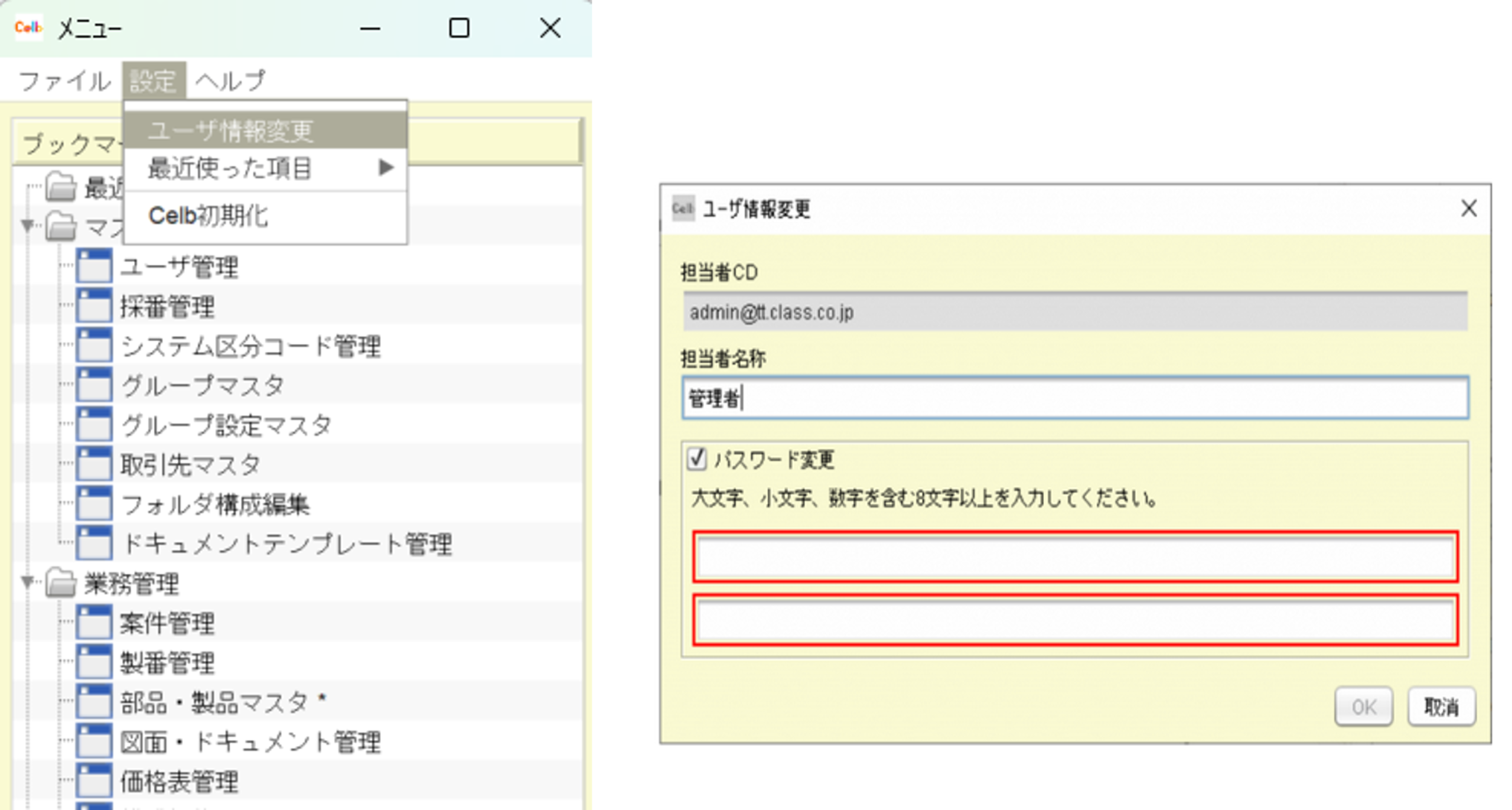
1-3.Celbの初期化
「 Celb初期化 」機能では、ユーザ情報とシステムログ以外の全データを初期化します。
「設定」から「Celb初期化」を選択すると、右図のような初期化確認画面が表示されます。画面に表示されている数字を入力し、OKボタンを押下することでCelbの初期化が実行されます。
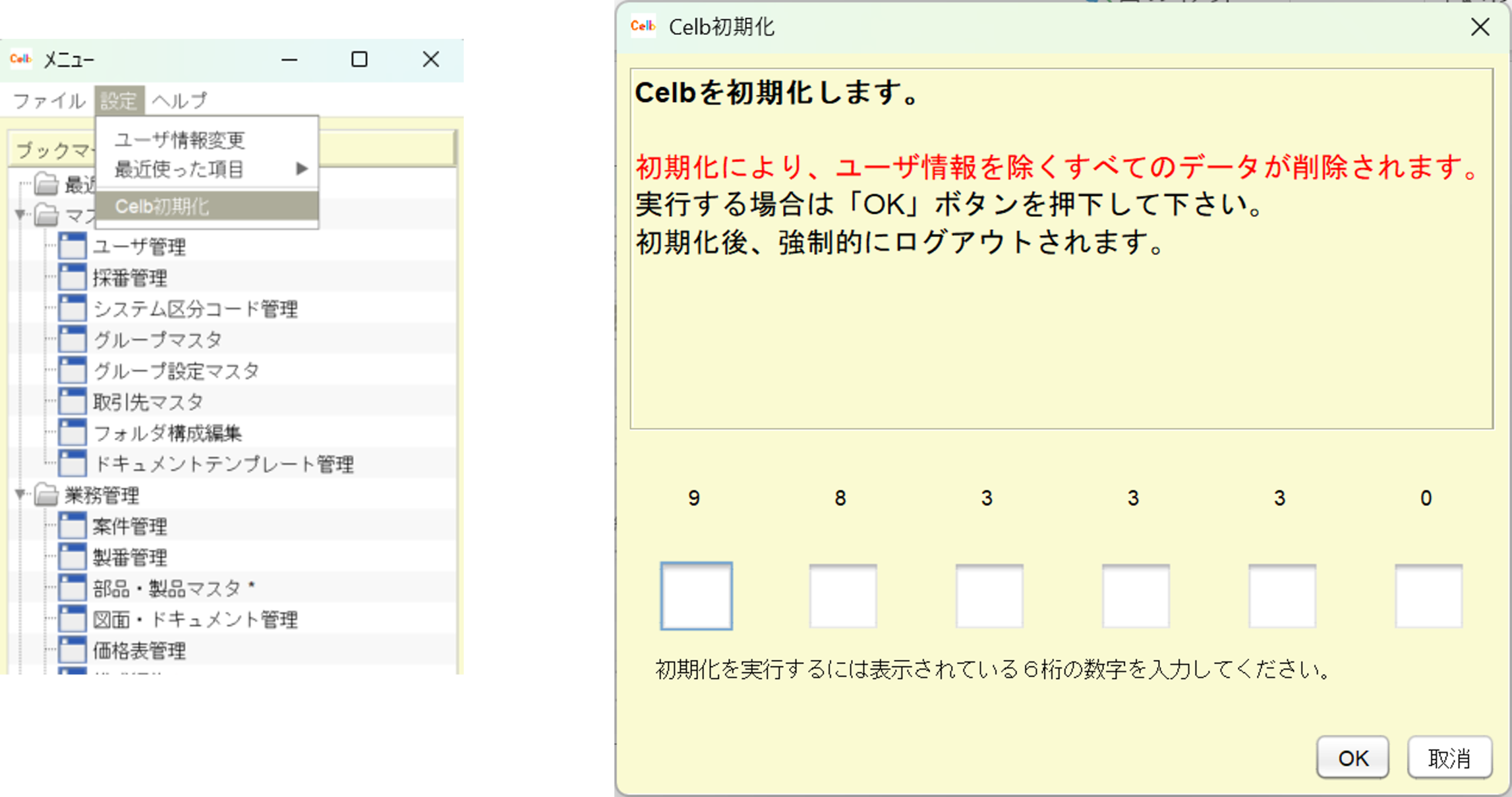
2.共通機能
2-1.項目の 変更・並び替え
2-1-A.項目名称の変更(ラベル)
各画面に表示される項目名称(ラベル)を自由に変更できます。
ここでは、項目名称(ラベル)を 「製番」から「作番」へ変更登録をする操作を解説します。
1)設定を左クリックします。
2)メニューから「ラベル変換」を右クリックします。
3)カスタムラベル項目欄へ「作番」と入力します。
4)「保存」 ボタンを押します。
5)確認画面で 「はい」 ボタンを押します。
6)情報画面で 「OK」ボタンを押します。
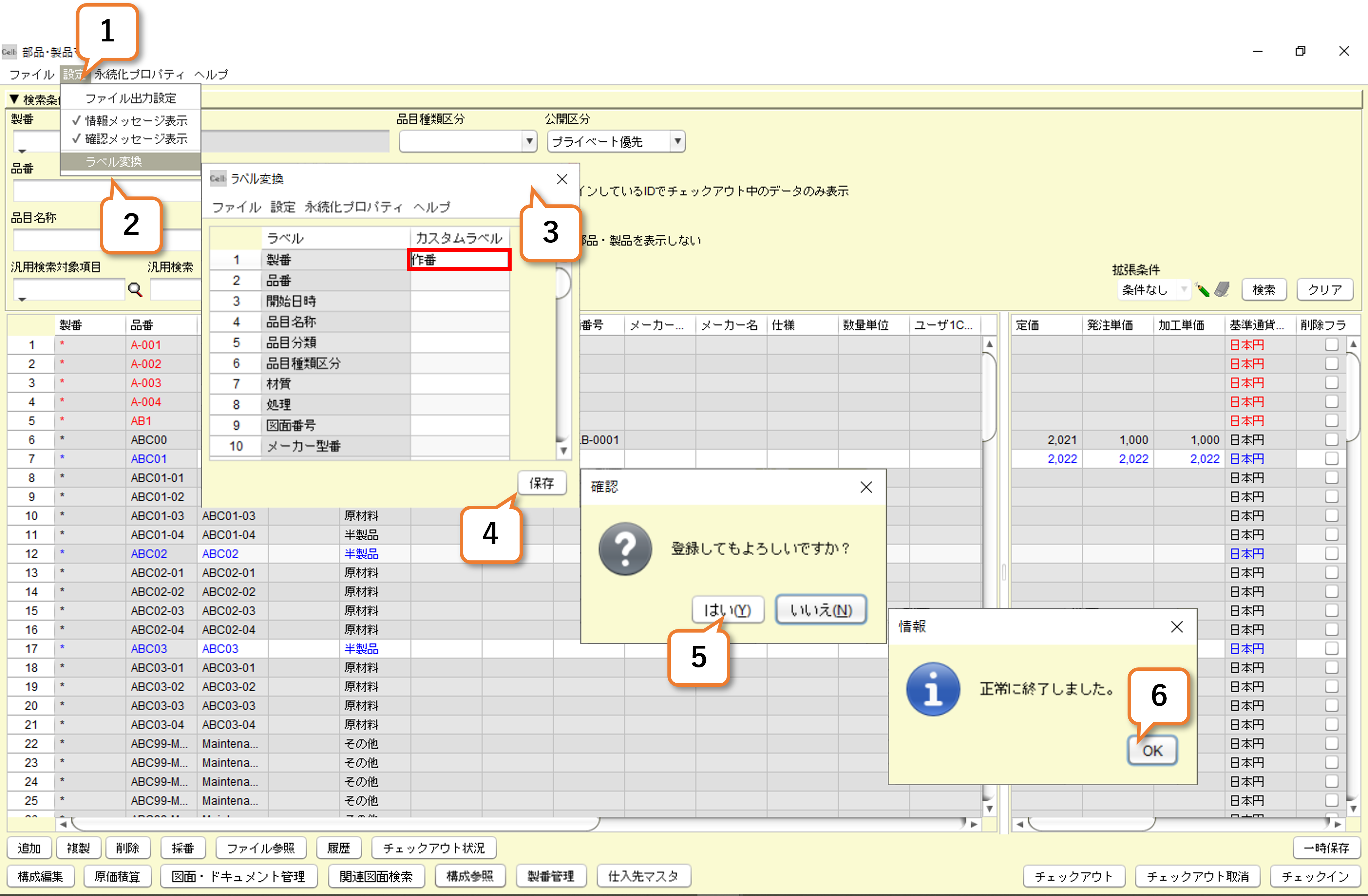
7)ラベル変換画面の右上 「×」 を左クリックします。
8)変更登録完了。
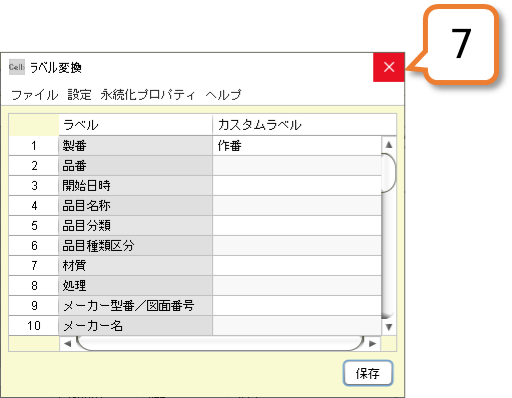
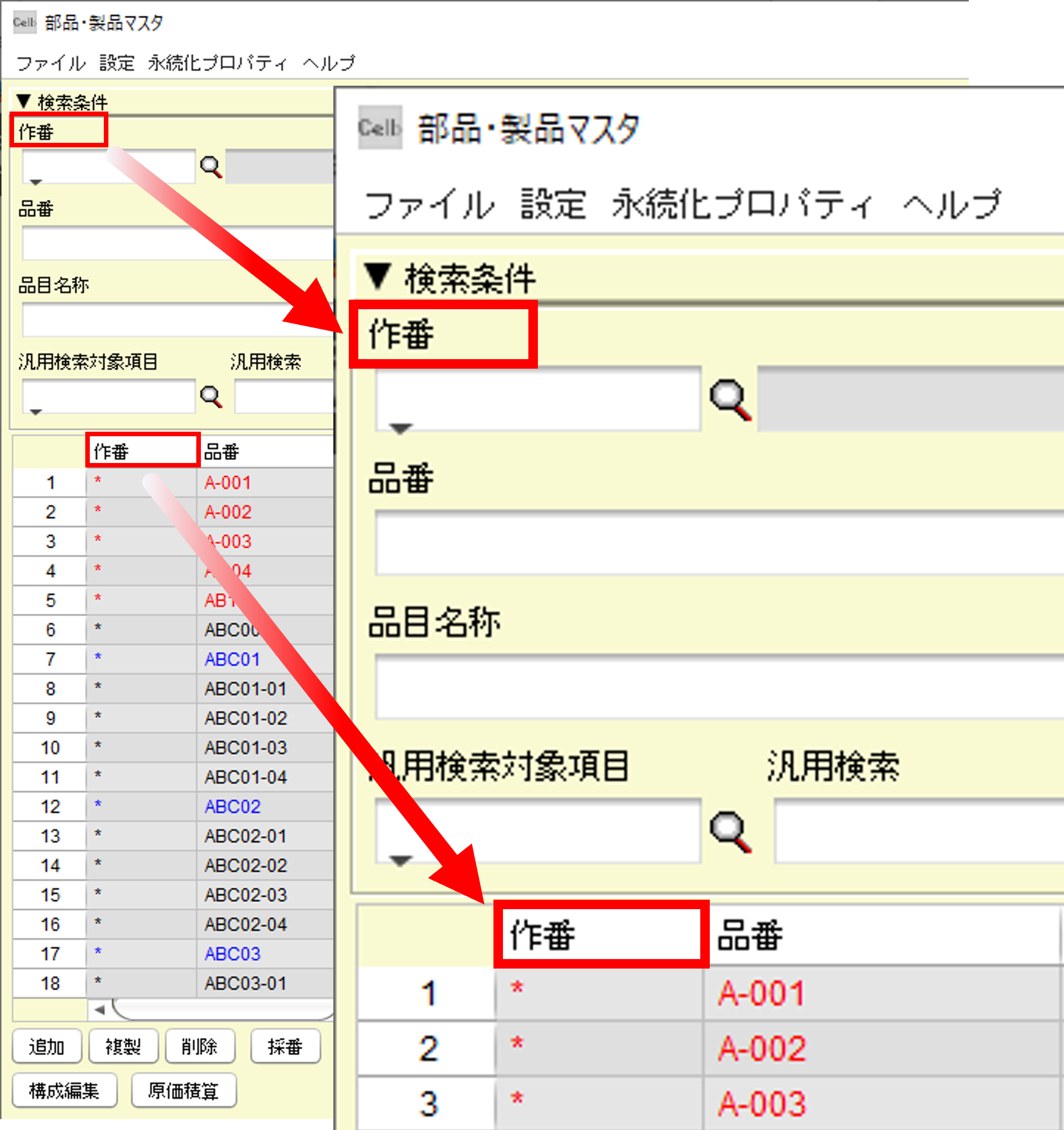
2-1-B.表見出し項目の 変更・並び替え
各画面で一覧表示される項目は「列表示変更」により、項目の表示/非表示が選択できます。
1)一覧表示の見出し行を右クリックします。
2)メニューから「列表示変更」を選択します。
3)列表示変更ウィンドウが表示されます。
4)チェックボックスで表示/非表示を選択します。
※画面右の「▲/▼」ボタンで表示順が変更できます。また「△/▽」はそれぞれ先頭へ、最後へ移動します。
※表示順は一覧表示画面でマウス操作での入れ替えも可能です。 次ページにてマウス操作を解説します。

ポイント:テーブルを右クリックして表示されるメニューからも、データの非表示・再表示を切り替えることができます。
列を非表示にする場合
1)テーブル内で、非表示にしたい属性の任意のセルを右クリックします。
2)メニューから「列を非表示にする」を選択します。
3)選択していた「材質」列が非表示になります。
※この機能は部品・製品マスタだけでなく、図面・ドキュメント管理や構成系の画面も含め、テーブルが表示されるすべての画面でご利用可能な機能になります。
※非表示にした列を再表示したい場合は、複数列のデータを選択してください。「列を再表示する」を選択すると、選択した複数列の間に非表示の列があれば列が再表示されます。
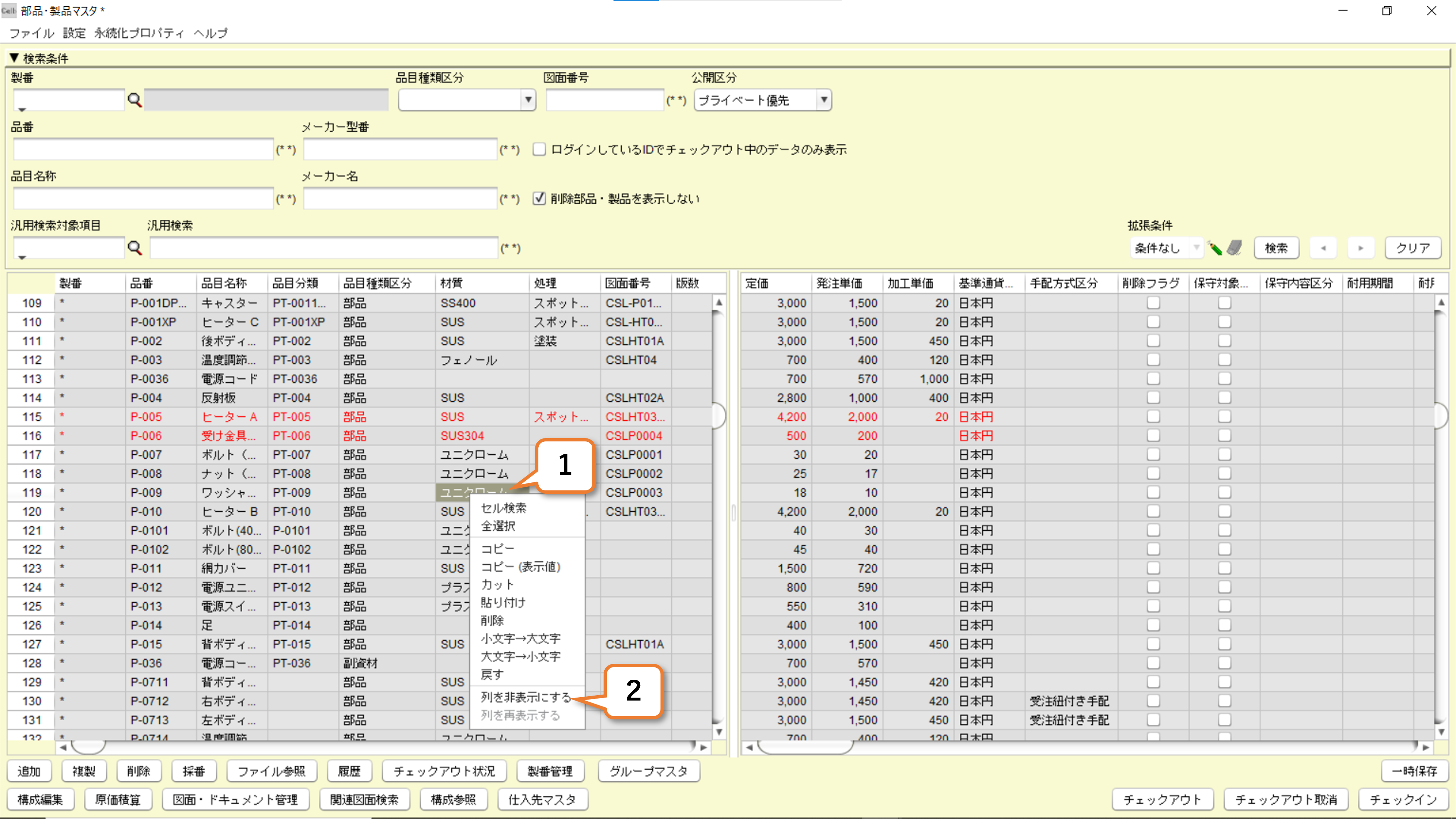
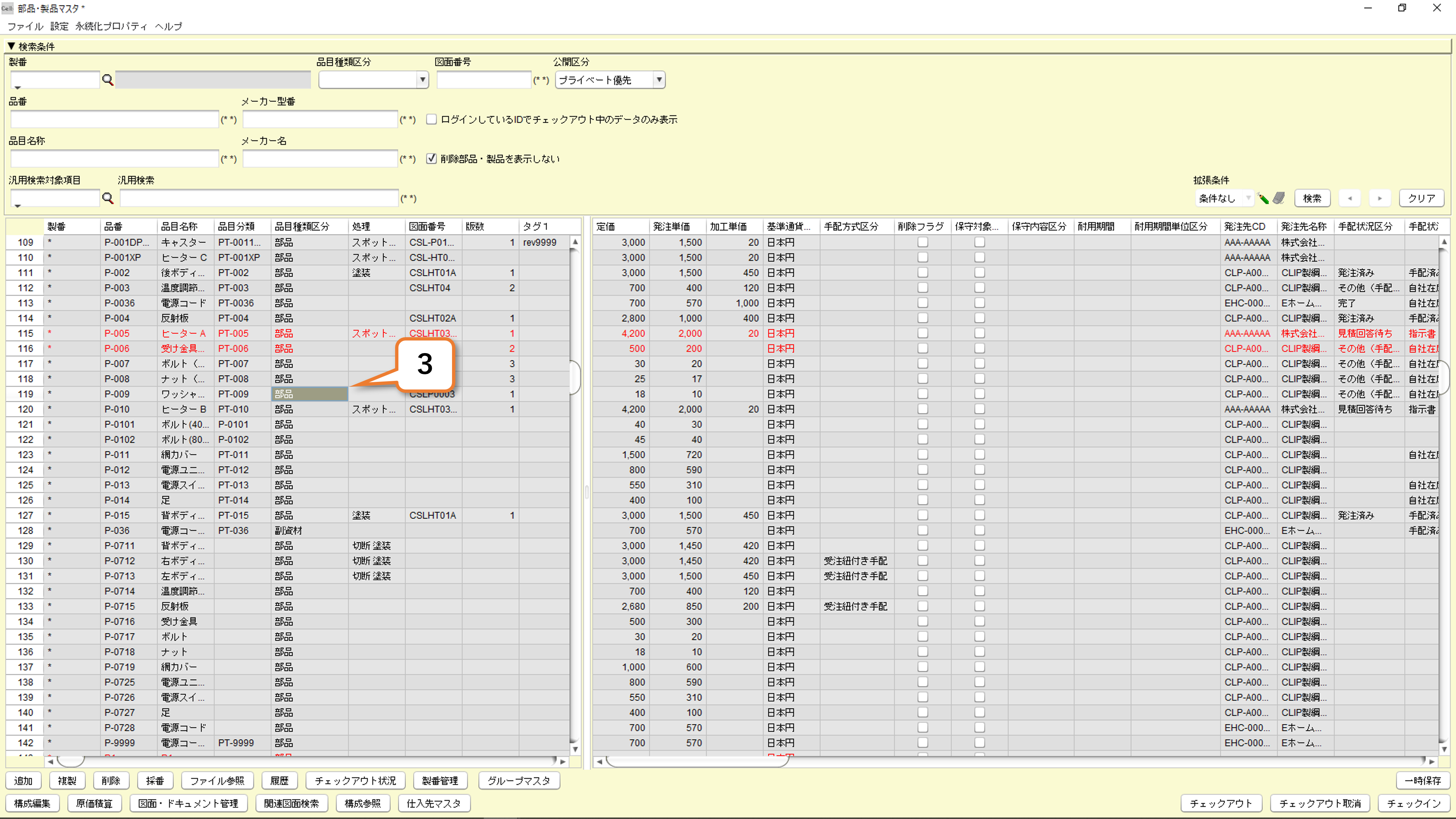
列を再表示する場合
4)テーブルの任意のデータを複数選択して右クリックし、「列を再表示する」を選択します。
5)選択していたデータの間にあった非表示になっていた列「材質」がテーブルに表示されます。
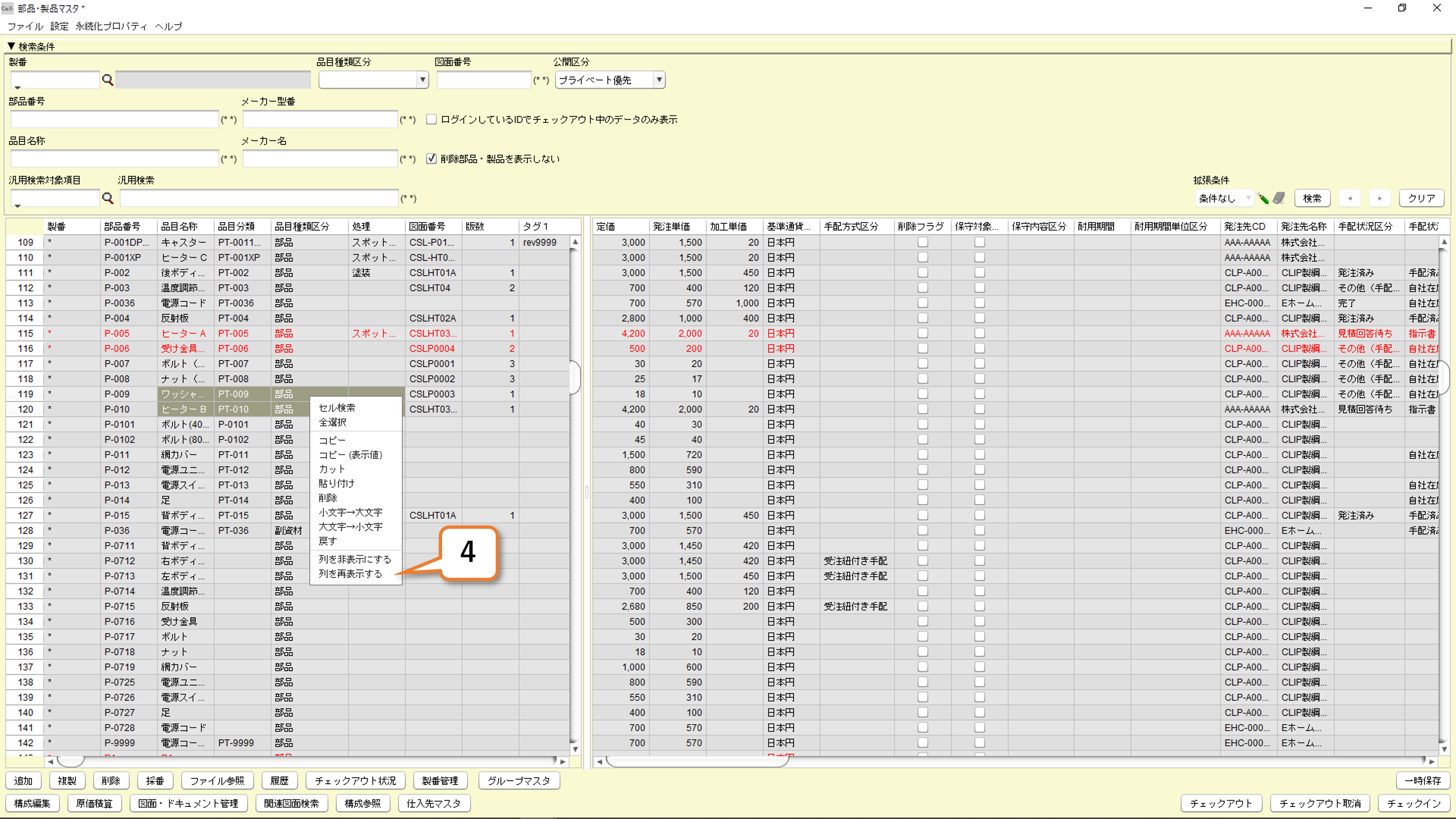
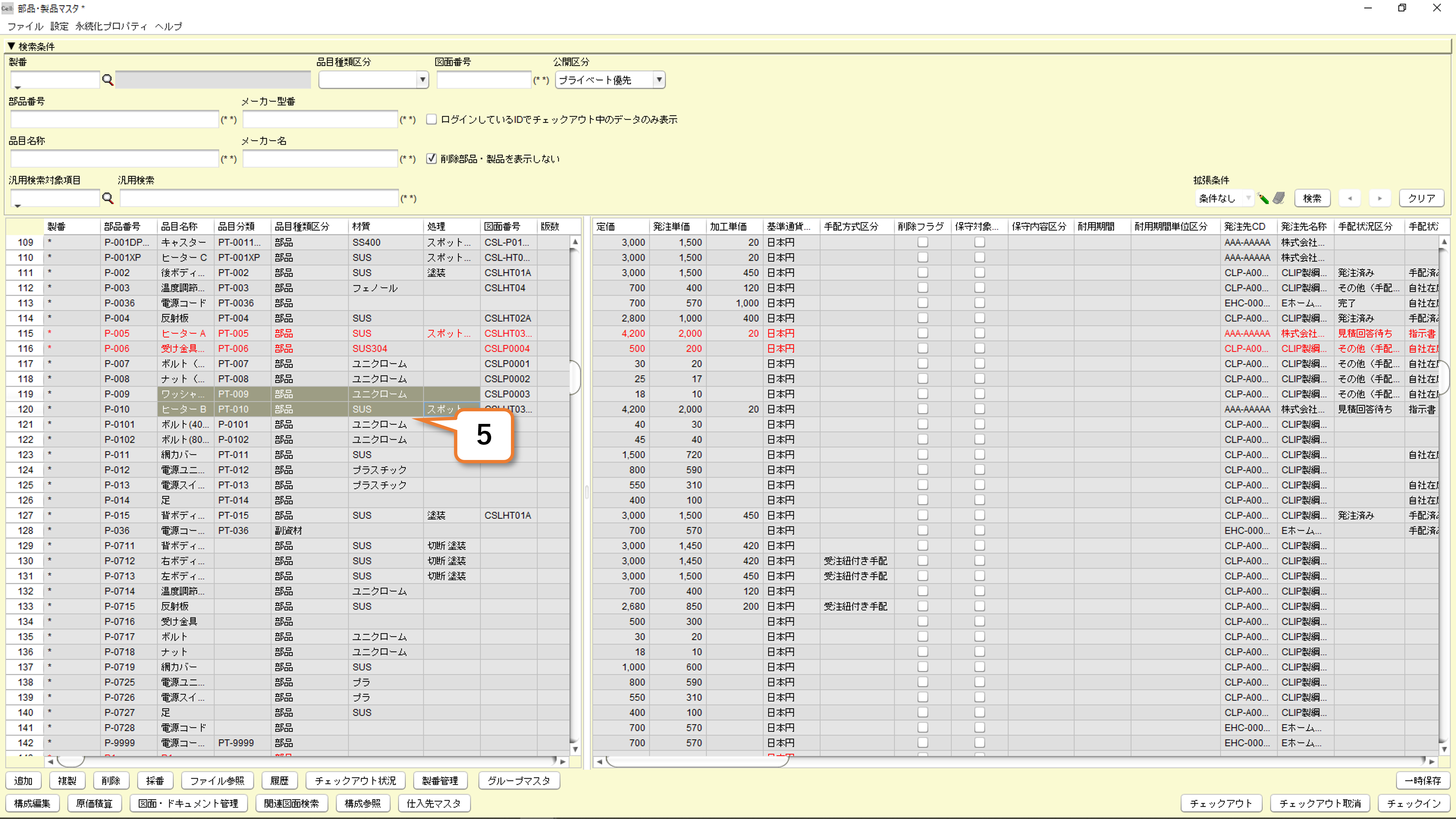
表示順の変更
1)見出し行の項目ラベルをドラッグして左右に移動します。
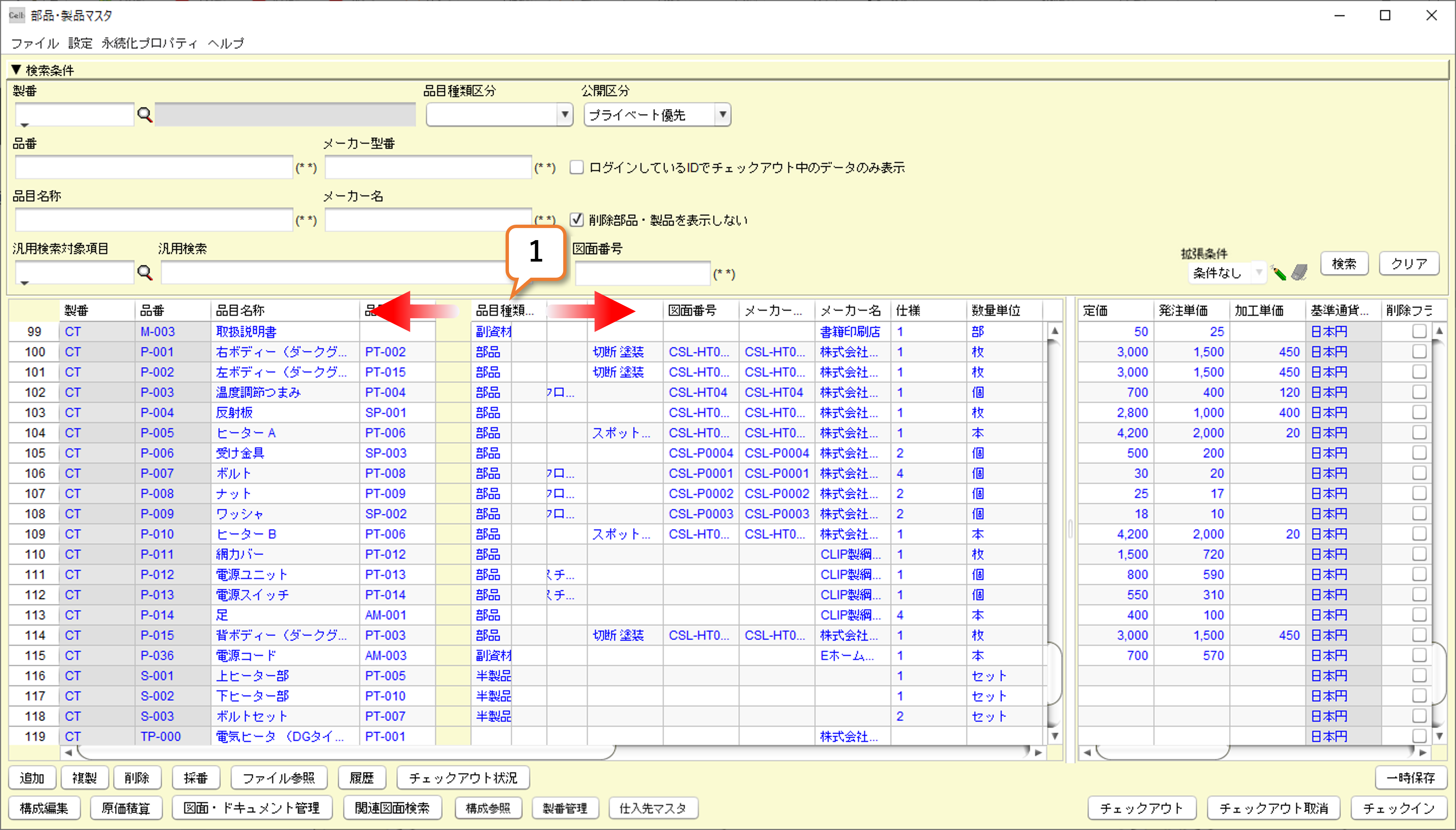
表示幅の変更
2)項目の境界線をドラッグして幅を調整します。

2-1-C.構成ツリーに表示する属性の変更
構成ツリーを表示する各画面(構成編集、構成参照、影響先一括編集)では、ツリーに表示される属性項目を必要に応じて変更することができます。
1)構成編集画面を開き、左上の設定からツリー表示名設定をクリックします。
2)ツリー表示名設定画面から構成ツリーに表示したい属性を選択します。ここでは「品名」のみを選択しています。
3)保存ボタンを押します。
4)登録確認のメッセージが出るので「はい」を選択します。
5)ツリー表示属性の設定が完了します。
※画面右の「▲/▼」ボタンで表示順が変更できます。また「△/▽」はそれぞれ先頭へ、最後へ移動します。
※表示順は一覧表示画面でマウス操作での入れ替えも可能です。 次ページにてマウス操作を解説します。
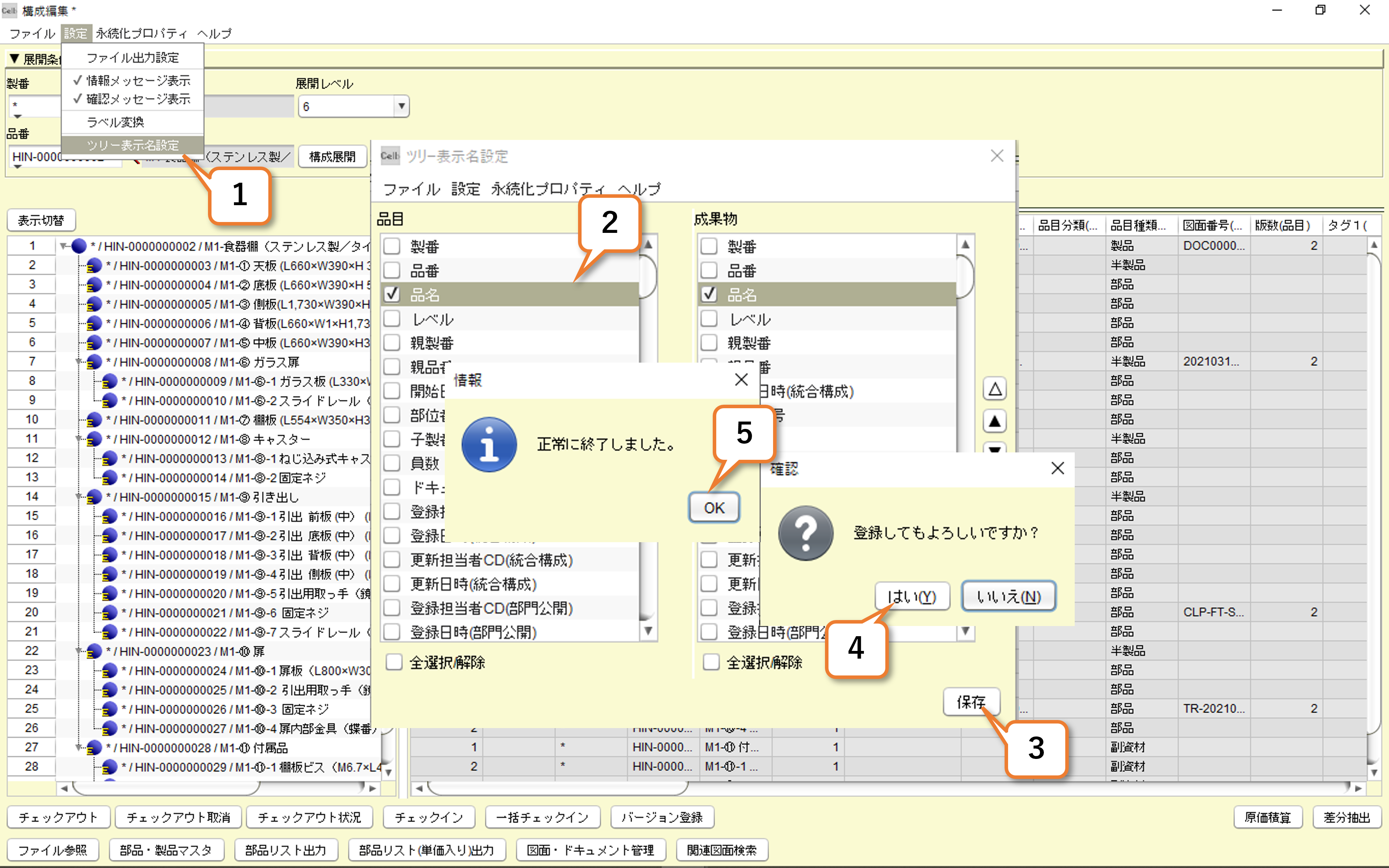
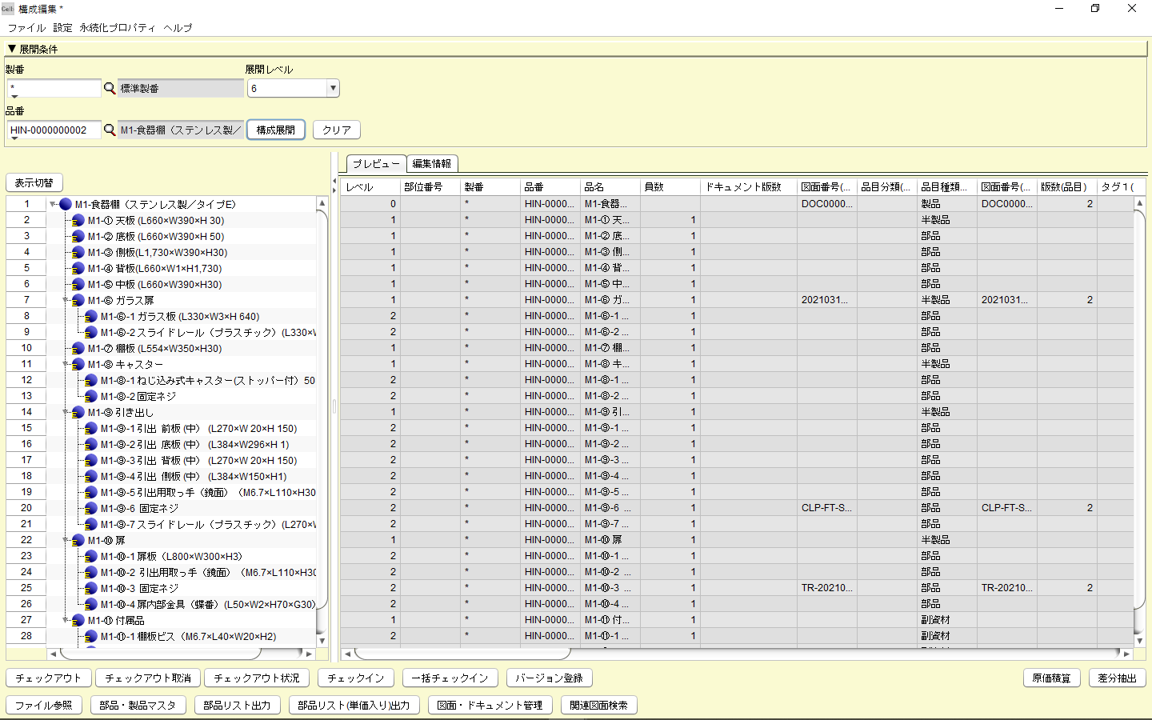
2-2.検索機能
ポイント:検索ボタンの挙動
検索ボタンを長押しすることで、検索時の検索方法を選択することができます。
1)標準検索
検索条件に入力した条件に従って「完全一致」での検索を行います。たとえば品番に「BLT-0002」と入力した場合、その品番に完全に一致した品目が検索されます。
なお、標準検索モードであいまい検索を行いたい場合は、ワイルドカードを利用します。詳しくは「2-2-B.あいまい検索」を参照してください。
2)あいまい検索
検索条件に入力した条件に従って「部分一致」での検索を行います。たとえば品番に「BLT」と入力した場合、品番に「BLT」を含んだすべての品目が検索されます。
3)半角スペース検索
半角スペースを含んだ検索条件を用いて「完全一致」でのけんさくを行います。たとえば品目名称が「U ボルト」(Uとボルトの間にスペースが入っている)を検索する際、検索条件の品目名称に「U␣ボルト」と入力することで検索が可能です。
※標準検索とあいまい検索を用いて同様の検索条件で検索すると、スペースを挟んでキーワードが「U」と「ボルト」に分かれてしまうため、目的外の品目も検索される場合があります。
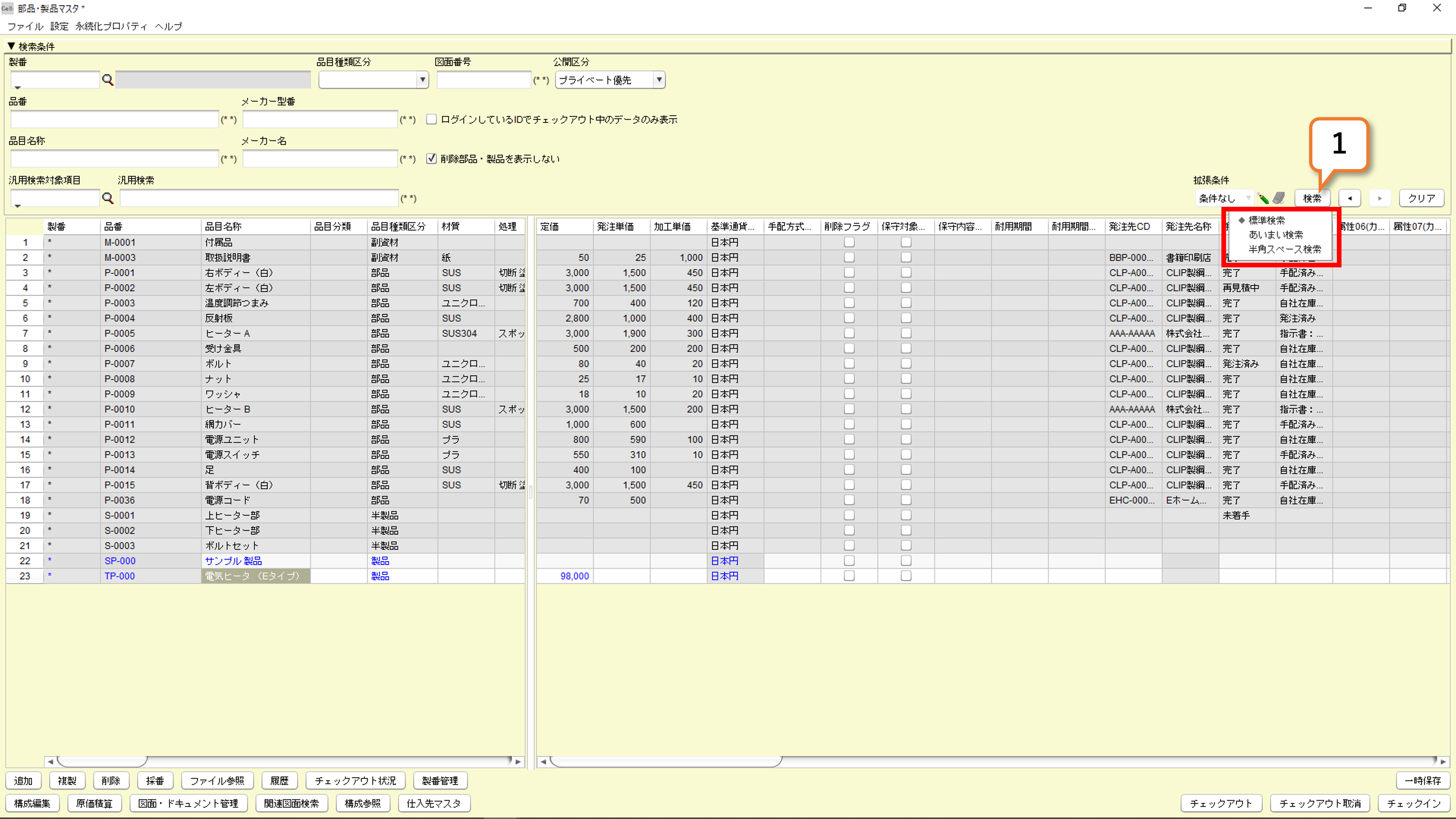
2-2-A.キーワード検索
各画面の上部に表示される「▼検索条件」エリアのキーワード入力ボックスにキーワードを入力し、一致する項目を検索できます。
右図は、「部品・製品マスタ」での検索例です。
1)キーワードを入力します。
右図では製番「*」品番「BLT-0002」を入力しています。
2)「検索」ボタンを押します。
★複数のキーワードをセットして検索することも可能です。その場合、両方の条件を満たした項目が検索されます。(AND検索)
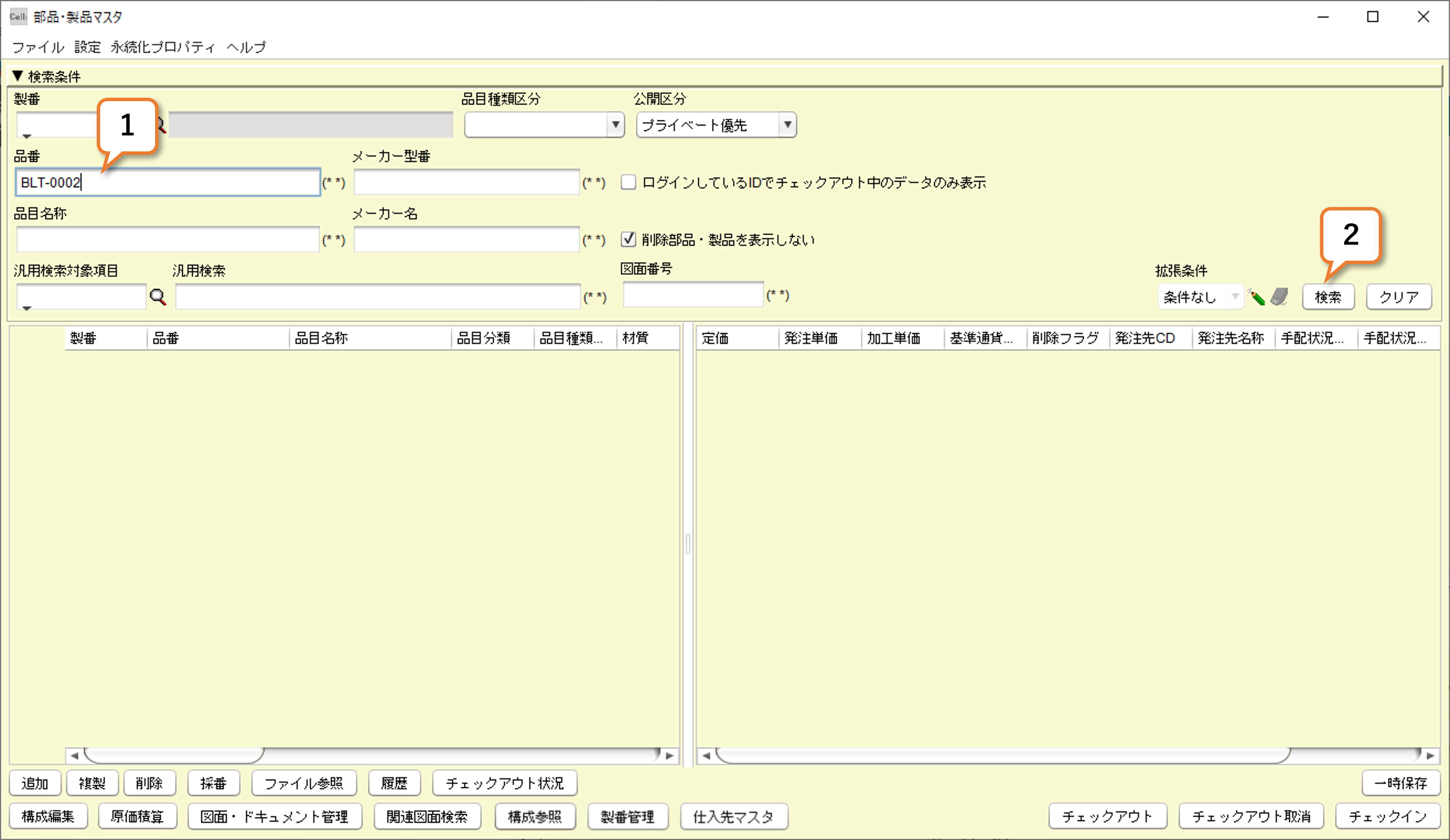
3)検索結果が表示されます。
★条件に合う品目がない場合は、該当なしのメッセージが表示されます。


任意の属性での検索
汎用検索は、検索条件欄にない条件も含めた任意の属性についてキーワードを入力し、検索することが可能です。
右図は、「部品・製品マスタ」で発注先名称の属性を使い汎用検索を行っている流れを表しています。
1)「汎用検索対象項目」の虫眼鏡マークをクリックします。
2)メニューから「発注先名称」を選択します。
3)「選択」ボタンを押します。
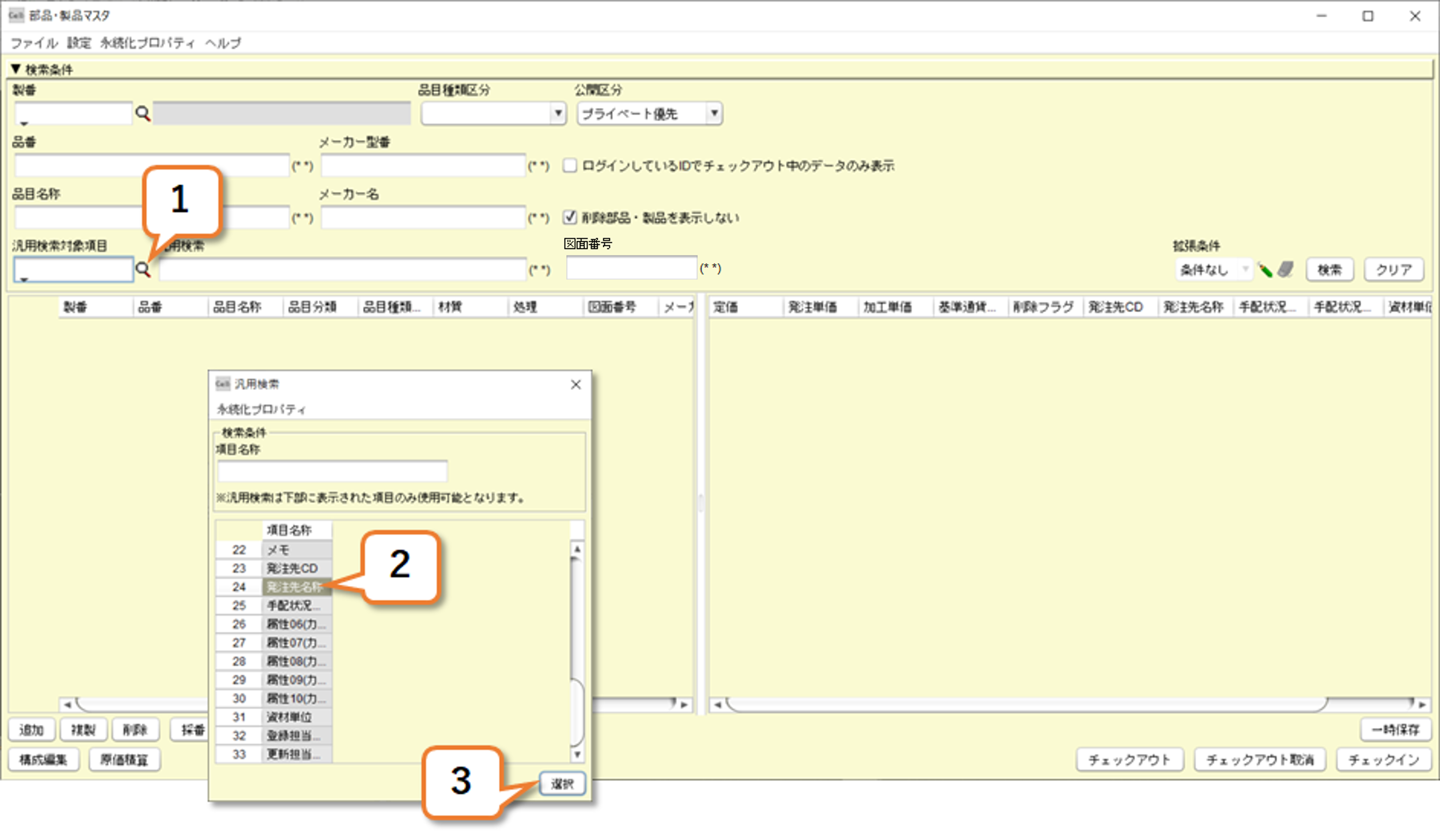
4)汎用検索欄にキーワードを入力します。
右図では、「株式会社クリスタル商事」を入力しています。
5)「検索」ボタンを押します。
6)検索結果が表示されます。
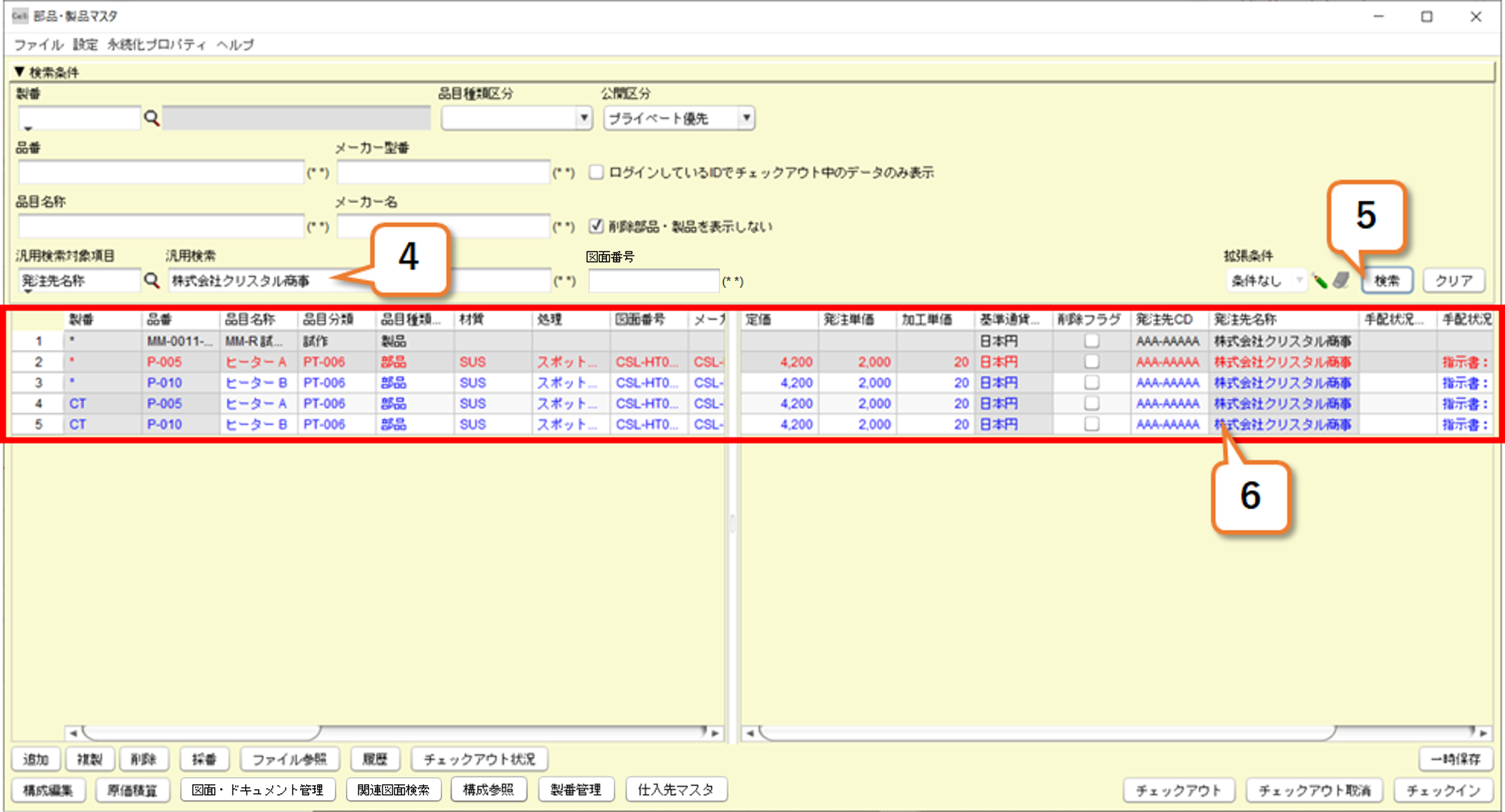
複数のキーワードでの検索
検索キーワードは、スペース区切りで複数のキーワードを入力でき、OR検索をすることが可能です。
右図は、「部品・製品マスタ」の品番に、BLT-0003、BLT-0004、BLT-0005の3つの品番を指定してます。
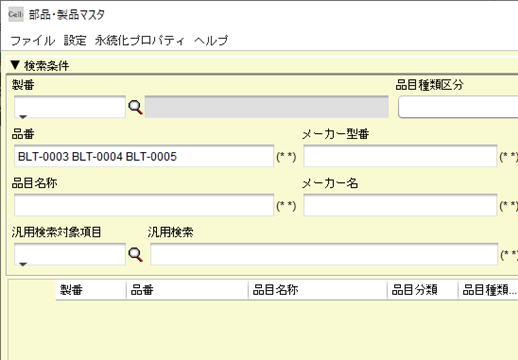
こうした複数のキーワードは、エクセルシートやCelbの各種画面からコピー&ペーストを行うことで、自動でスペース区切りでキーワードボックスに貼りつきます。

「検索」ボタンから、3つの品番が検索されました。
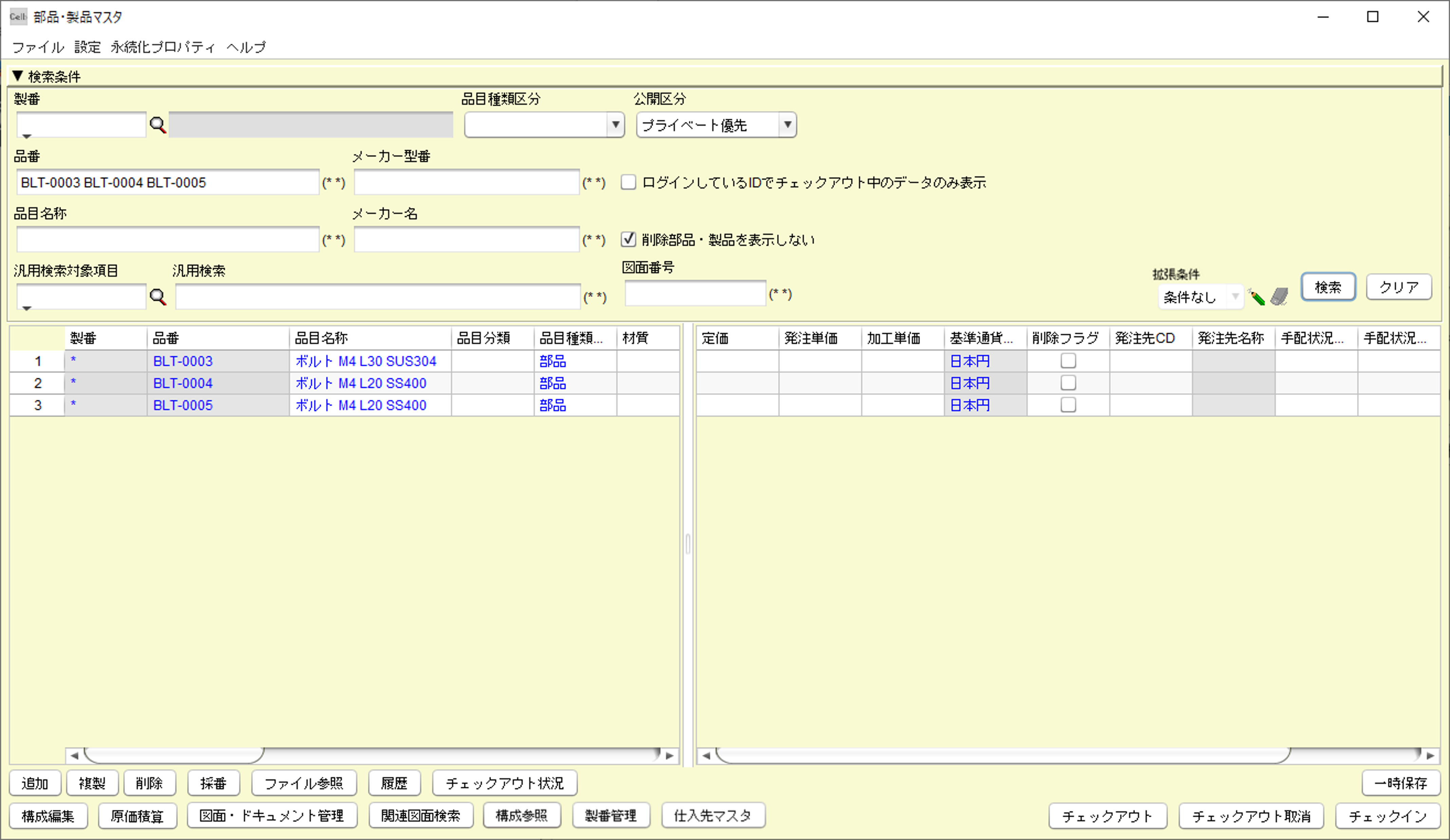
検索履歴の保存と永続化
検索条件を、履歴として残しておくことができます。
よく検索する品番等がある場合に、過去の検索条件から再検索を実施することで、検索条件の入力にかかる時間を短縮することができます。
右図では、「部品・製品マスタ」を例に説明していますが、「図面・ドキュメント管理」や「構成編集」も含めた他の画面でも同様に、検索条件の履歴を残すことができるので合わせてご活用ください。
1) 「◀」または「▶」を長押しする。
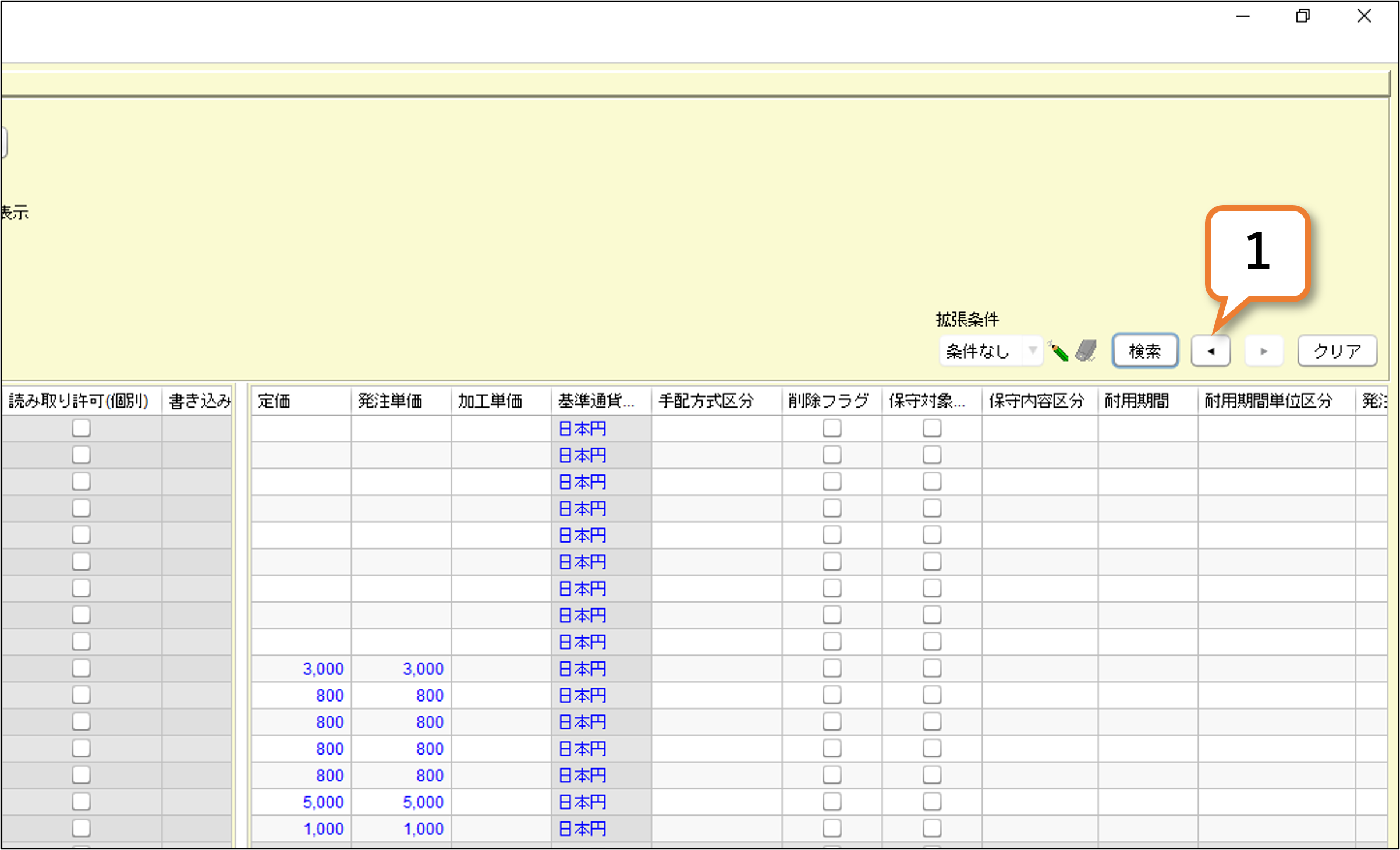
2) 過去に「部品・製品マスタ」で検索した検索履歴が表示されます。
※表示された検索条件の中から、使いたい検索条件を選択してください。
※「画面を閉じても履歴をクリアしない」にチェックが入っている場合、検索履歴をずっと保存したまま表示することができます。
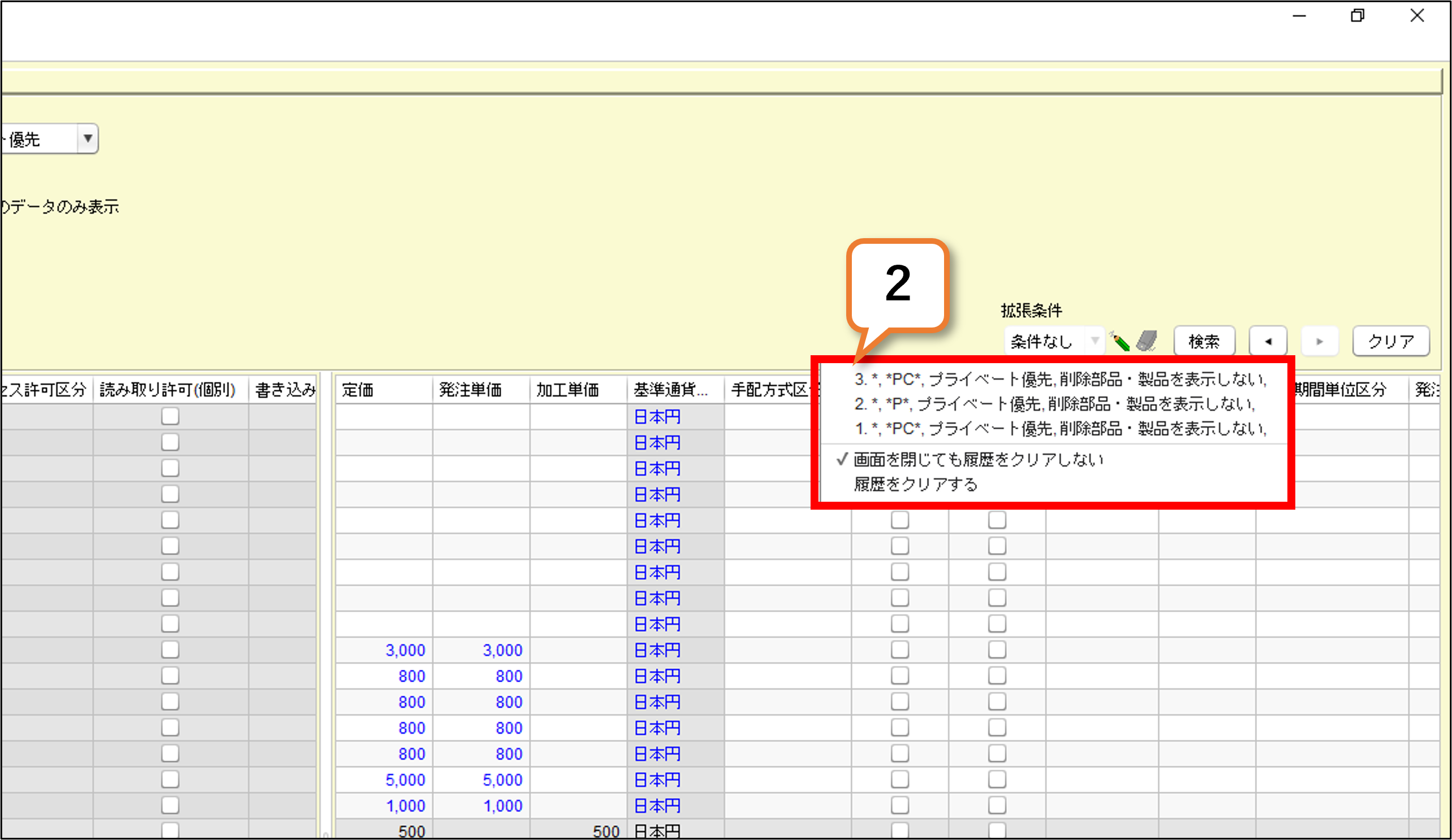
2-2-B.あいまい検索
この機能は「標準検索モード」を使用してあいまい検索を行う場合の操作方法です。
1)キーワードを入力します。
右図では品目名称に「*パイプ*」と入力しました。
2)「検索」ボタンを押します。
<ワイルドカード検索の例>
*パイプ*
→ 「パイプ」を含んだ
パイプ*
→ 「パイプ」から始まる
M?-00*
→ 「M」のあとに1文字入り、その後に「-00」から
始まる文字列が続く
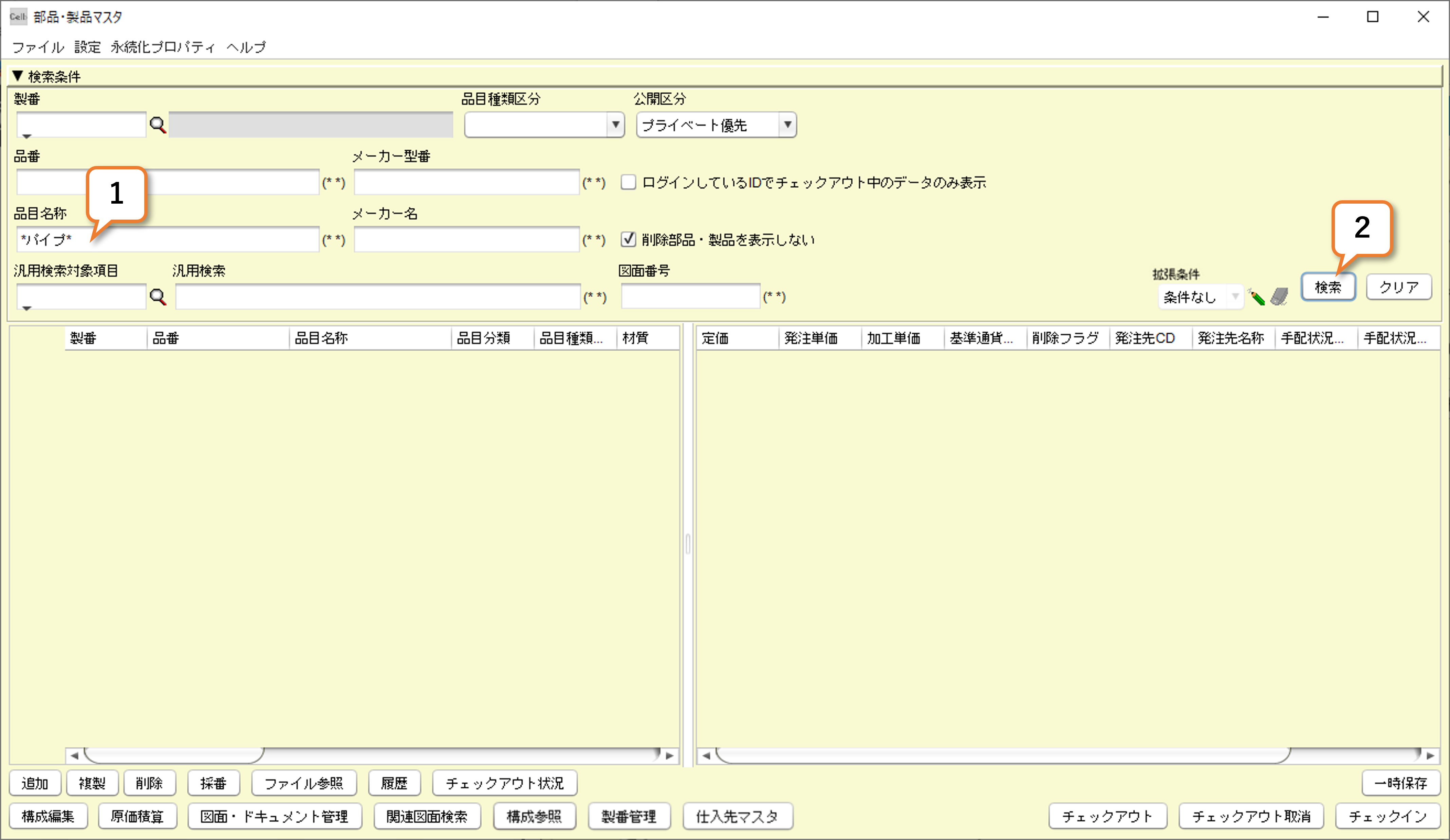
3)検索結果が表示されます。
右図では、「パイプ」を名称に含んだ品目が表示されています。
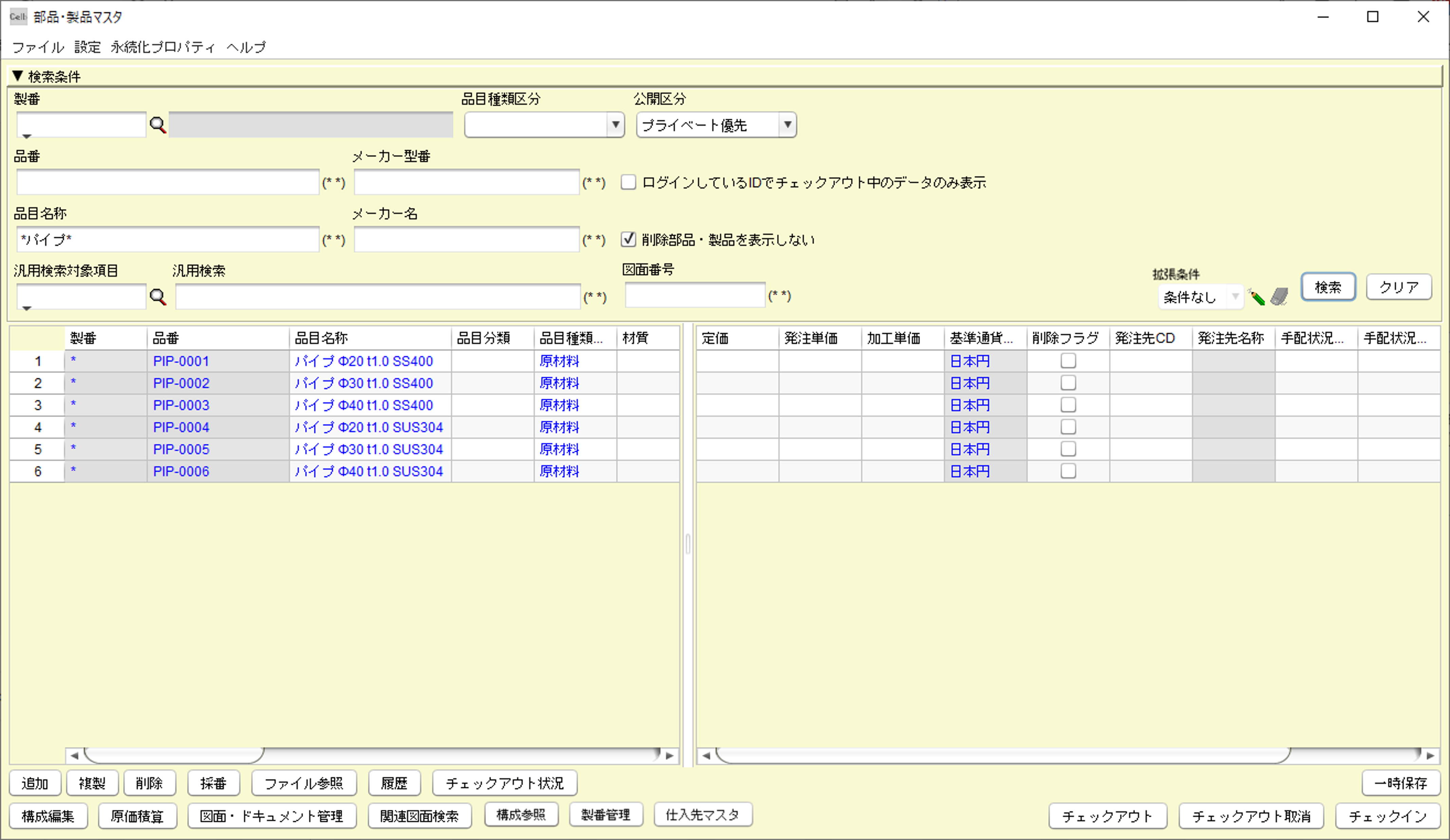
2-2-C.絞り込み検索
表示されている情報をキーワードで絞り込みます。
※この機能は「構成編集」「構成履歴検索」機能では利用できません。
ここでは「部品・製品マスタ」での検索例をご紹介します。
1)「部品・製品マスタ」画面で、検索条件を入れずに「検索」ボタンを押します。
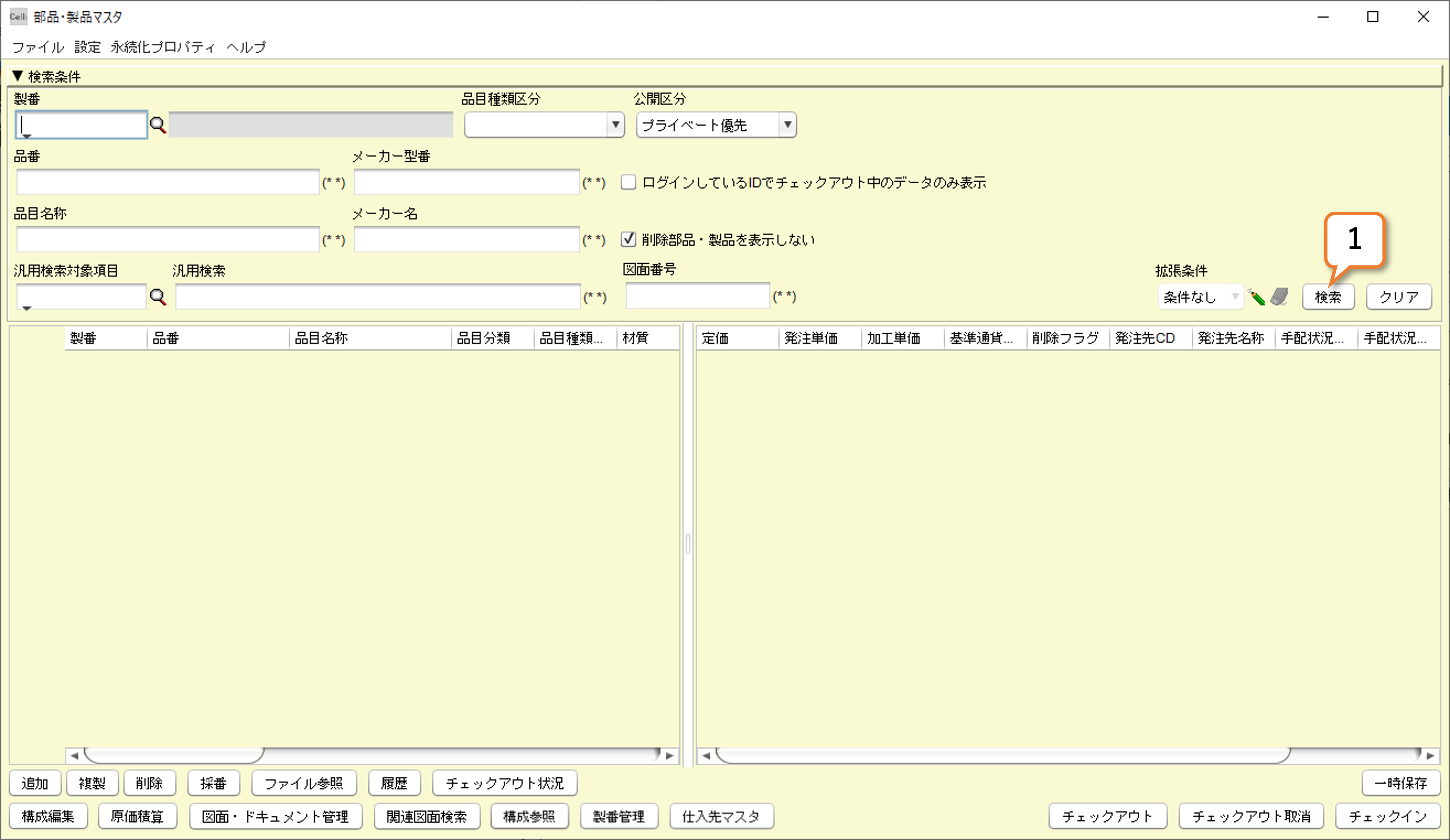
2)品目が検索されました。
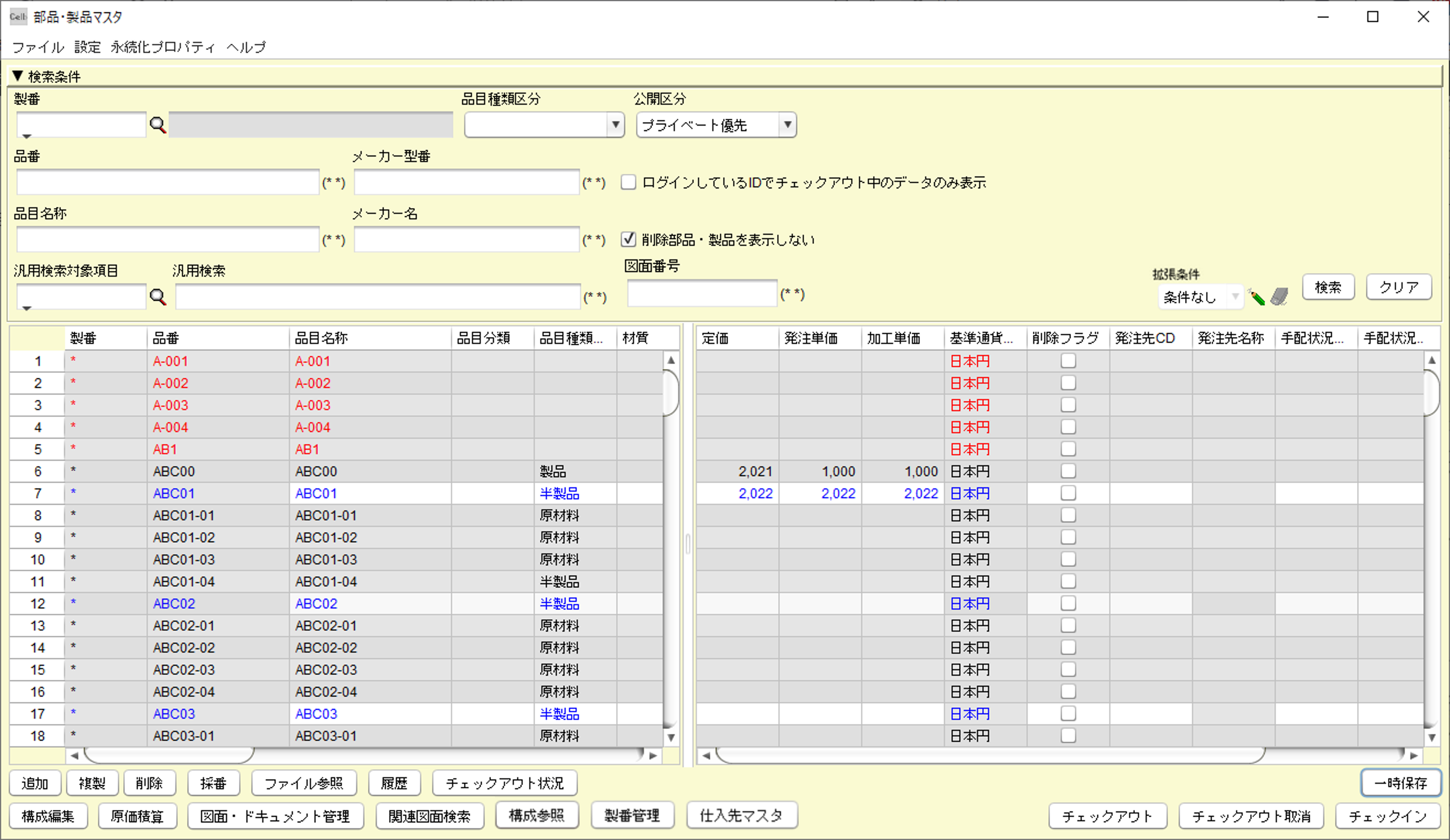
3)一覧表示の見出し行を右クリックします。
4)「絞込み」を選択します。
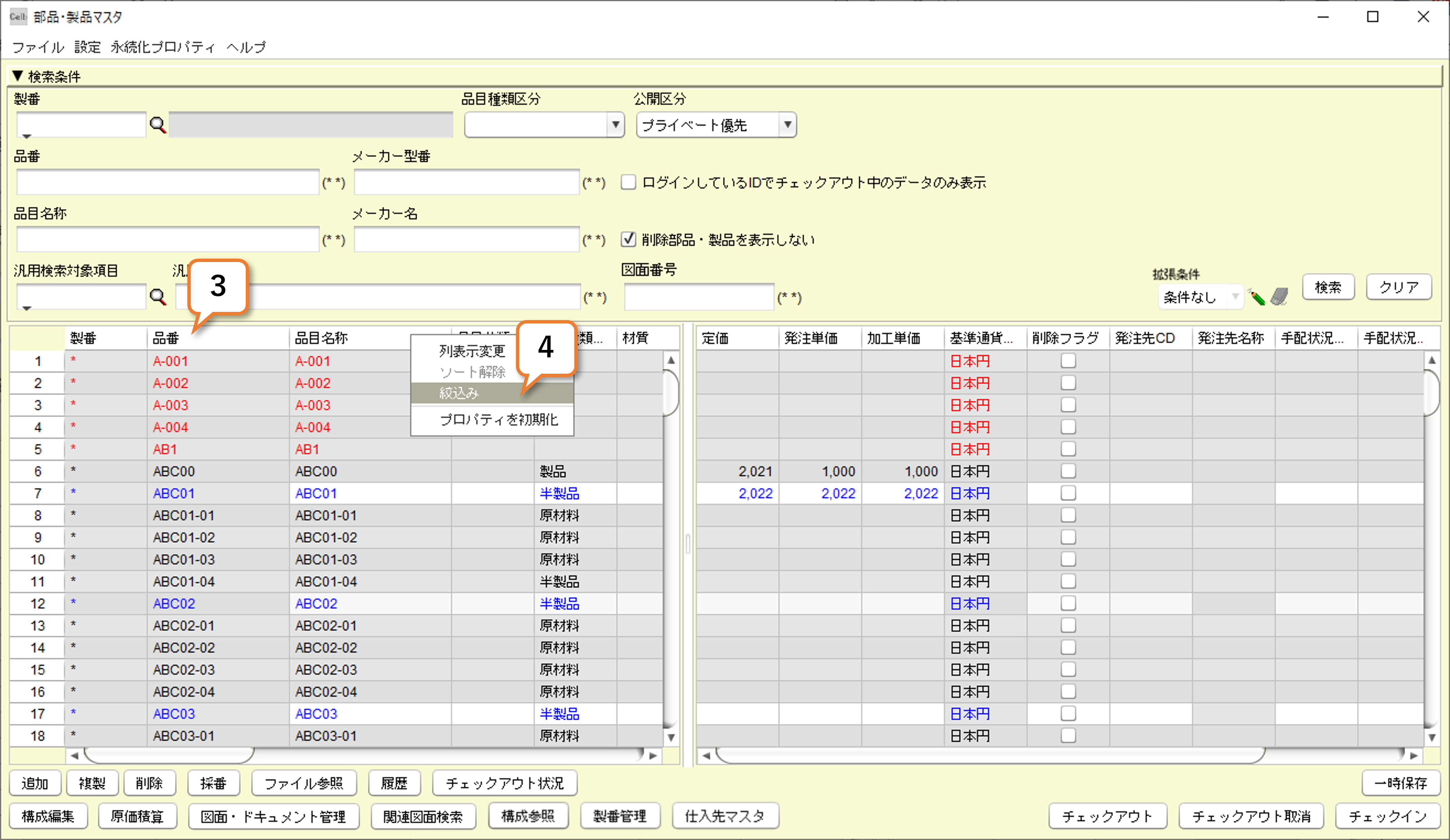
5)一覧の上に絞込み用のエリアが表示されます。
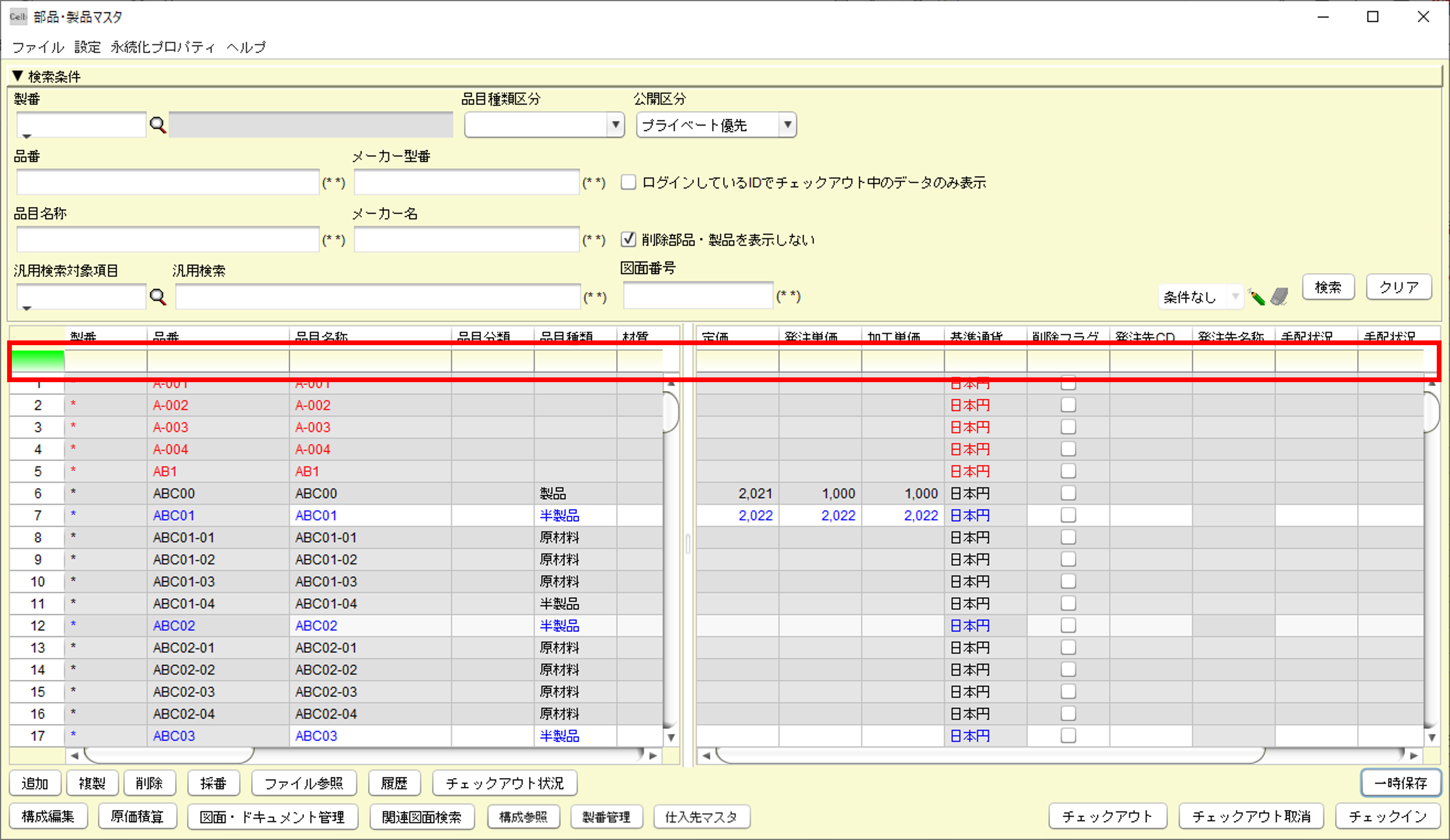
6)絞込みを行う項目をクリックします。
7)キーワードを入力します。
★ここではワイルドカードを使ったあいまい条件は
入力できません。
★入力エリアは2つ用意されています。
AND/OR 検索も可能です。
8)検索条件を選択します。
9)条件入力が完了したら「OK」ボタンを押します。
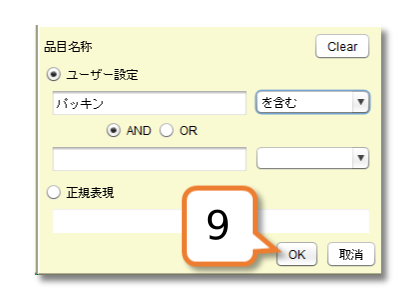
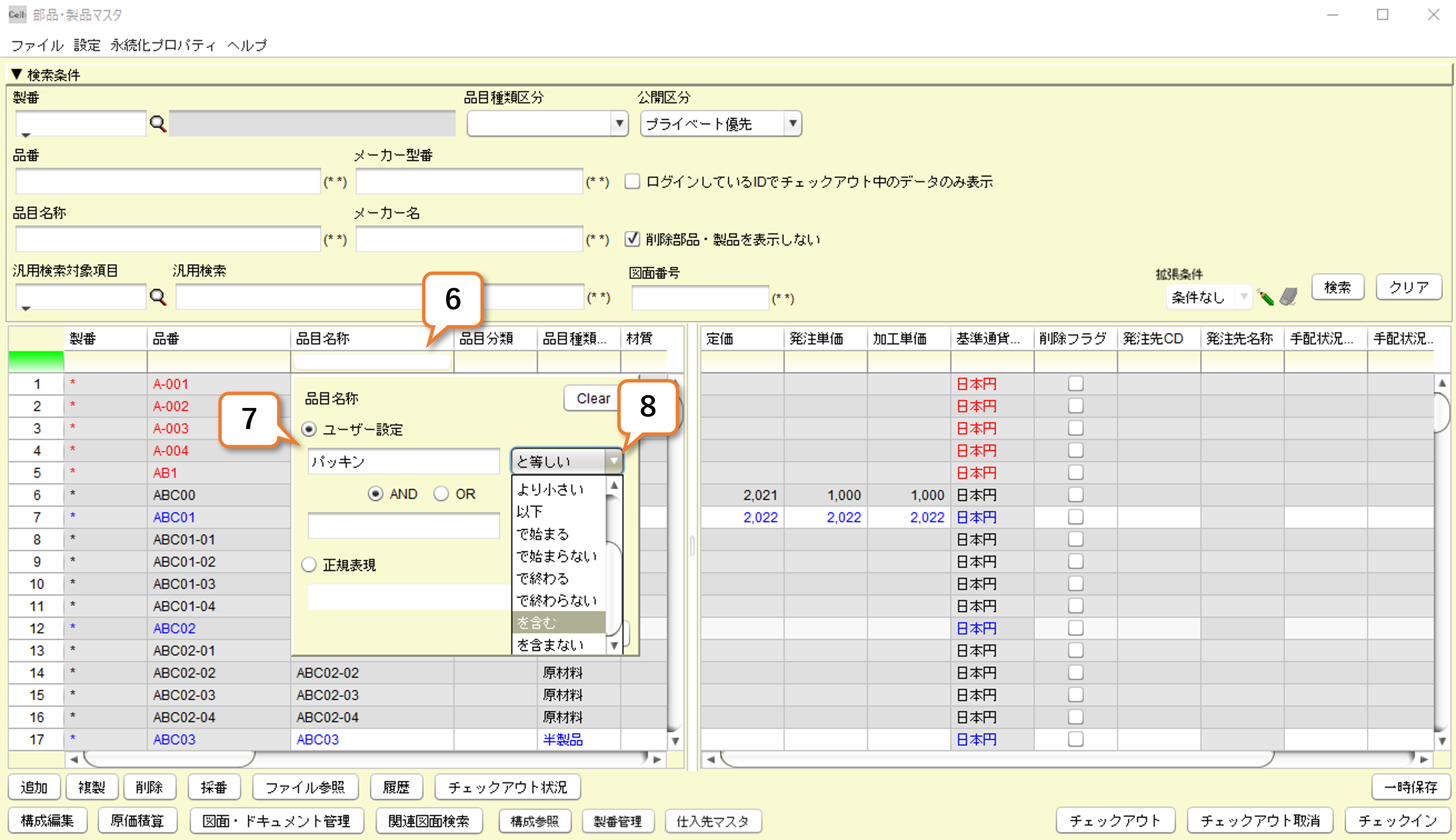
10)検索結果が表示されます。
右図では、パッキンを含んだ品目が検索されました。
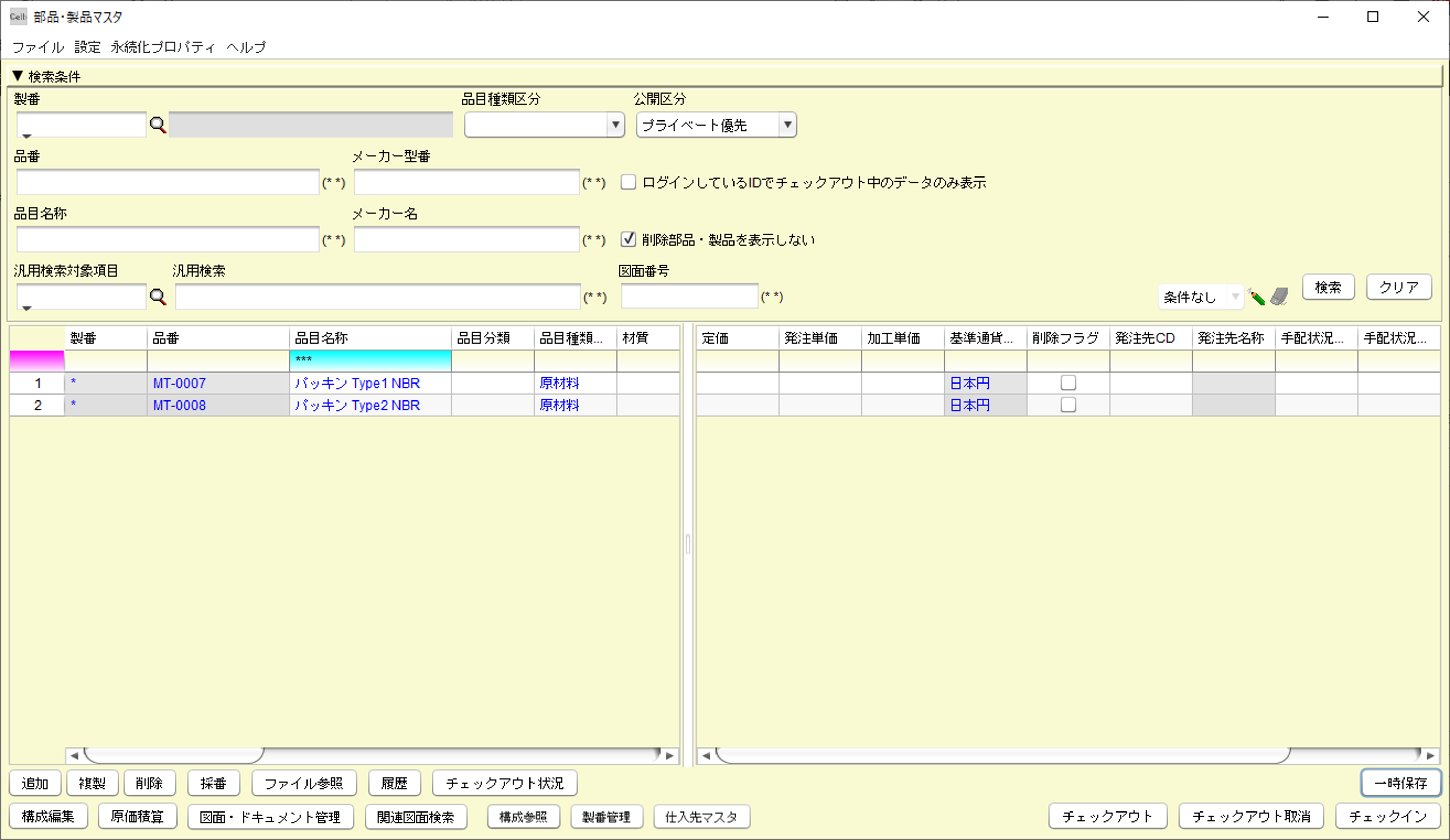
2-2-D.セル検索
表示されている情報の各セルに含まれたキーワードを検索し、一覧でセルの場所を示します。
検索結果のセル一覧から、セルを選択することで、カーソル位置をジャンプすることが可能です。
部品・製品マスタのほか、構成ツリーに含まれた情報をキーワード検索するなどの用途に利用できます。
ここでは「部品・製品マスタ」での検索例をご紹介します。
1)部品・製品マスタで一覧が表示されている状態で、検索を行いたい項目のセルをクリックします。
ここでは、品目名称の先頭セルをクリックしています。
2)キーボードで「Ctrl+F」を押します。
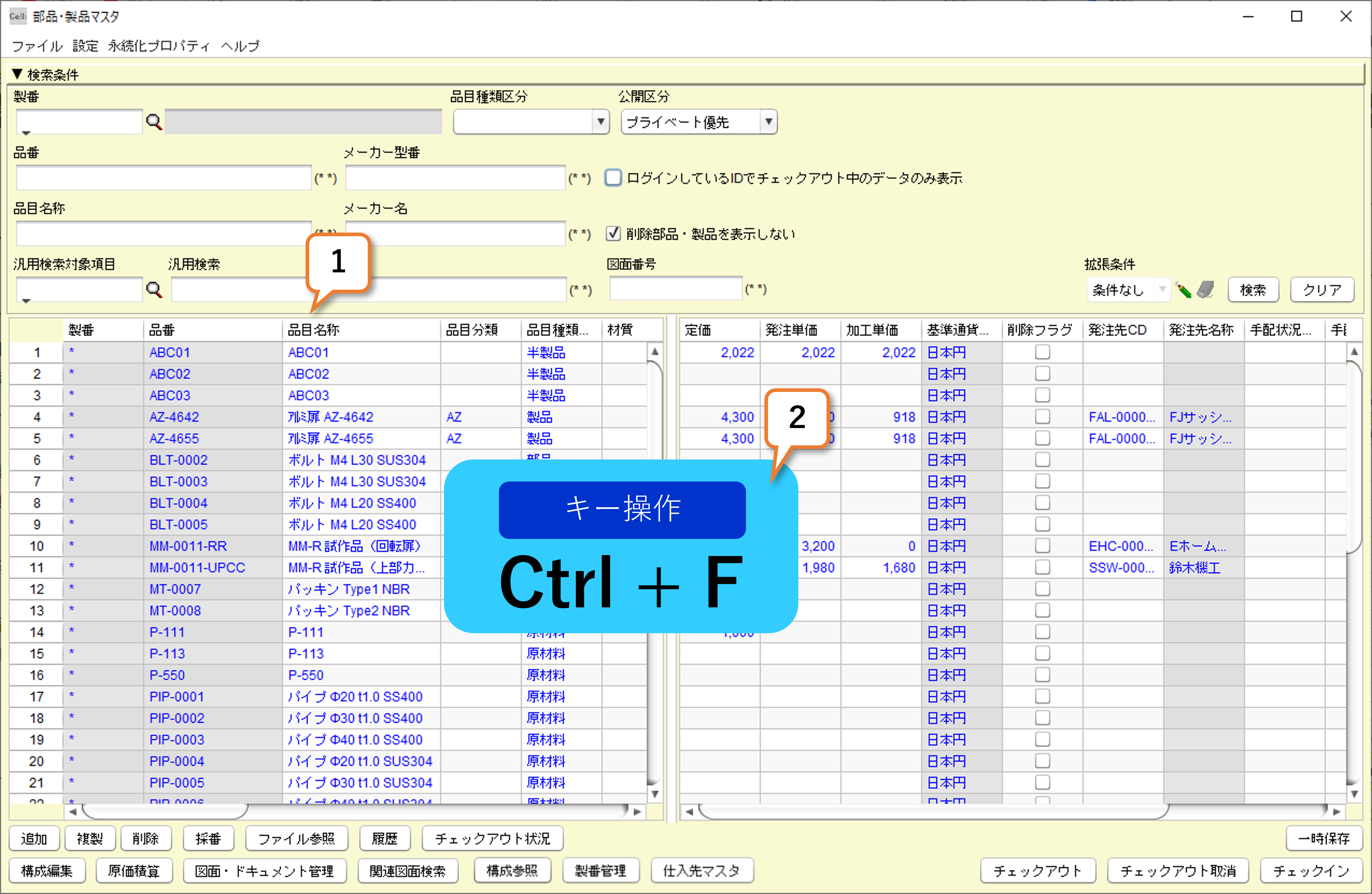
3)「表示値」に検索したい値を入力します。
ここでは、「*t1.0*」と入力しています。
t1.0が含まれたセルを検索します。
4)「次へ」または「前へ」ボタンを押します。
< その他のフィールド>
・項目名称:
検索対象の項目を選択します。
初期値は、1)でカーソルのあたっていた項目です。
・項目名称チェックボックス
項目を限定せず、画面に表示されていたすべての項目を範囲とする場合、チェックボックスをOFFにします。
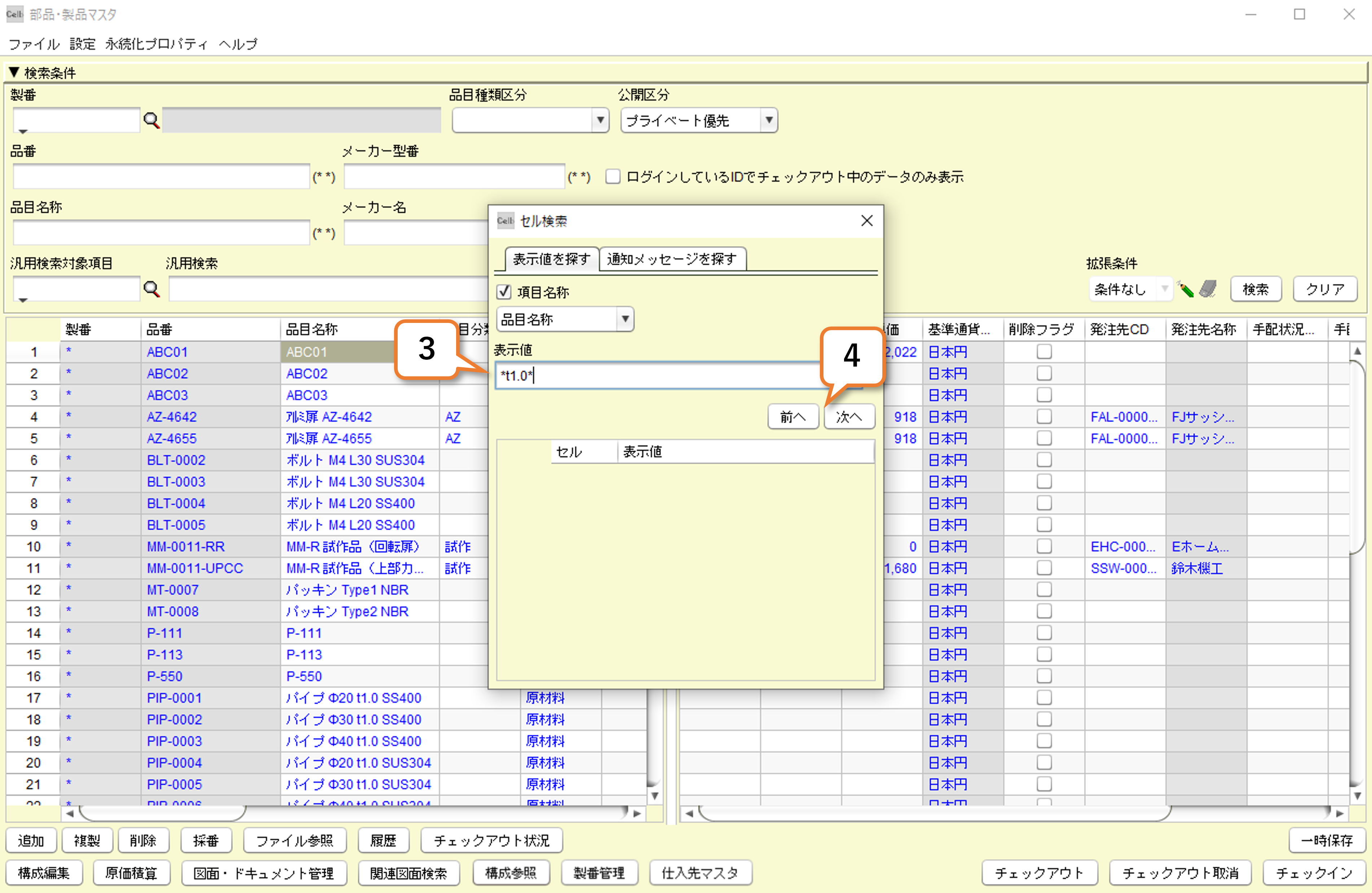
5)検索結果が表示されます。
<表示結果画面の解説>
・セル
セルの位置(行数、カラム)が表示されます。
・表示値
セルの内容が表示されます。
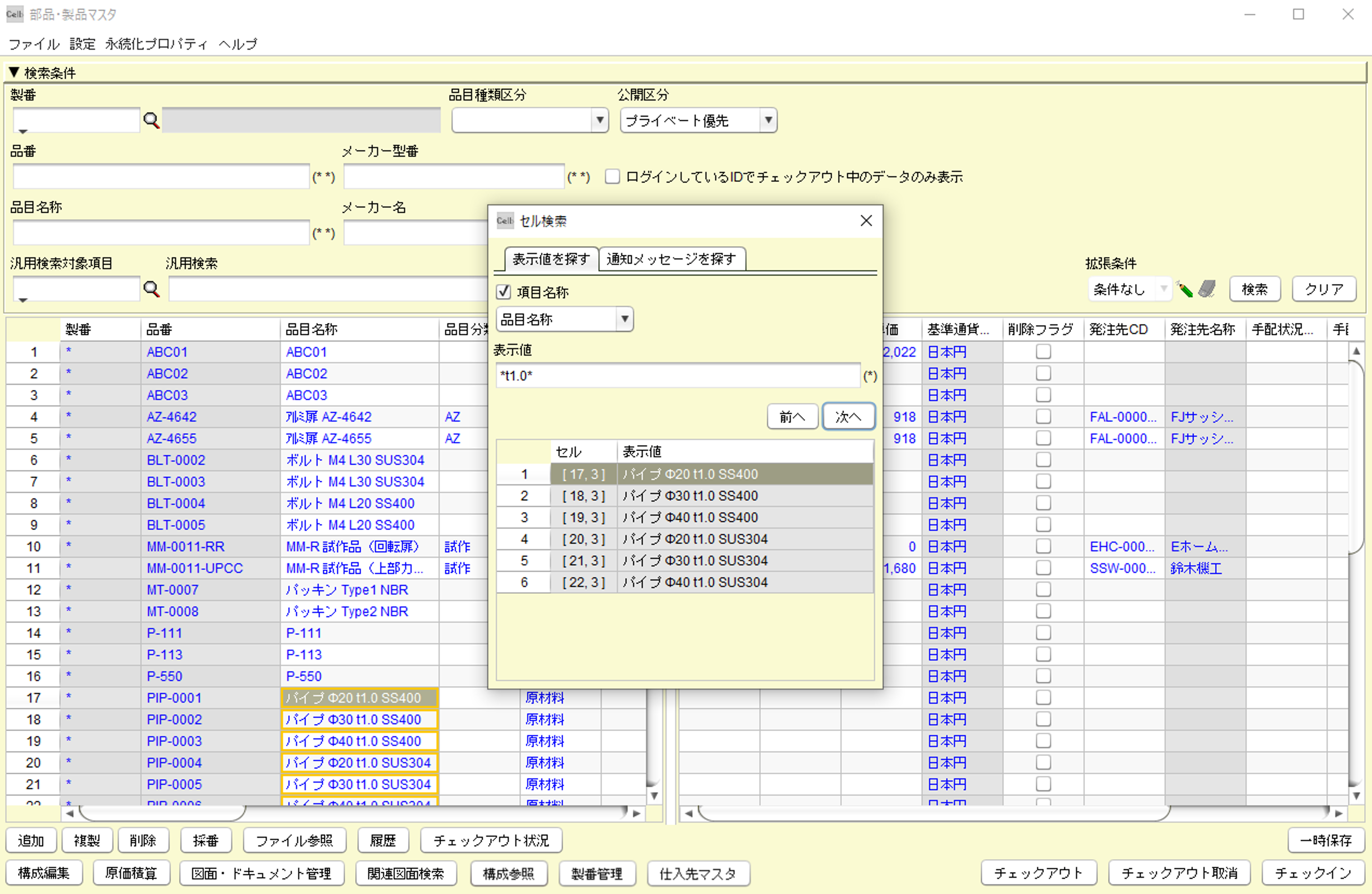
6)検索結果から目的のセルを選択します。
7)選択された対象セルにカーソルが移動します。
8)セル検索画面を閉じます。
★この機能を利用することで、特定の部品が製品構成で何ヵ所使用されているか?どこに利用されているか?などの情報検索も容易です。
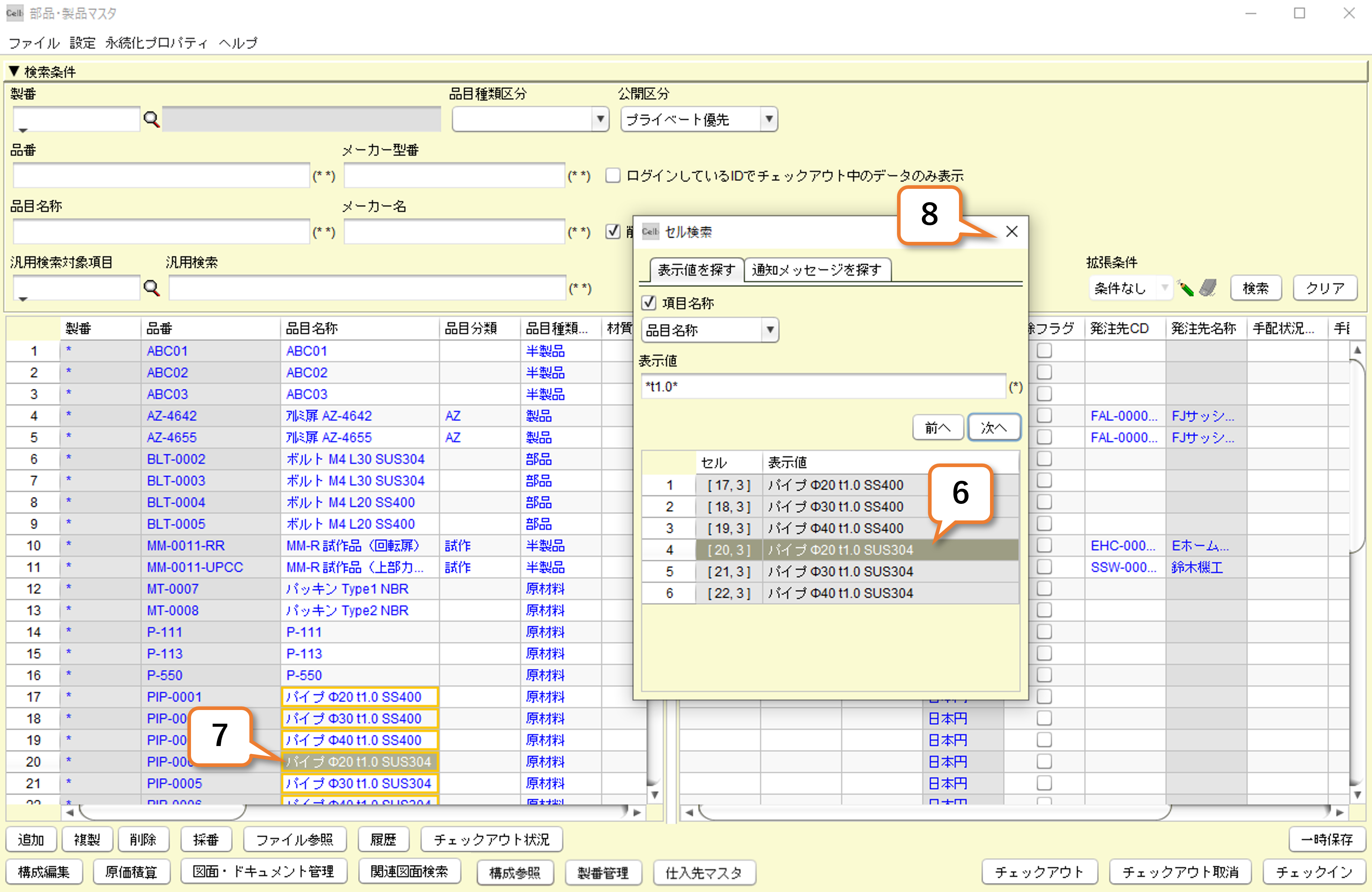
2-2-E.表示項目のソート
「部品・製品マスタ」などの各種マスタ画面や「図面・ドキュメント管理」などで一覧表示される登録情報は、昇順・降順による並び替えが可能です。
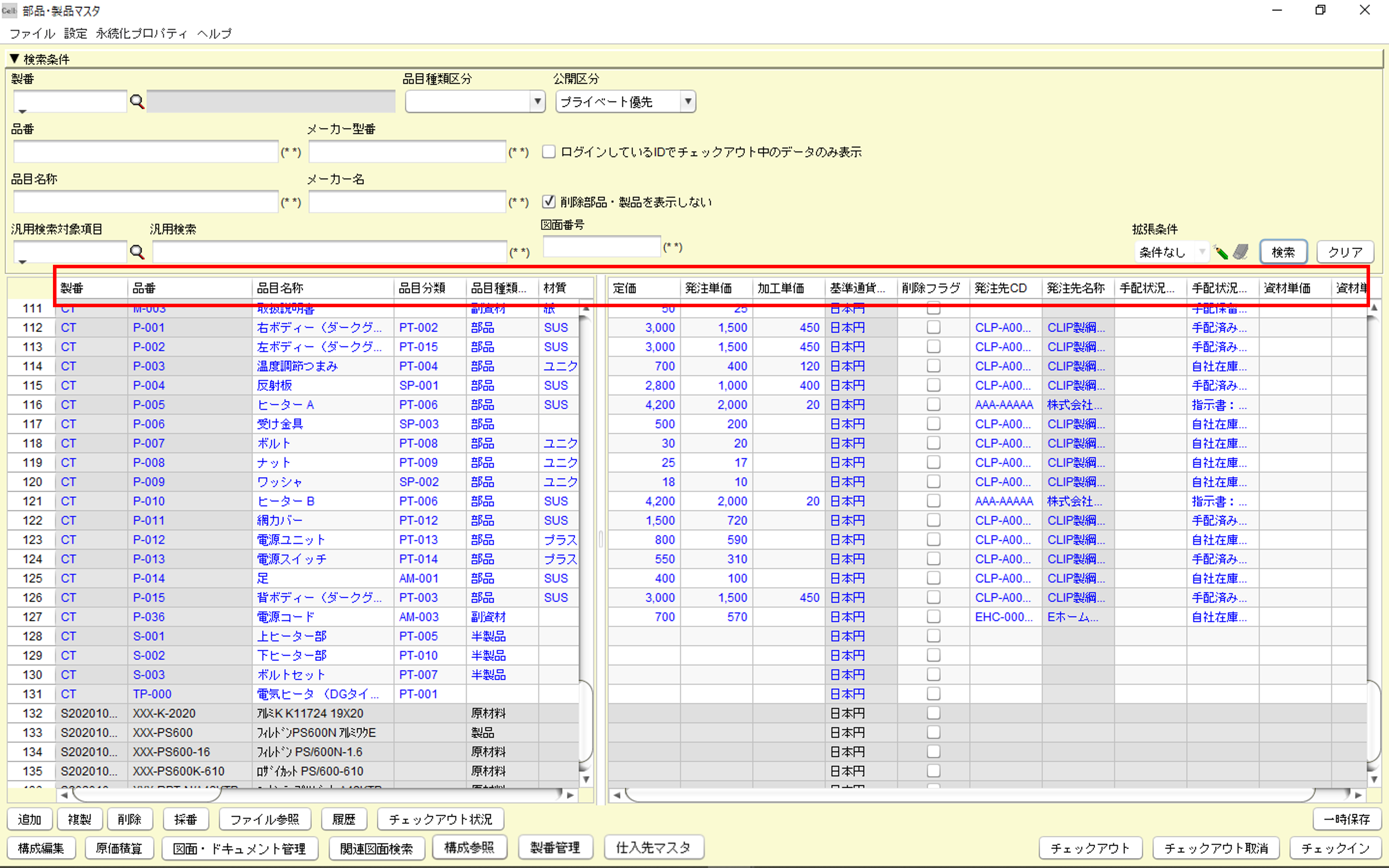
1)見出し行の項目ラベルをクリックします。
2)クリックを繰り返すことで「昇順」→「降順」→「ソートなし」の並び替えが可能です。
ソートされた項目は、項目名の右にソートマークが表示されます。

★ソート状態は、次回画面起動時に保存されます。
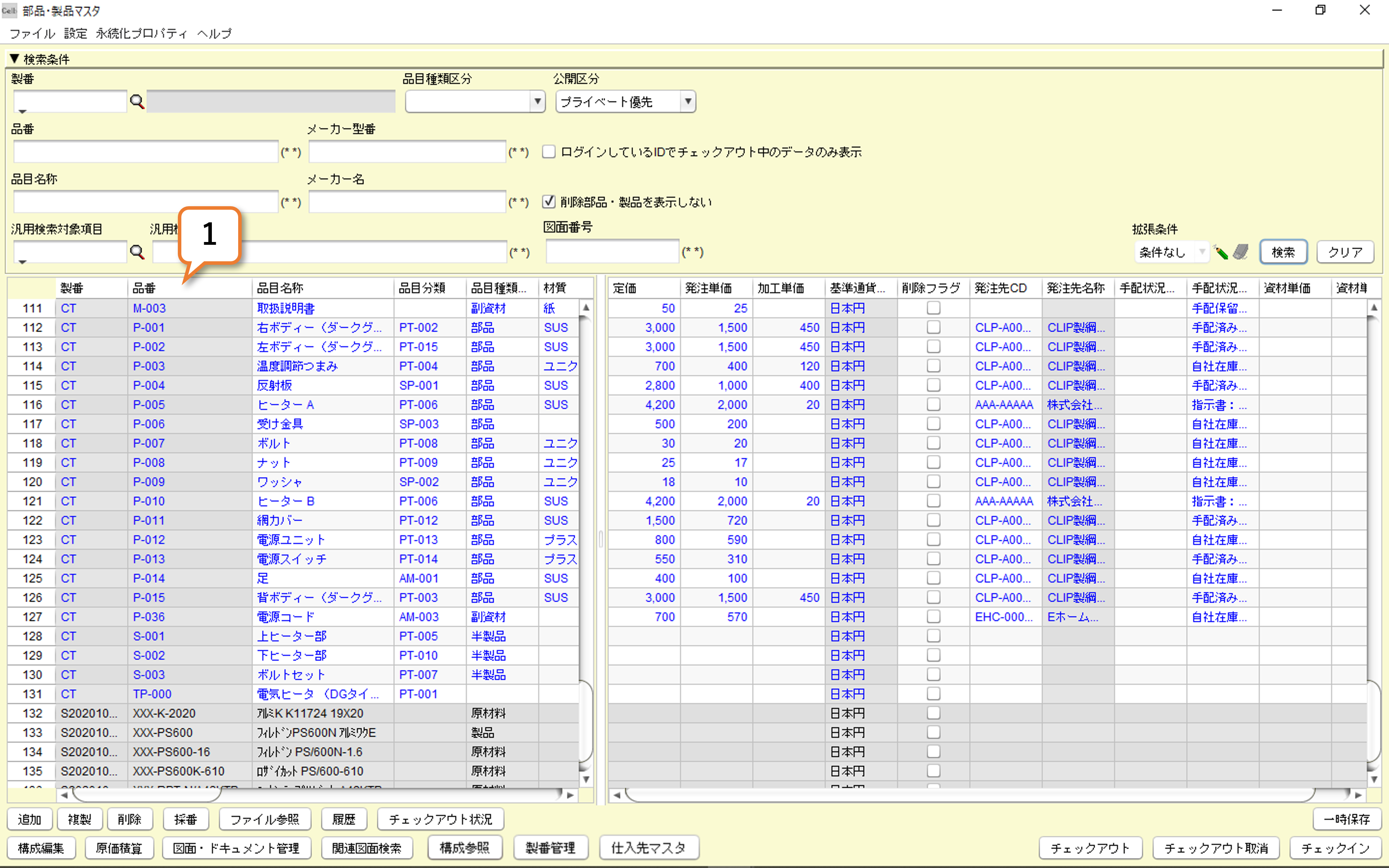
2-2-F.拡張検索
拡張検索機能は、2-2-Dまでの各種検索機能では、検索できない内容や、よく使う検索条件などを保存しておき、繰り返し利用するための機能です。
画面左側に表示の各項目に対して、AND/ORによる検索条件を登録します。この際、条件の深さに制限はないため、複雑な条件を表現することも可能です。
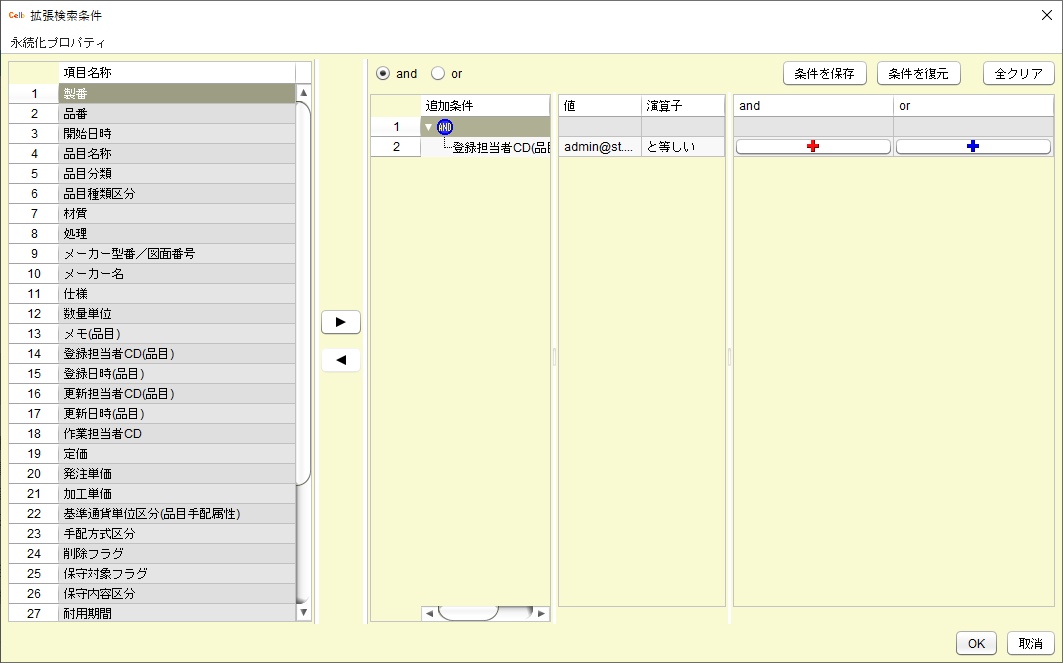
2-3.セルのコピー&ペースト
Celbでは、編集画面内でのセルのコピー&ペーストに加え、エクセルシートやメモ帳などから、複数のセルへ一括コピー&ペーストも可能です。
ここでは、エクセルシートから「部品・製品マスタ」へ品目情報を一括コピーする例をご紹介します。
1)エクセルシート内のコピー元を範囲指定してコピーします。
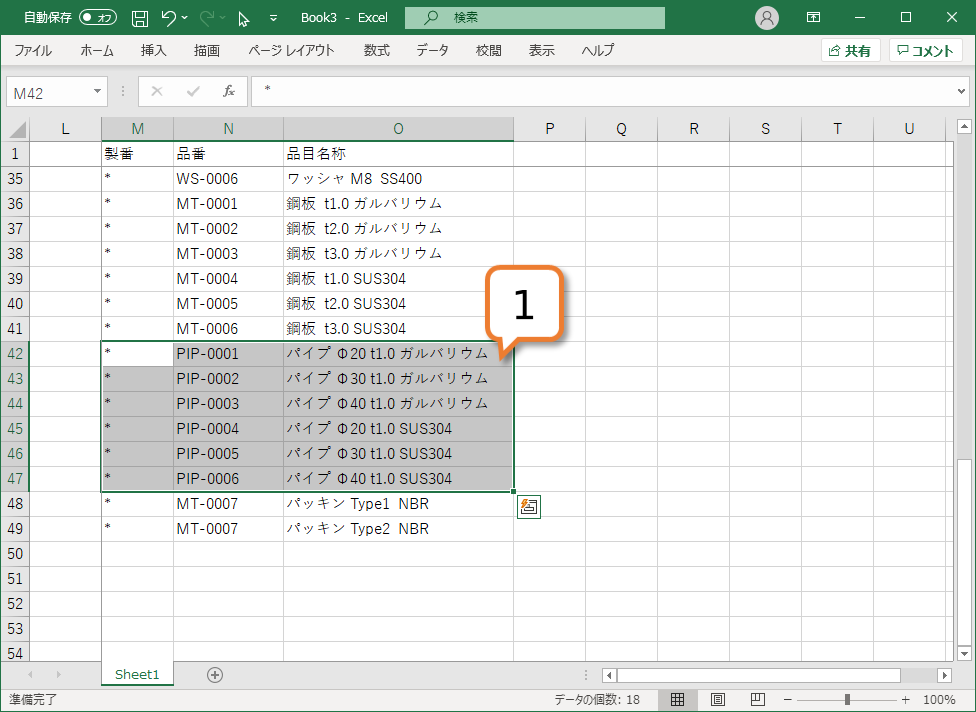
次に「部品・製品マスタ」にコピーしますが、ここでは6行の新規行を追加してコピーする流れをご紹介します。
2)「追加」ボタンを6回押します。
6行の新規行(水色行)が表示されます。
3)コピー先の新規行が追加されます。
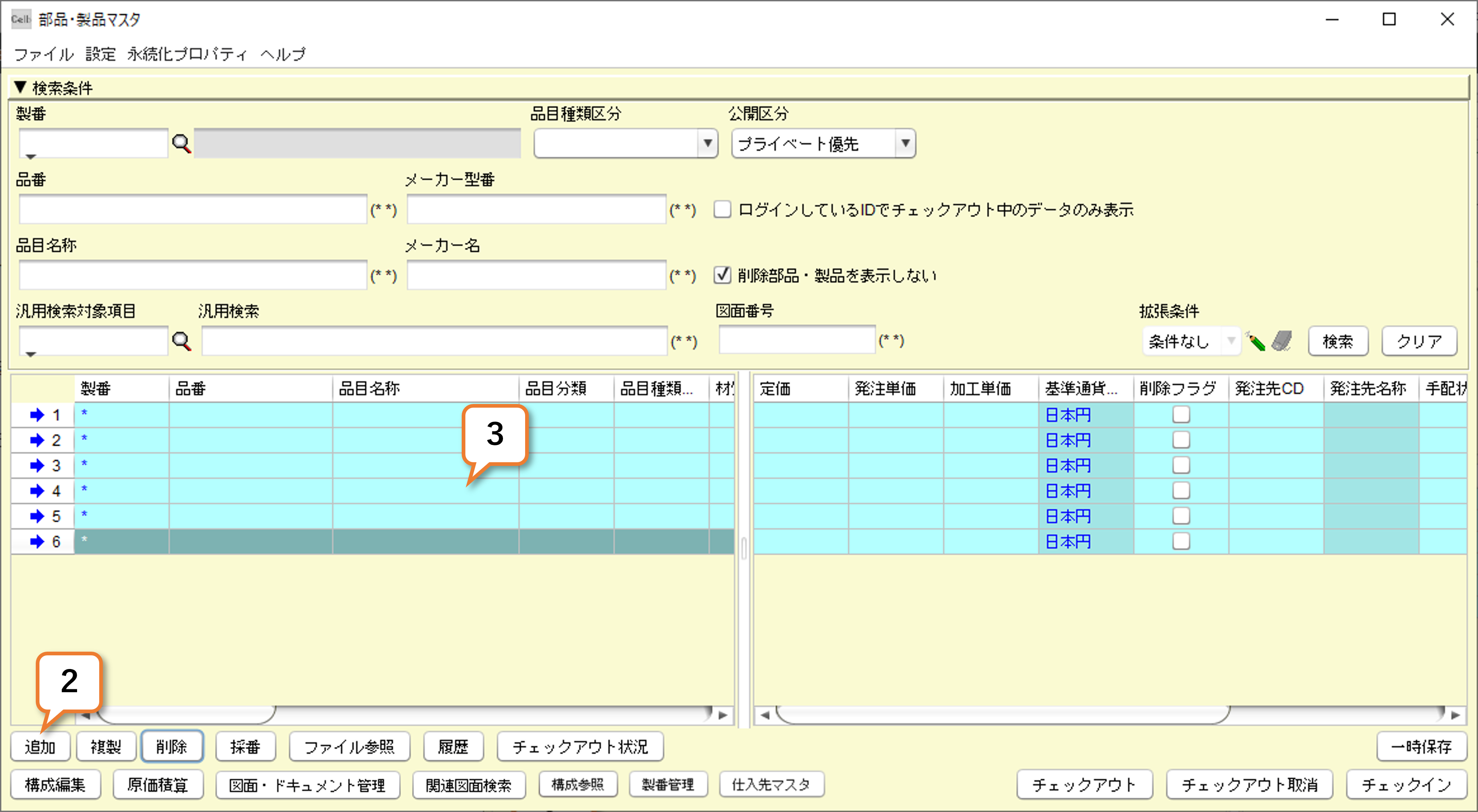
4)表示項目の順番を確認します。
ここでは、製番 / 品番 / 品目名称 へコピーします。
表示順が違う場合は、並び替えを行います。
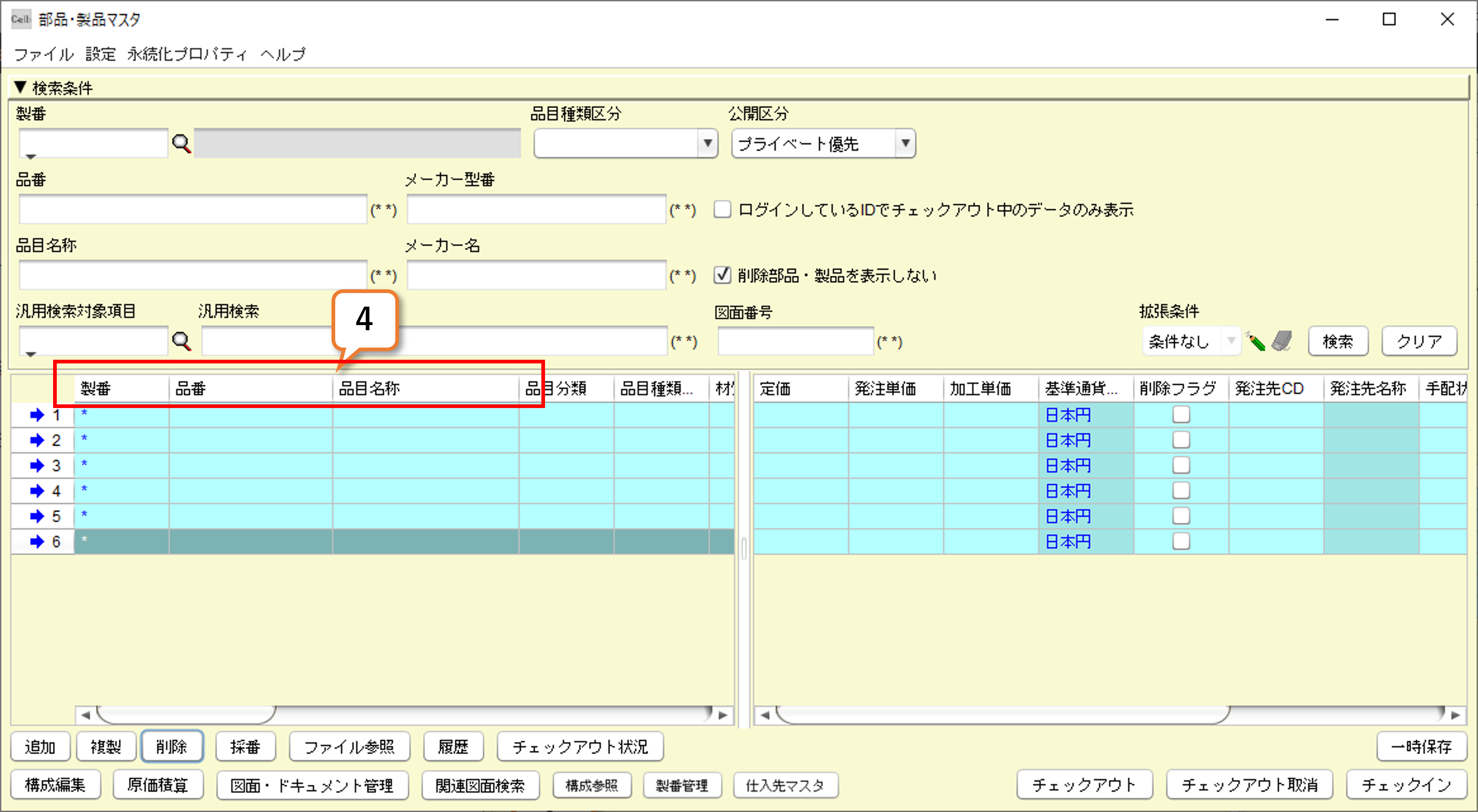
5)貼り付け先の先頭セルをクリックします。
6)貼り付けます。(Ctrl+V キー)
★貼付先のCelbセルについて、プルダウンメニューからの選択式でデータを登録するセルは、コード番号を貼り付ける必要があります。不整合のデータを貼り付けると、登録エラーになる場合があります。

2-4.画面表示情報のファイル出入力
Celbでは、部品・製品マスタや構成編集画面など、さまざまな画面が用意されていますが、各画面では表示されている情報をエクセルやCSV形式のファイルへ出力できます。
1)ファイルメニューを選択します。
2)ファイル出力を選択します。
3)データの出力形式を選択します。
スプレッドシート形式とはエクセルファイル形式です。
CSV形式での出力も可能です。
4)出力範囲を選択します。
メニュー表示内容は各画面により異なります。
右図の「部品・製品マスタ」画面では、種類が1つのみですが、機能により種類が選択できる画面があります。
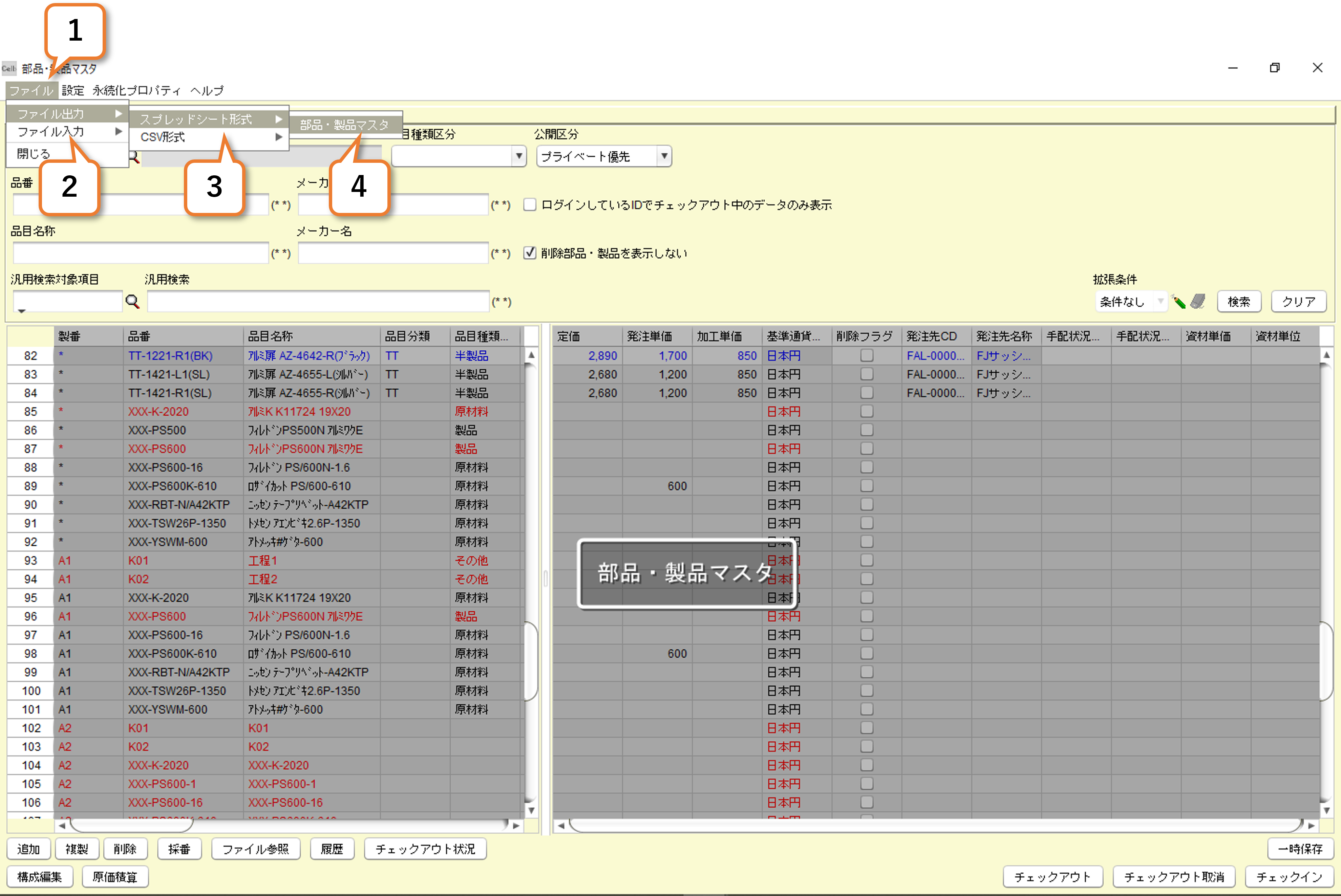
5)保存先のファイル名を入力します。
6)保存ファイルのタイプを選択します。
7)「保存」ボタンを押します。
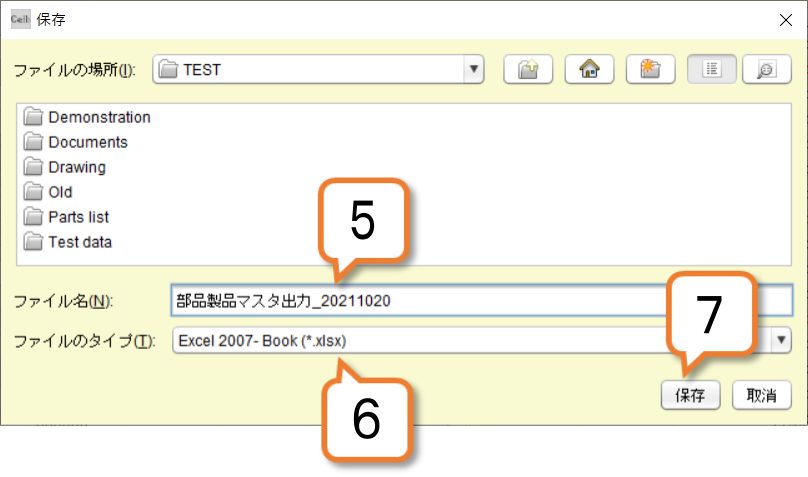
8)ファイル出力されます。
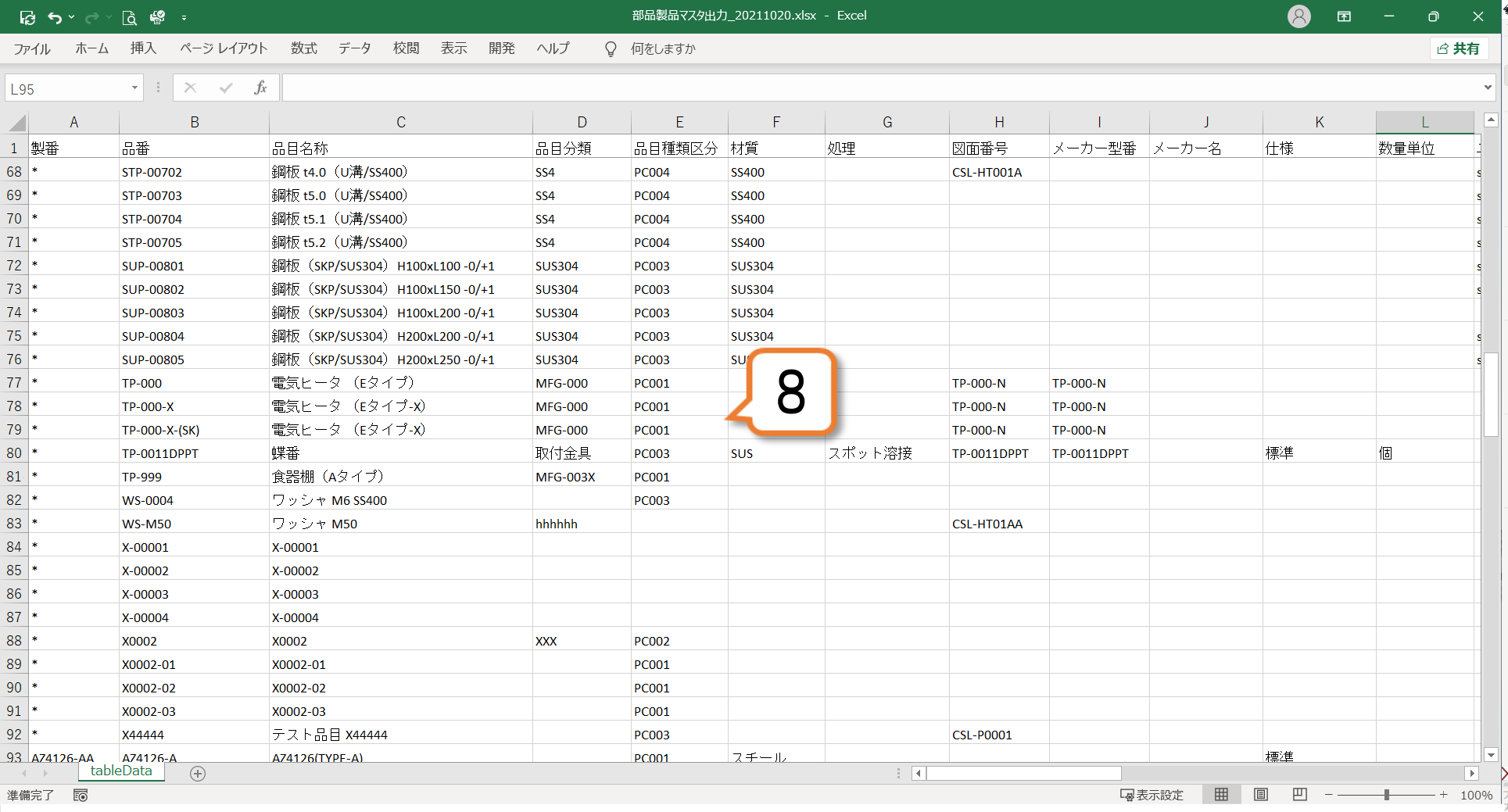
ポイント:ファイル入力
Celbの一部の画面では、ファイル出力機能だけでなく、ファイル入力機能もご提供しています。エクセルのスプレッドシート形式で作成されたファイルを、まとめて取り込むことで、一度に多くのデータを登録することが可能となります。
1)右図のように、取込用のテンプレートファイルを作成します
※画面に検索結果が表示されていない状態で出力したエクセルファイルに、登録したいデータを入力して作成しています。
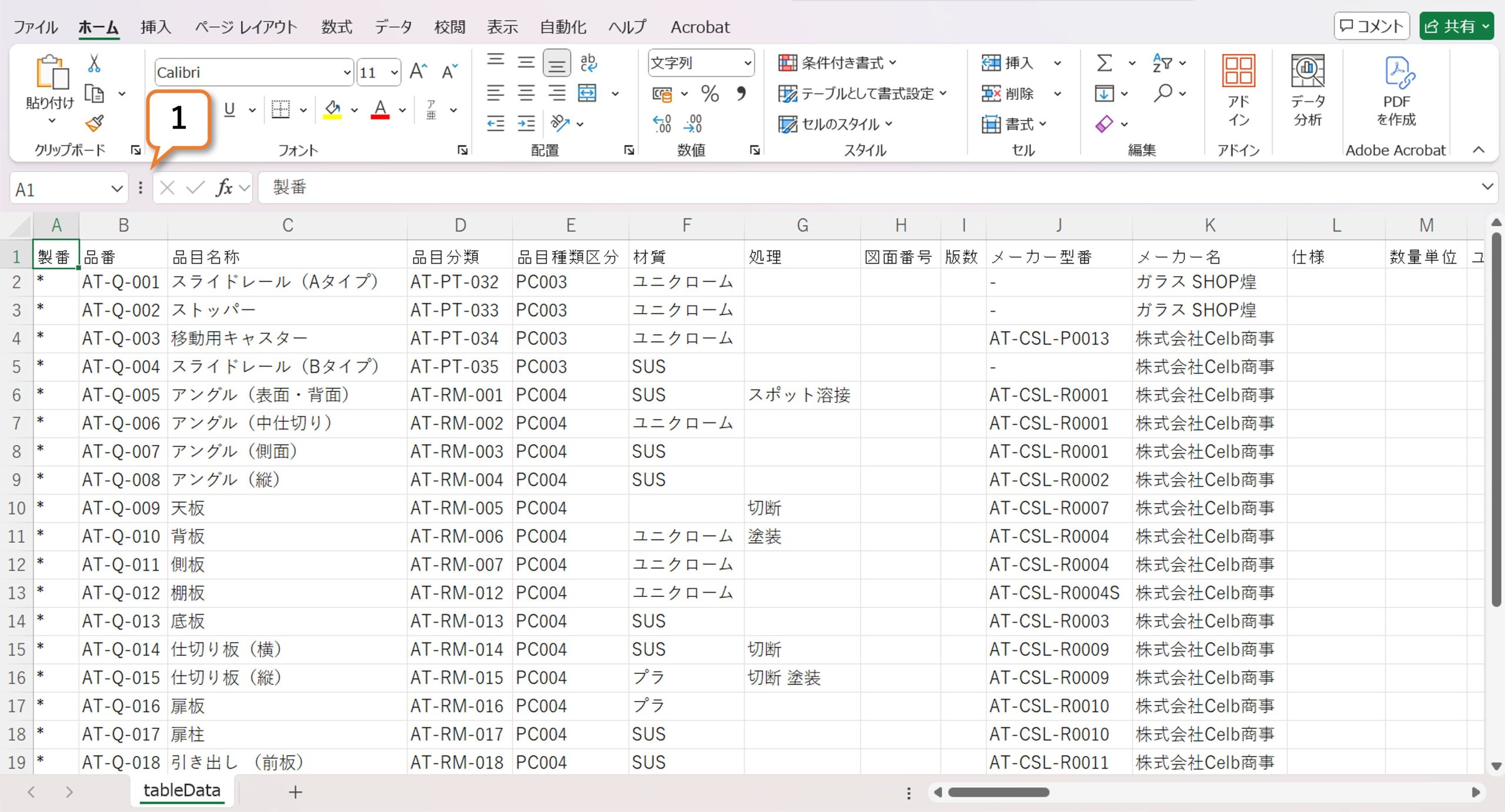
2)ファイルメニューを選択します。
3)ファイル入力を選択します。
4)データの入力形式を選択します。
※入力可能な形式はスプレッドシート形式のみです。
5)入力範囲を選択します。
メニュー表示内容は各画面により異なります。
右図の「部品・製品マスタ」画面では、種類が1つのみですが、機能により種類が選択できる画面があります。
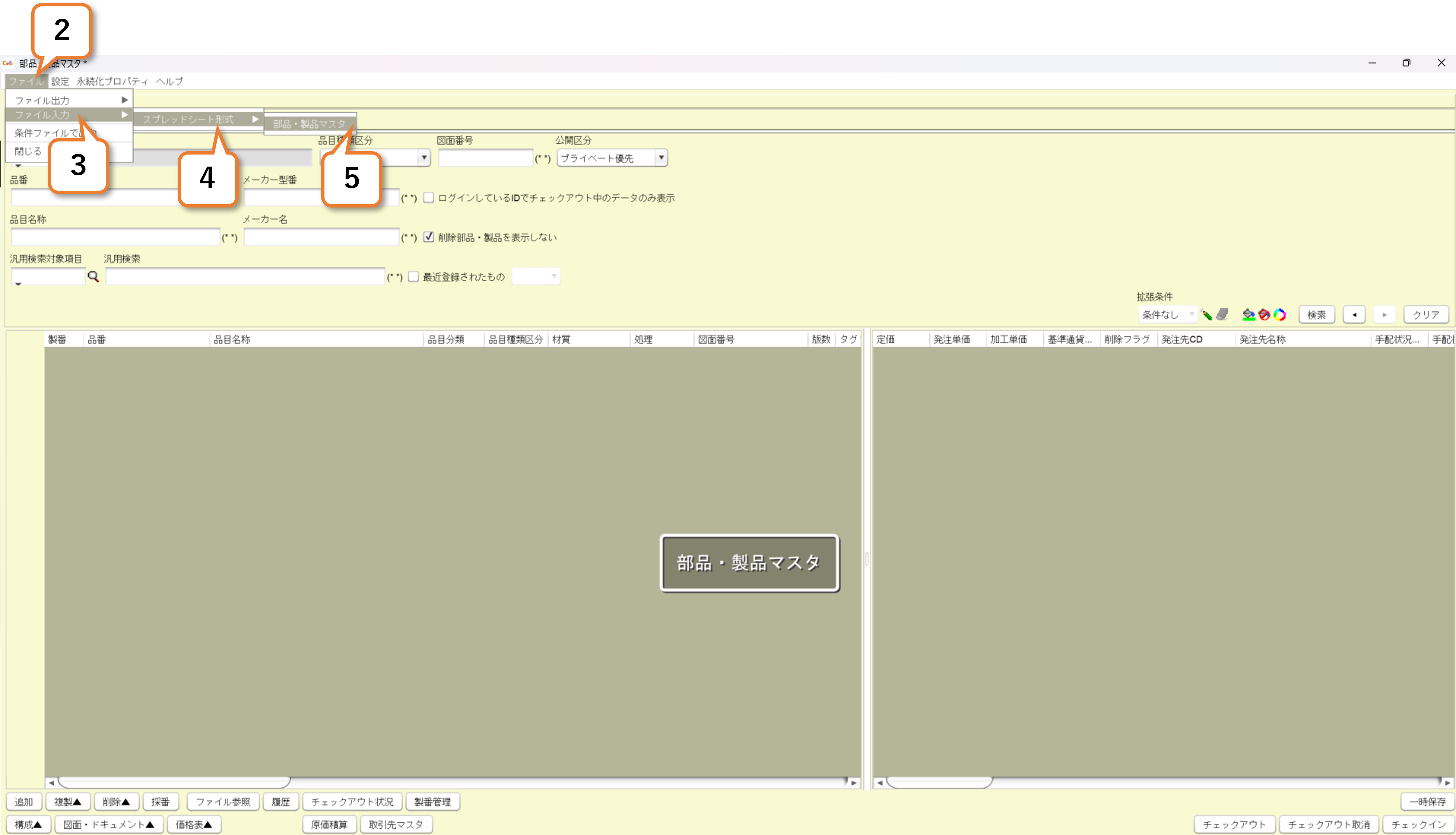
6)保存先のファイル名を入力します。
7)保存ファイルのタイプを選択します。
8)「保存」ボタンを押します。
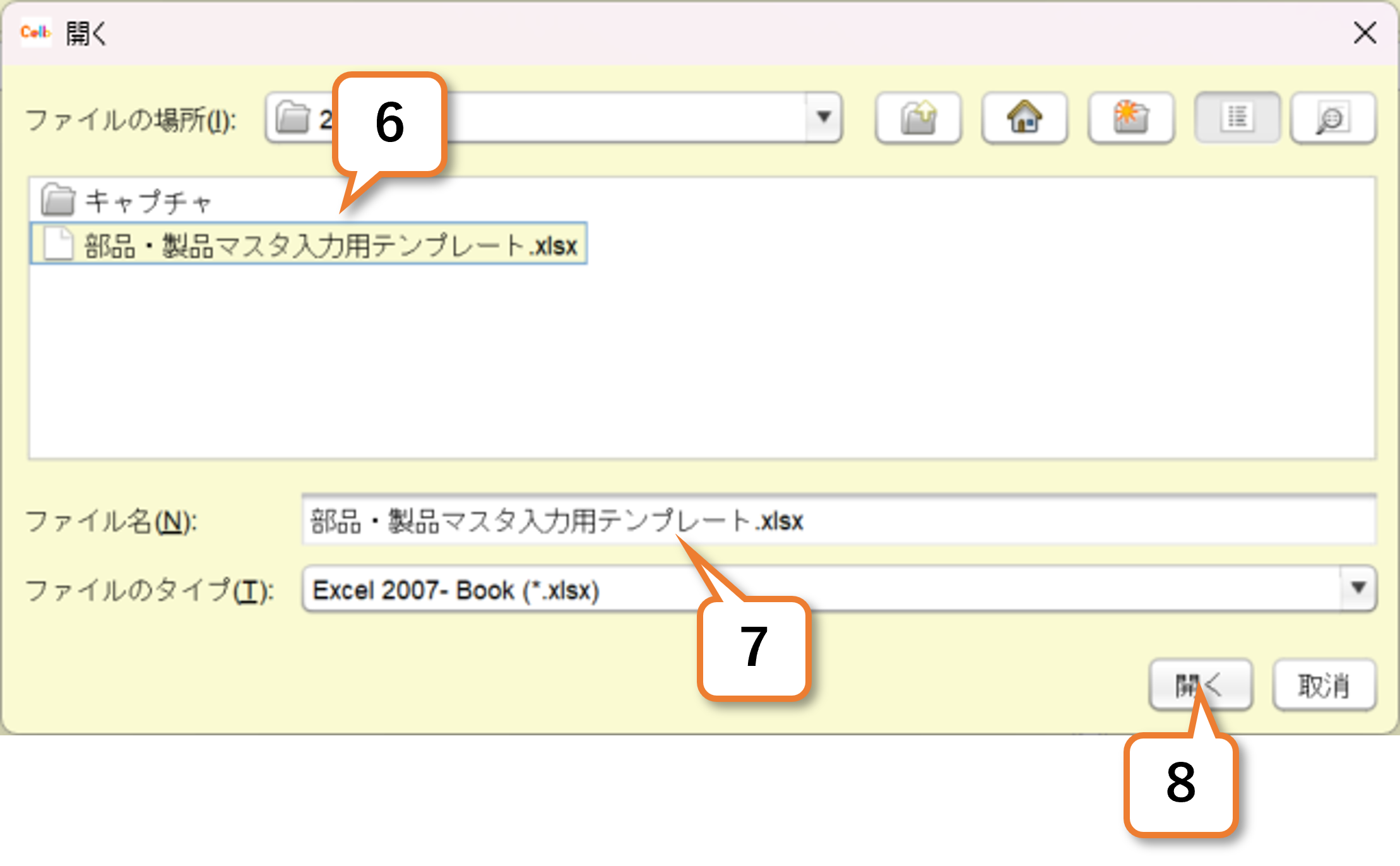
9)ファイルの情報が部品・製品マスタの画面に表示されます。
10)「一時保存」ボタンを押します。
11)確認画面で「はい」ボタンを押します。
12)情報画面で「OK」ボタンを押します。
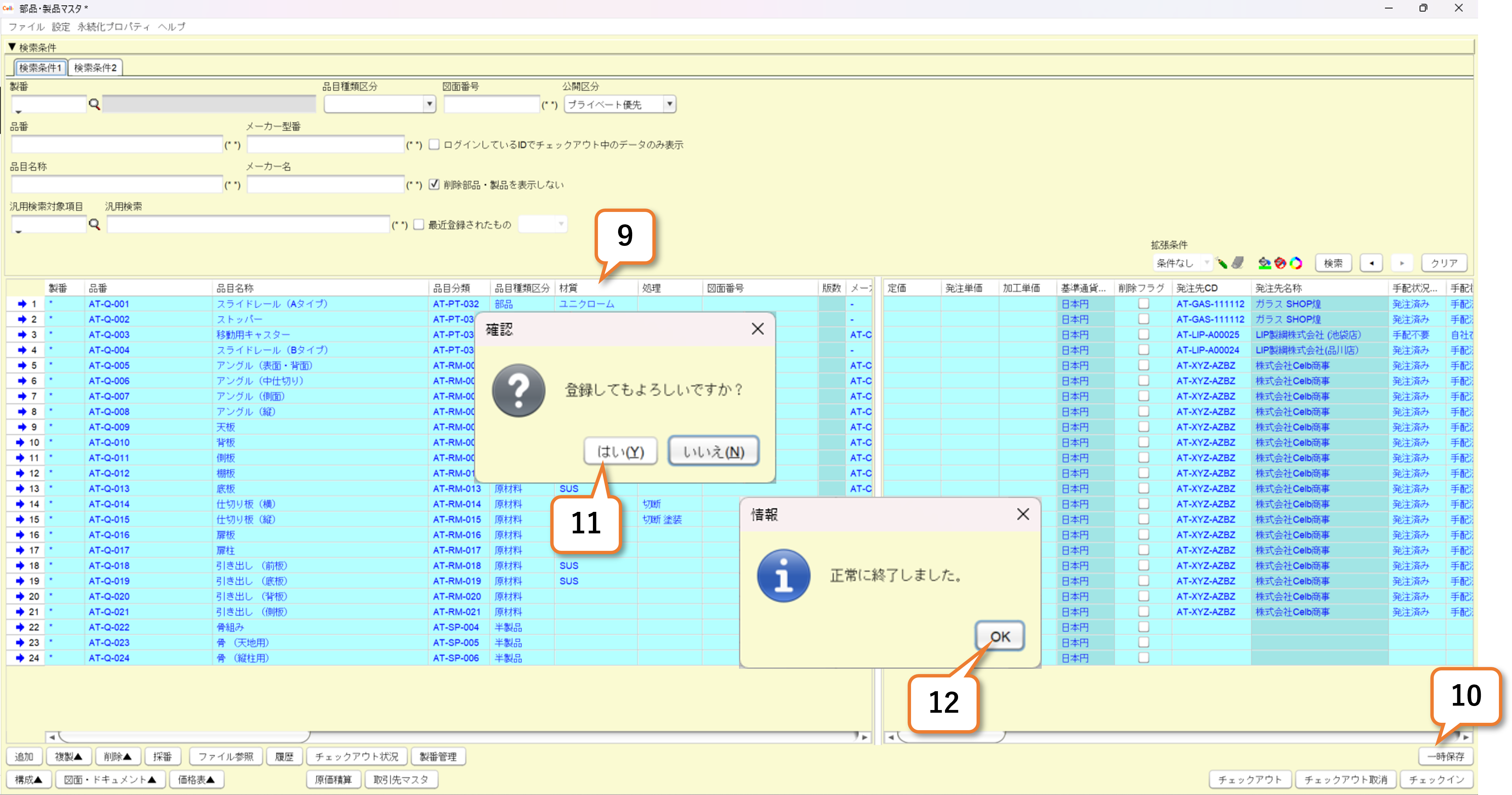
13)「チェックイン」ボタンを押します。
チェックインの手順については、部品・製品マスタでの登録手順 7)以降と同様となります。以下のリンクよりご確認ください。
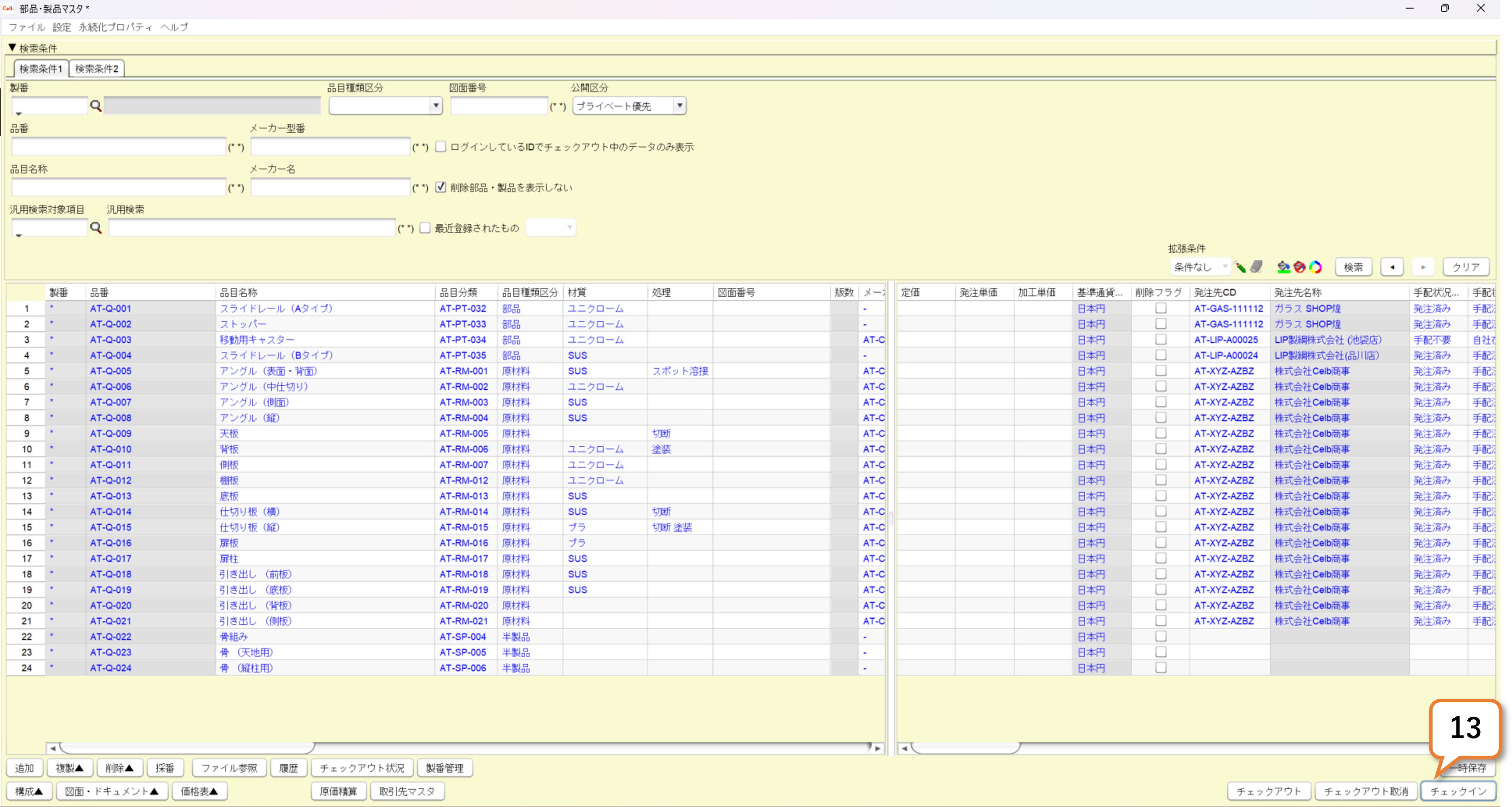
2-5.画面の永続化プロパティ
ポイント:画面の永続化プロパティとは
画面の永続化プロパティとは、各画面に表示する属性の情報や名称、画面のサイズ等の情報を指します。テーブルの大きさや属性の順番、幅といった情報を、使いやすい形にカスタマイズして保存しておくことができます。
2-5-1.永続化プロパティの保存
Celbでは、各画面の状態(プロパティ)を保存することができます。保存したプロパティは、個人個人で保存するだけでなく、他のユーザに共有することも可能です。
また、グループ設定がされている場合にはグループの他のユーザに設定を共有することも可能となるので、必要に応じて使い分けることができます。
1)永続化プロパティを選択します。
2)現在のプロパティを保存を選択します。
3)公開範囲区分を選択します。
「担当者」または「グループ」の選択が可能です。
「担当者」を選択した場合は、現在ログインしているユーザIDで画面を使う際にプロパティを呼び出すことができます。
4)「グループ」を選択した場合は、グループCDを指定します。
指定したグループに属するユーザでプロパティを共有することができます。
5)プロパティ名称を入力し、保存ボタンを押します。
6)はいを押します。
7)OKを押します。
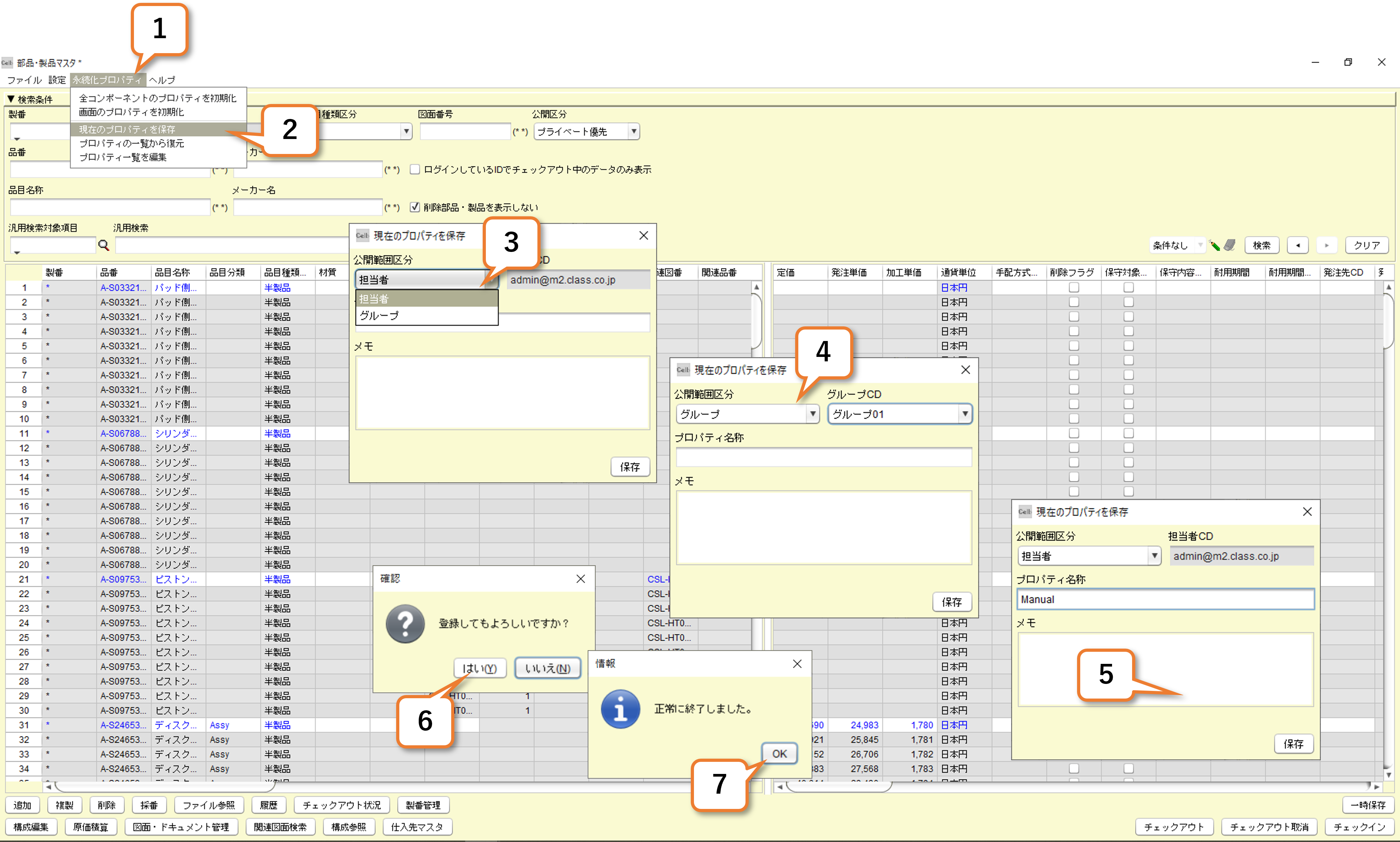
2-5-2.保存したプロパティを呼び出す
1)永続化プロパティを選択します。
2)プロパティの一覧から復元を選択します。
※グループ設定されているプロパティを呼び出したい場合は、5)に進んでください。
3)公開範囲区分を選択します。
「担当者」を選択した場合、現在ログインしているユーザIDで保存しているプロパティを呼び出すことができます。
一覧より呼び出したいプロパティを選択します。
4)選択を押します。
5)公開範囲区分で「グループ」を選択した場合、そのグループに属しているユーザの画面にプロパティを呼び出すことができます。
一覧より呼び出したいプロパティを選択します。
6)選択を押します。
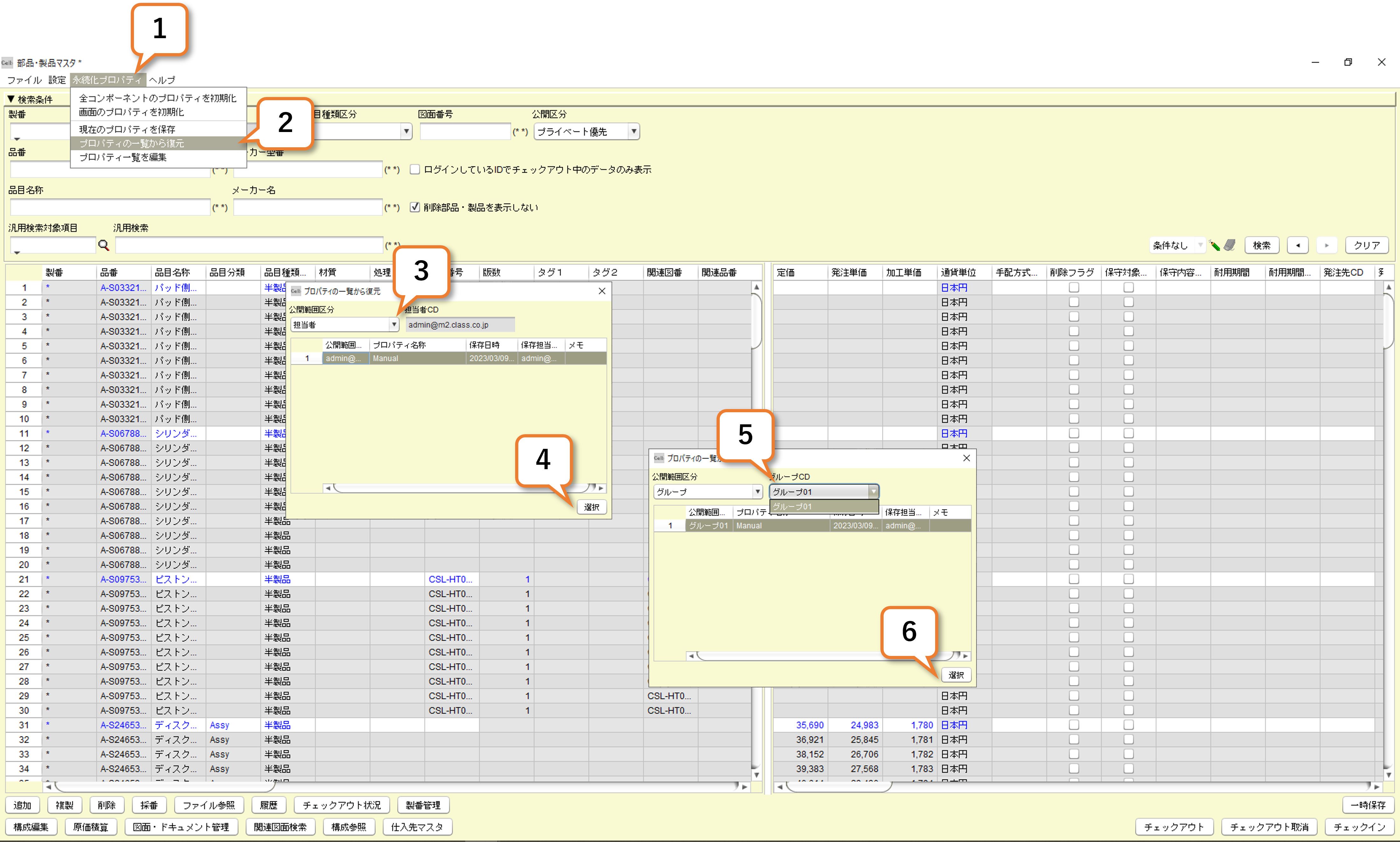
2-5-3.保存したプロパティの編集
1)永続化プロパティを選択します。
2)プロパティ一覧を編集を選択します。
3)公開範囲区分を選択し、編集したいプロパティを選択します。
編集を行うか、削除したい場合は削除を押します。
4)保存を押します。
5)はいを押します。
6)OKを押します。
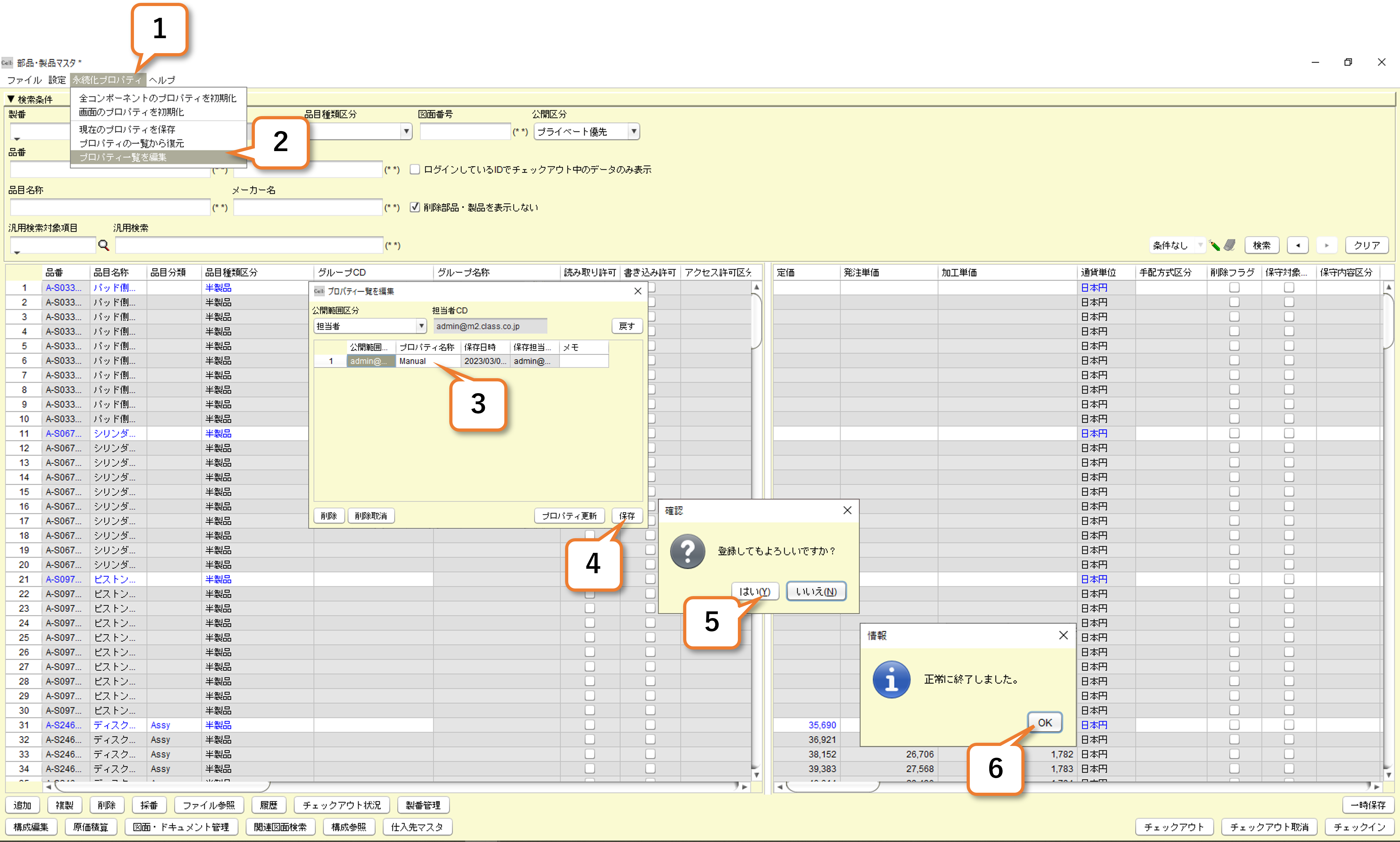
3.チェックイン・チェックアウトとは?
Celbでは、チェックイン・チェックアウト機能を使って、情報公開を行います。
チェックインとは、パブリック領域に情報を公開すること。チェックアウトとはプライベート領域で情報の編集が
可能な状態にすることを言います。
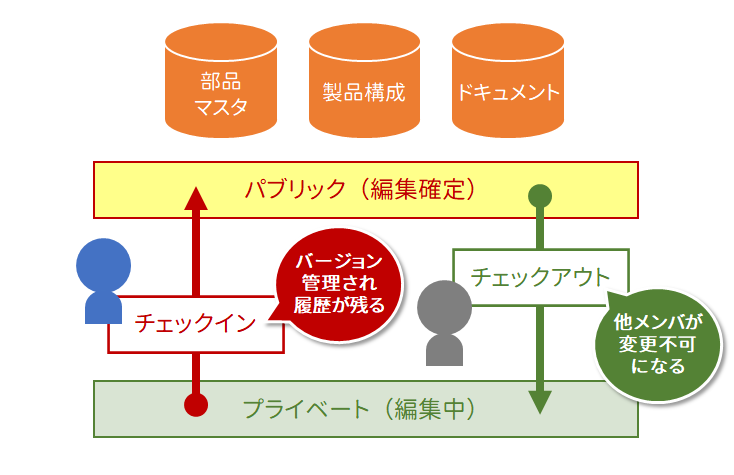
3-1.チェックイン
右画面は、Celbで品目や構成を編集し、チェックインを行う場合の画面例です。
チェックイン時には、バージョン名称とメモを登録することで、バージョン管理が可能になります。
チェックインを行うことで、他のメンバがその情報を追加・変更することも可能になりますが、その際には、「チェックアウト → 再チェックイン」が行われ、情報がバージョンアップし、履歴管理が可能になります。
また、あらかじめユーザ管理画面にてメールアドレスを登録しておくことで、チェックイン時にメールでユーザに通知することもできます。
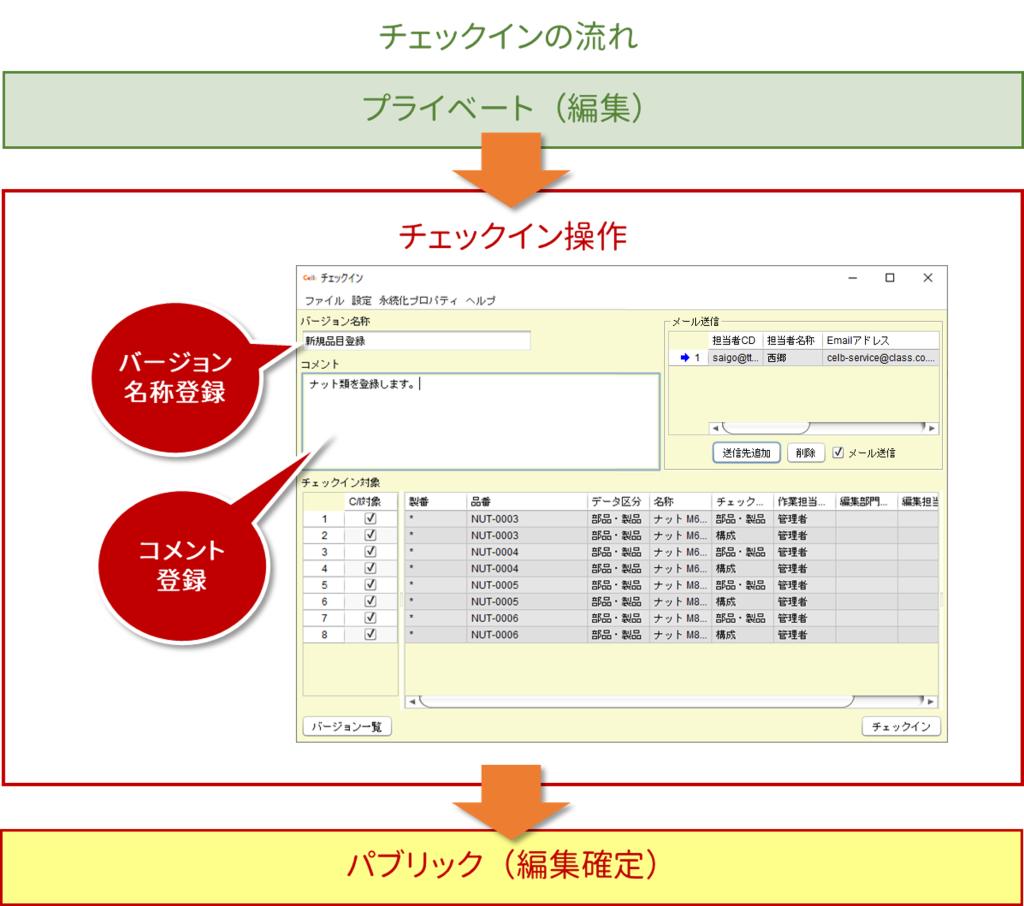
右図は、「部品・製品マスタ」の画面です。
文字が ”黒文字” で表示された品目は、チェックインされている情報であることを示します。
これらを編集する場合は、チェックアウトを行い編集し、編集完了後に再びチェックインする運用を行います。
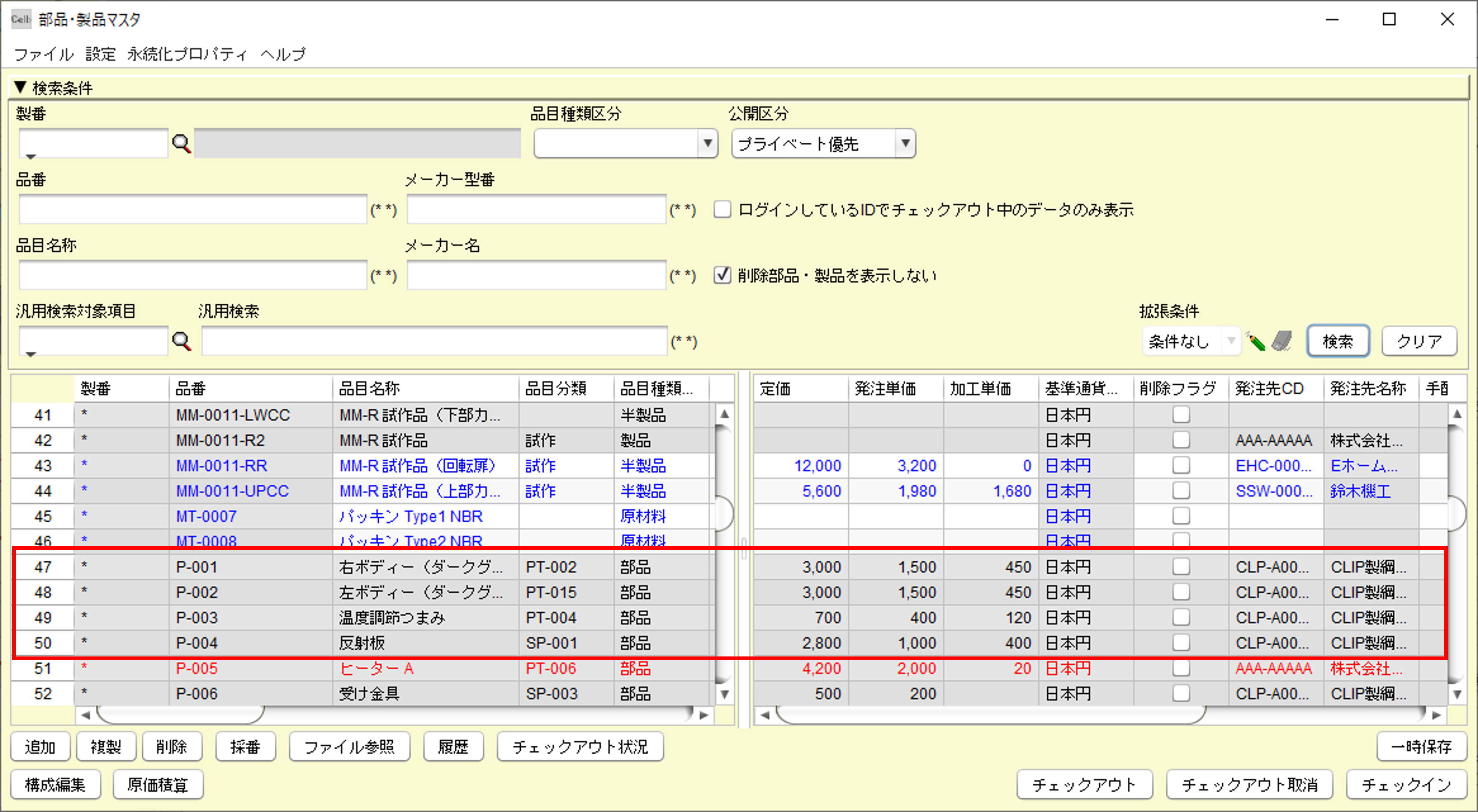
3-2.チェックアウト
チェックアウトを行うことで、情報の編集が可能になります。
右図(「部品・製品マスタ」の画面)では、 ”青文字” で表示された品目は、自分がチェックアウトしている情報であることを示します。
“赤文字“は、他のメンバがチェックアウトしている情報です。

チェックアウトされている情報は、チェックアウト担当者やチェックアウト日時などを確認することが可能です。
1)対象の品目をクリックします。
2)「チェックアウト状況」ボタンを押します。
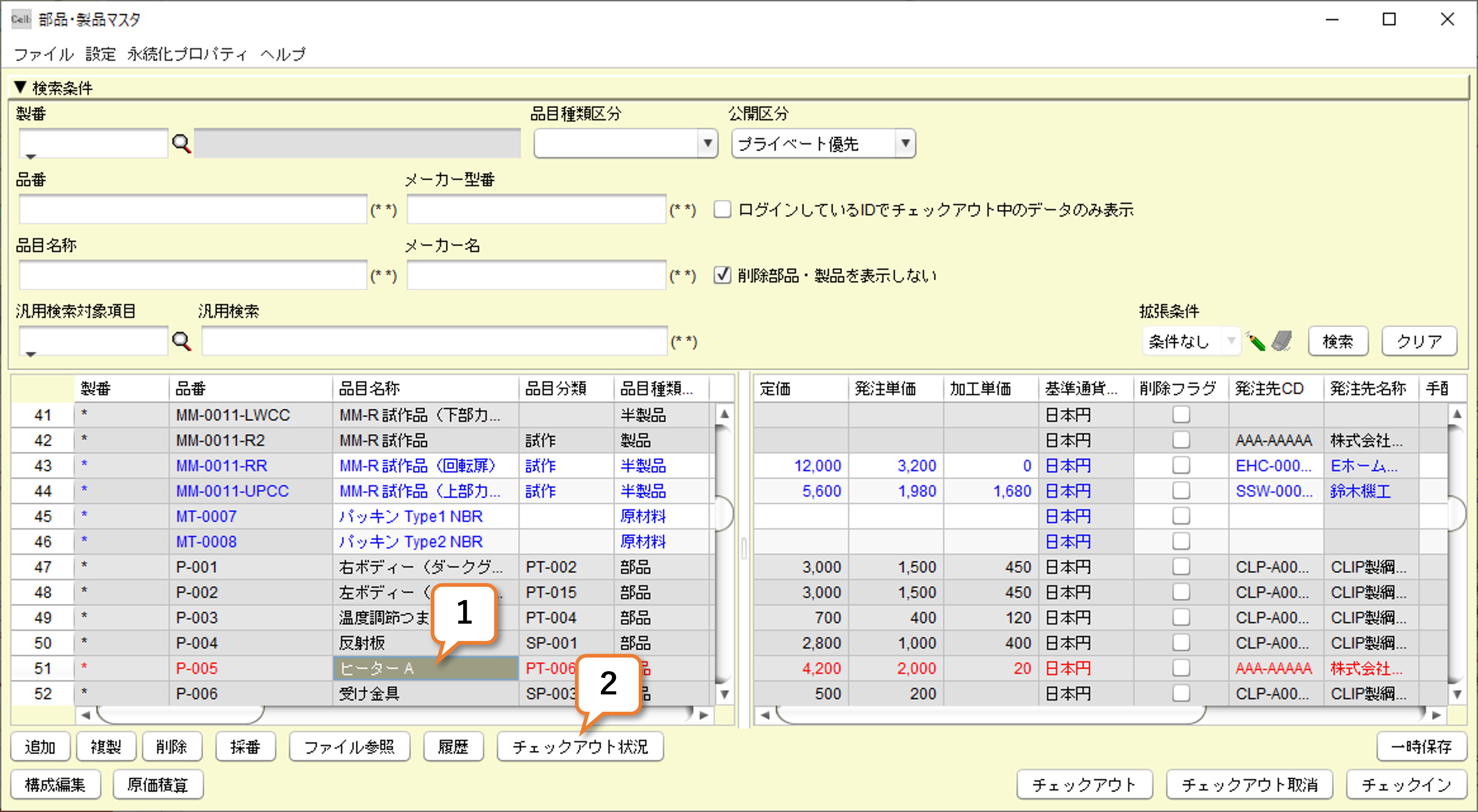
ポイント:チェックアウト担当者の変更
チェックアウト状況画面からチェックアウト担当者を変更することができます。チェックアウト担当者の変更を行うことができるのは、管理者と一般のユーザのみです。
1)部品・製品マスタで”赤文字“になっている品目を選択します。
2)「チェックアウト状況」を押下します。
3)チェックアウト状況画面で、「作業担当者CD」をダブルクリックして虫眼鏡ボタンを押します。
4)ユーザ選択の画面から、新しいチェックアウト担当者を選択します。
5)「選択」ボタンを押下します。
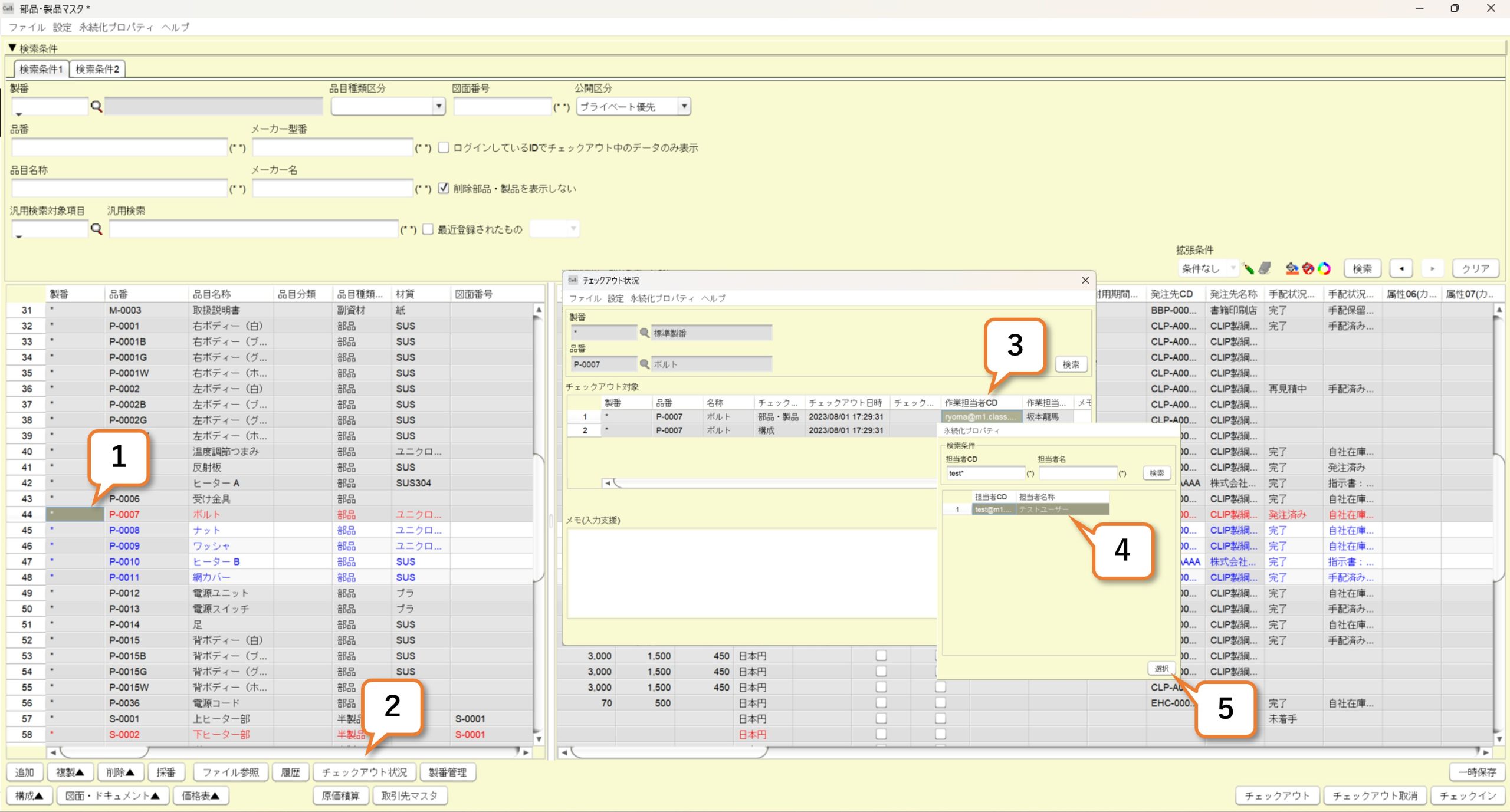
6)2行目の「構成」についても、作業担当者CDを変更します。
※1行目の「部品・製品」と2行目の「構成」を別々の担当者CDに変更することはできません。
7)「保存」ボタンを押下します。
8)「はい」を押します。
9)「OK」を押します。
なお、一般ユーザでログインしているときにチェックアウト担当者CDを変更したい場合は、 ”青文字” で表記されている自分がチェックアウトしているデータしか編集することができません。
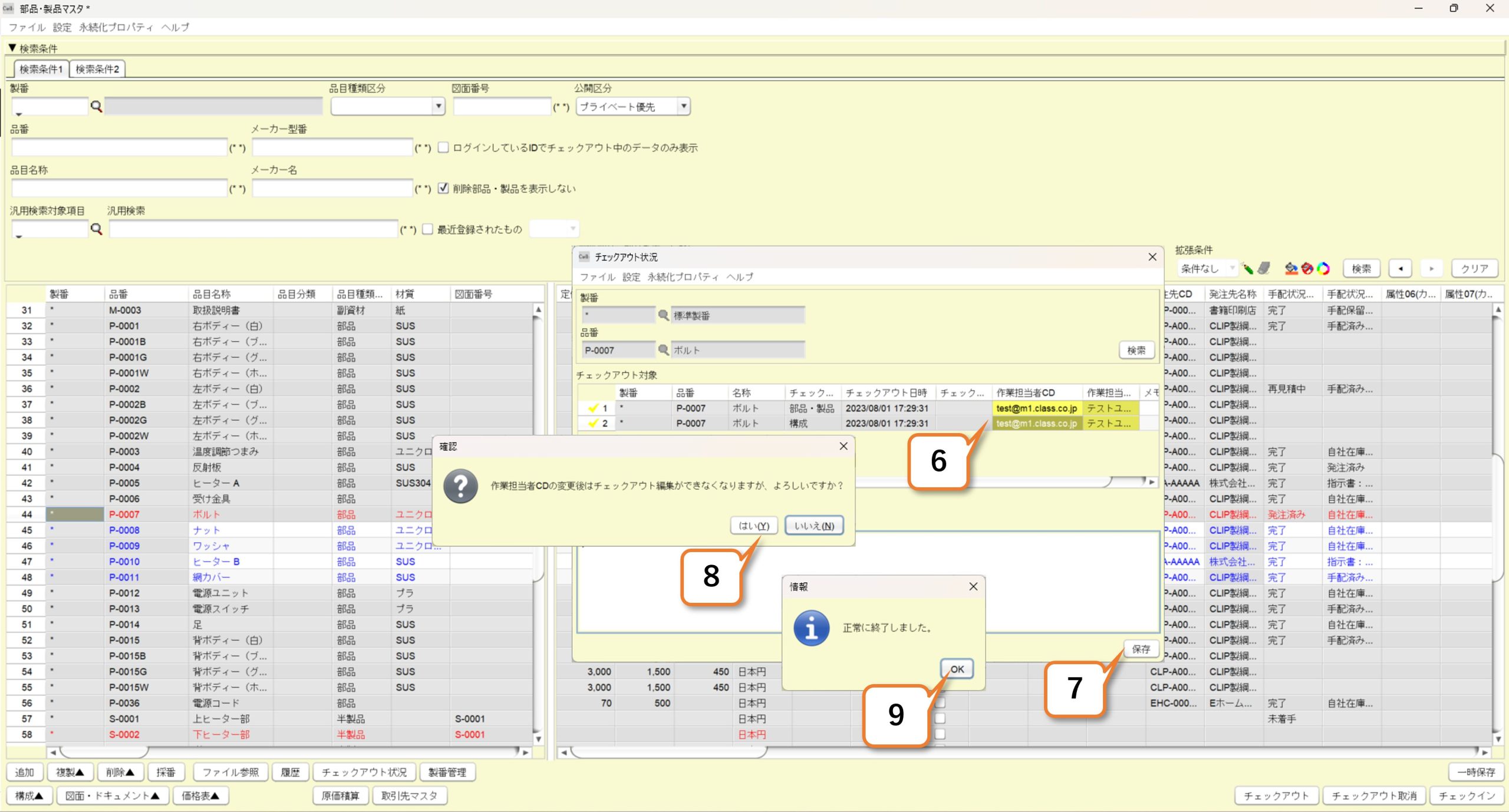
3-3.一時保存とは?
一時保存は、品目編集や構成編集において、編集内容をチェックアウト状態のまま保存する機能です。
プライベート領域の情報のみが更新され、チェックイン情報には影響ありません。
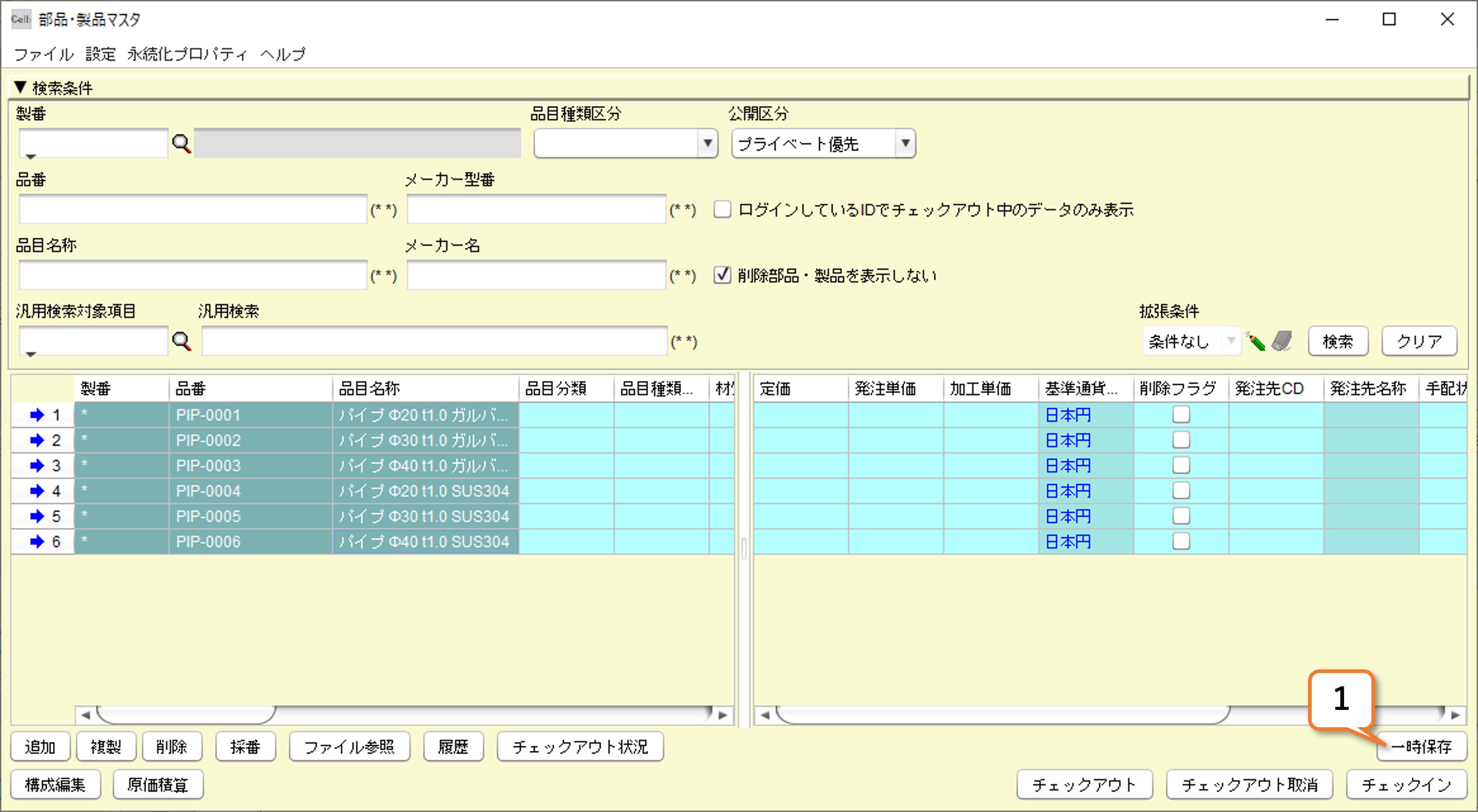


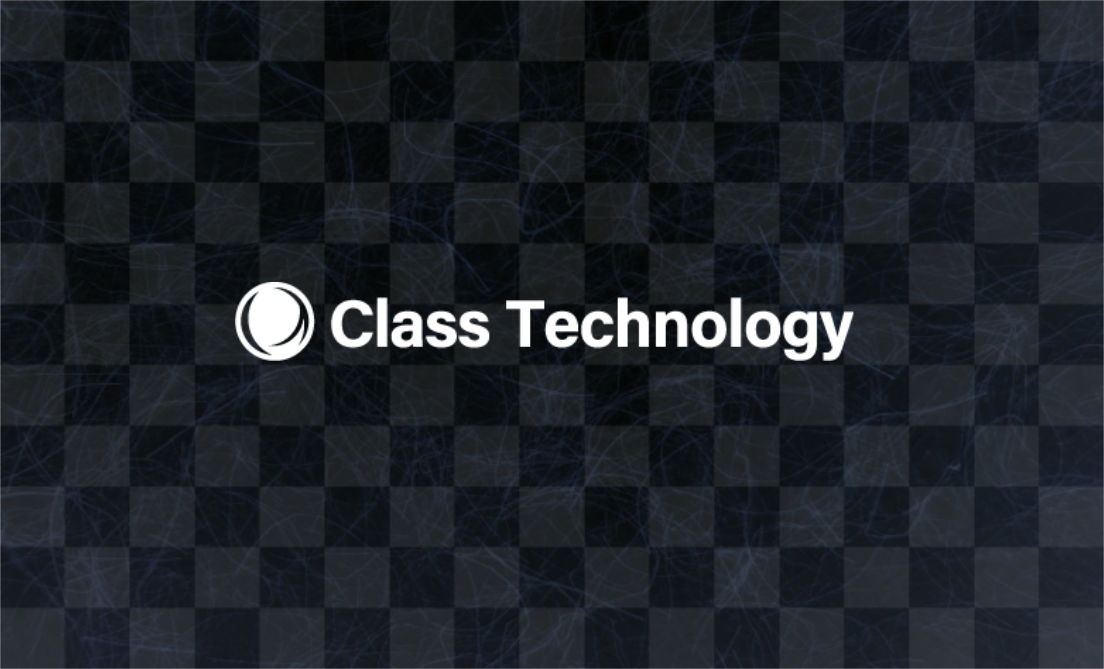

当社サイトその他、カタログ、マニュアル等に記載されている会社名、システム名、製品名は一般に各社の登録商標または商標です。