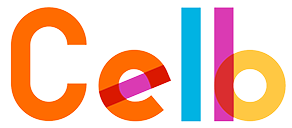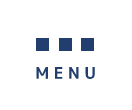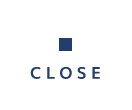図面・ドキュメント管理
図面・ドキュメント管理機能は、図面や仕様書、手順書、作業報告書、検査資料、見積書など、ものづくりに必要なさまざまな資料を、仮想フォルダを利用してドキュメント管理します。

1.画面共通機能
右図4つのパートについて、次ページ以降でそれぞれ解説します。
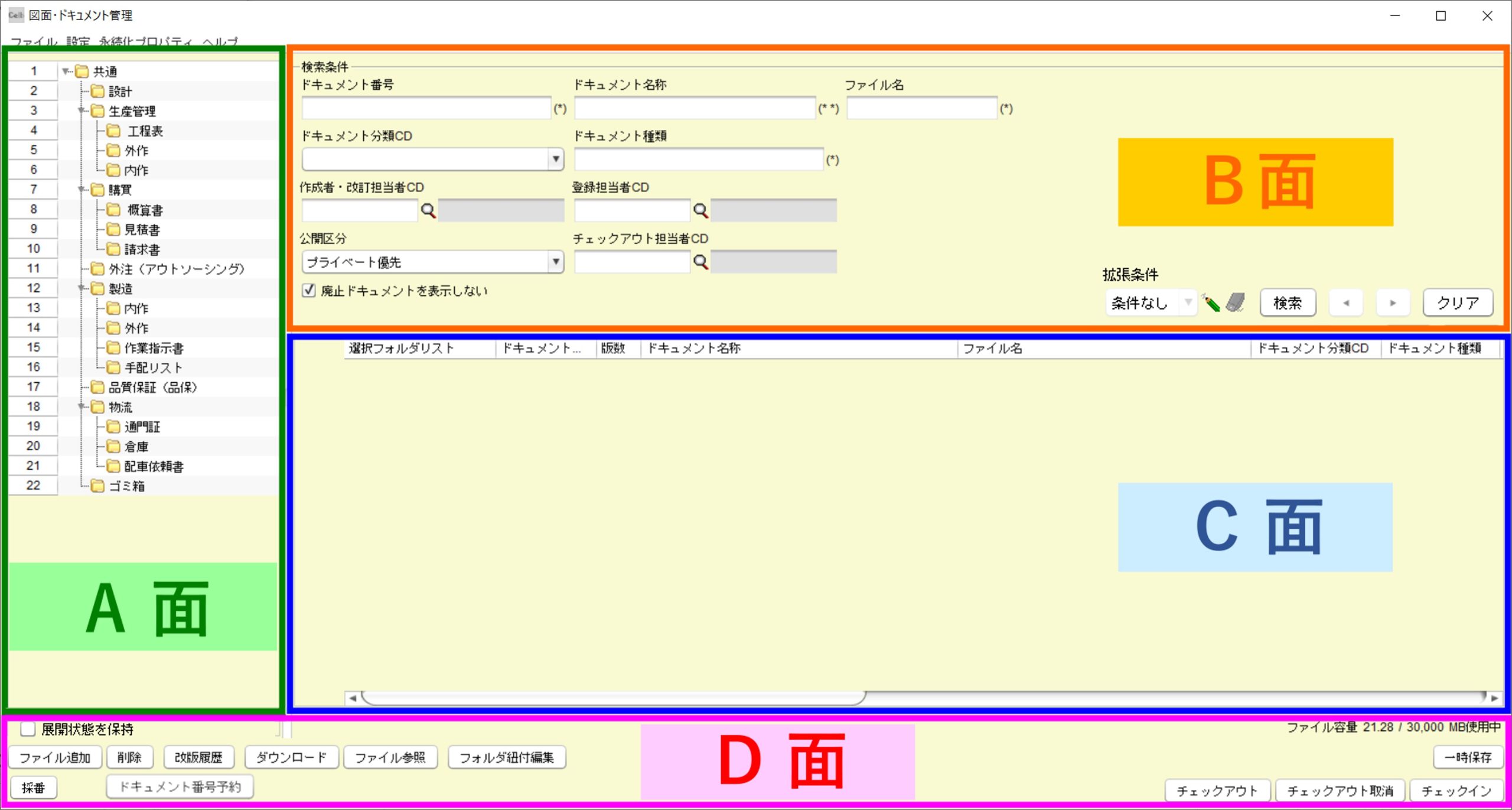
A面(仮想フォルダ)
図面・ドキュメントを仕分けするフォルダツリーです。
一般的なファイルのフォルダ管理では、ファイルをフォルダに保存しますが、Celbではファイルをフォルダにリンクさせるイメージで登録します。
例えば、1つの図面を2つフォルダにリンクさせると、ファイルそのものは1つだけになり、図面を更新すると、両方のフォルダに反映されます。
一般的なファイルをフォルダに保存する方式では、2つのフォルダにそれぞれ同じファイルが保存され、どちらか一方だけが更新されると、整合性が無くなりますが、Celbではそのような心配はありません。
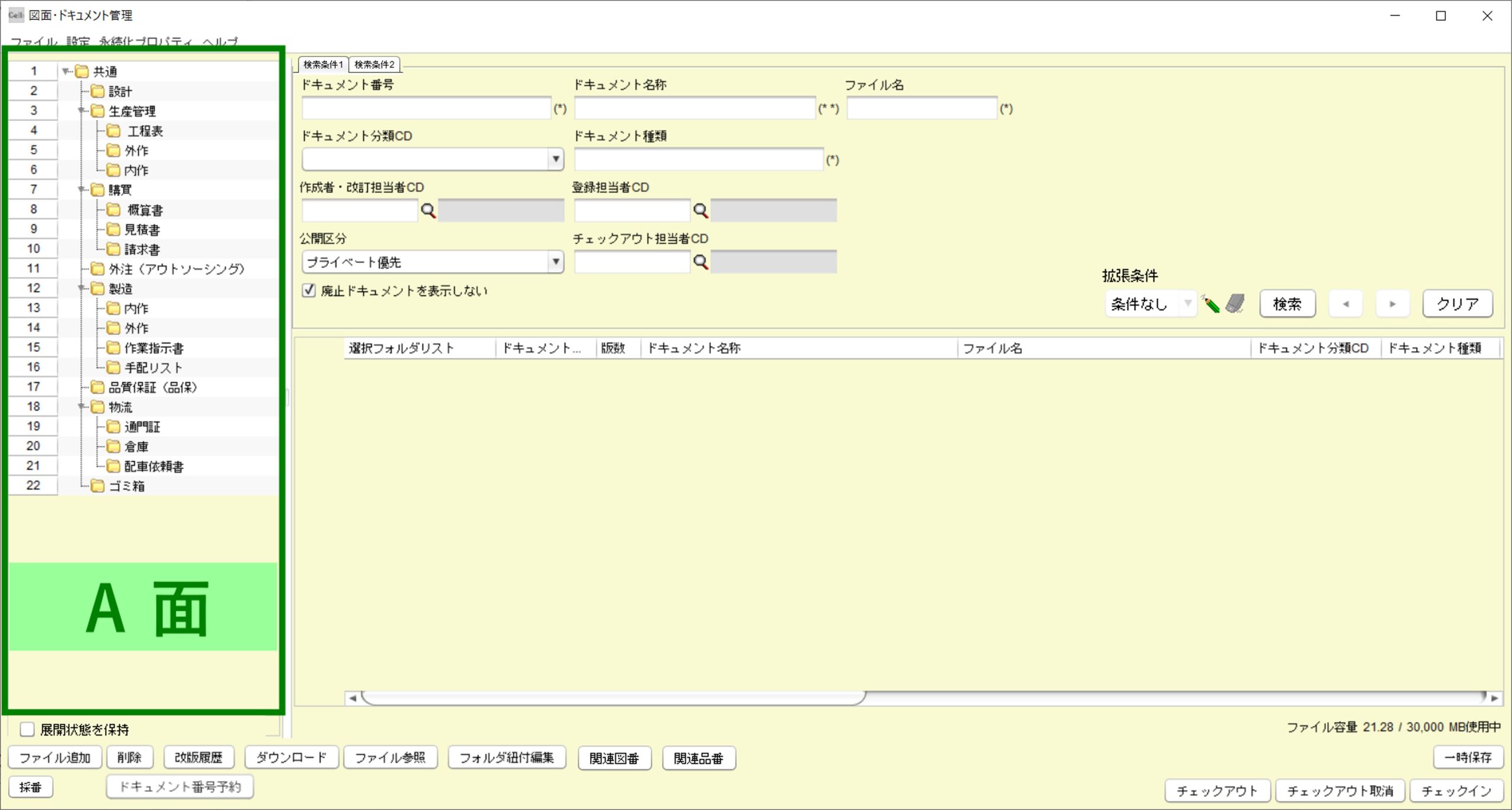
ポイント:フォルダ検索を行う
フォルダを右クリックすると、フォルダ検索を行うことができます。
1)フォルダを右クリックして、フォルダ検索を押下
2)フォルダ検索ダイアログが表示される
3)検索条件を入力し、「次へ」を押下
4)選択を押下
5)指定されたフォルダが選択される
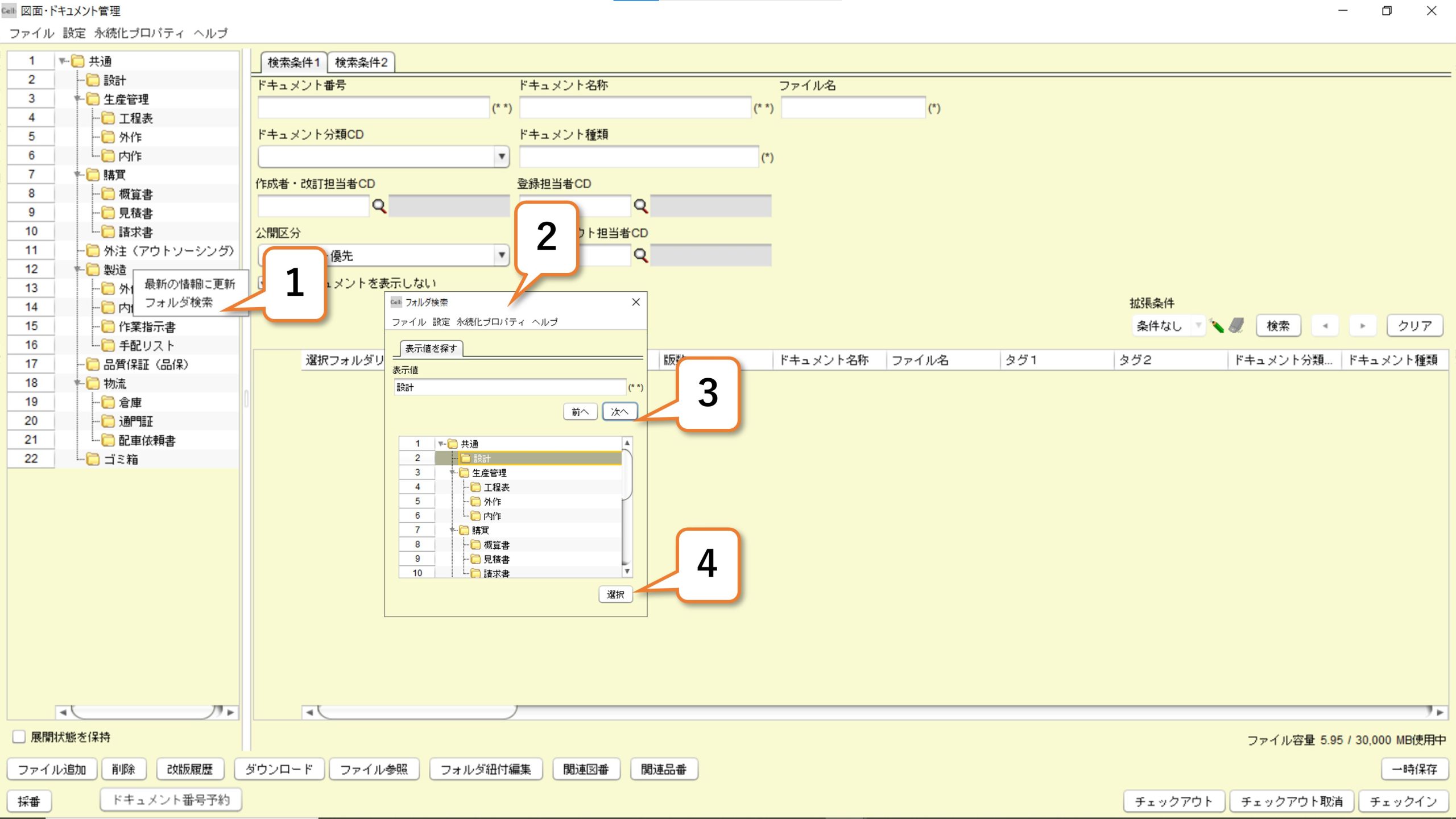
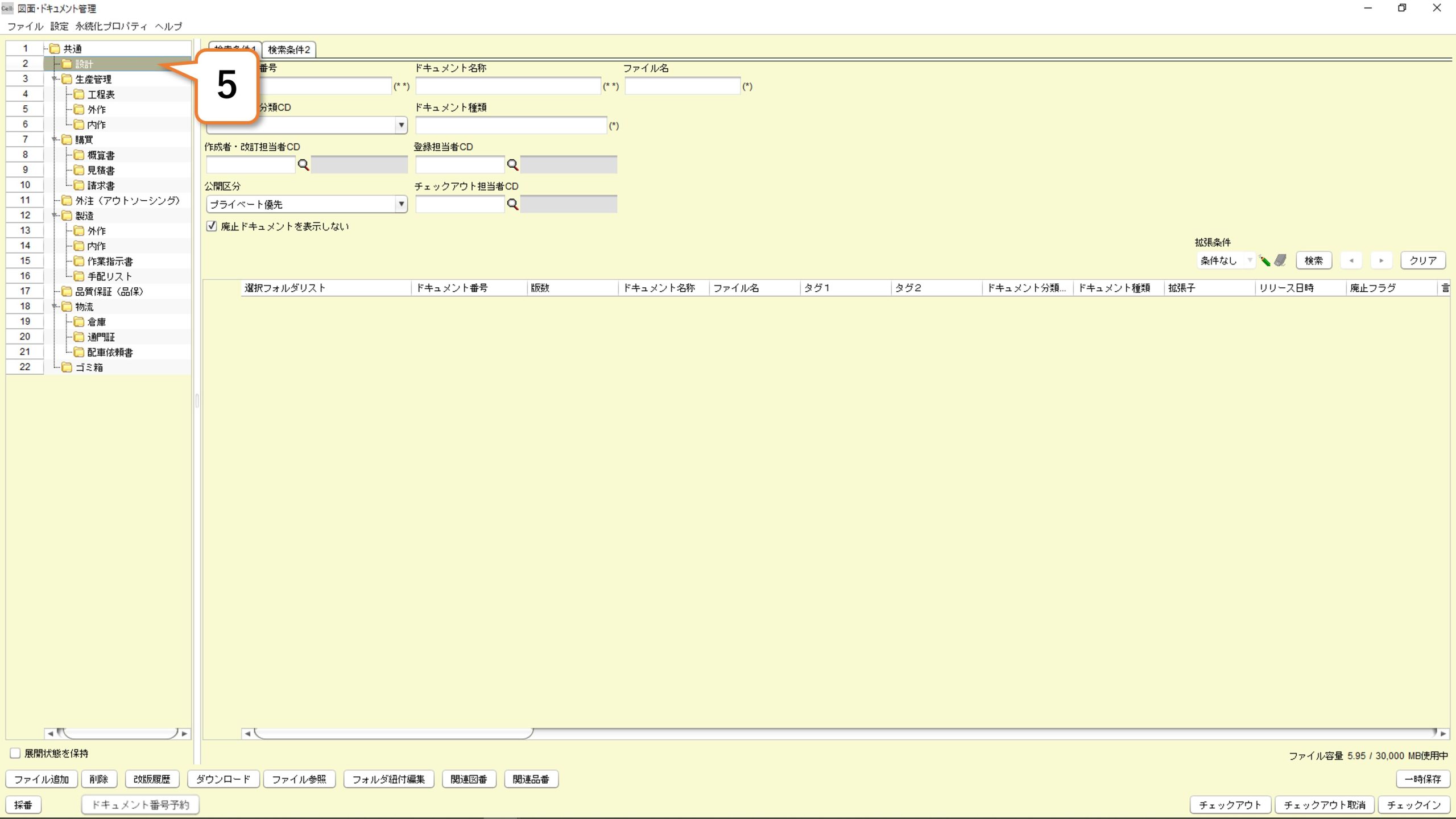
B面(検索条件)
登録済みの図面・ドキュメントを検索するためのキーワードを指定します。検索条件の指定は、検索条件1と検索条件2のタブに分かれています。
キーワード入力ボックスの右に(* *)と記載された項目は、あいまい検索(はじめに 2-2-B参照)が可能なキーワードです。
■検索条件1のタブ
・ドキュメント番号(省略不可)
・ドキュメント名称
・ファイル名
・ドキュメント分類CD
・ドキュメント種類
・作成者・改訂担当者CD
・登録担当者CD
・公開区分(パブリック・プライベート優先)
※プライベート優先:現在編集中の情報があれば、その値を表示します。一方、パブリックでは、チェックインされた情報のみを検索します。
・チェックアウト担当者CD
・廃止ドキュメントを表示しない
■検索条件2のタブ
・タグ1
・タグ2
・関連図番
・関連品番
■共通
・拡張条件
検索キーワードにない項目や、複合的な条件での検索を行います。
・鉛筆マーク(拡張条件検索の設定)
・消しゴムマーク(拡張条件検索の解除)
・ ◀ (1つ前の検索条件に戻ります)
・ ▶ (1つ先の検索条件に進みます)
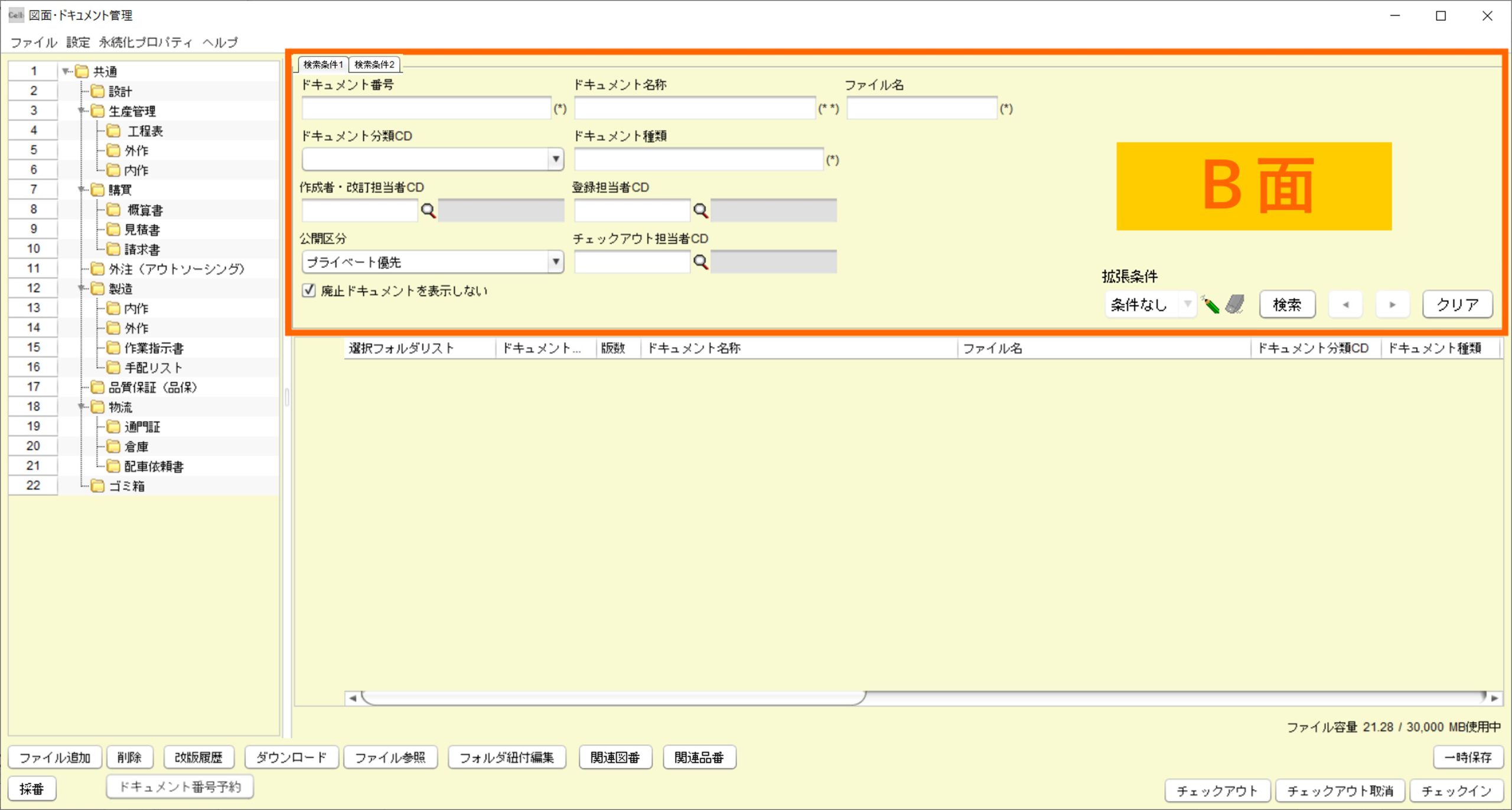
C面(図面・ドキュメントリスト)
ファイルを管理する、さまざまな属性をご用意しています。
選択フォルダリスト、ドキュメント番号、版数、ドキュメント名称、ファイル名、ドキュメント分類CD、ドキュメント種類、メモ、チェックアウト担当者CDなど
フリー入力が可能なカスタム属性もご用意しておりますので、必要に応じてラベル変換してご利用ください。
※上記以外にもさまざまな項目が用意されています。その他の項目は、見出し行を右クリックし、表示されたメニューから「列表示変更」を指定し項目を選択します。
<版数>
ファイルを更新すると、自動でカウントアップされます。
<メモ>
備忘録等のコメントを登録できます。
<カスタムURL項目>
「http://」、「https://」で始まるデータを入力している場合、データがパブリックであれば、URL項目をダブルクリックしたときに入力されているURLのリンク先に遷移することができます。
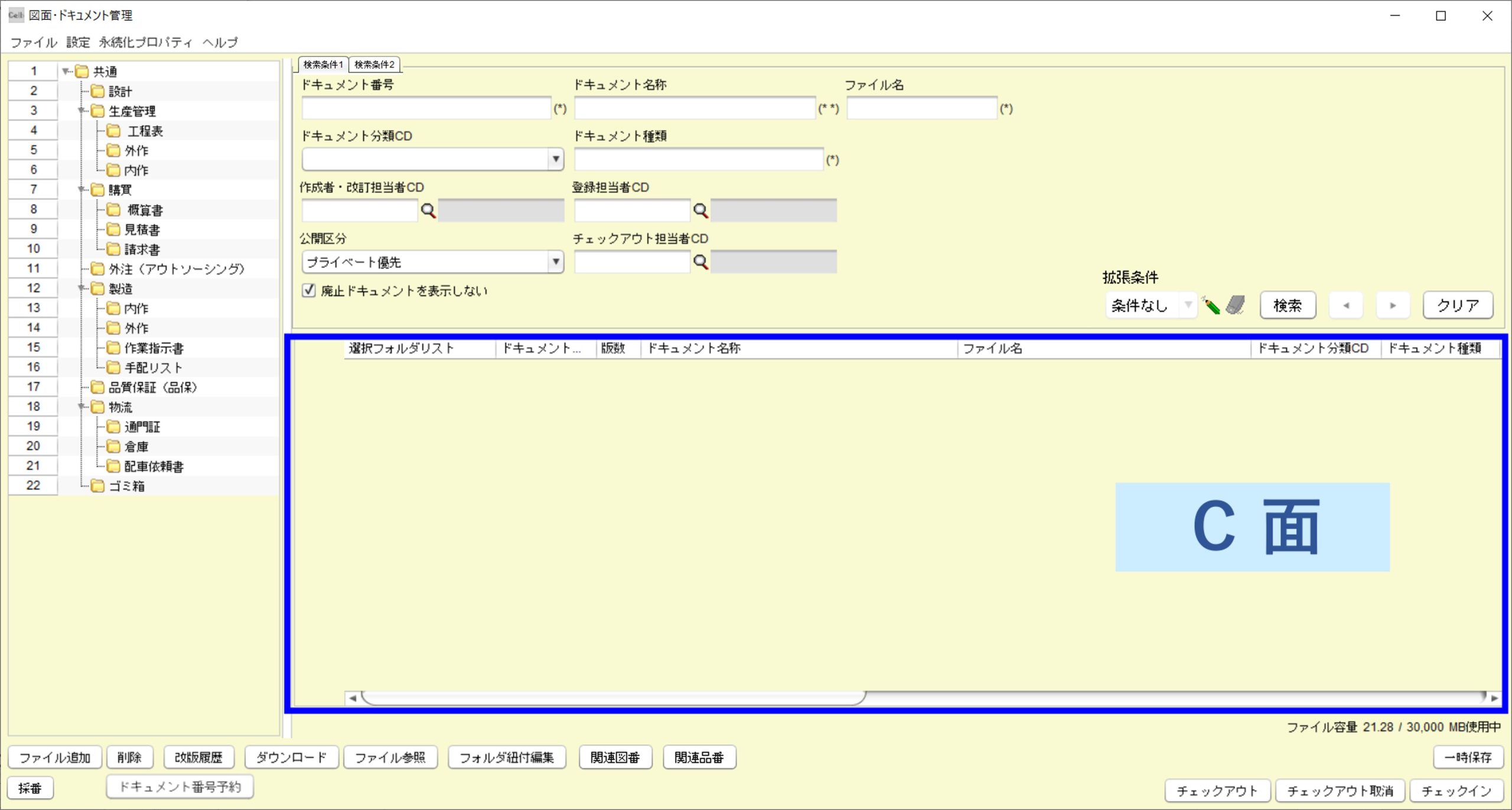
D面(図面・ドキュメントファイル操作)
1)展開状態を保持 : フォルダ展開状態の保持・非保持を切り替えます
2)ファイル追加 : ドキュメントの新規登録
3)削除 : 新規登録中での取消
4)改訂履歴 : ファイル更新履歴の閲覧
5)ダウンロード : ファイルのダウンロード
6)ファイル参照 : ファイルの閲覧
7)フォルダ紐付け編集 : ドキュメントツリーの紐付けを編集
8)関連図番 : 関連する図面番号の登録・編集・削除
9)関連品番 : 関連する品番の登録・編集・削除
10)採番 : 採番選択画面へ移動
11)一時保存 : 変数情報の保存
12)チェックアウト : チェックイン中のファイルのチェックアウト
13)チェックアウト取消 : チェックアウト状態の編集キャンセル
14)チェックイン : 登録情報のチェックイン
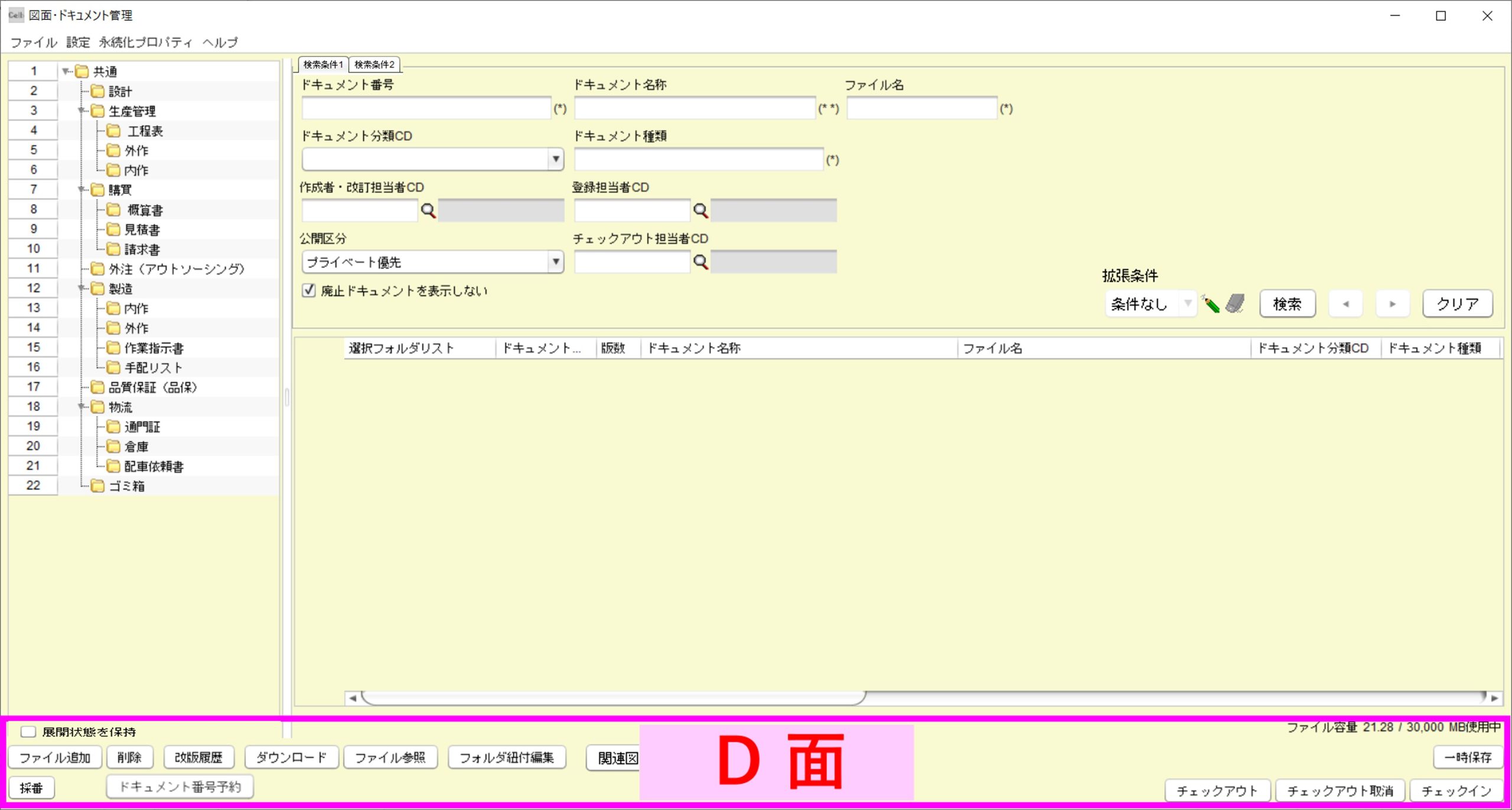
2.ファイルを新規登録する
1)メニュー画面から「図面・ドキュメント管理」を
ダブルクリックします。
2)登録したいフォルダを選択します。
3)「ファイル追加」ボタンを押します。
4)登録するファイルを選択します。
※1ファイルあたりの容量制限は、最大256MBです。
ポイント:複数ファイルの同時選択も可能です。
5)「 開く 」ボタンを押します。
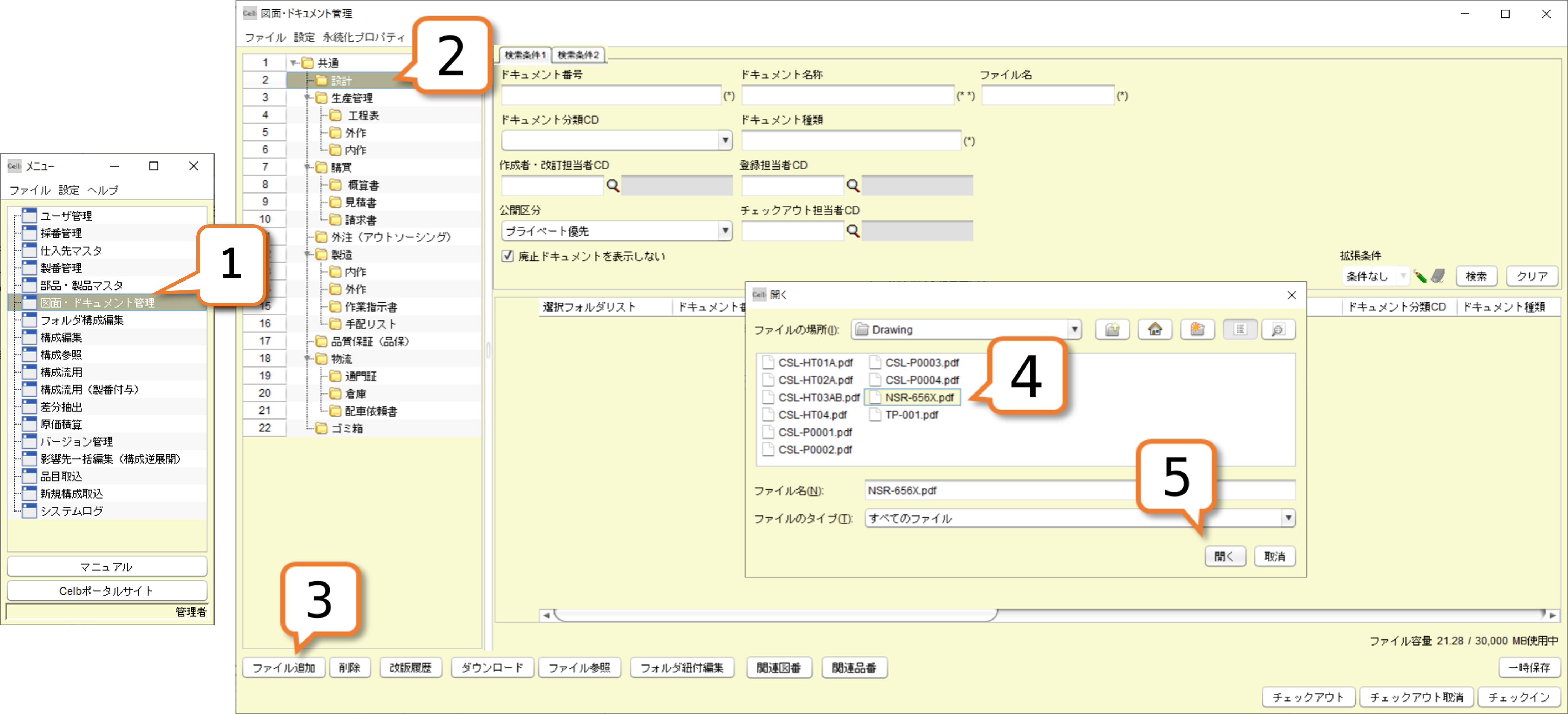
6)選択した情報が追加されました。
7)各項目へ登録情報を入力します。
ドキュメント番号は、図面番号として「部品・製品マスタ」に登録することで、品目とファイルが紐づきます。部品一覧などに表示されますので、正しい図面番号を登録してください。ただし、登録後のドキュメント番号の変更はできません。
※自動採番を利用する場合は、「採番管理」をご参照ください。
8)「一時保存」ボタンを押します。
9)確認画面で「はい」ボタンを押します。
10)情報画面で「OK」ボタンを押します。
★チェックインを行わない場合は、上記で登録完了です。
チェックインを行う場合は、続けて 11)以降を操作します。
★チェックインを行わない場合、他メンバは変更登録された品目を編集できません
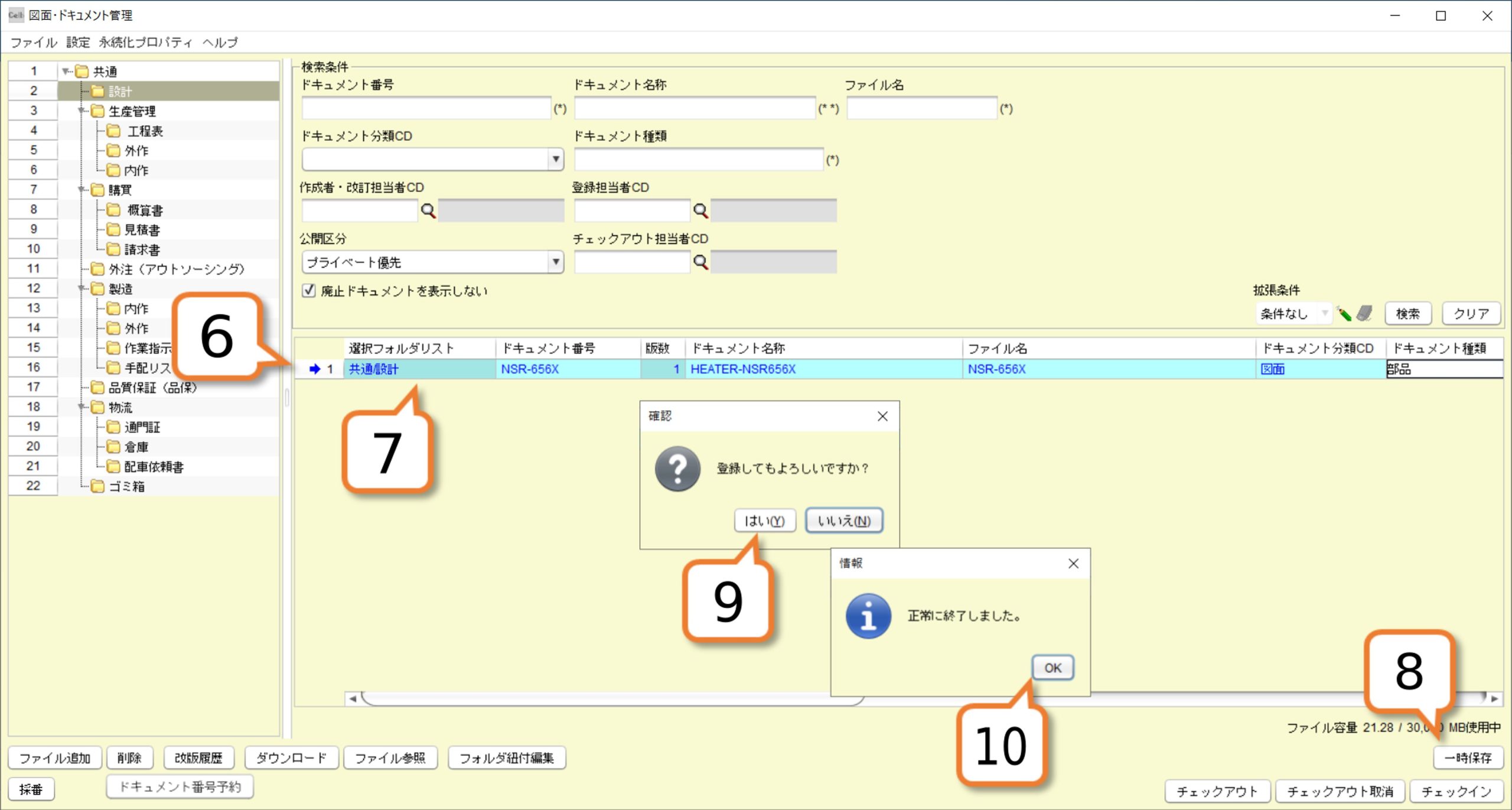
ポイント:ドラッグアンドドロップでのファイル登録
自分のパソコン内にあるローカルのフォルダから、ファイルをドラッグアンドドロップすることで、図面・ドキュメント管理画面に追加することができます。
1)ファイルを追加したいフォルダを選択する。
2)ローカルのフォルダから追加したいファイルを選択します。
※複数のファイルを同時に追加することも可能です。
3)ドラッグアンドドロップして、図面・ドキュメント管理画面の上にファイルを持ってきます。
★その後のチェックイン等の手順は、通常のファイル追加時と同じになります。
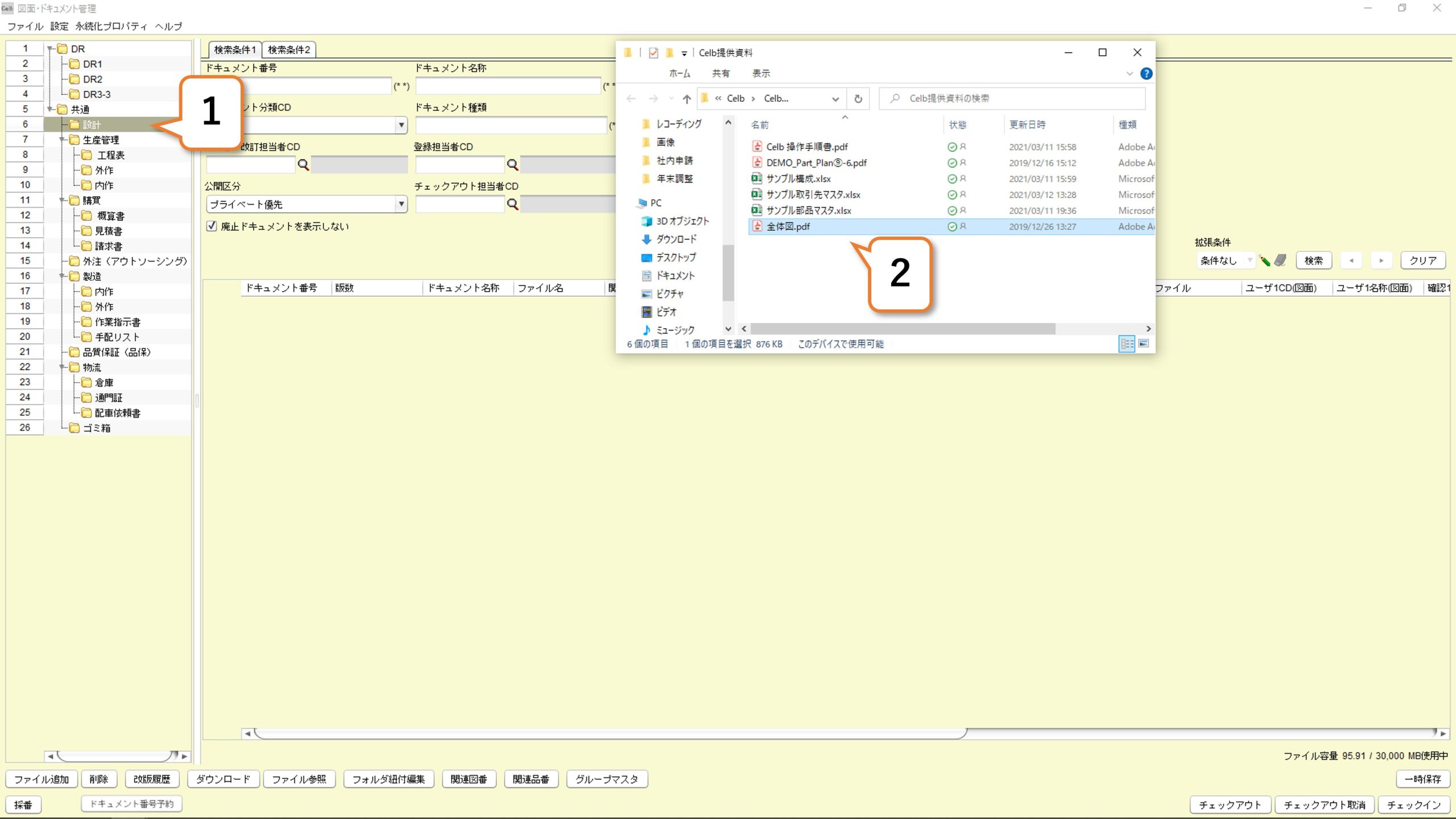
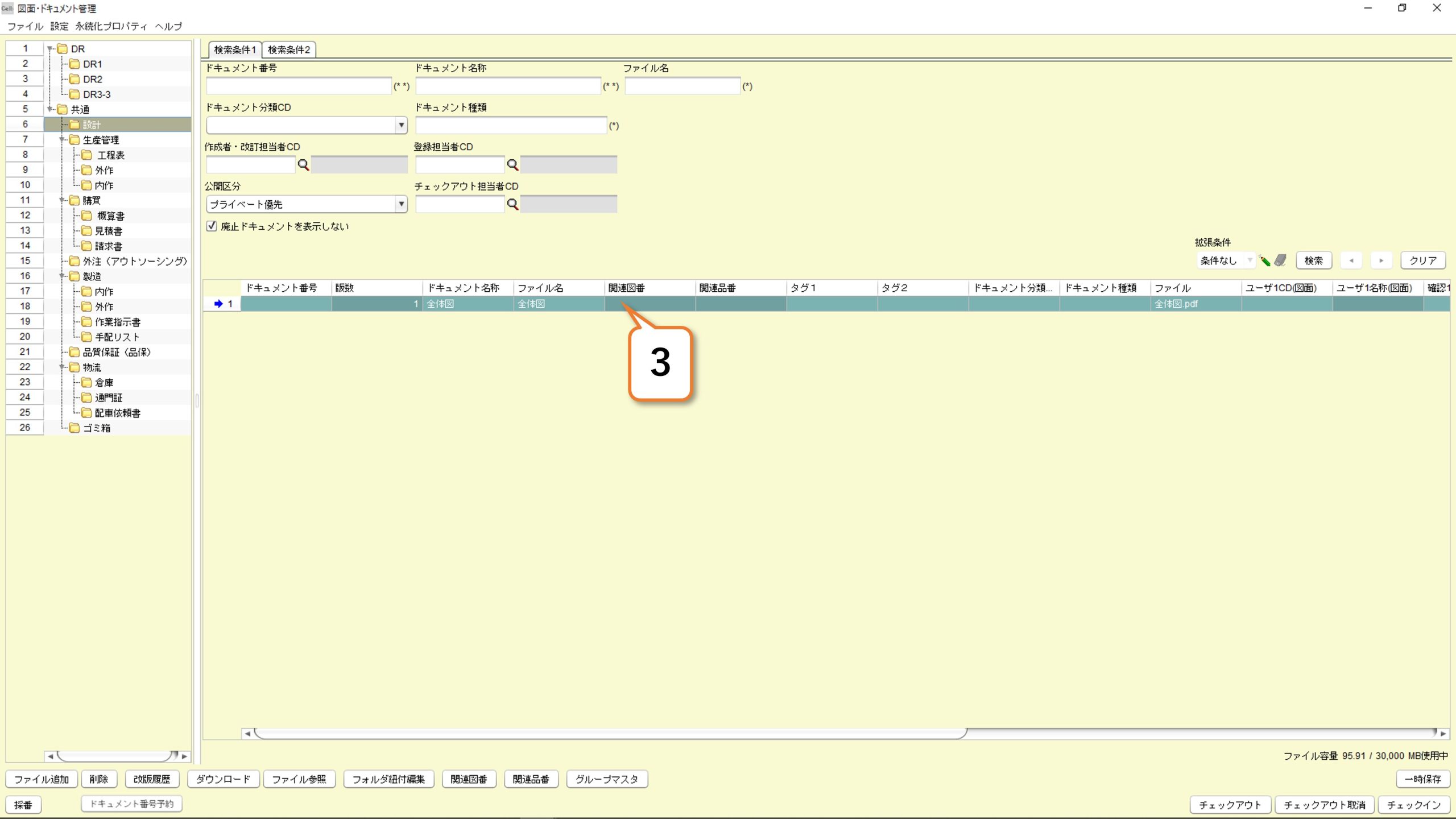
■複数の図番を関連づける
任意の品目に対し、関連している図面が複数存在する場合、それぞれの図面を関連図番としてまとめて登録することができます。
※同様に、関連している品目についても関連品番として登録が可能です。
A)複数図番を紐づけたい図面を選択し、「関連図番」ボタンを押します。
B)表示された関連番号画面で「追加」ボタンを押します。
C)「関連番号」属性をダブルクリックすると、虫眼鏡マークが表示されます。その虫眼鏡マークを押します。
D)図面・ドキュメント選択画面から、関連づけたい図番を選択します。
E)登録が完了します。
※関連品番を登録する場合にも、「関連品番」ボタンで同様の手順を行います。
★チェックインを行わない場合は、上記で登録完了です。
チェックインを行う場合は、続けて 11)以降を操作します。
★チェックインを行わない場合、他メンバは変更登録された品目を編集できません
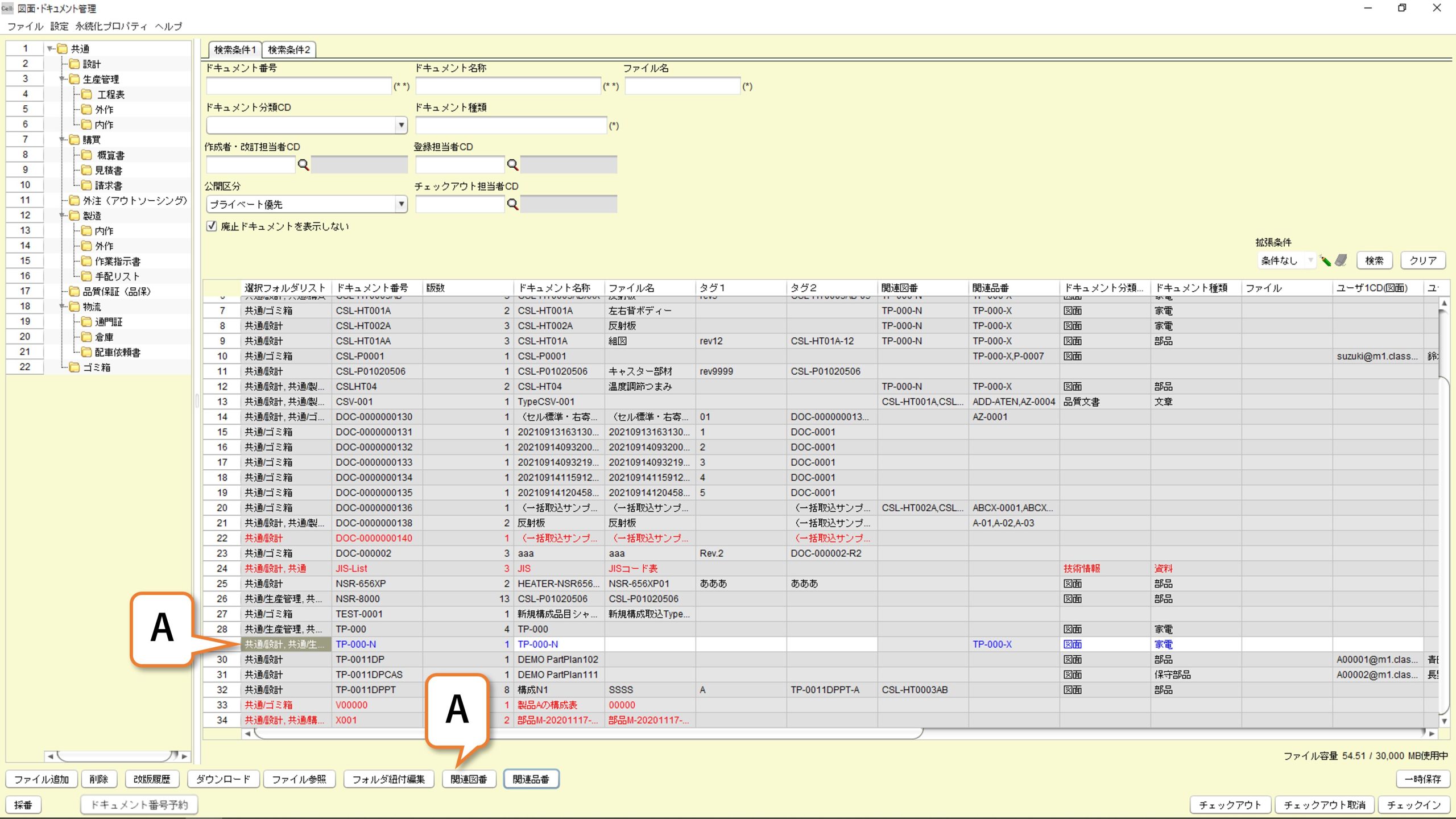
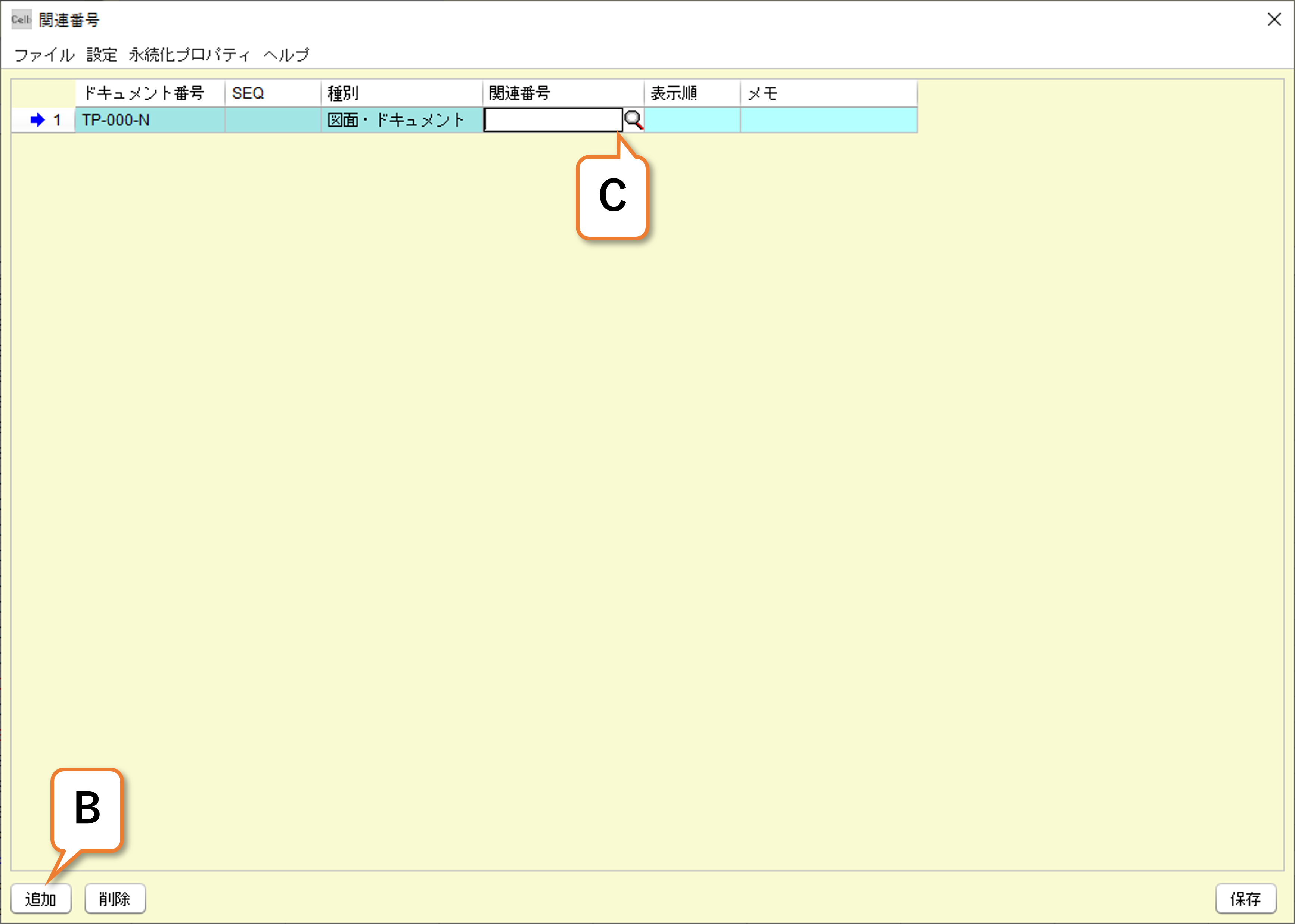
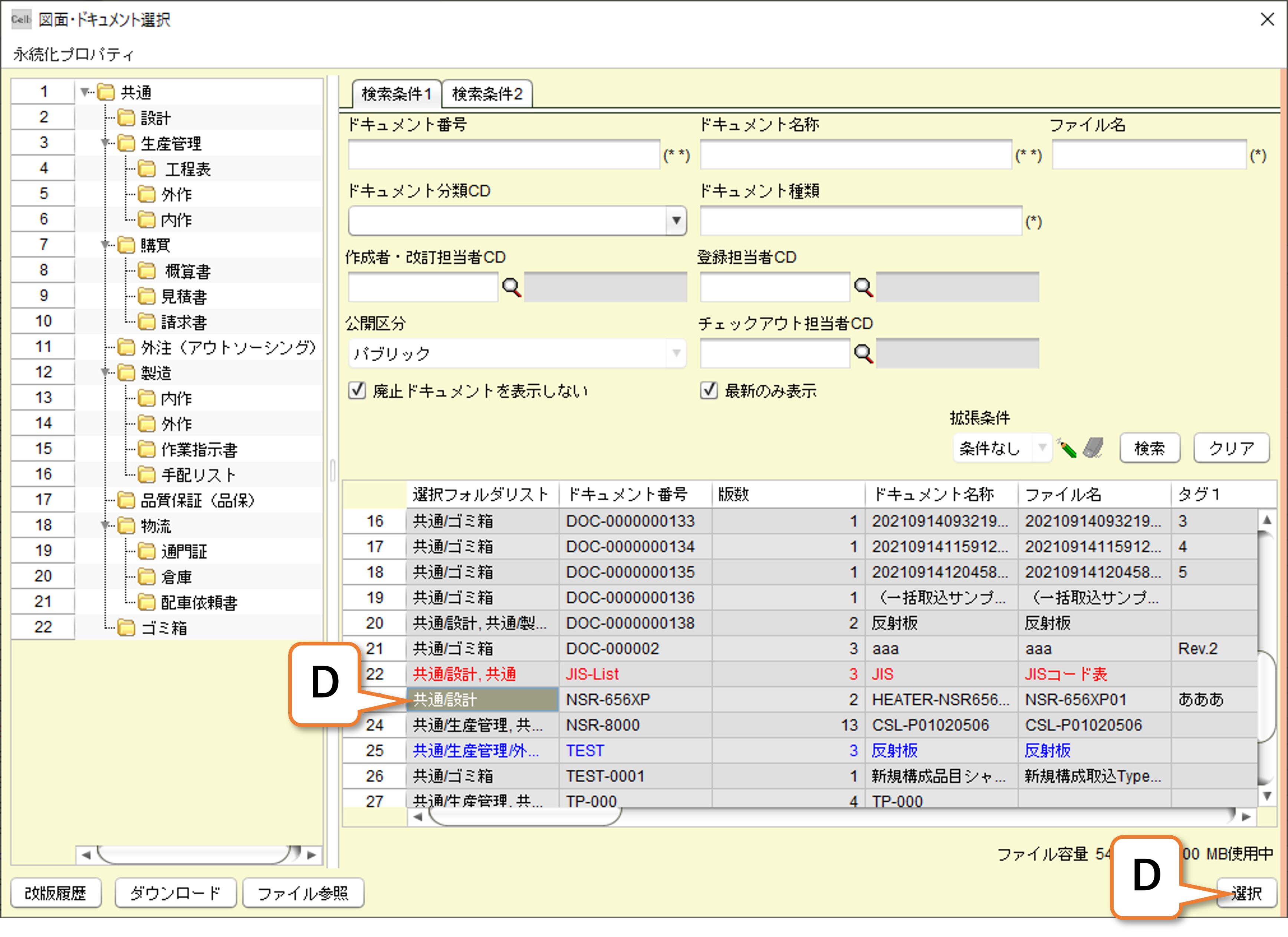
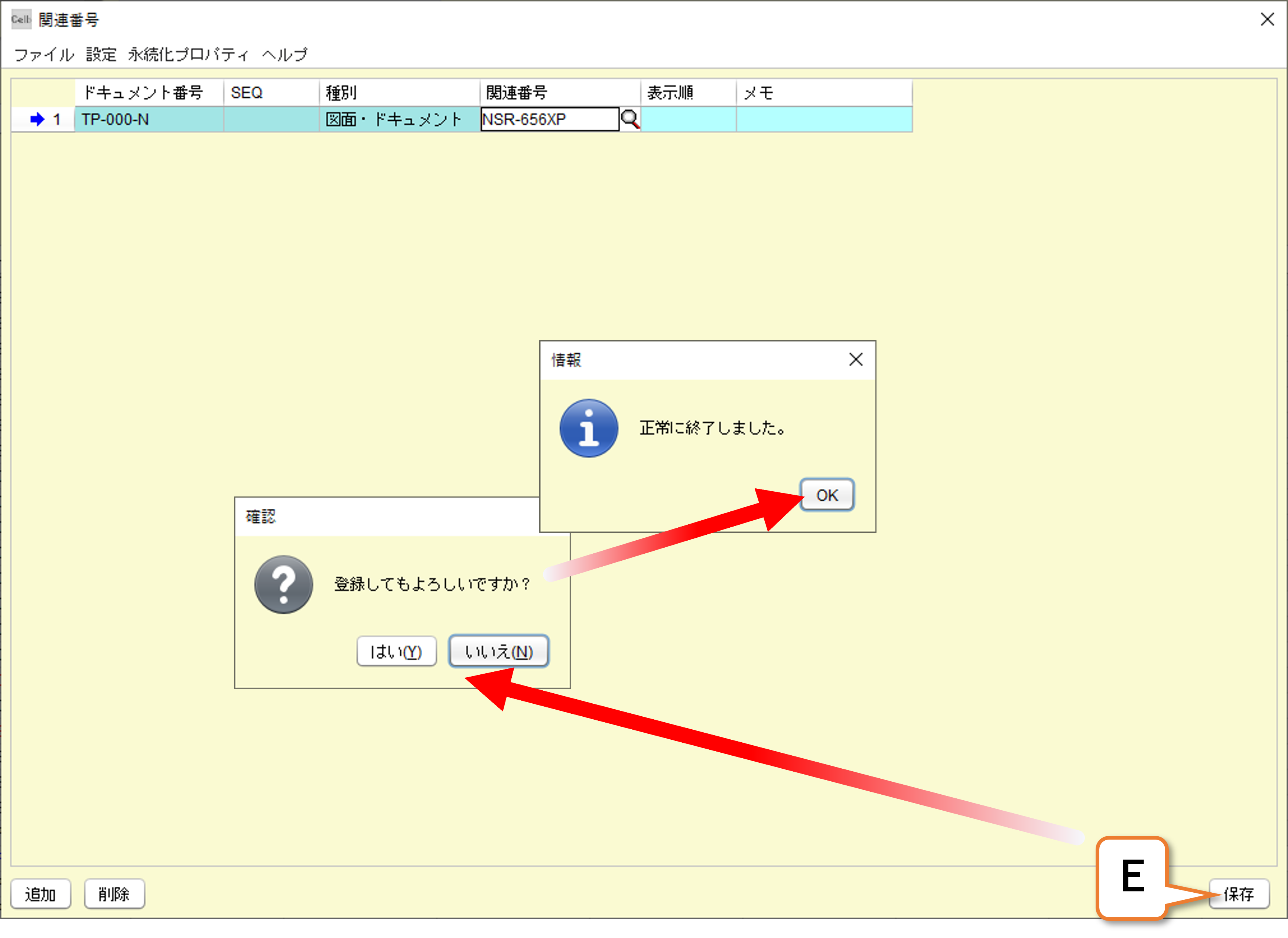
11)登録を確定する行を選択します。
12)「チェックイン」ボタンを押します。
13)確認画面で「はい」ボタンを押します。
14)情報画面で「OK」ボタンを押します。
以上で、登録完了です。
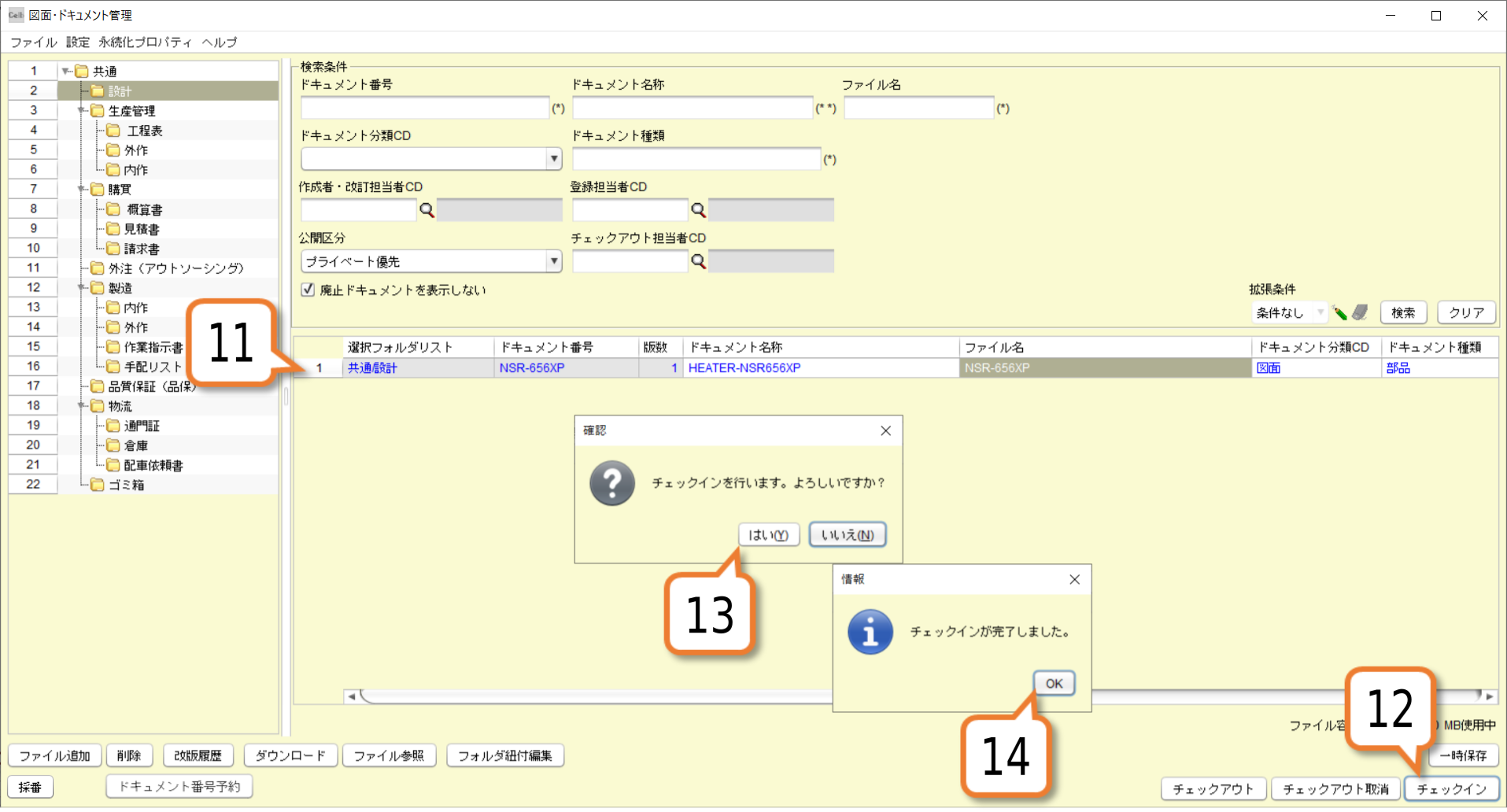
2-A.ネットワーク上のファイルを参照する
社内の共有ネットワークやサーバ上に保存されているファイルを、Celbから直接参照することができます。
※この機能はテスト公開となります。またご利用のためには別途、お申込が必要となりますので、ご利用をご希望のお客様はお問い合わせください。
右図赤枠のような、ネットワーク内に保存されているファイルに対し、URLをリンクすることができます。
1)「ネットワークファイル追加」ボタンを押し、ネットワーク上にあるファイルを選択
2)ネットワークファイルの登録を行うと、「ネットワークファイルパス」属性にファイルのURLが登録され、ネットワークからのファイル参照が可能になります。
ポイント:通常のファイル追加時と同様、複数ファイルの同時選択やドラッグアンドドロップでの追加にも対応可能です。
詳細は以下の資料をご参照ください。
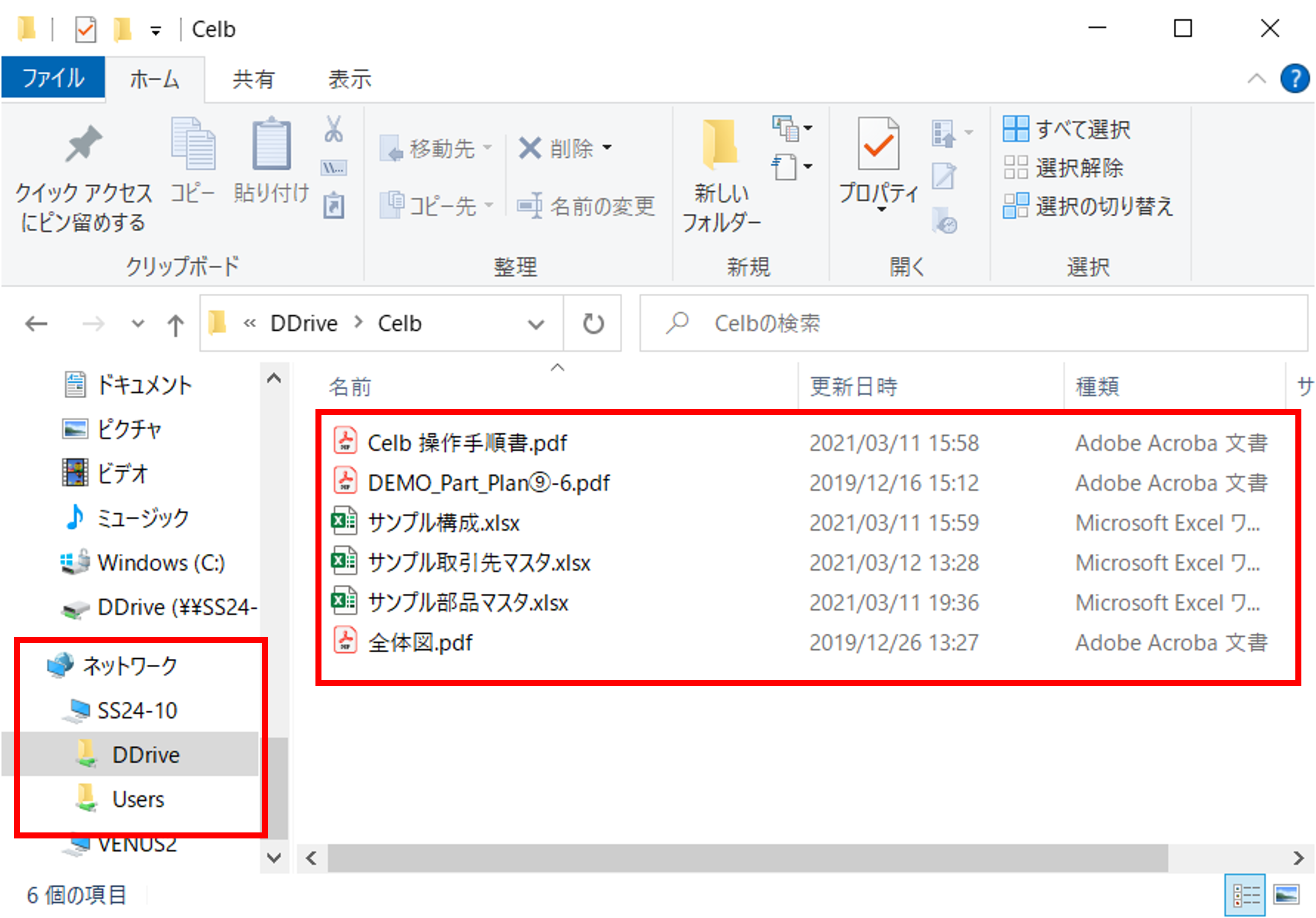
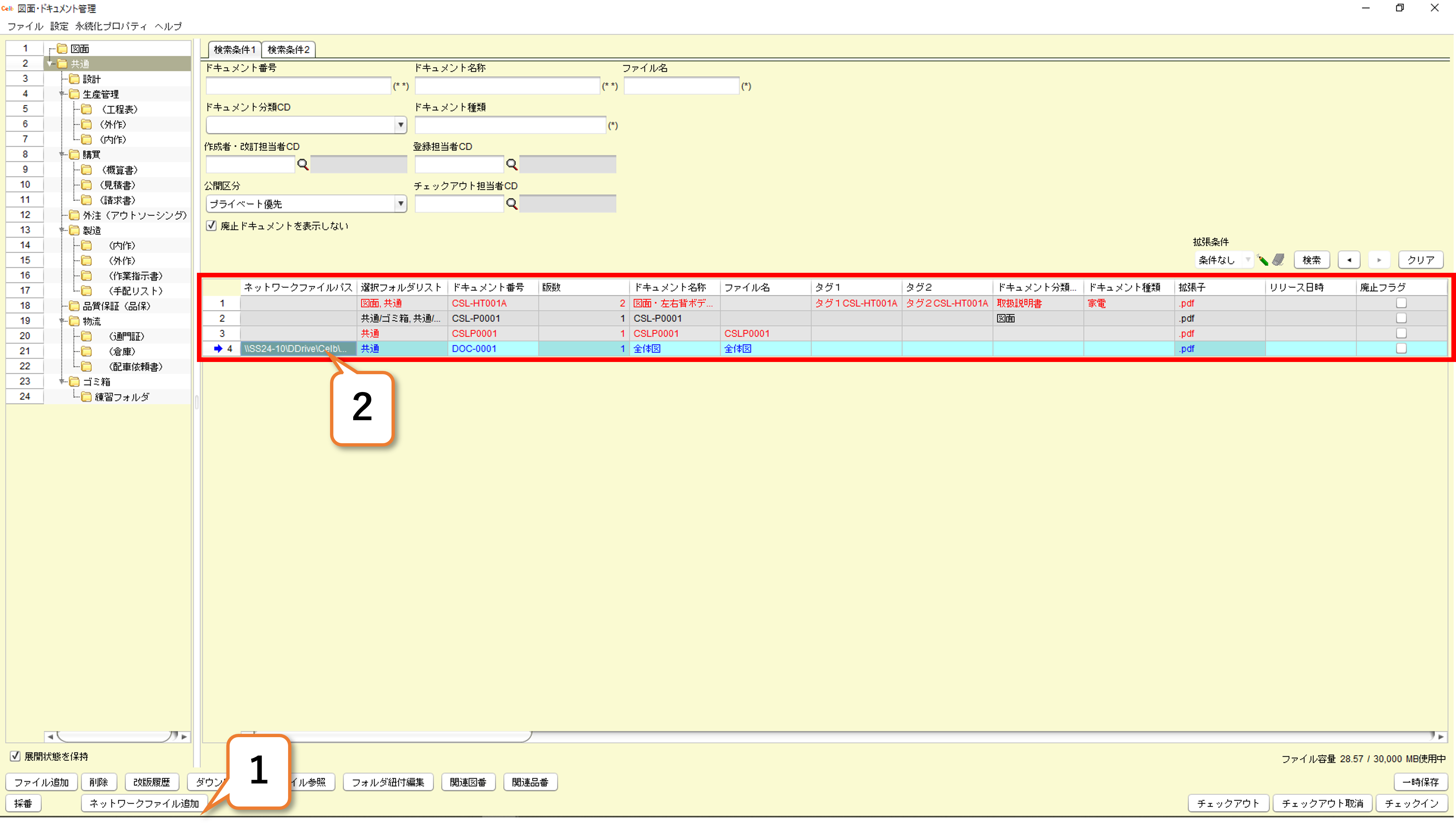
2-B.ドキュメント番号を予約する
実ファイルを登録せず、ドキュメント番号のみを予約しておくことが可能です。
右図赤枠のような、ネットワーク内に保存されているファイルに対し、URLをリンクすることができます。
1)図面やドキュメントを保存したいフォルダを選択します。
2)「ドキュメント番号予約」ボタンを押します。
3)必須項目の「ドキュメント番号」「ドキュメント名称」を入力します。
ポイント:ドキュメント番号には任意の予約しておきたい番号を入力します。
通常のファイル追加時とは異なり、実際にファイルを登録する必要がなく、必須項目の「ドキュメント番号」「ドキュメント名称」のみでの保存が可能です。
4)「一時保存」ボタンを押します。
5)確認画面で「はい」ボタンを押します。
6)情報画面で「OK」ボタンを押します。
ポイント:主なドキュメント番号予約機能の使い方(想定例)
■図面などの出図前に図番を事前に登録
図面マスタとしての登録ができ、台帳のような使い方が可能になります。また、事前に登録した図番を部品・製品マスタで品目に紐づけたり、構成にぶら下げておくといった運用も可能です。
■ドキュメントの台帳のように文書番号を先に決めておき、後から文書を登録する運用をしたい!
案件ごとに毎回必要な文書がある場合、予め必要な文書名を登録しておき、順次登録するなどの運用も可能になります。
■URLリンクのみで文書を紐づけて利用したい!
実態のファイルはSharePoint等で管理しておき、CelbのURLリンクを使ってCelbから遷移できるような形での運用が可能です。
7)カスタムURL属性にSharePointのURLを登録します。
8)URLをダブルクリックすると、SharePointのリンクを開きます。
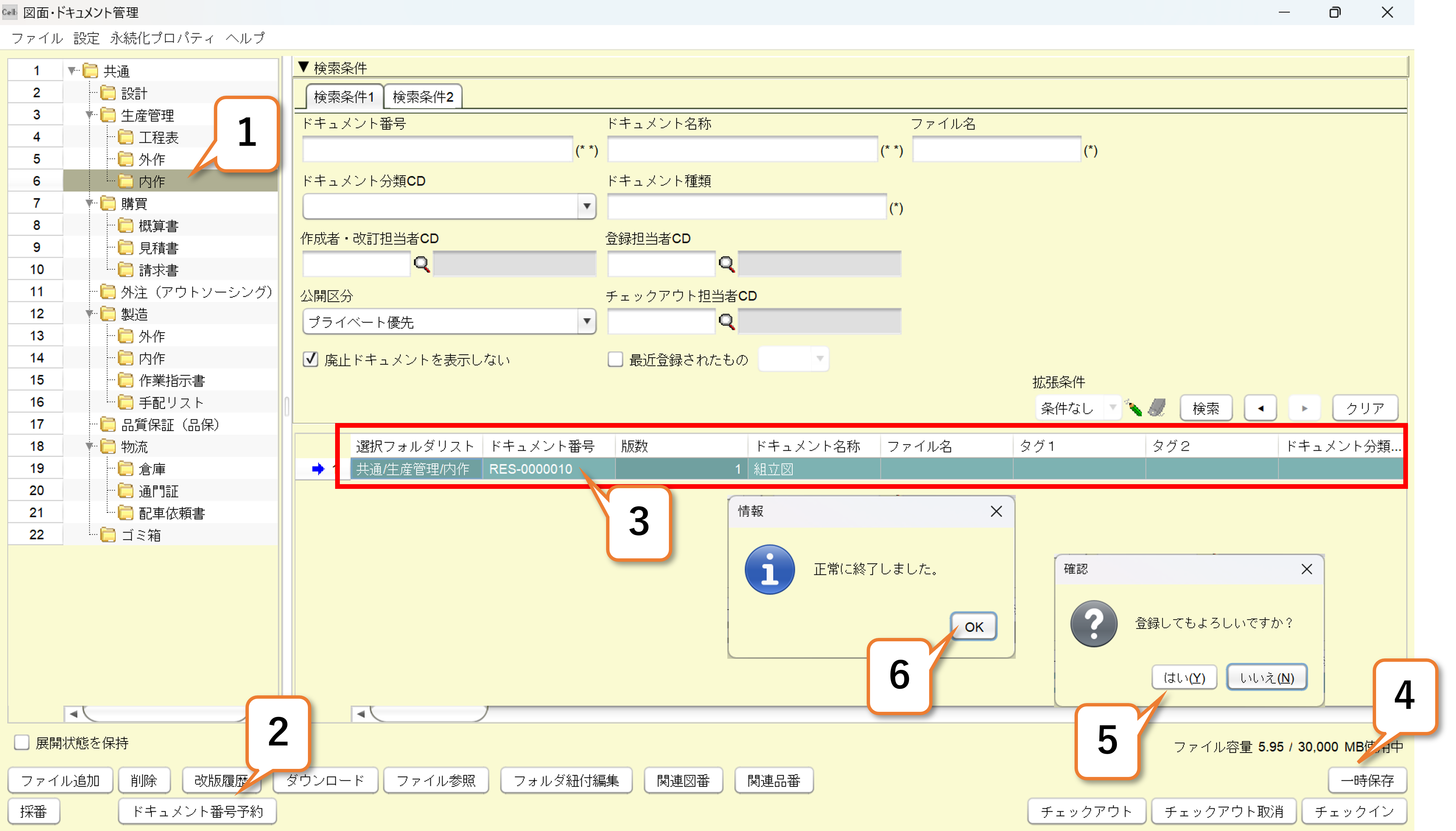
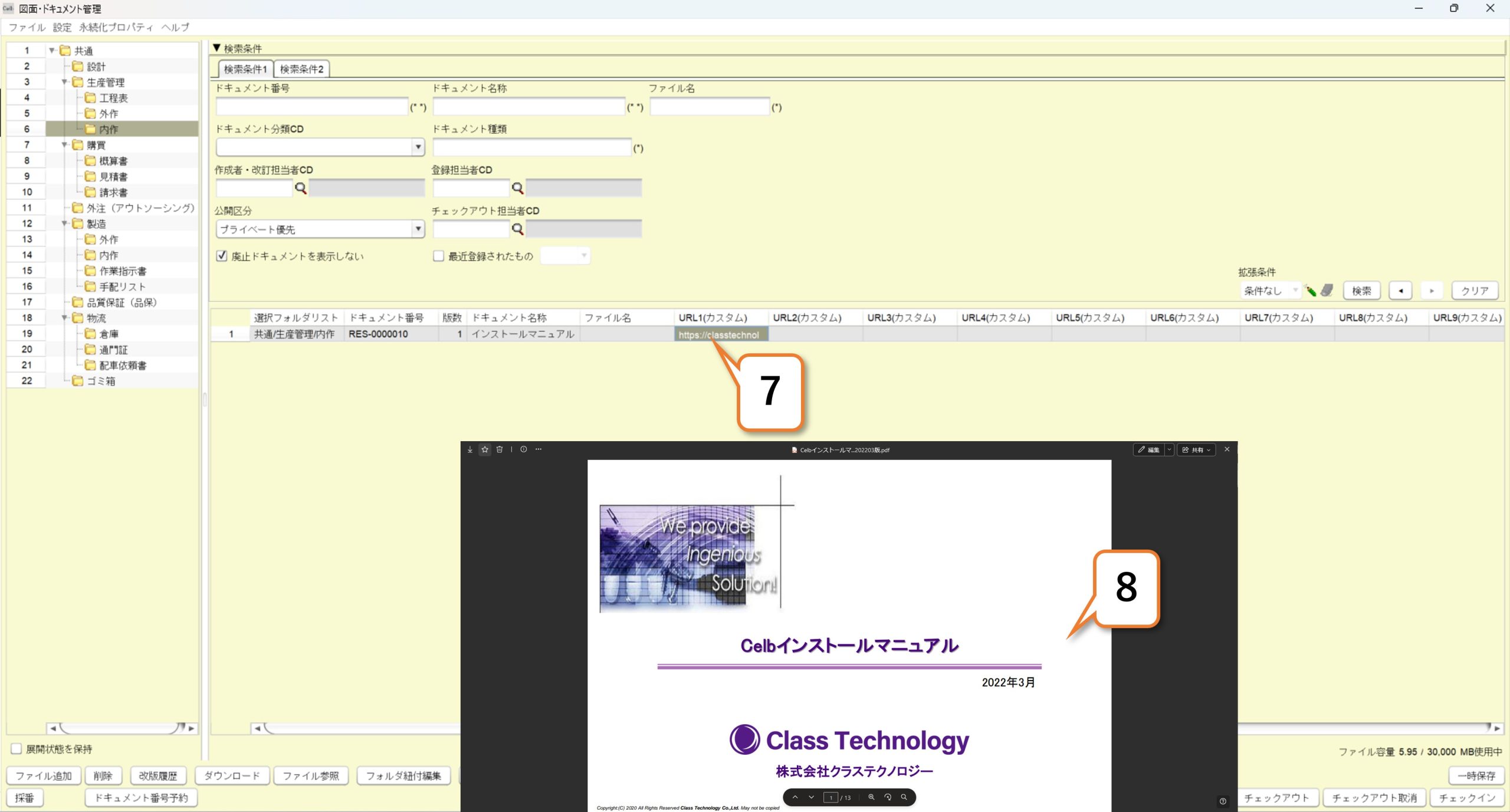
3.ファイルを検索する
<すべてのファイルを検索する場合>
1)フォルダをクリックしないでください。
フォルダを選択すると、クリックしたフォルダがマークアップされ、対象フォルダ内だけの検索になります。
フォルダを選択する場合は、「Ctrl+クリック」で、複数のフォルダを選択でき、複数フォルダに絞った一括検索が可能です。
2)その他のキーワードは設定しません。
3)「検索」ボタンを押します。
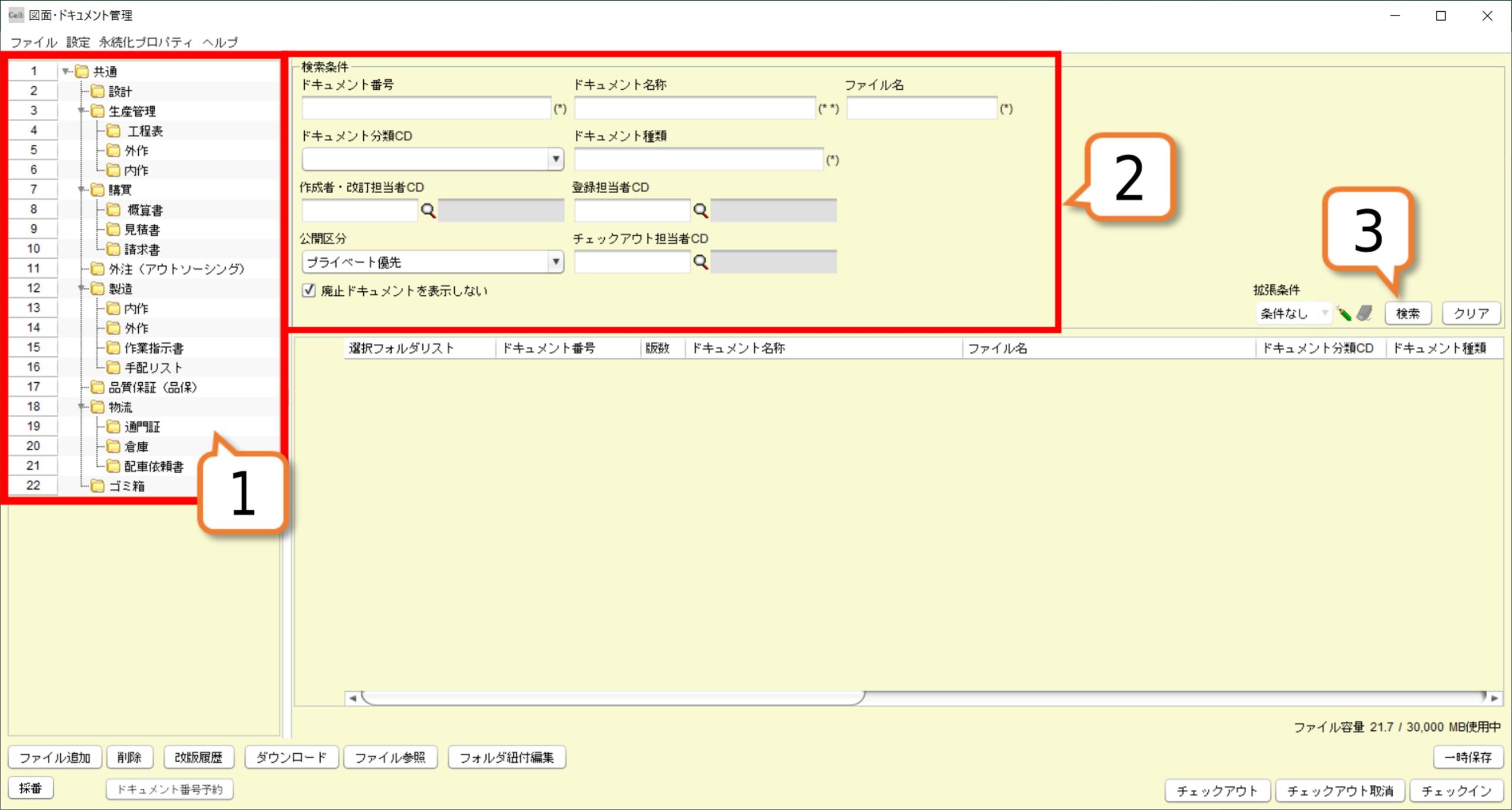
検索結果が表示されました。
★右図で赤枠の図面ファイル(TP-000)は、「選択フォルダリスト」にカンマ区切りで複数のフォルダ名が表示されています。これは、複数のフォルダにリンクされていることを表します。
★また、TP-000は「版数」が 4 と表示されています。これは、4回の版改訂が行われたことを示します。
<特定のファイルを検索する場合>
検索条件にキーワードを設定して検索します。
★Celbではさまざまなキーワード検索方法や、検索後の絞り込み検索などの機能があります。検索機能の詳細説明は、「はじめに 2-2.検索機能」を参照してください。
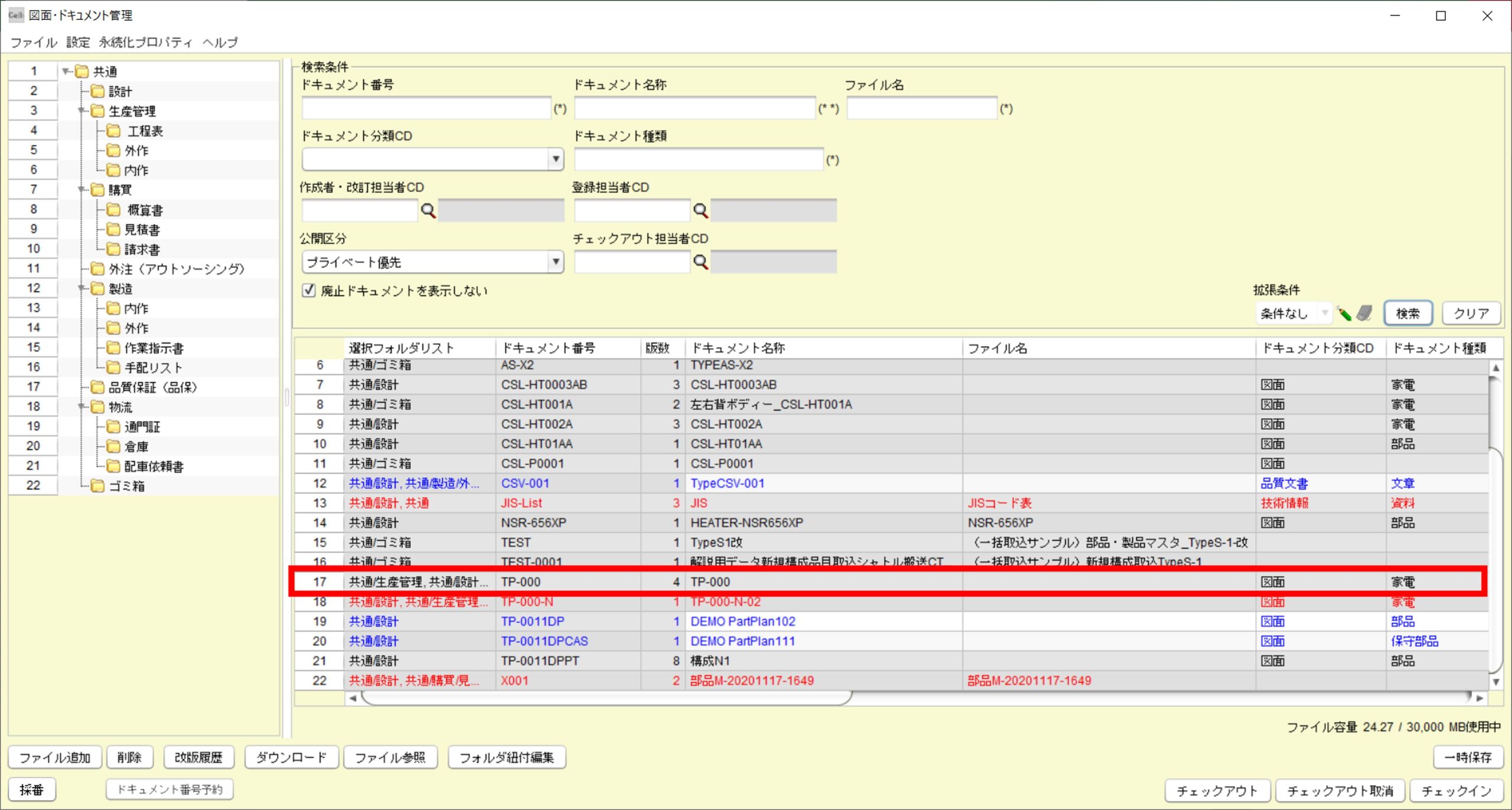
4.ファイルを編集する
ここでは、登録済み(チェックイン済み)の図面を改版する手順を解説します。
1)ファイルが登録されたフォルダをクリックします。
2)「検索」ボタンを押します。
3)編集したいファイルを選択します。
続いて、変更前の登録図面を確認します。確認が不要な場合は、
6)へ進みます。
<変更前図面の確認>
4)「ファイル参照」ボタンを押します。
5)PDFファイルが起動しました。内容を確認します。
※ファイルの種類により、起動画面は異なります。
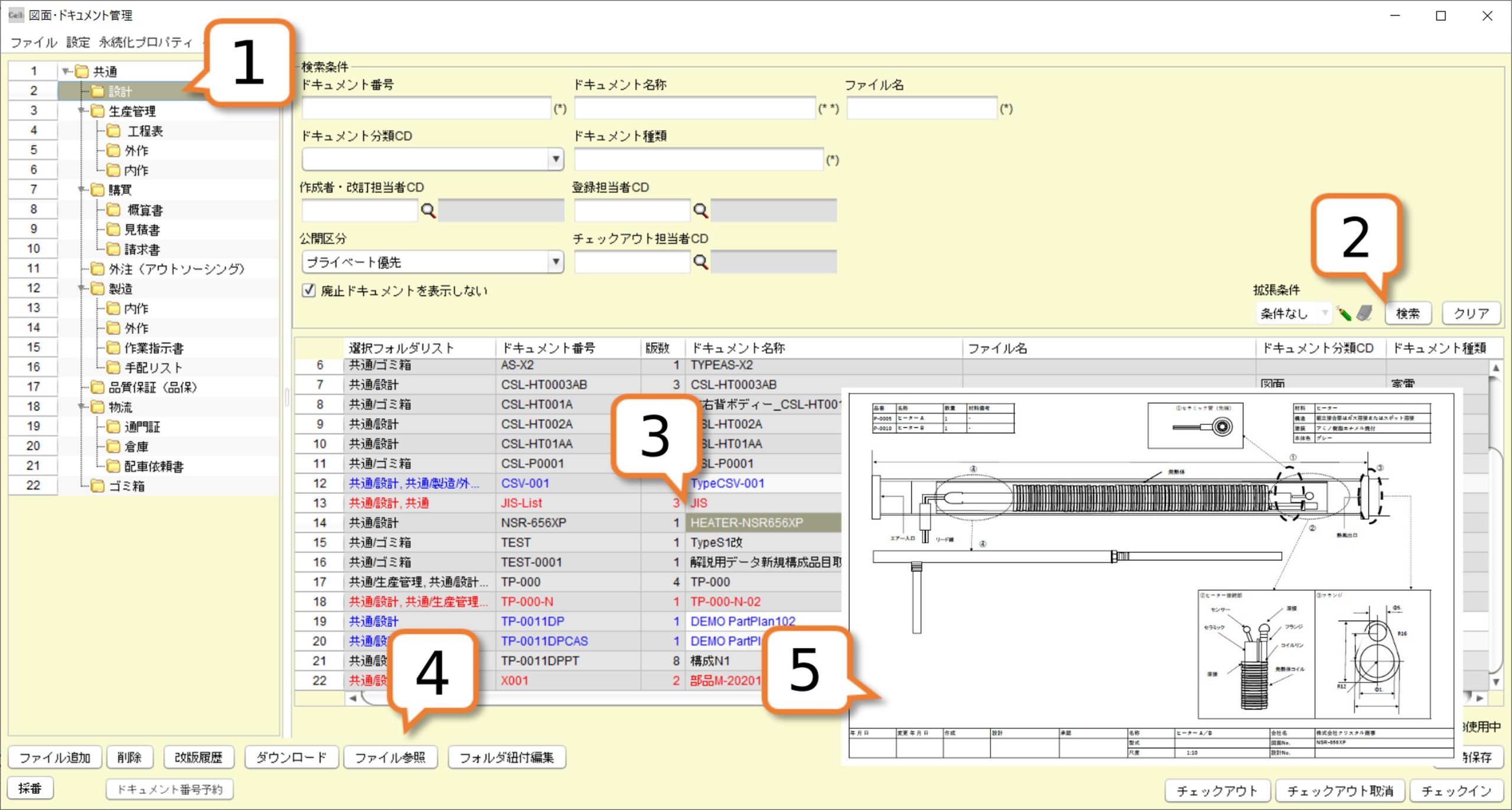
ポイント
登録方法は、下記 3 種類があります。
それぞれの登録状況により異なります。
操作方法をご参照下さい。
簡単操作説明:【文字が黒色の場合】
1)対象行を選択します。
2)「チェックアウト」ボタンを押します。
3)情報を入力します。
4)「一時保存」ボタンを押します。
5)「チェックイン」ボタンを押します。
6)「バージョン情報」を入力します。
7)「チェックイン」ボタンを押します。
8)登録完了。
簡単操作説明:【文字が青色の場合】
1)情報を入力します。
2)「一時保存」ボタンを押します。
3)「チェックイン」ボタンを押します。
4)登録完了。
簡単操作説明:【文字が赤色の場合】
他の人が操作中のため、編集できません。
続いて、チェックアウト操作を行います。チェックアウト状態の図面は、9)へ進みます。
<チェックアウト操作>
6)「チェックアウト」ボタンを押します。
7)確認画面で「はい」ボタンを押します。
8)情報画面で「OK」ボタンを押します。
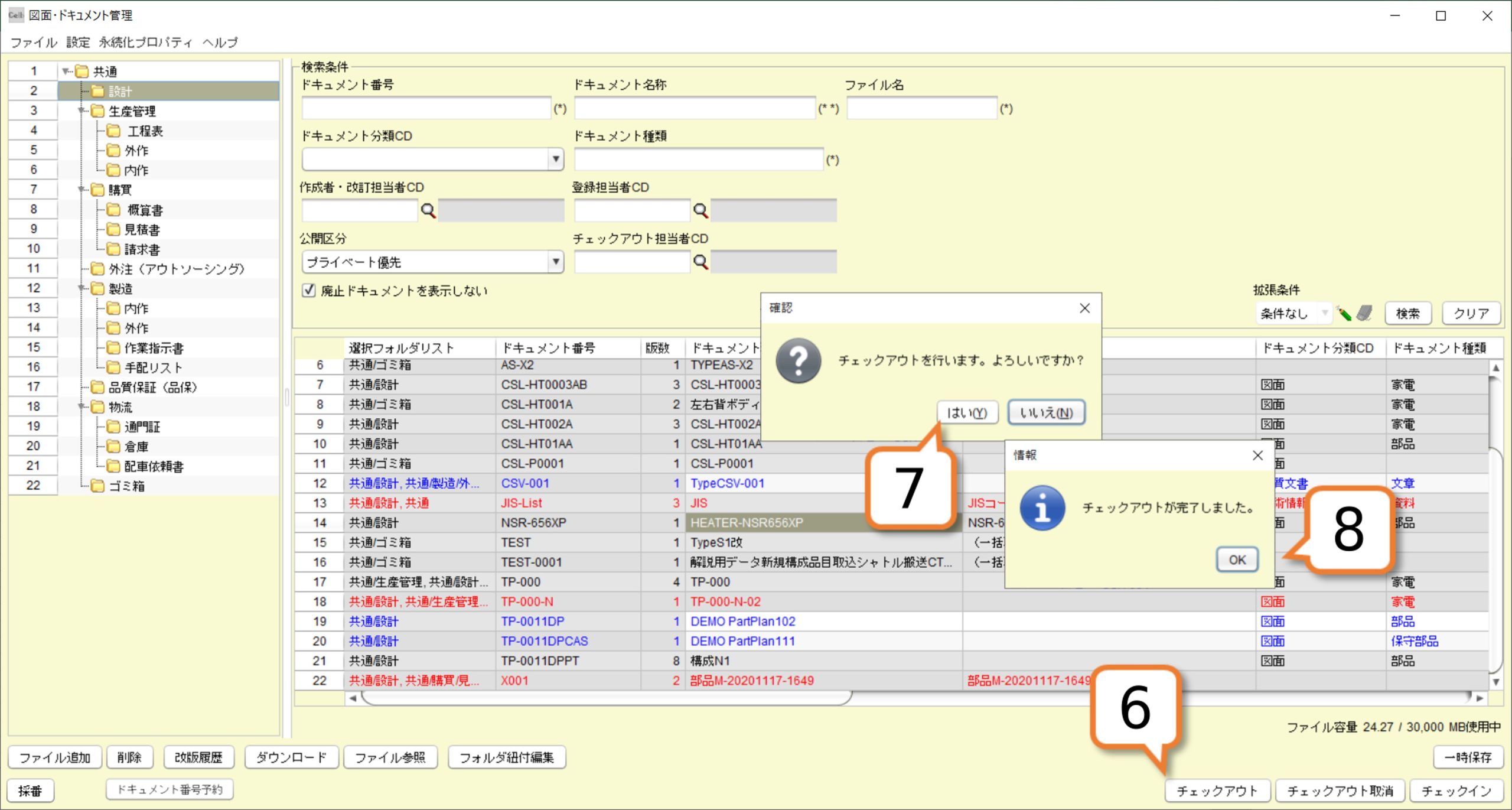
<ファイルの改版操作>
9)「ファイル」セルを選択し、ファイル選択画面を開きます。
10)新しいファイルを選択します。
11)「開く」ボタンを押します。
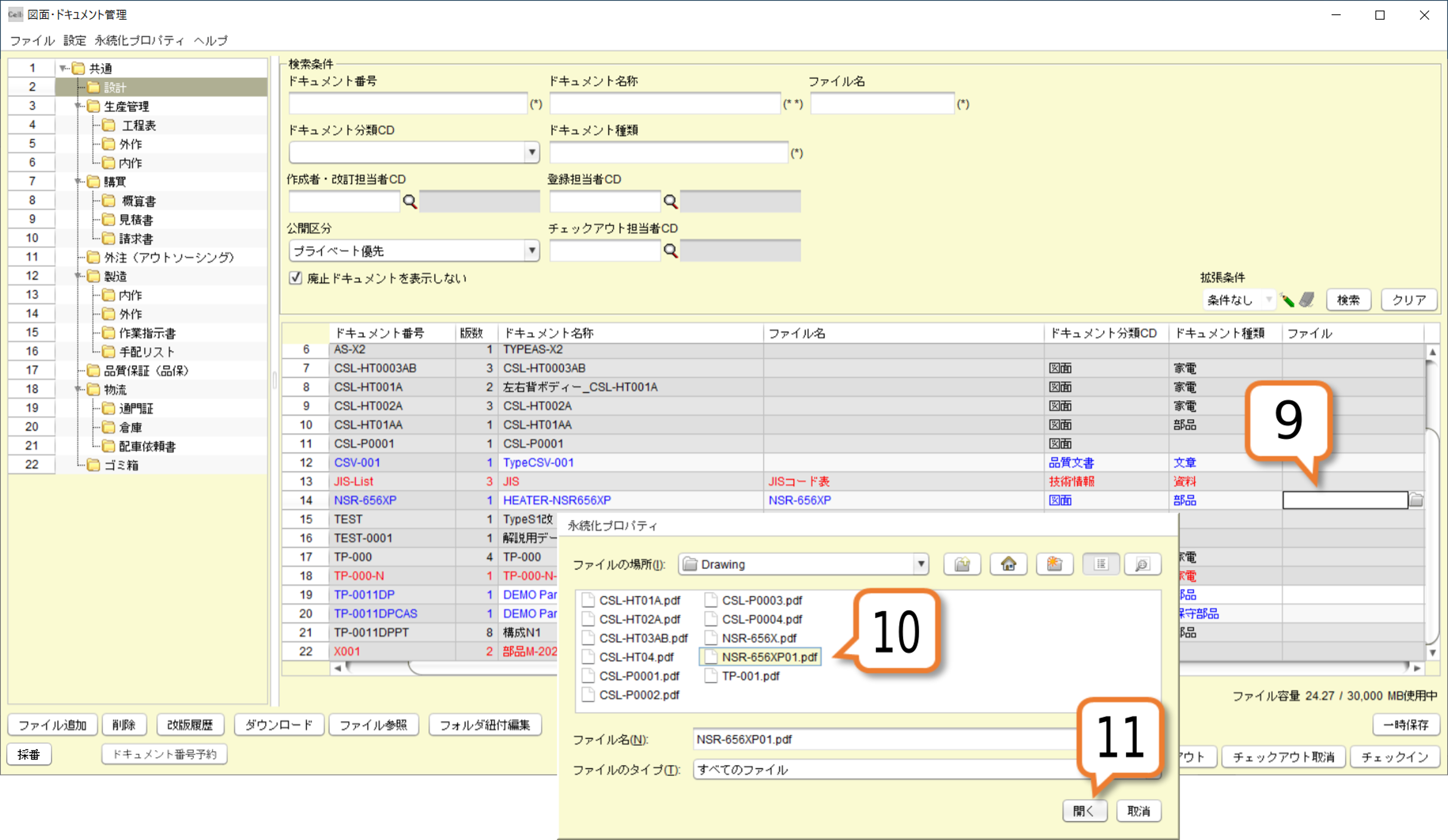
12)情報が更新され、変更箇所が黄色で表示されました。
<変更を保存する>
13)「一時保存」ボタンを押します。
14)確認画面で「はい」ボタンを押します。
15)情報画面で「OK」ボタンを押します。
※この時点で、版数がカウントアップされます。
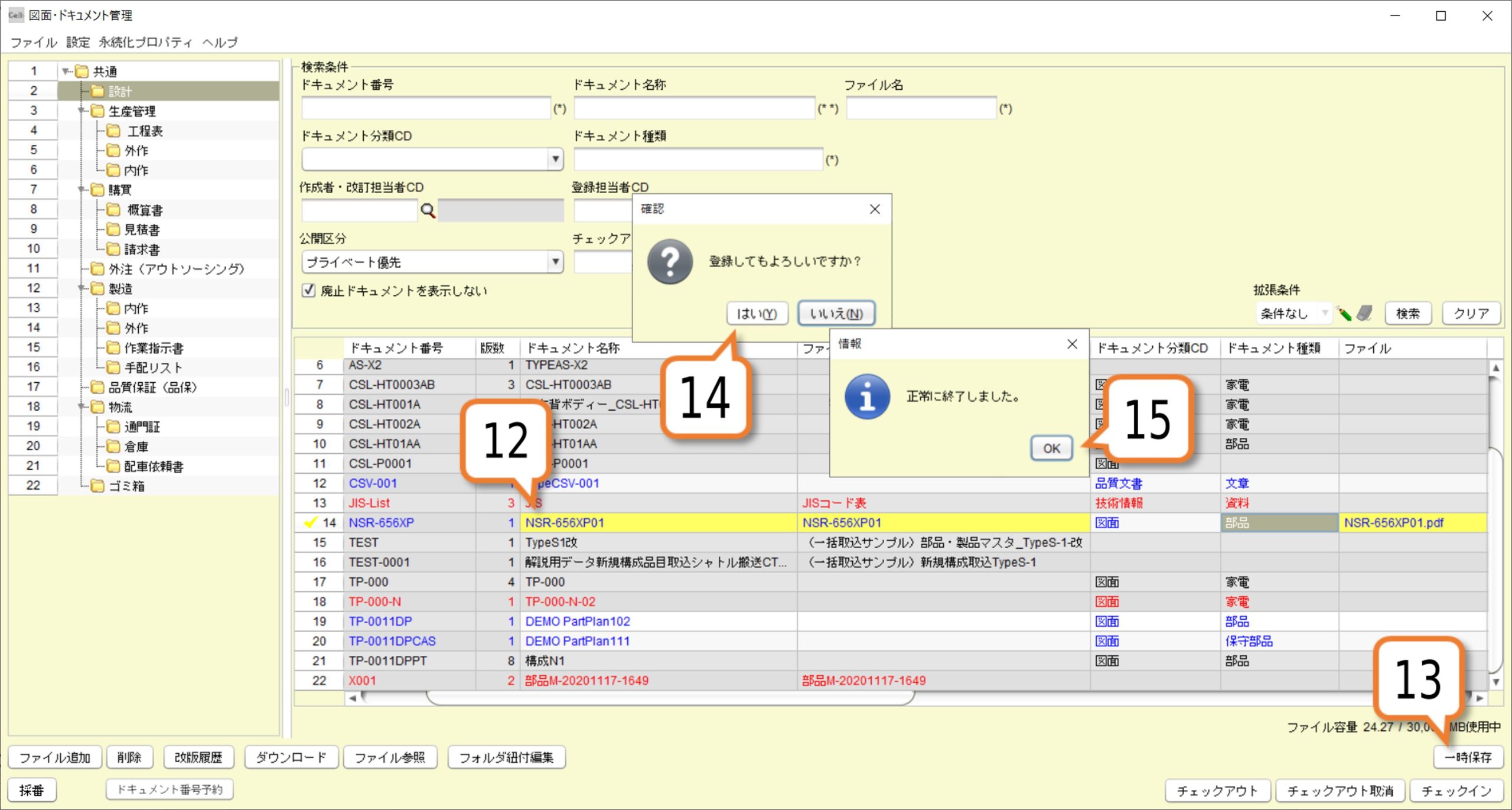
<チェックイン操作>
16)確定したい行を選択します。
17)「チェックイン」ボタンを押します。
18)確認画面で「はい」ボタンを押します。
19)情報画面で「OK」ボタンを押します。
以上で、編集作業は完了です。
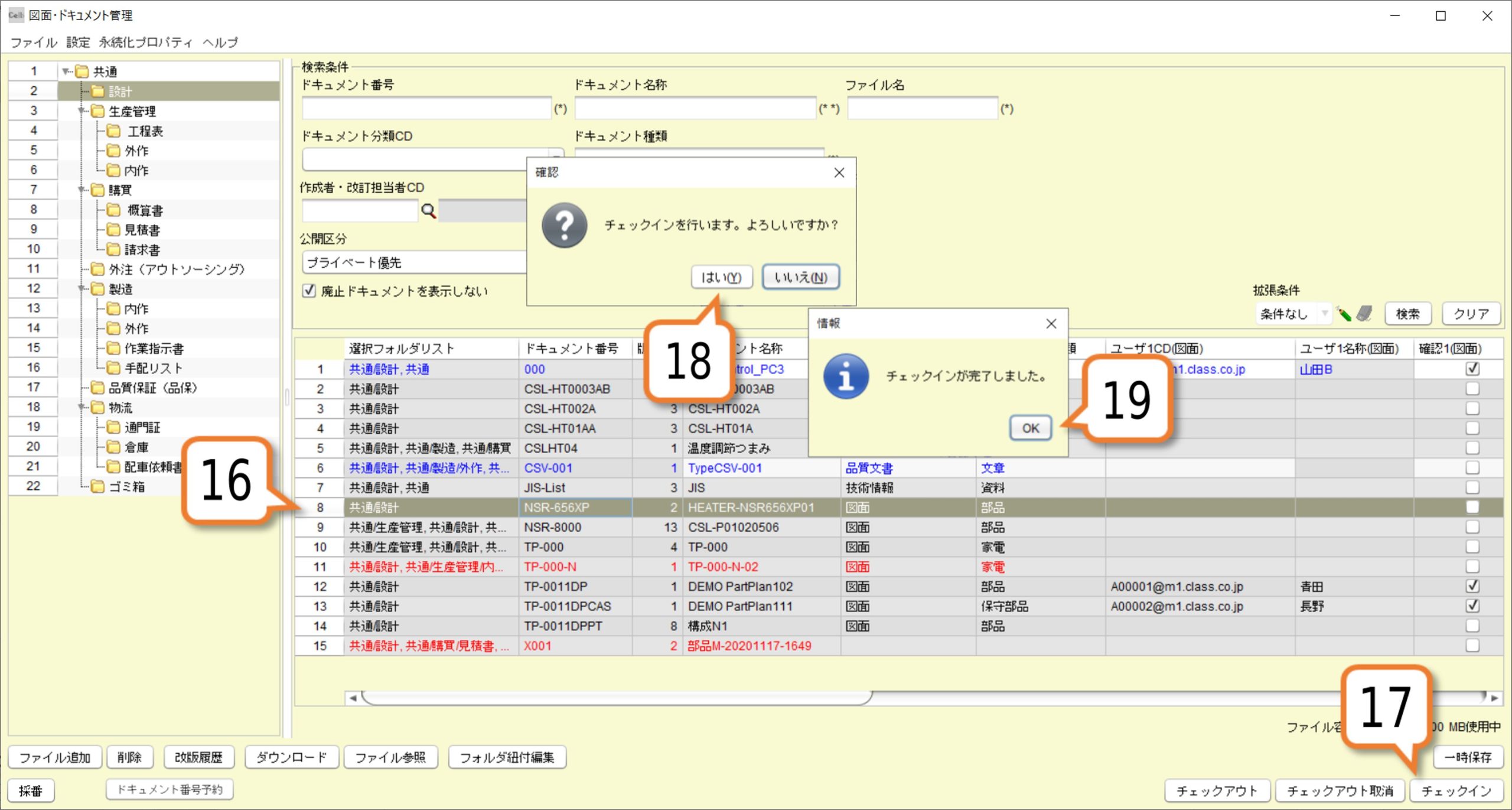
ポイント:ドラッグアンドドロップでのファイル編集
自分のパソコン内にあるローカルのフォルダから、ファイルをドラッグアンドドロップすることで、図面・ドキュメント管理画面のファイルを編集することができます。
1)図面・ドキュメント管理画面で更新対象のファイルを検索します。
2)自分のパソコンからエクスプローラを開き、編集・更新で置き換えるファイルを選択します。
※複数のファイルを同時に置き換えることはできません。
3)ドラッグアンドドロップして、図面・ドキュメント管理画面の更新対象ファイルの上に持ってきます。
※ファイルを持ってきた場所がテーブルに表示されている複数のファイルの間だった場合、更新ではなく新規追加ファイルという扱いになってしまうので、ドロップする際は既存ファイルの行の上にしっかり持ってきていることをご確認ください。
4)ファイルが新しいものに置き換わります。
※パブリック行のファイルに対してドラッグアンドドロップでのファイル更新を行う場合、ファイルをドロップすると選択行が自動的にチェックアウトされます。
★その後のチェックイン等の手順は、通常のファイル更新時と同じになります。
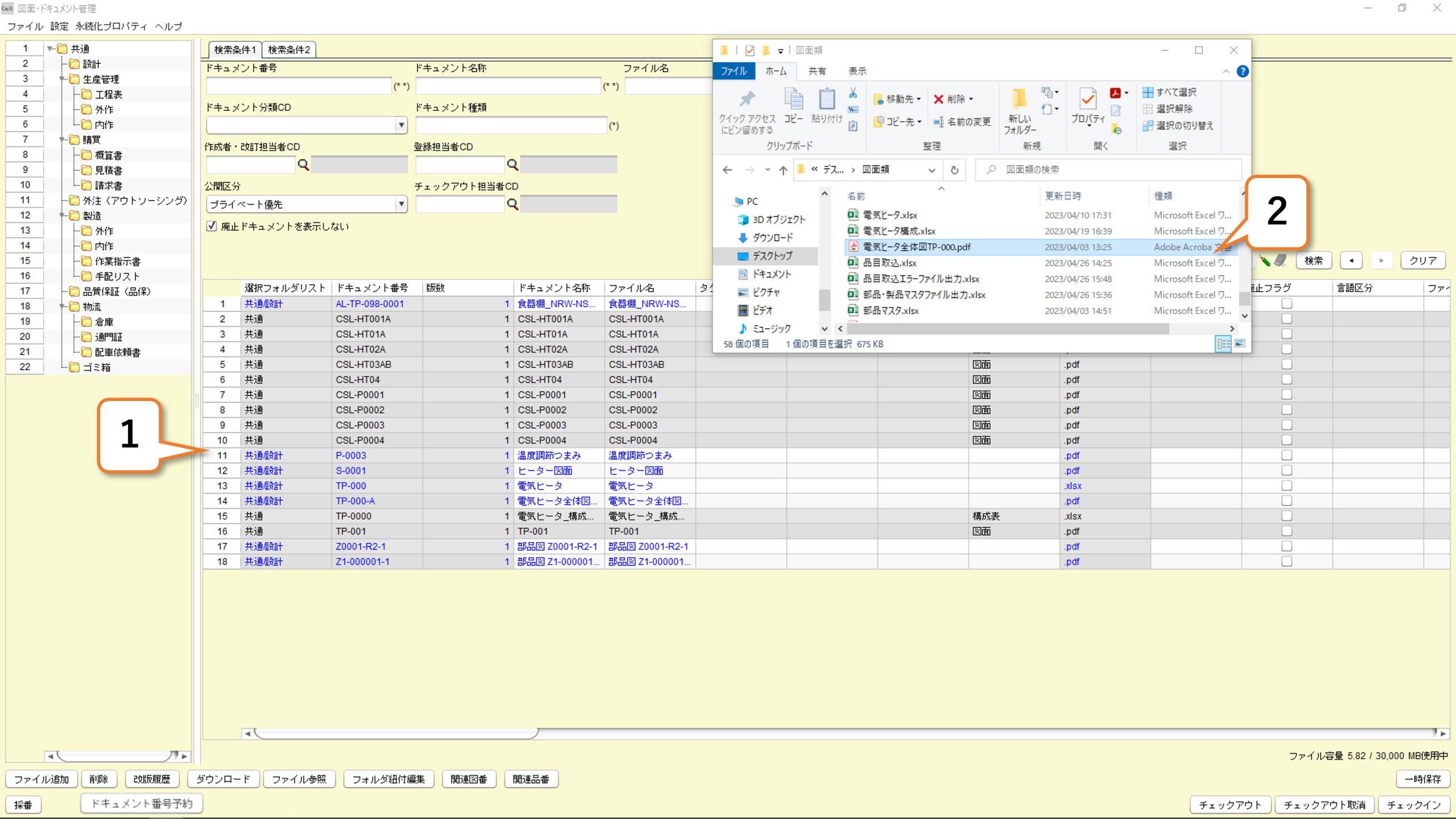
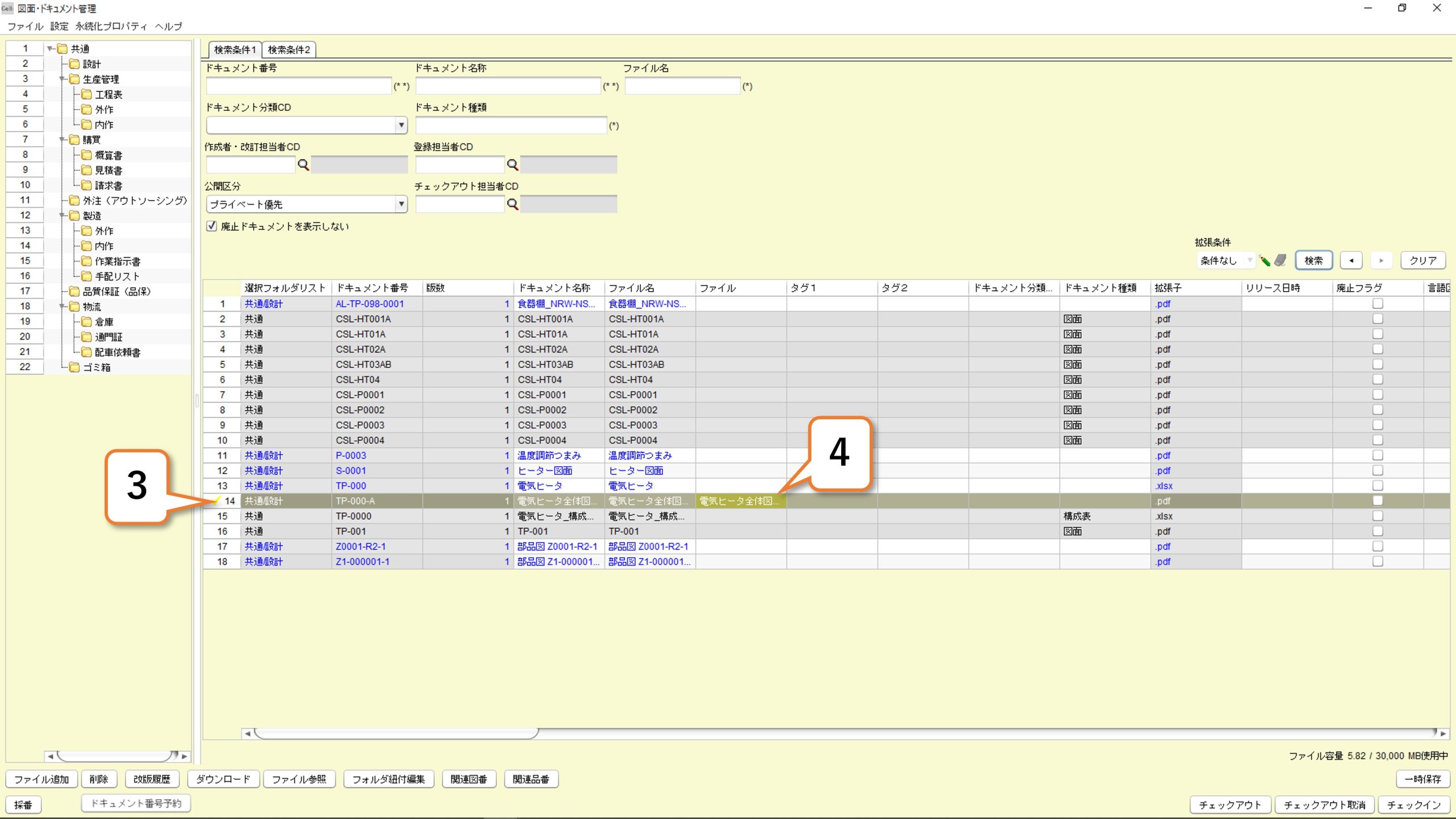
4-A.関連図番・品番の編集
任意のファイルに関連づけられている図面が変更になるなどして、関連図面を編集したい場合の編集手順です。
※関連している品目についても同様に関連品番から編集が可能です。
1)任意の図面をチェックアウトし、「関連図番」ボタンを押します。
2)関連番号画面で、「関連番号」属性をダブルクリックすると、虫眼鏡マークが表示されます。その虫眼鏡マークを押します。
3)図面・ドキュメント選択画面から、関連づけたい図番を選択します。
4)関連番号画面で、「保存」ボタンを押します。
5)登録が完了します。
※関連品番を登録する場合も、「関連品番」ボタンから同様の手順で編集が可能です。
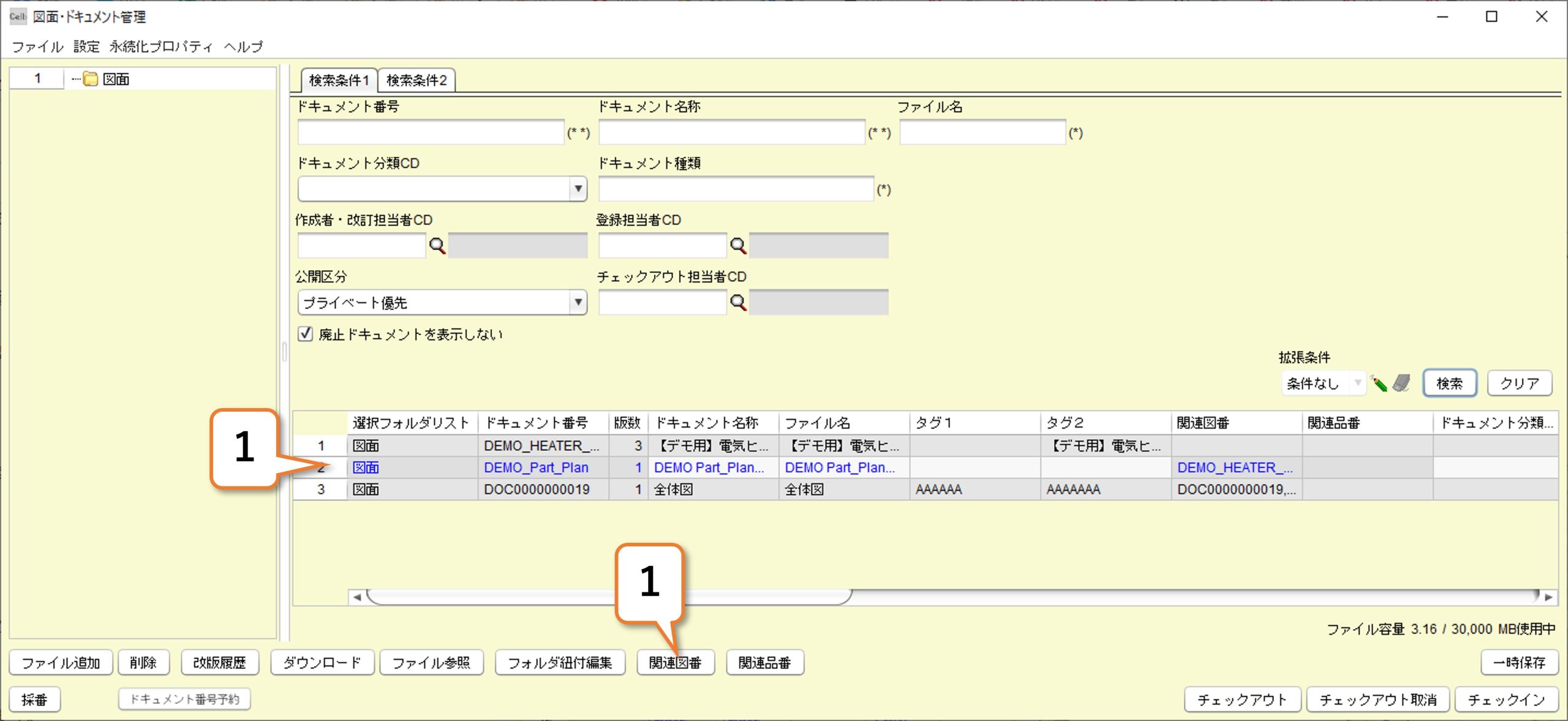
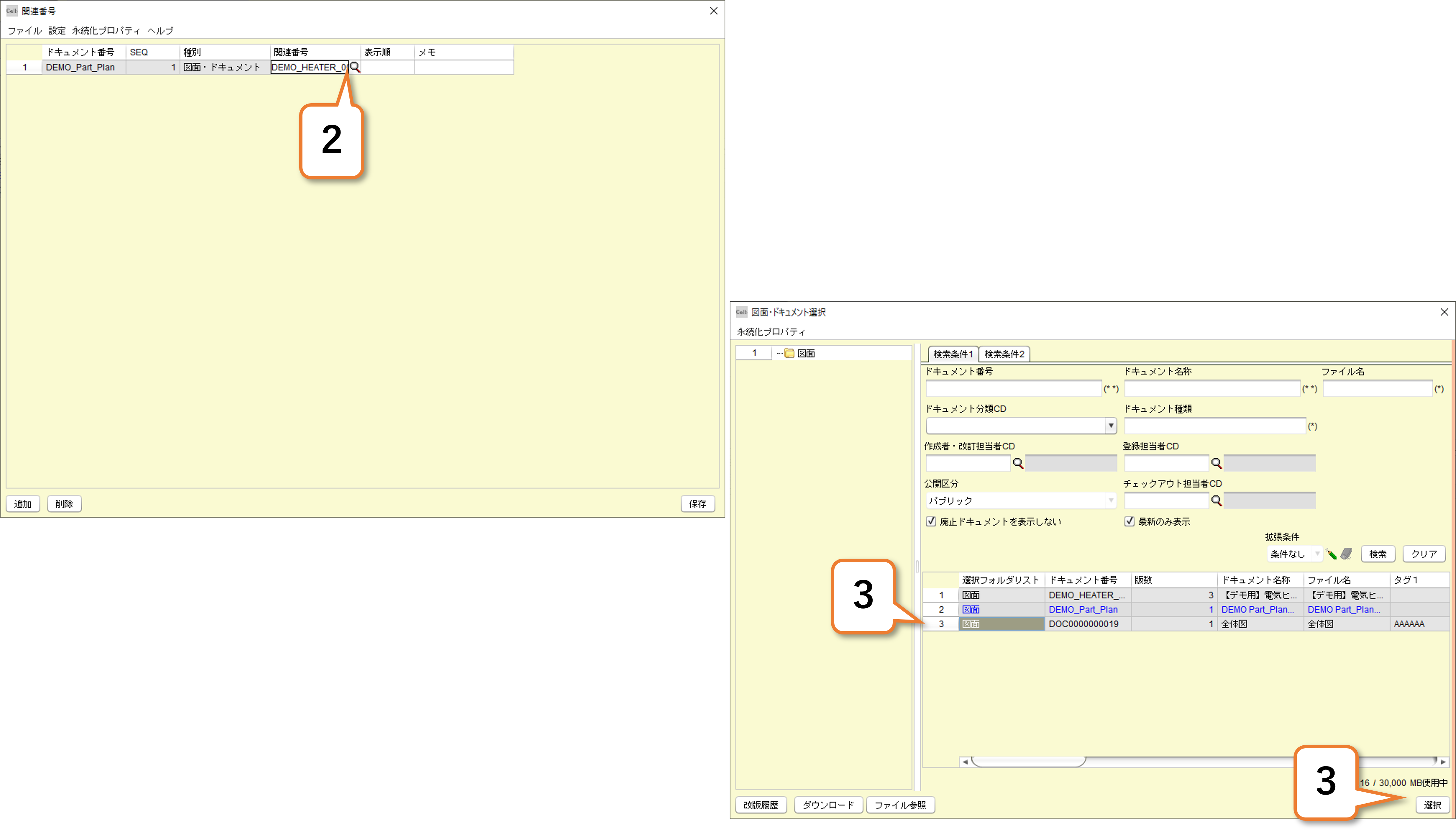
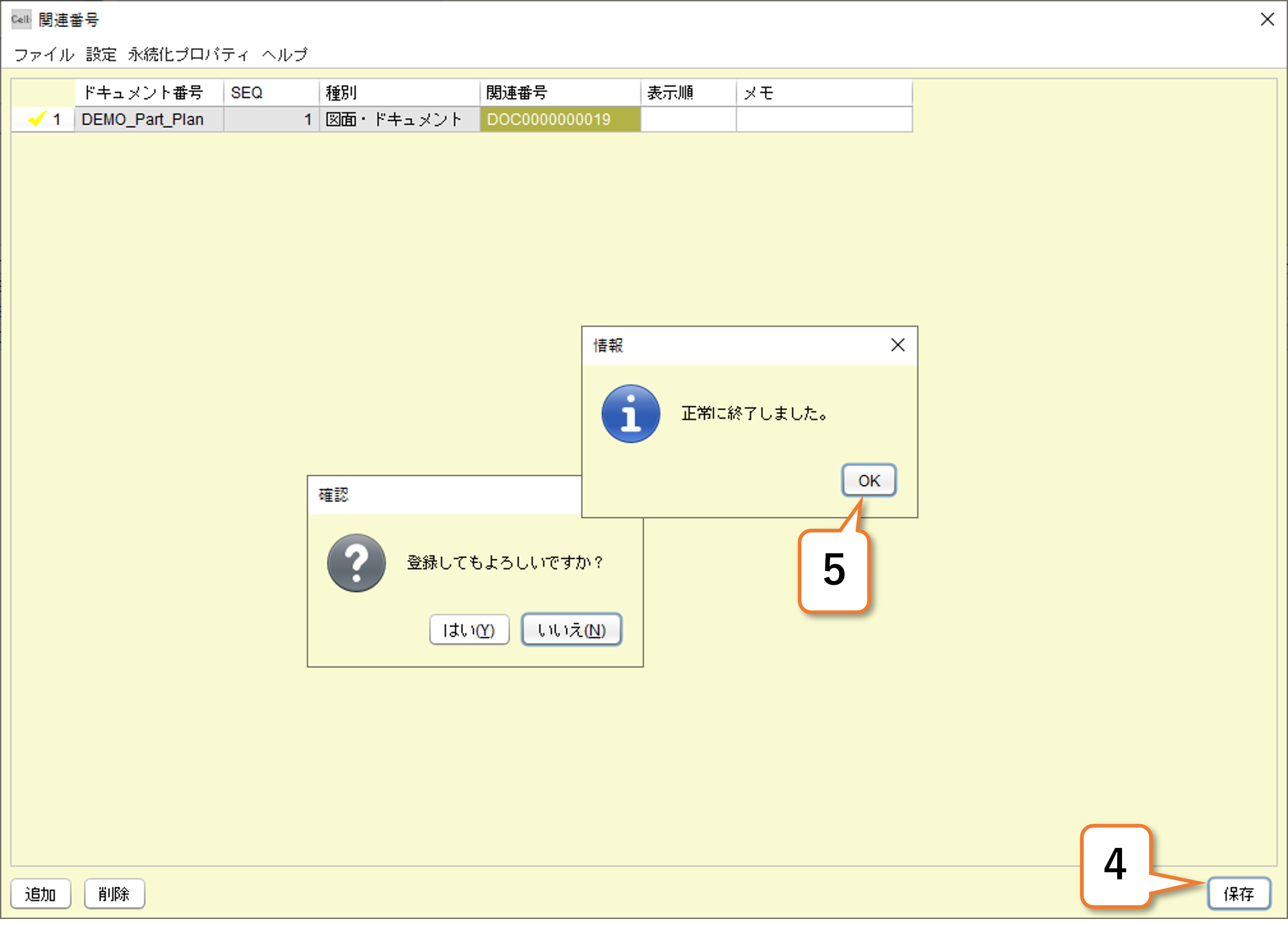
5.ファイルを削除する
Celbでは、登録されたファイルの削除(クラウドからのファイルの物理削除)は可能ですが、履歴管理の観点から、属性情報の物理削除はできません。削除は「廃止フラグ」をONにすることで運用します。
1)削除する行を選択します。
2)「チェックアウト」ボタンを押します。
3)確認画面で「はい」ボタンを押します。
4)情報画面で「OK」ボタンを押します。
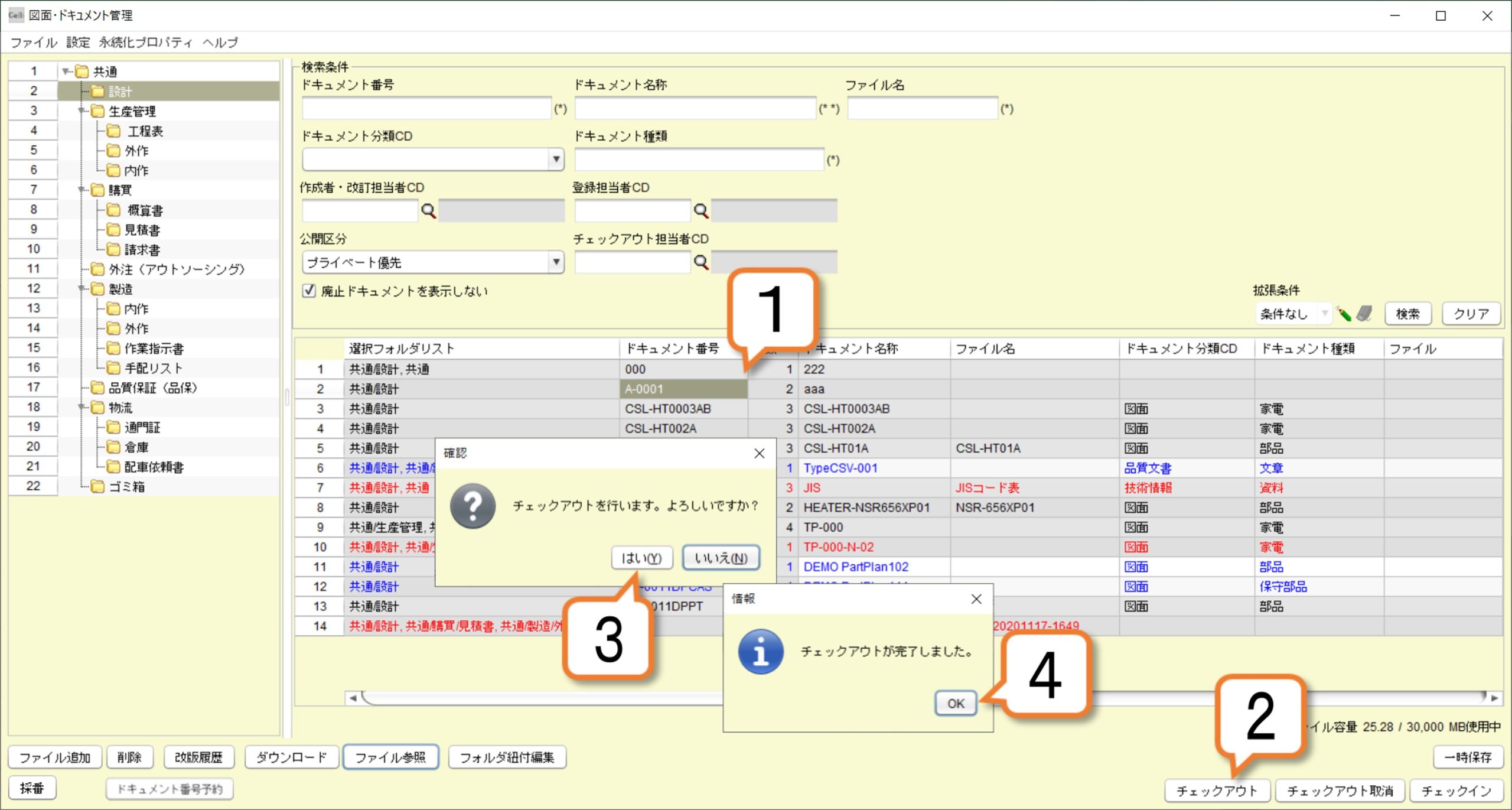
5)チェックアウトされます。
6)一覧表示の見出し行を右クリックします。
7)メニューから「列表示変更」を選択します。
8)列表示変更ウィンドウから「廃止フラグ」をチェックします。
9)「OK」ボタンを押します。
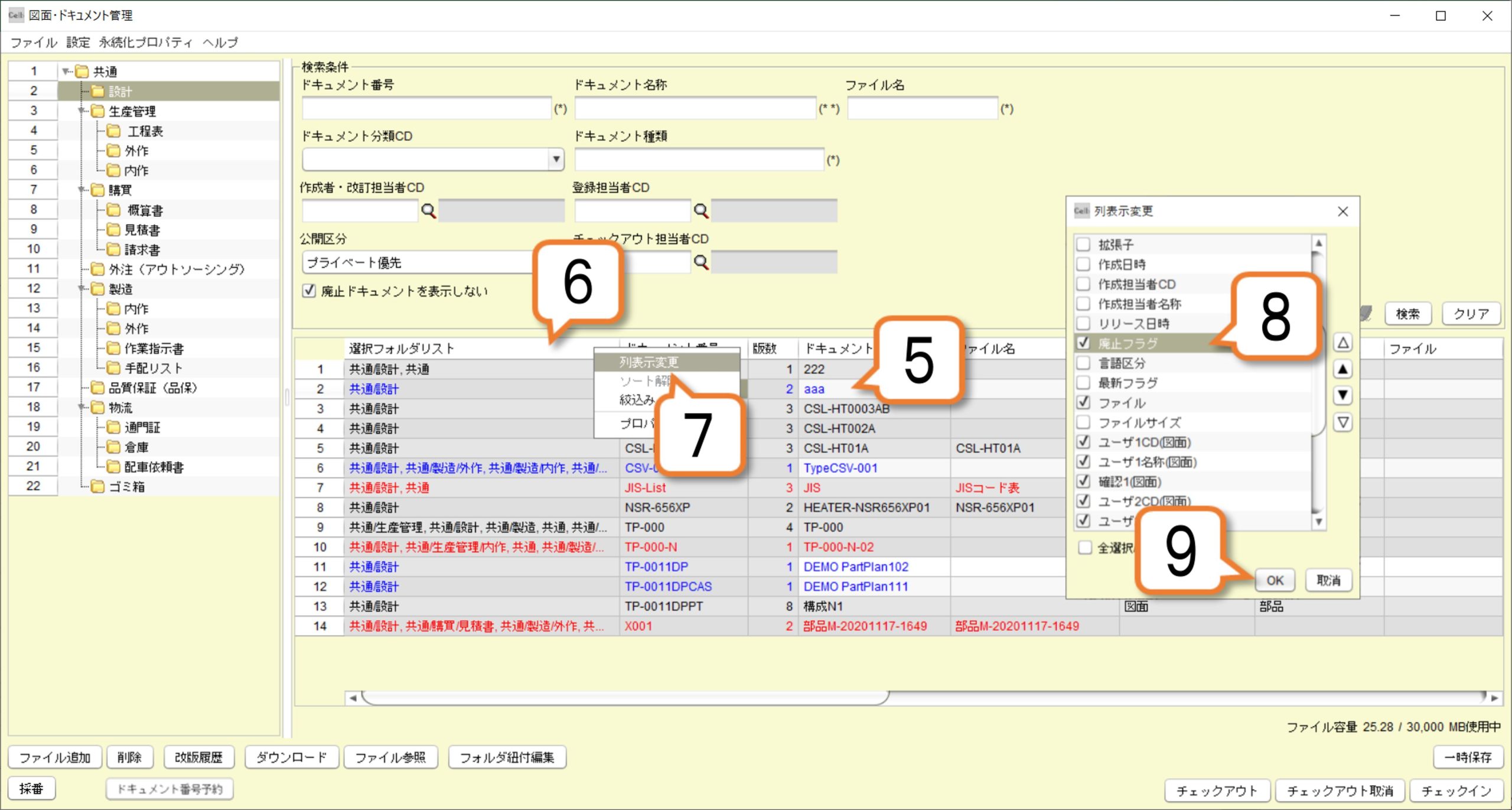
<一時保存操作>
10)廃止フラグの列が表示されます。
11)「廃止フラグ」へチェックします。
12)「一時保存」ボタンを押します。
13)確認画面で「はい」ボタンを押します。
14)情報画面で「OK」ボタンを押します。
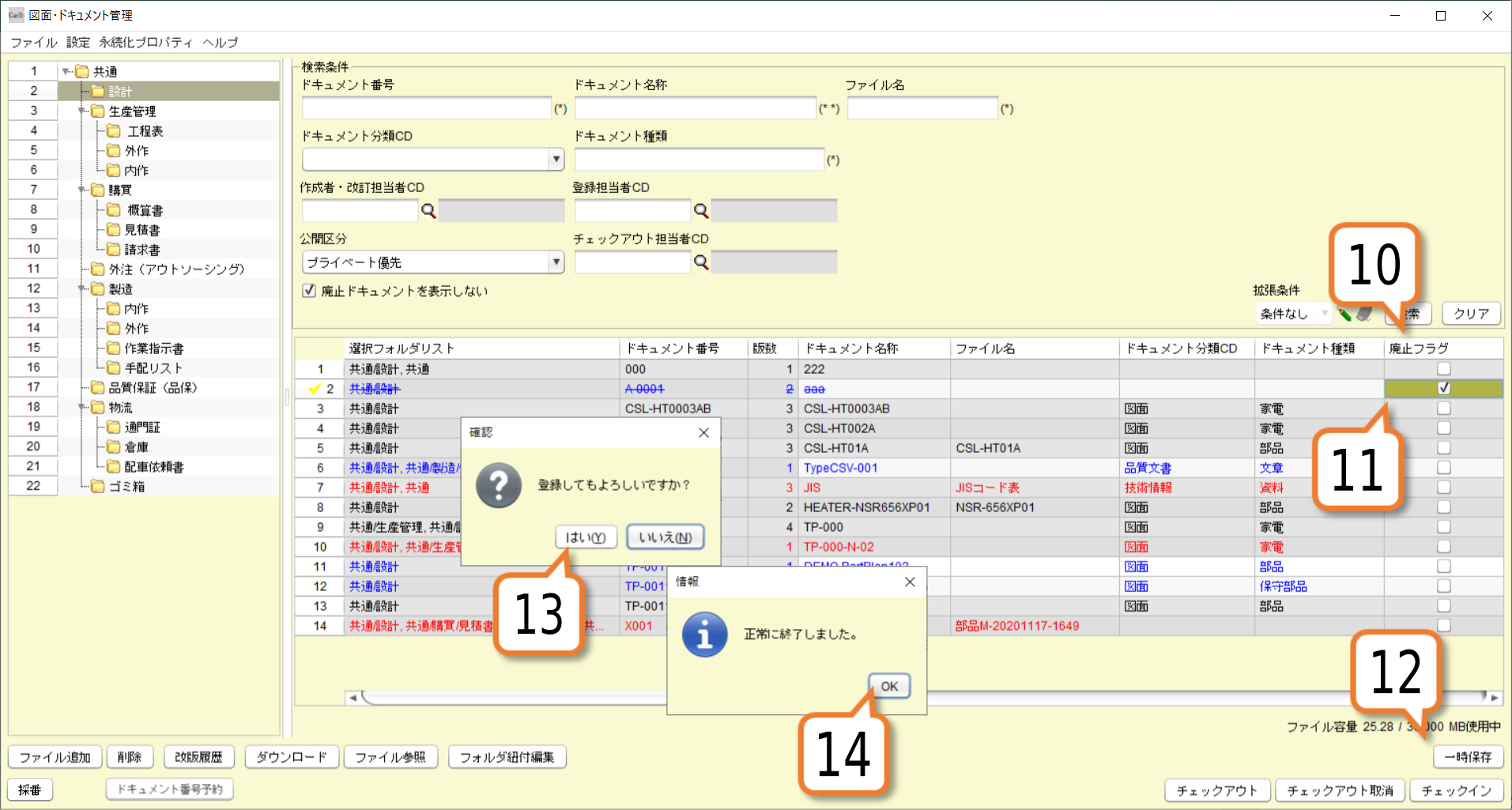
<チェックイン操作>
15)廃止対象行を選択します。
16)「チェックイン」ボタンを押します。
17)確認画面で「はい」ボタンを押します。
18)情報画面で「OK」ボタンを押します。
以上で、削除操作は完了です。
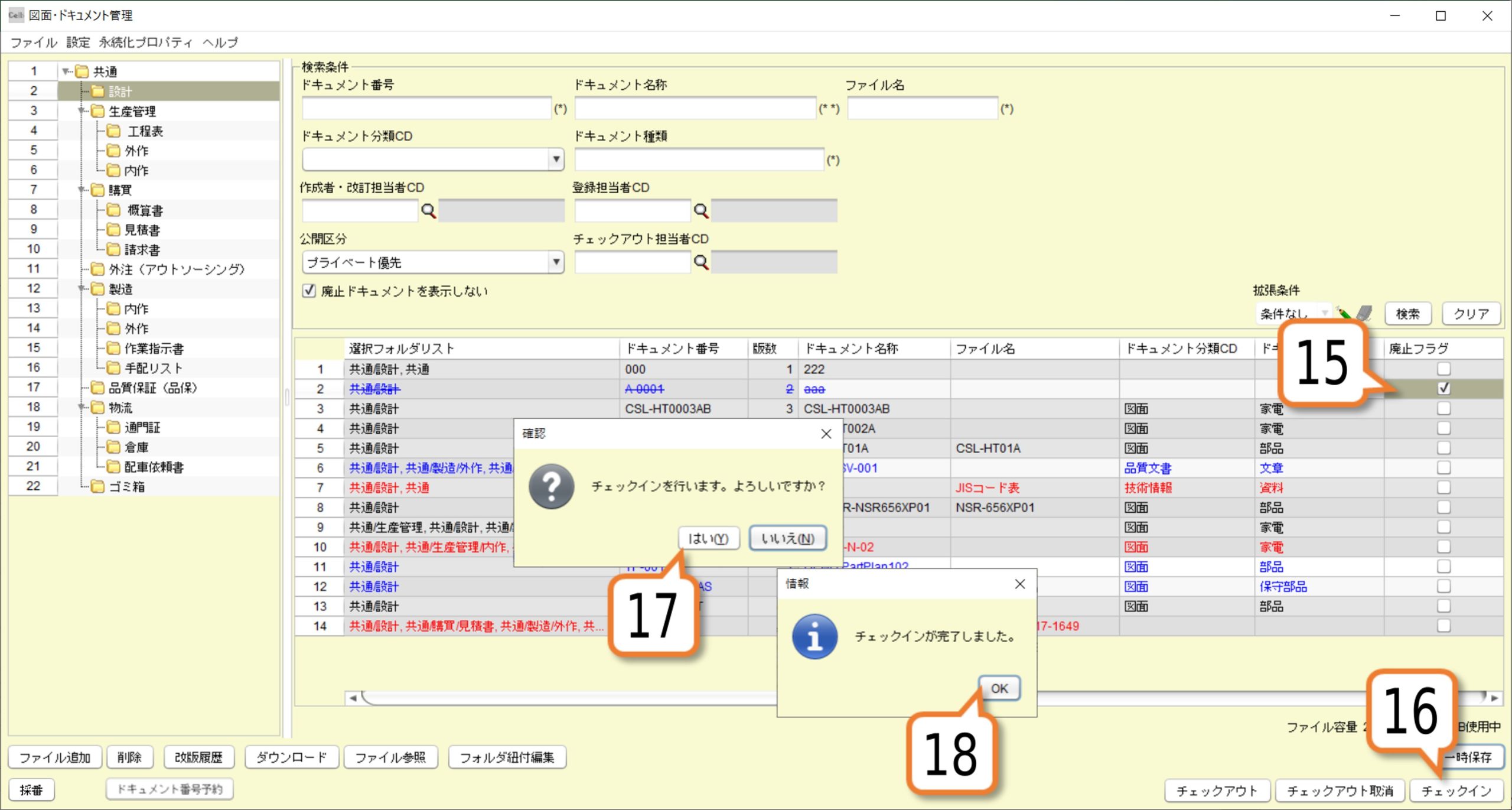
6.フォルダ紐づけを編集する
<登録済みファイルの検索>
1)保存フォルダを選択します。
2)「検索」ボタンを押します。
3)ファイルを選択します。
4)「フォルダ紐付編集」ボタンを押します。
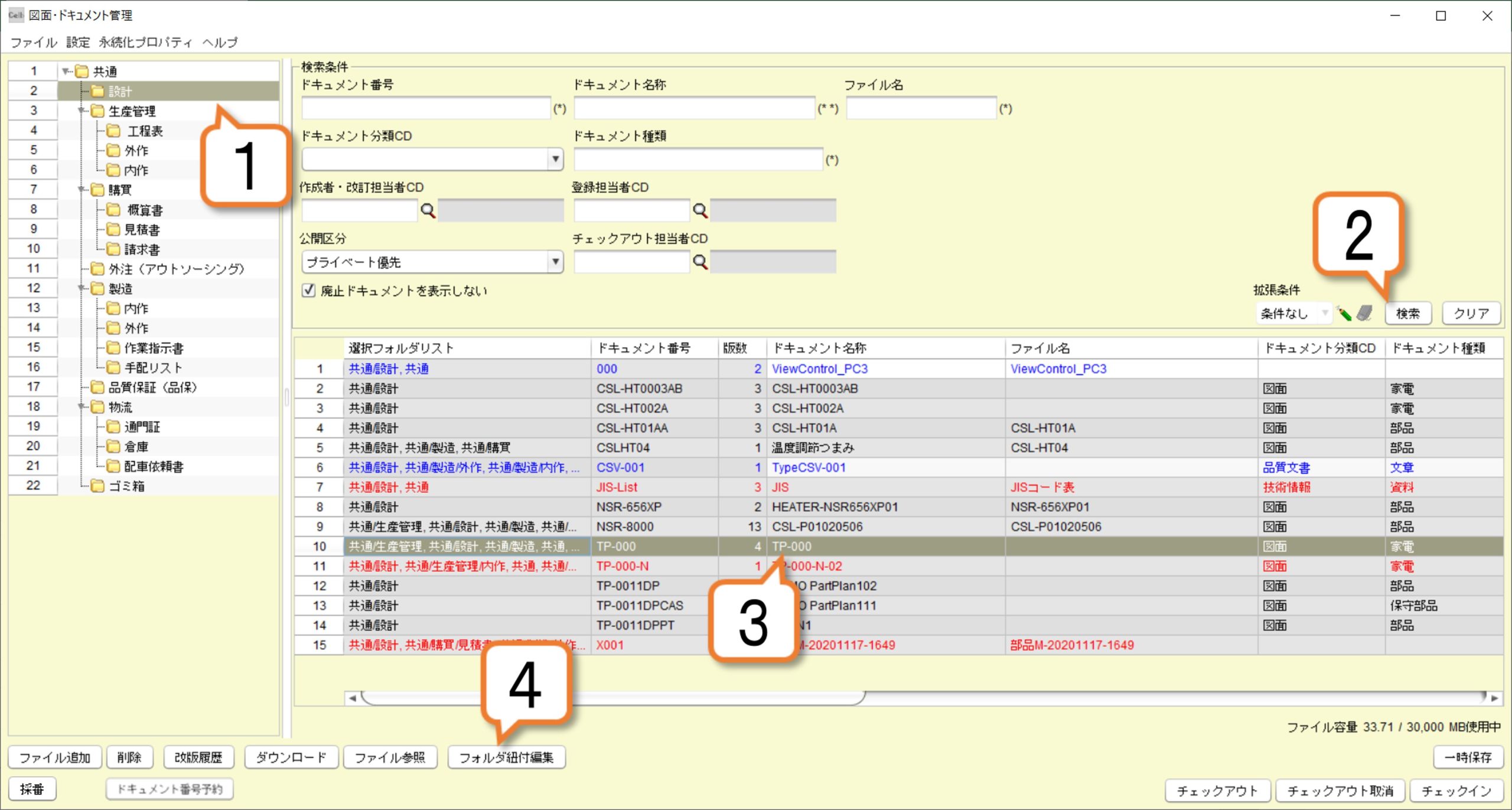
5)登録済みの紐づけフォルダを確認します。
6)紐付け先を選択します。
7)「反映」ボタンを押します。
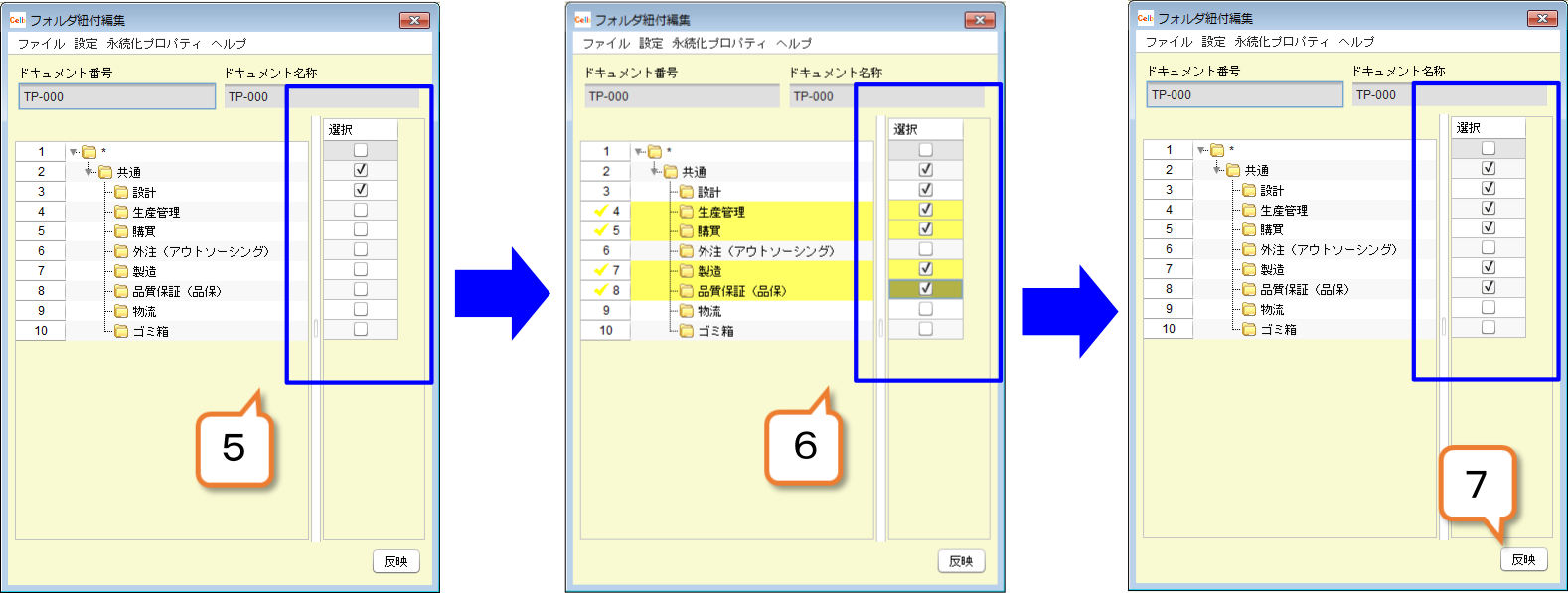
8)「選択フォルダリスト」が変更されました。
9)「一時保存」ボタンを押します。
10)確認画面で「はい」ボタンを押します。
11)情報画面で「OK」ボタンを押します。
以上で、紐づけ編集は完了です。
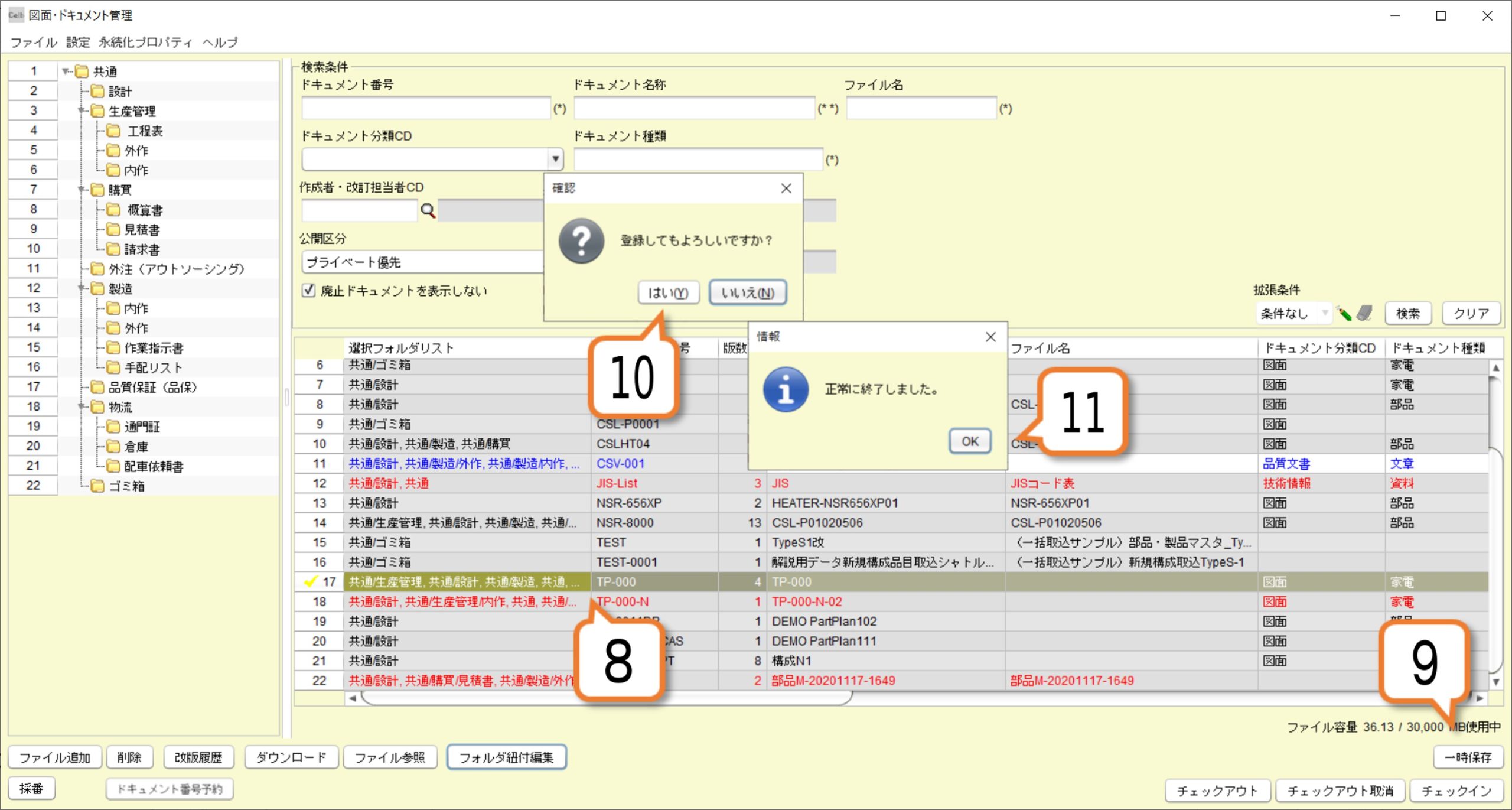
<ポイント>
複数のファイルを選択し、まとめてフォルダ紐付編集を行うことも可能です。
<ご注意ください>
この際、選択した全ファイルに対して、全て同一のフォルダに紐づけ設定が上書き更新される仕様です。
右図の場合、選択している6つのファイルについて、変更前のフォルダ紐づけ設定が異なっていますが、これらをまとめて設定変更すると、全て同一のフォルダ紐づけ設定へ変更されます。
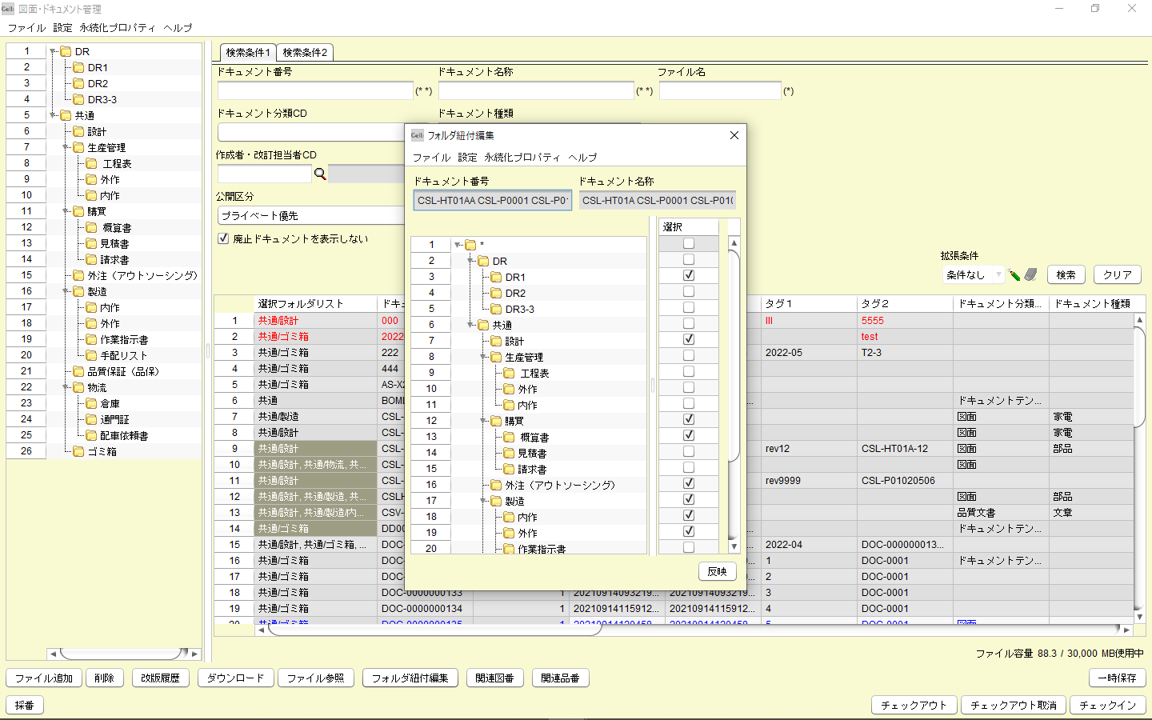
7.ファイルを参照・ダウンロードする
右図では、ファイルのダウンロードについての操作方法をご紹介します。
1)「検索」ボタンを押します。
2)ダウンロードしたいファイルを選択します。
3)「ダウンロード」ボタンを押します。
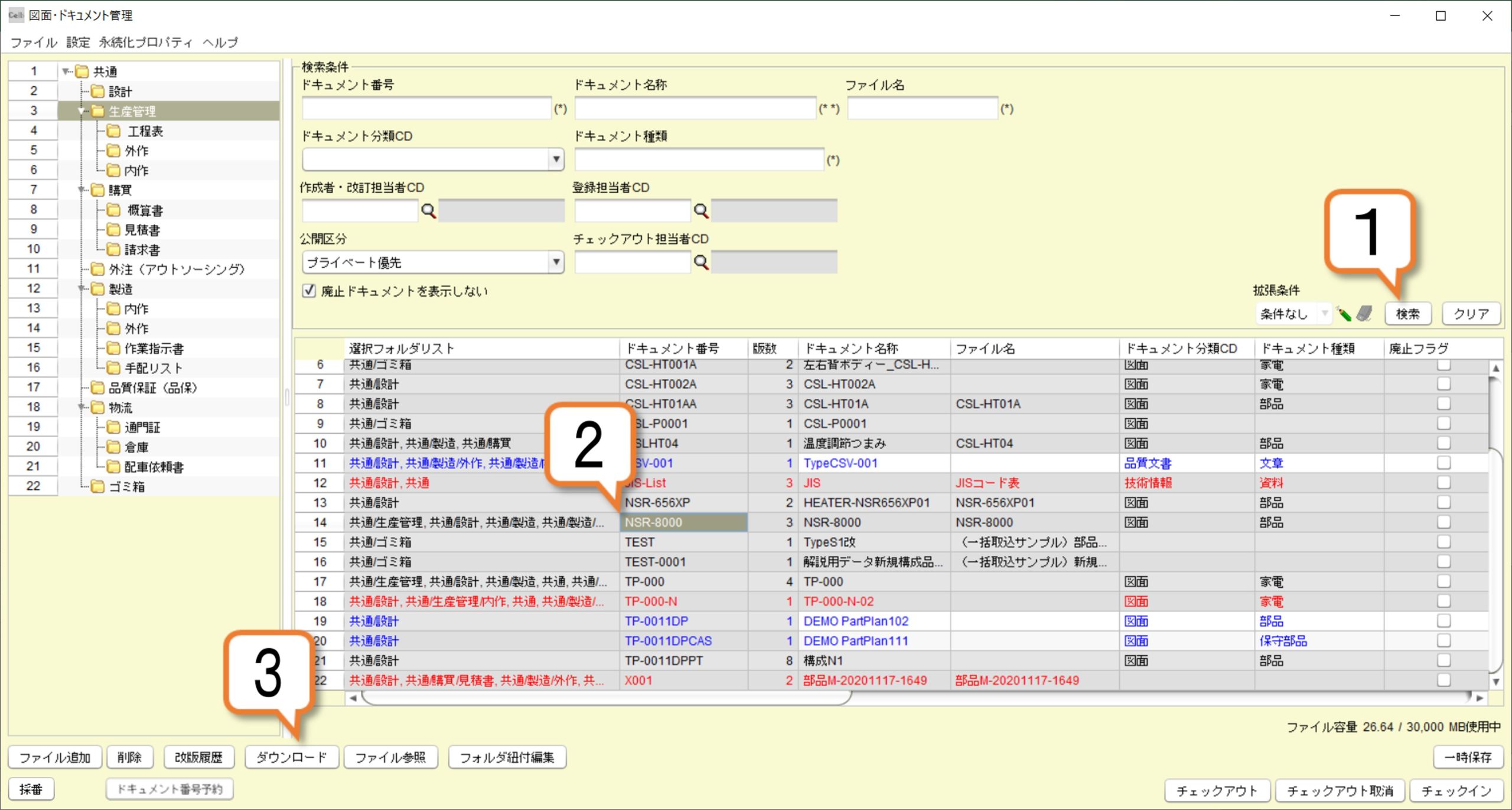
4)ファイルの保存先を選択します。
5)「保存」ボタンを押します。
6)情報画面でファイルのダウンロード状況を確認し「OK」ボタンを押します。
7)最新ファイルのダウンロードが完了です。
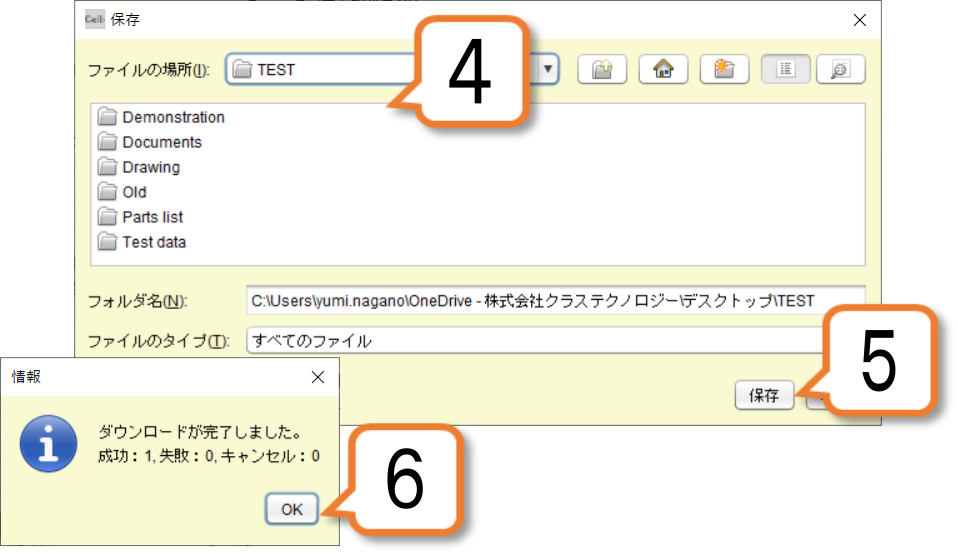
ポイント:複数ファイルの同時選択が可能
図面・ドキュメント管理画面では、複数のファイルを選択しファイル参照やダウンロードを一括に行うことが可能です。
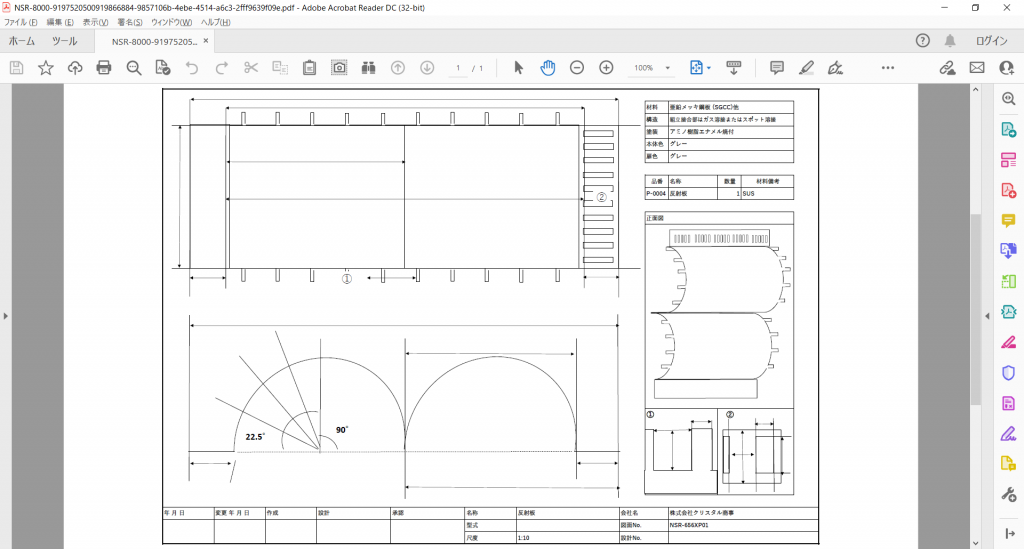
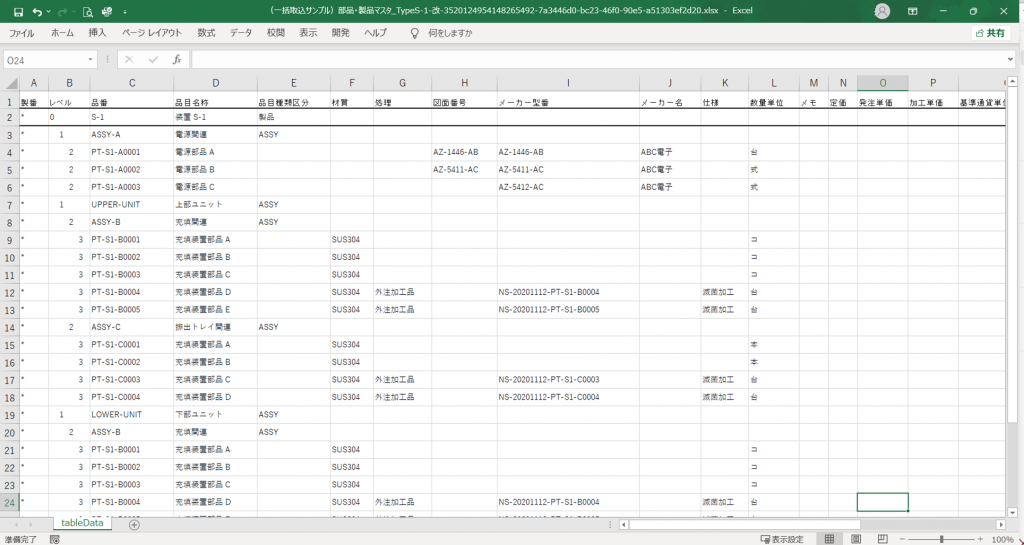
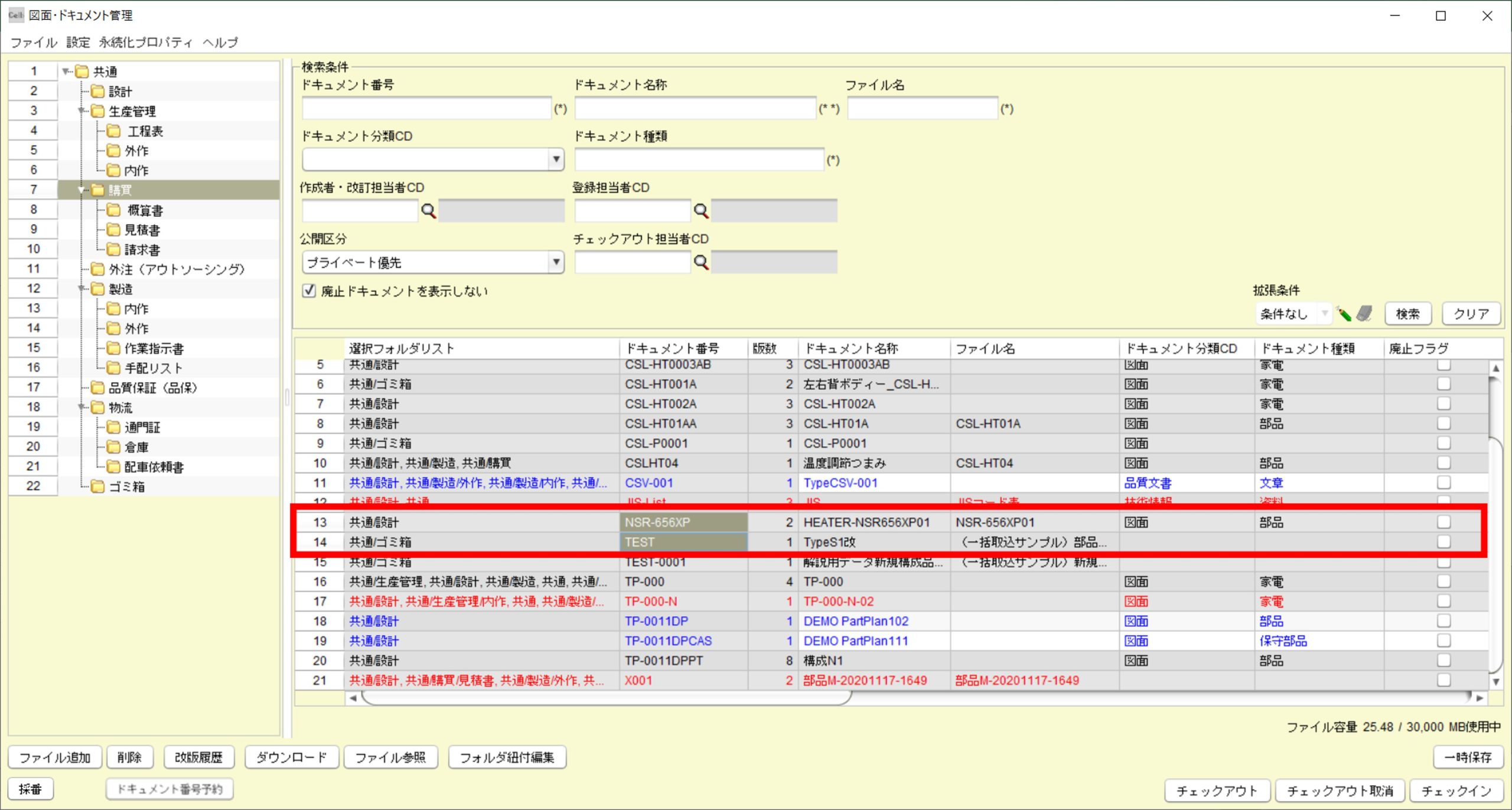
8.改版履歴を参照する
改版履歴画面では、改版の履歴に加え、改版前の過去ファイルの参照も可能です。
1)参照したいファイルの紐づきフォルダを選択します。
2)「検索」ボタンを押します。
3)対象ファイルの行を選択します。
4)「改版履歴」ボタンを押します。
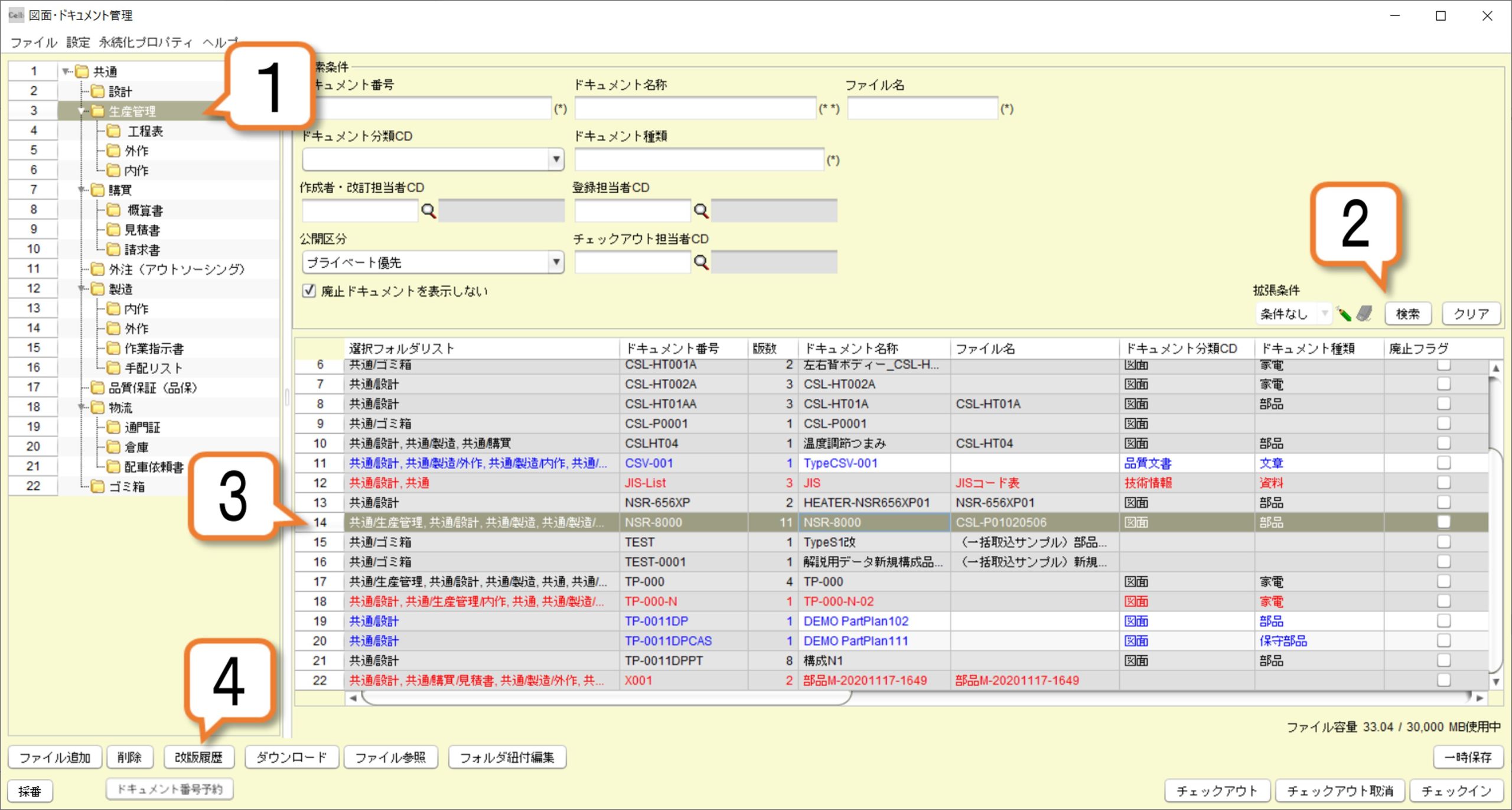
5)改訂履歴が表示されます。
6)確認したい行を選択します。
※複数行の選択が可能です。
7)「ファイル参照」ボタンを押します。
このように、過去のファイルも参照できます。
※「廃止フラグ」により削除されたファイルの参照はできません。
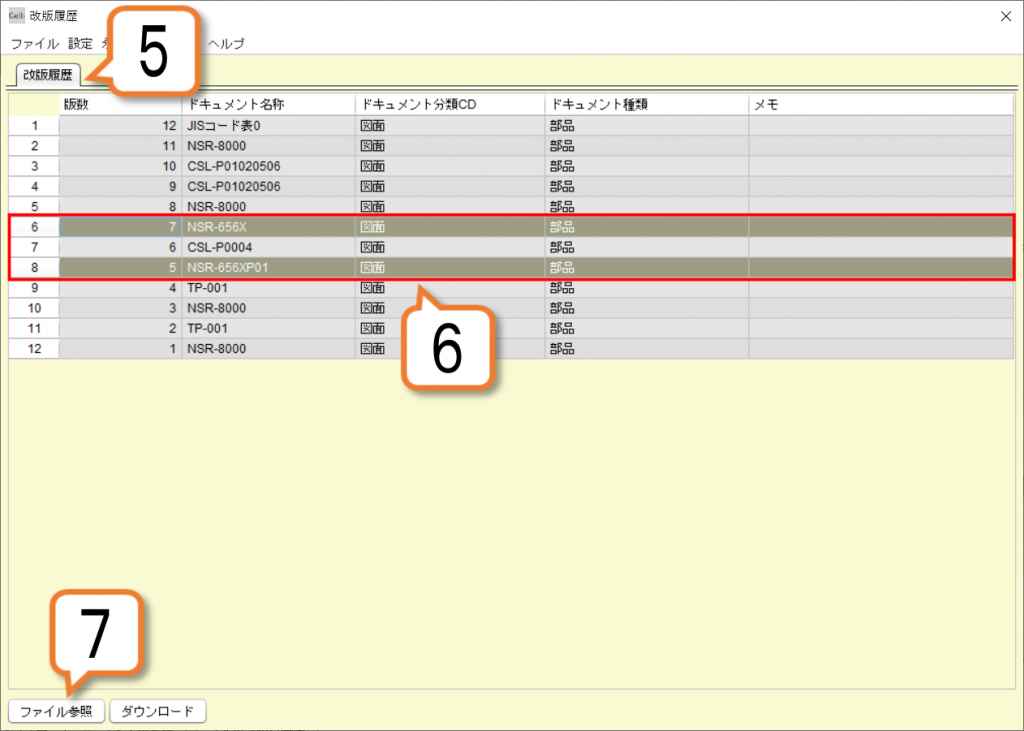
画面:6行目(版数: 7)
画面:8行目 (版数:5)
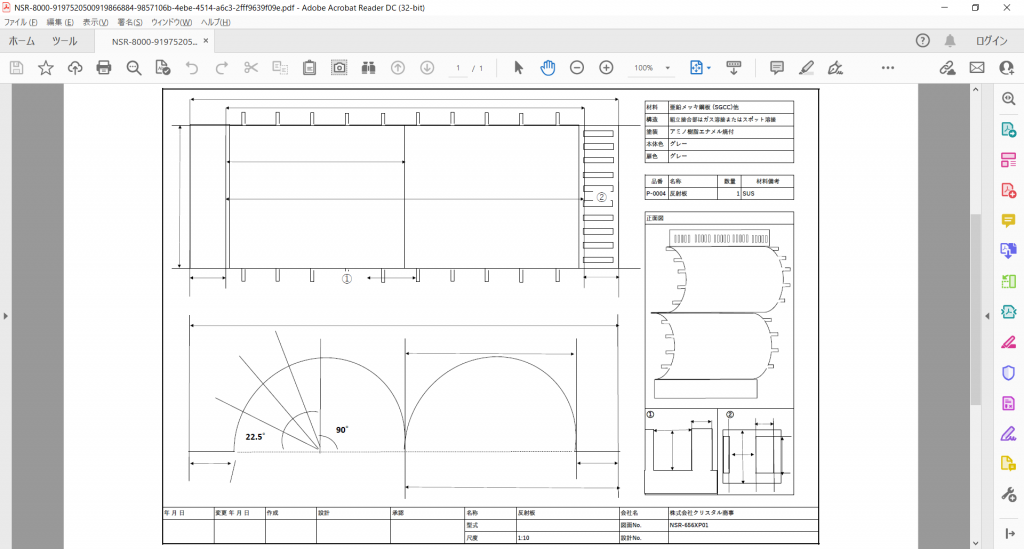
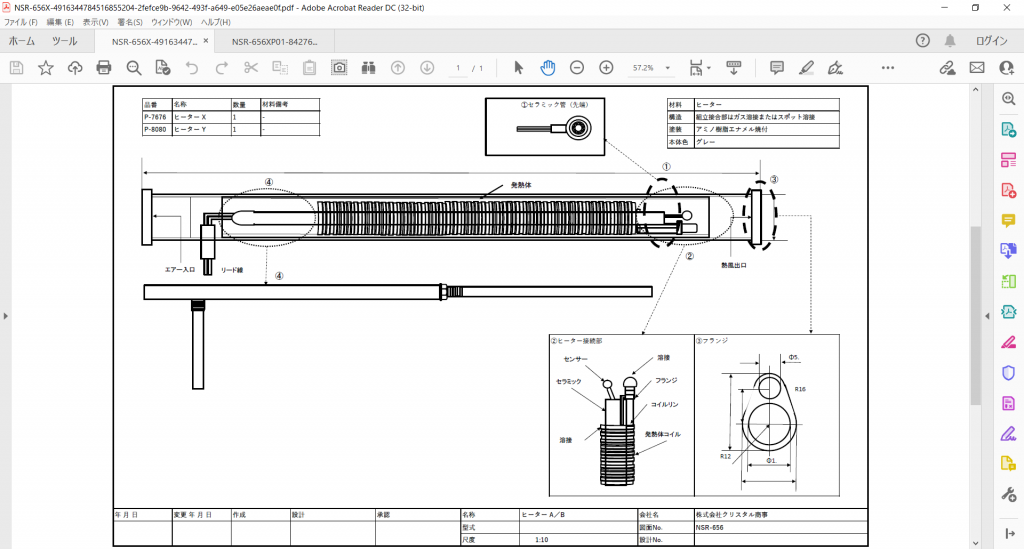
9.ファイル容量制限
1ファイルあたりの最大サイズは 256MB です。
1テナントあたりの総ファイル容量は 30GB が制限です。
※総ファイル容量は、オプションで拡張が可能です。
サーバーに保存されているドキュメント容量は、画面右下に使用量が表示されます。
容量限度に近づくと、警告メッセージが表示されます。
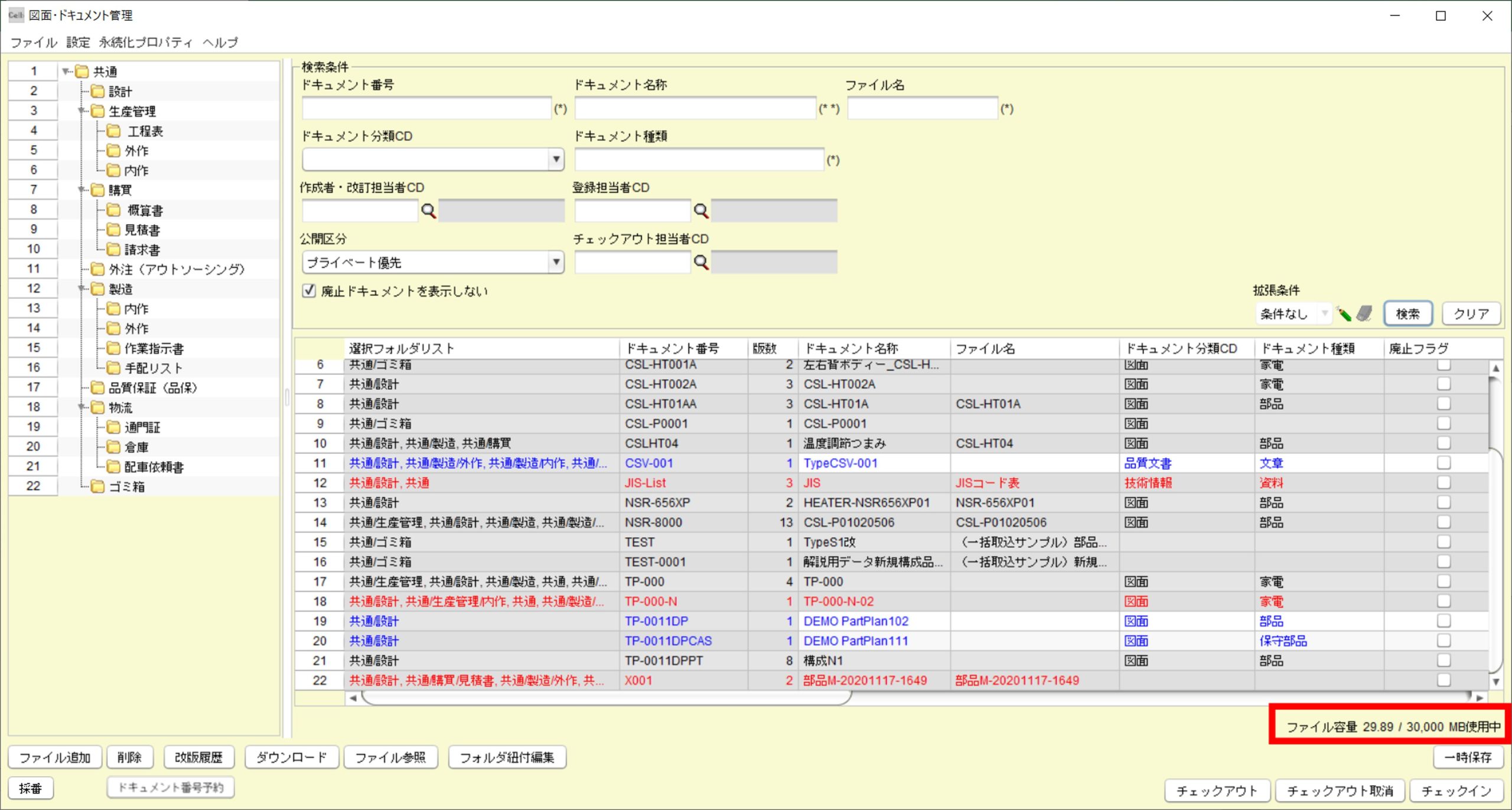
10.承認運用の例
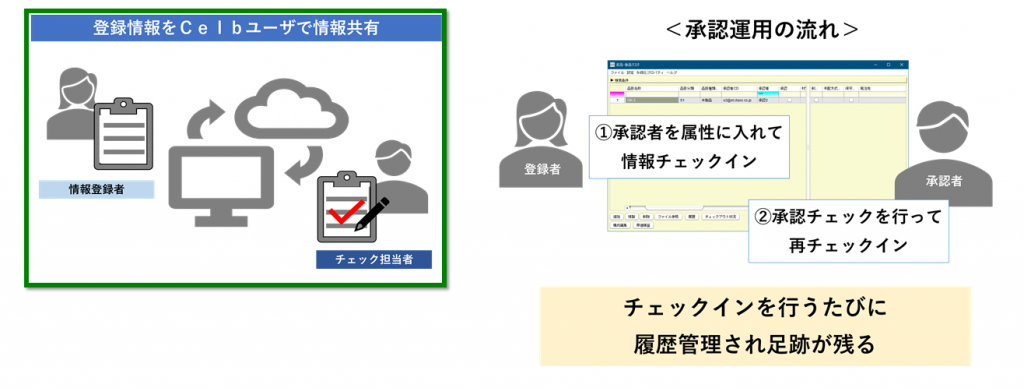
※現状、メール通知や回覧状況確認などの機能はご提供しておりません。予めご了承ください。
<登録者の作業>
1.承認担当者を品目属性に追加します。
2.確認チェックボックスは OFF の状態にします。
3.チェックインします。
<承認者の作業>
4.部品・製品マスタを起動し、自分のユーザ名称が登録された品目を検索します。
5.対象品目をチェックアウトします。
6.確認チェックボックスを ON にします。
7.チェックインします。



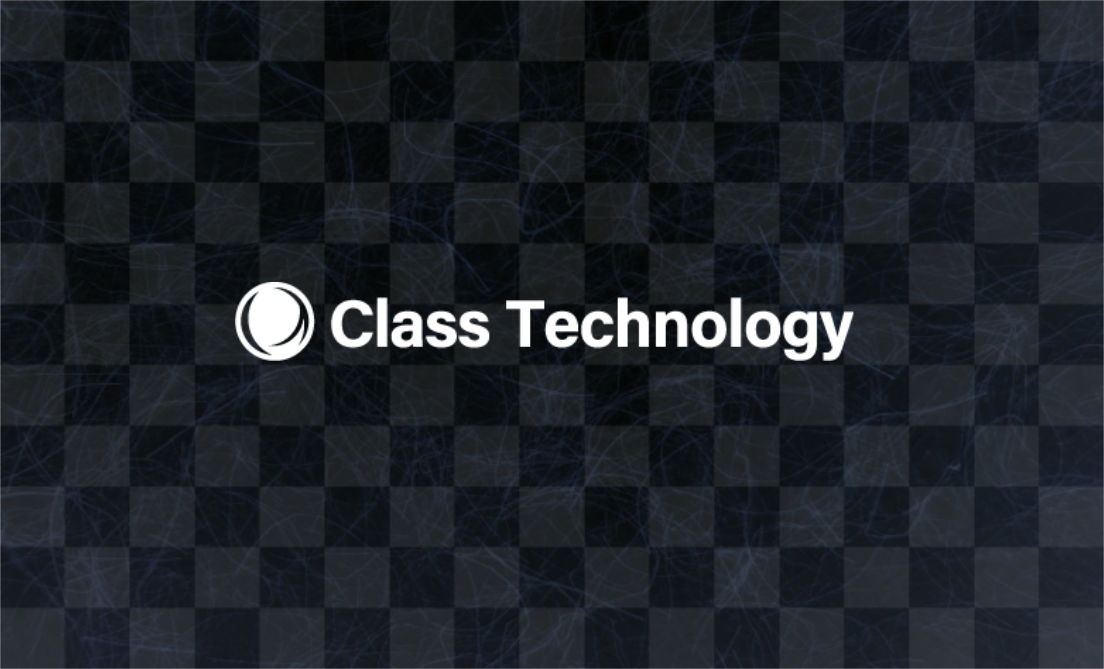

当社サイトその他、カタログ、マニュアル等に記載されている会社名、システム名、製品名は一般に各社の登録商標または商標です。