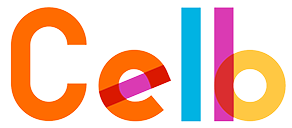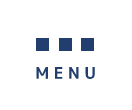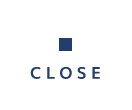部品・製品マスタ
「部品・製品マスタ」機能は、製品・部品・半製品・原材料・副資材など各種品目を一覧管理します。
また、各品目には図面・発注先の紐づけや、手配状況のステータス管理などが可能です。
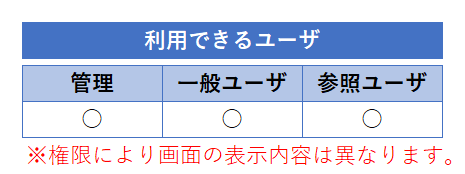
1.画面機能説明
右図4つのパートについて、次ページ以降でそれぞれ解説します。
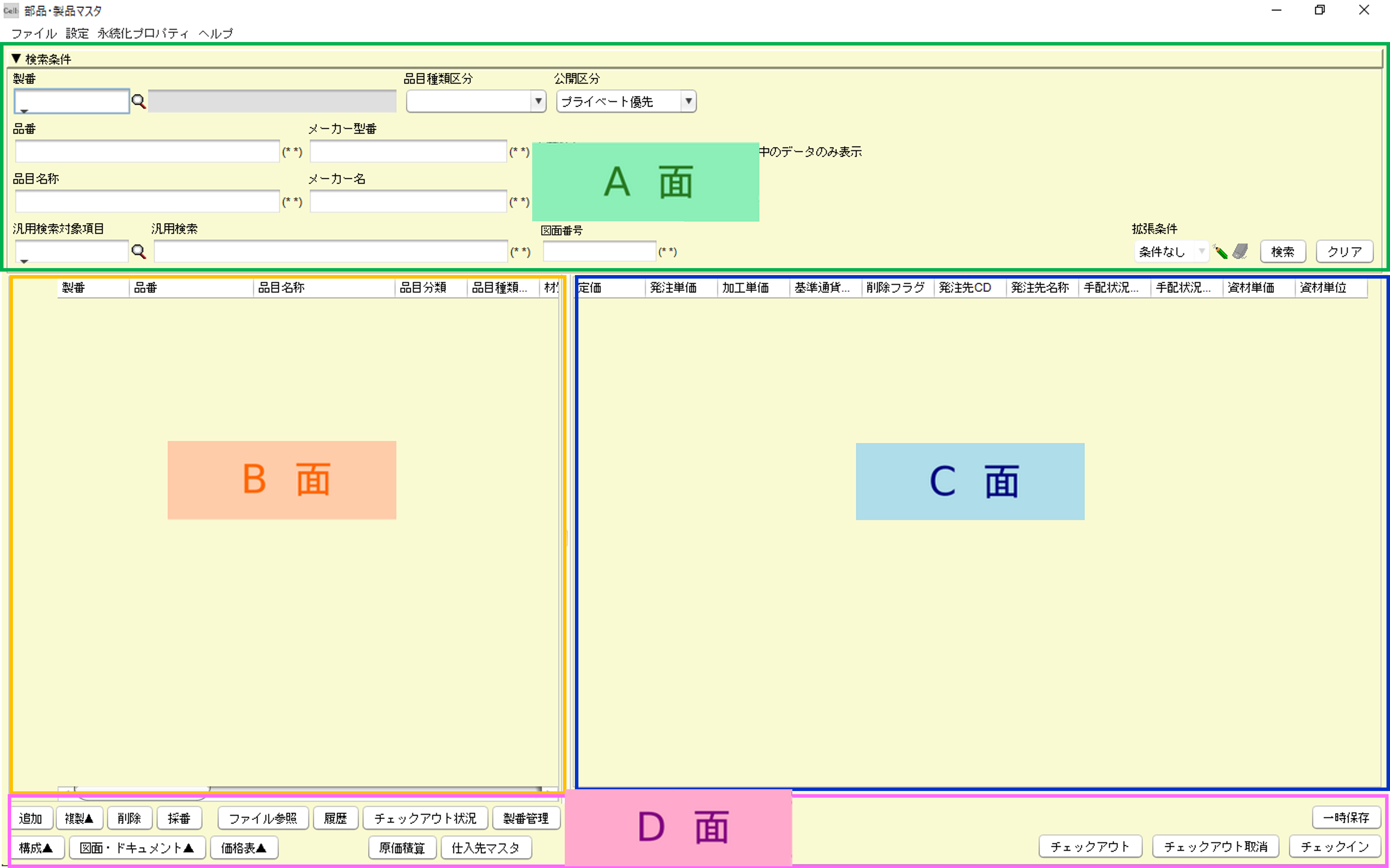
A面(検索条件)
マスタから情報検索を行うためのキーワードを指定します。
キーワード入力ボックスの右に(* *)と記載された項目は、あいまい検索(はじめに 2-2-B参照)が可能なキーワードです。
・製番(省略不可)
・品番
・品目名称
・図面番号
・メーカー型番
・メーカー名
・品目種類区分
・公開区分(パブリック・プライベート優先)
2種類の情報領域より検索条件に合った情報画面を設定し検索情報を絞り込むことができます。
<パブリック>
チェックインされた編集確定情報のみ表示します。
<プライベート優先>
他のユーザを含め現在編集中の情報を優先的に表示をします。
・ログインしているユーザでチェックアウト中のデータのみ表示
・削除部品・製品を表示しない
・汎用検索
任意の属性でキーワード検索をすることができます。
・拡張条件
検索キーワードにない項目や、複合的な条件での検索を行います。
・鉛筆マーク(拡張条件検索の設定)
・消しゴムマーク(拡張条件検索の解除)
・ ◀ (戻るボタン)
1つ前の検索条件に戻ります。
※長押しすると検索履歴から展開条件を選択できます。
・ ▶ (進むボタン)
1つ先の検索条件に進みます。
※長押しすると検索履歴から展開条件を選択できます。
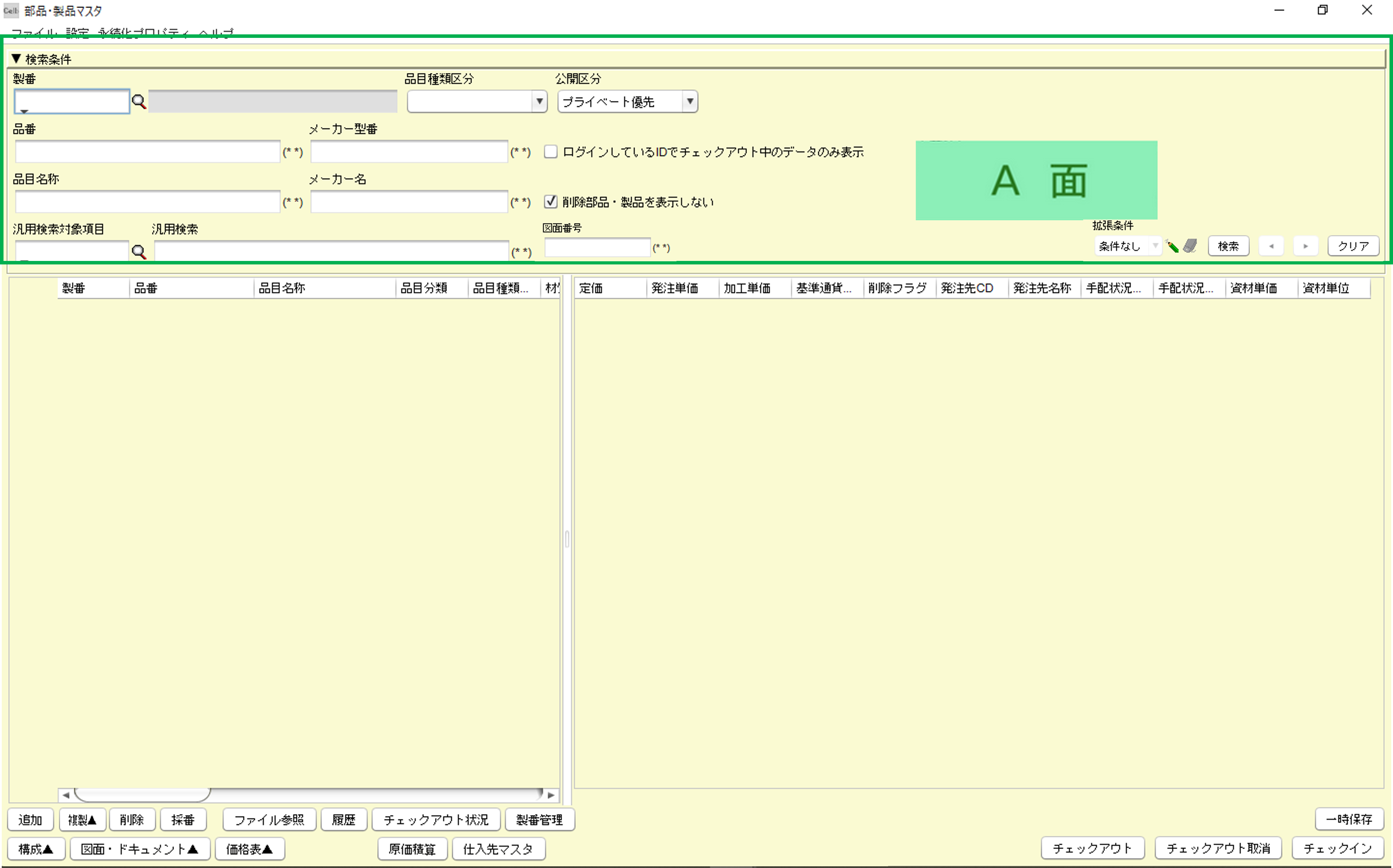
<データ検索数の上限:10,000件>
検索結果が10,000件を超える場合、エラー画面が表示されます。検索条件により絞り込みをお願いします。
B面(品目属性:設計関連項目)
主に設計者が管理する、さまざまな項目をご用意しています。
製番、品番、品目名称、品目分類、品目種類区分、材質、処理、図面番号、メーカー型番、メーカー名、仕様、数量単位、メモほか
※上記以外にもさまざまな項目が用意されています。その他の項目は、見出し行を右クリックし、メニューから「表示項目の設定」により項目を選択します。
<製番+品番>
同一品番でも、製番が異なれば、複数登録することができます。一般に製番は注文番号などを用い、案件個別の情報管理に利用します。
<図面番号>
図面番号を登録します。
図面番号はドキュメントIDにより、ファイルリンクされ、「ファイル参照」ボタンで図面閲覧が可能です。
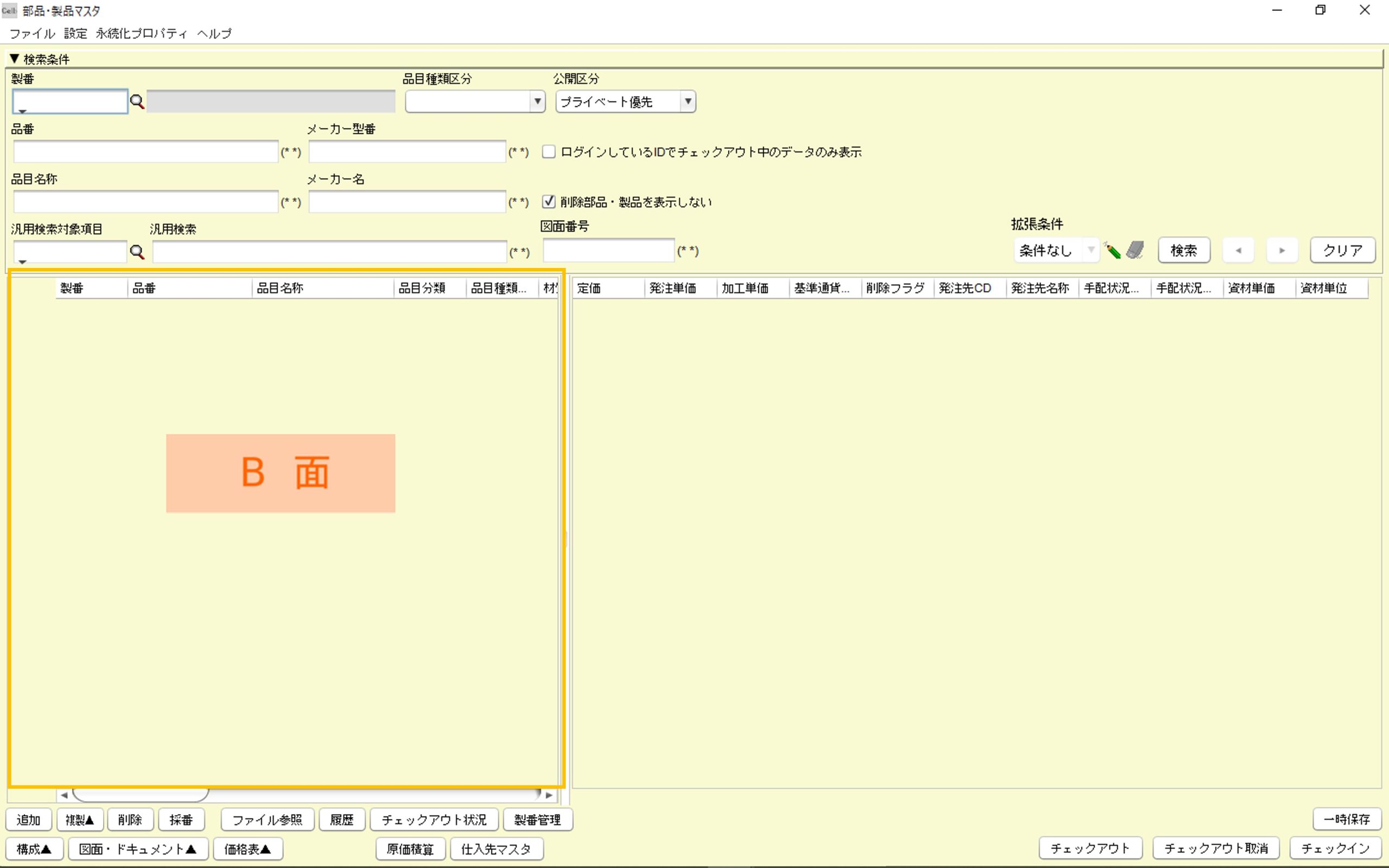
C面(その他の属性)
設計項目以外のさまざまな項目をご用意しています。
定価、発注単価、加工単価、基準通貨単位区分、発注先、手配状況区分、手配状況メモほか
※上記以外にもさまざまな項目が用意されています。その他の項目は、見出し行を右クリックし、メニューから「表示項目の設定」により項目を選択します。
<削除フラグ>
Celbでは、品目の物理削除はできません。削除したい品目は「削除フラグ」をONにして管理します。
<手配状況区分>
手配状況をプルダウンメニューから選択して登録できます。「原価積算画面」と連動し、区分が手配未完了の品目は、「原価積算画面」で警告表示されます。
<原価積算算入区分>
原価積算時に原価計算を実施する区分を変更します。
詳細は以下をご参照ください。
オンラインマニュアル原価積算算入区分について
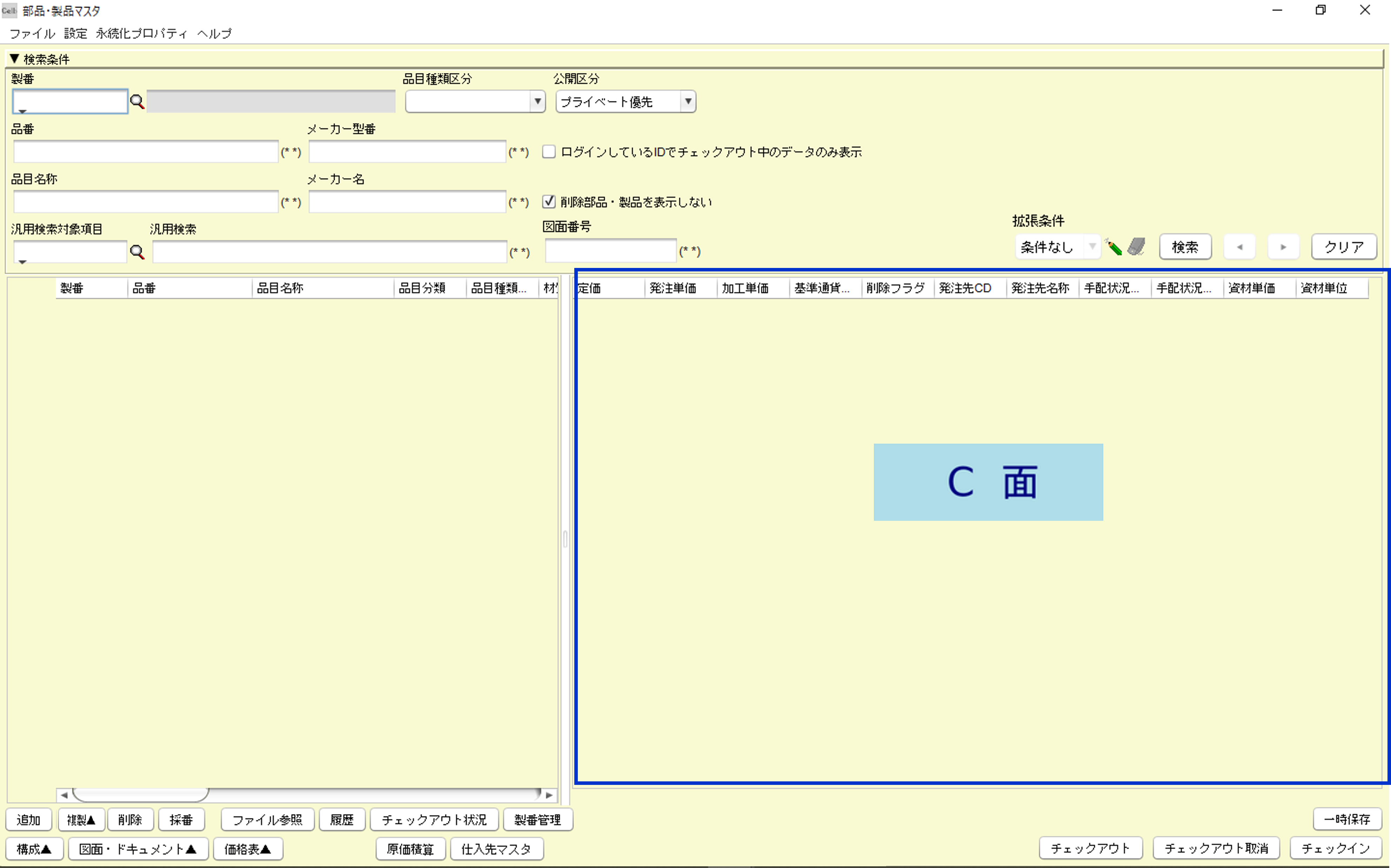
D面(品目操作)
1)追加 : 新規登録する行を追加する
2)複製 : 選択した品目に対し、「品目情報のみ複製」(行をコピー)または「構成流用」「構成流用(製番付与)」のいずれかを開く
3)削除 : 新規登録中の編集中品目の取消
4)採番 : 採番管理画面を開く
5)ファイル参照 : 図面・ドキュメントの閲覧
6)履歴 : 品目情報の更新履歴を閲覧
7)チェックアウト状況 : チェックアウト担当者・日時の確認
8)製番管理 : 製番管理画面を開く
9)構成 : 選択した品目を構成参照または構成編集画面で開く
10)図面・ドキュメント : 図面・ドキュメント管理または関連図面検索画面を開く
11)価格表 : 価格表参照、価格表選択、価格表登録画面を開く
12)原価積算 : 製品構成で利用されている
材料費と加工費の積算状況を確認する
13)取引先マスタ : 取引先マスタ画面を開く
14)一時保存 : 編集情報の保存
15)チェックアウト : チェックイン中品目のチェックアウト
16)チェックアウト取消 : チェックアウト状態の編集キャンセル
17)チェックイン : 登録情報のチェックイン
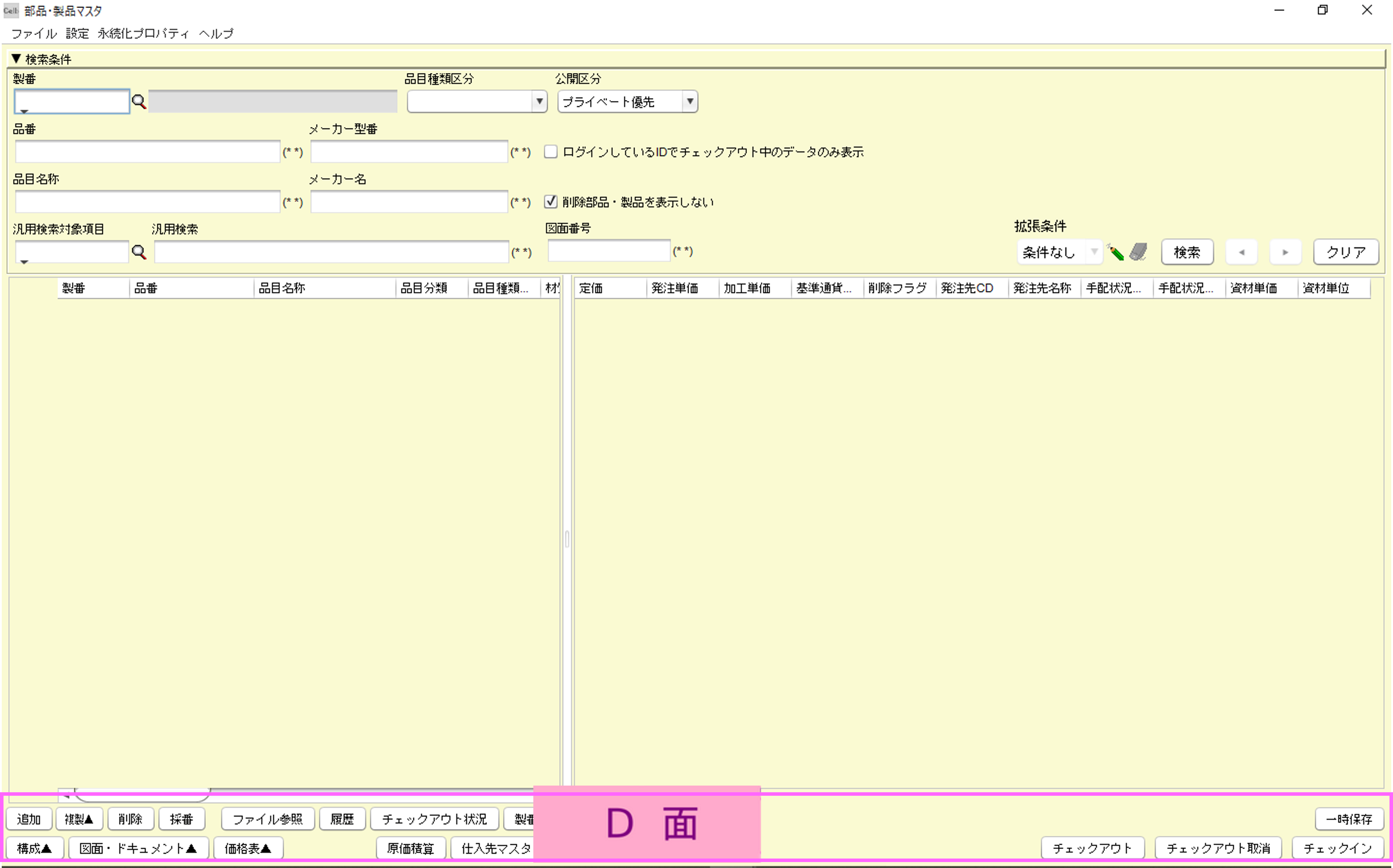
2.品目の登録
2-A.カスタム属性を表示する
Celbでは標準の属性名称が適さない属性を管理できるようにさまざまなカスタム属性をご用意しています。
これらを用途に応じてラベル名称を変更してご利用ください。
<品目属性>
カスタム1~5(テキスト項目)
<手配属性>
カスタム6~10(テキスト項目)
カスタム数値項目1~10
カスタムメモ項目1~10(テキスト項目)
カスタム日付項目1~10
カスタムチェック項目1~10
カスタムURL項目1~10
ポイント:カスタムURL項目について
「http://」、「https://」で始まるデータを入力している場合、データがパブリックであれば、URL項目をダブルクリックしたときに入力されているURLのリンク先に遷移することができます。
属性(カスタム)が表示できる画面
・「 部品・製品マスタ 」
・「 構成編集 」
・「 構成参照 」
・「 構成流用 」
・「 構成流用(製番付与) 」
・「 原価積算 」
・「 影響先一括編集(構成逆展開) 」
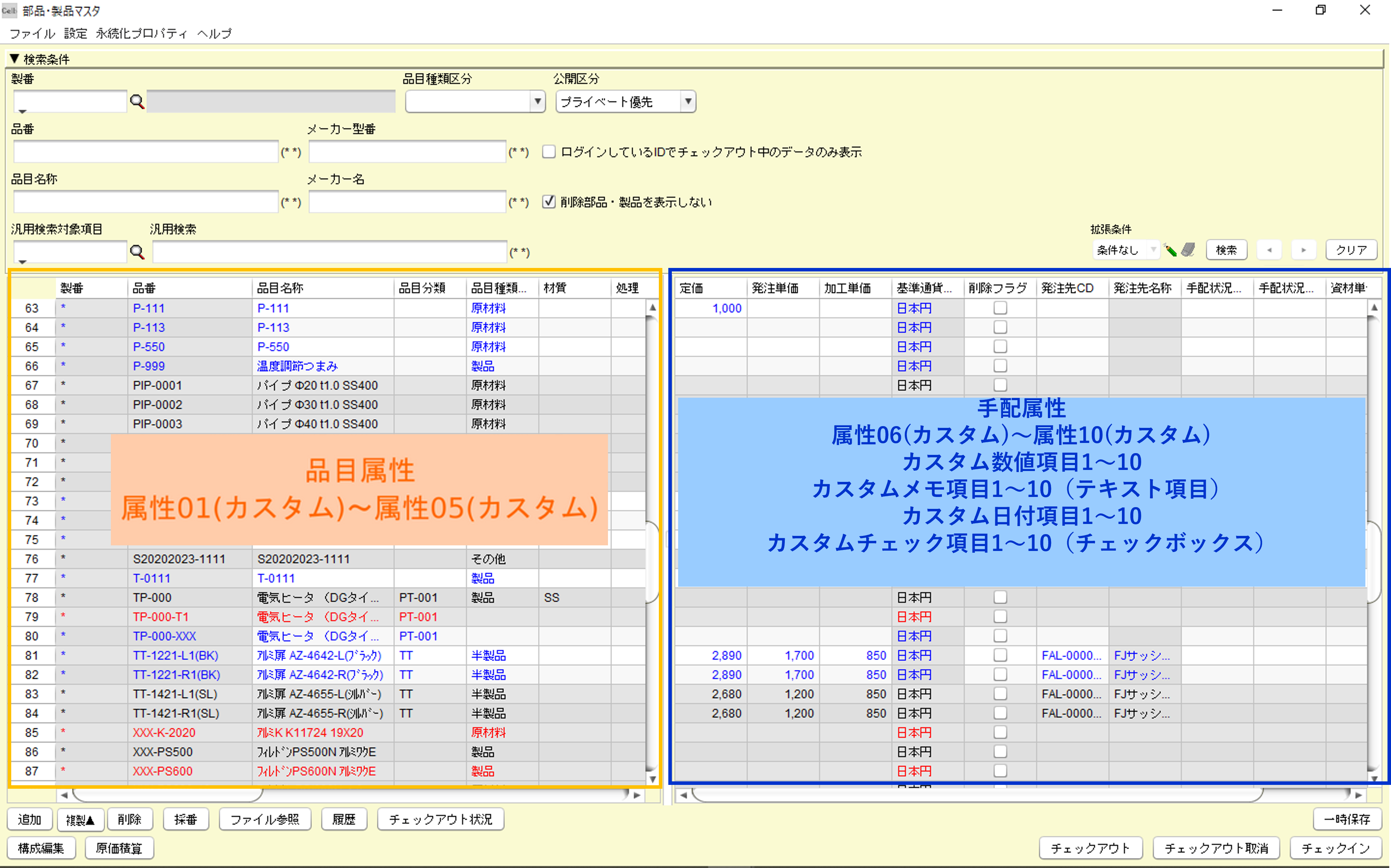
〈 品目属性の表示 〉
1)メニュー画面から「部品・製品マスタ」をダブルクリックします。
2)一覧表示の見出しを右クリックします。
3)メニューから「 列表示変更 」を選択します。
4)列表示変更ウィンドウが表示されます。
5)「 属性01(カスタム)」をチェックします。
6)「OK」ボタンを押します。
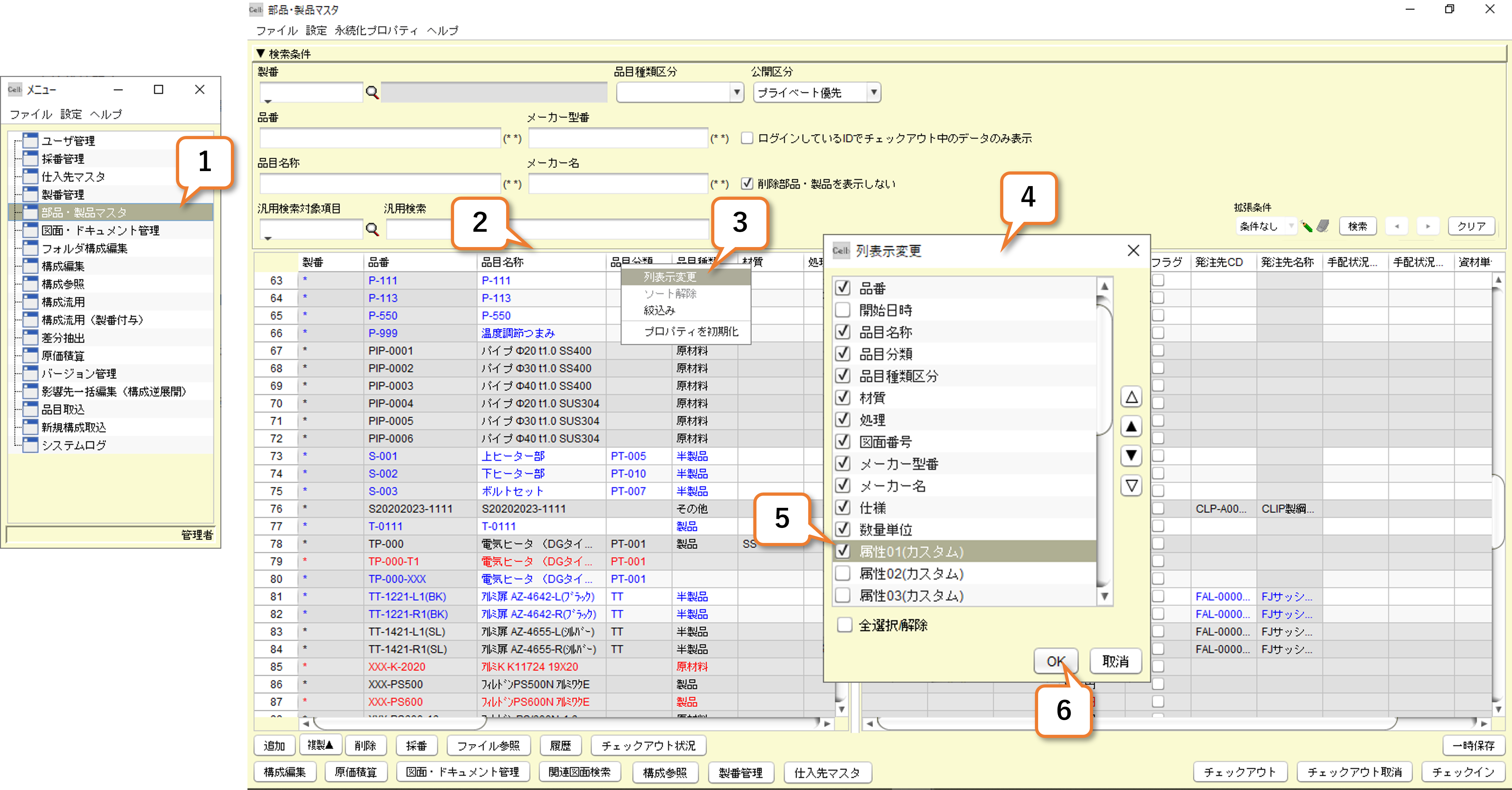
7)「 属性01(カスタム)」が見出しに追加されました。
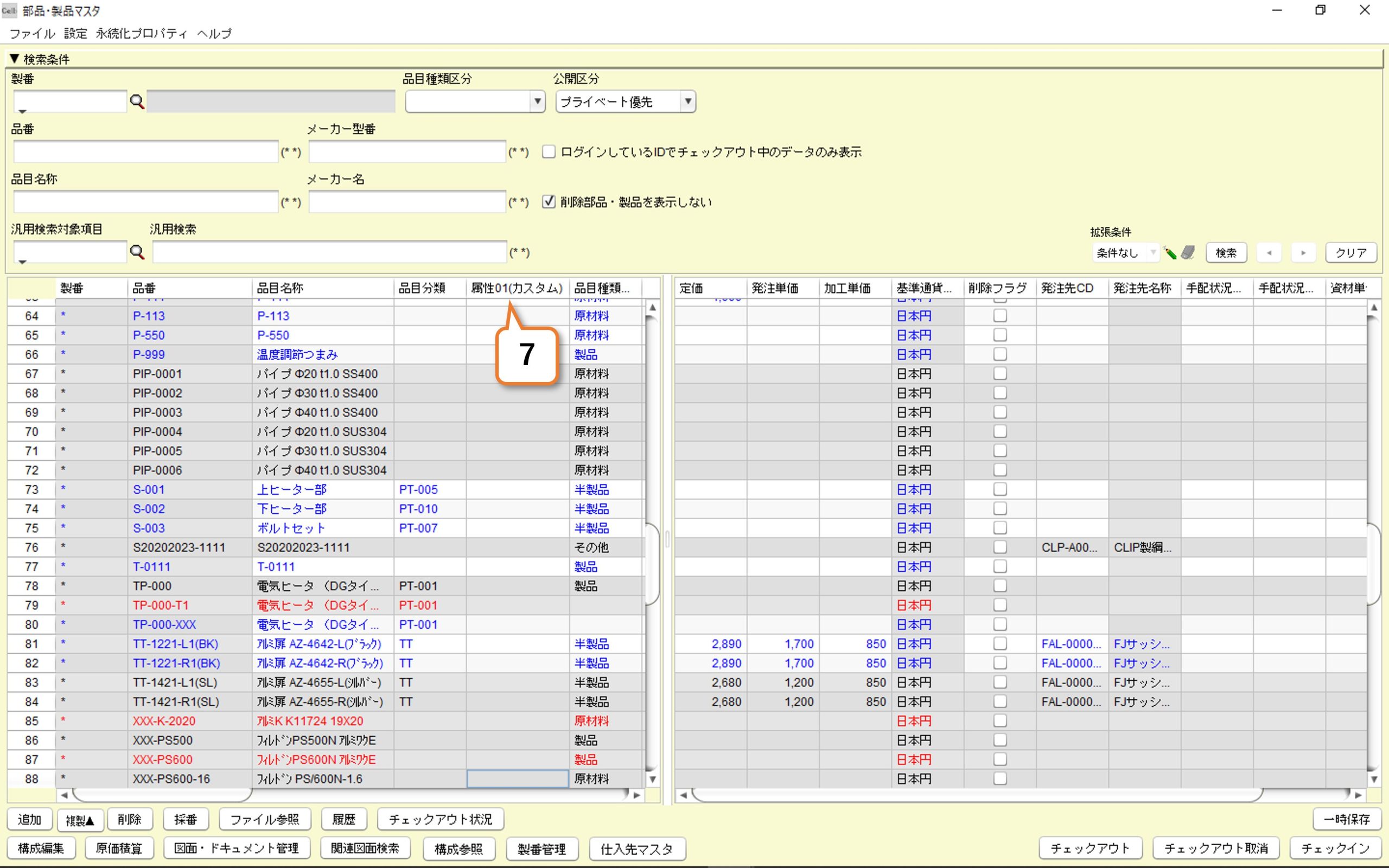
〈 手配属性の表示〉
1)一覧表示の見出しを右クリックします。
2)メニューから「 列表示変更 」を選択します。
3)列表示変更ウィンドウが表示されます。
4)「 属性06(カスタム)」をチェックします。
5)「OK」ボタンを押します。
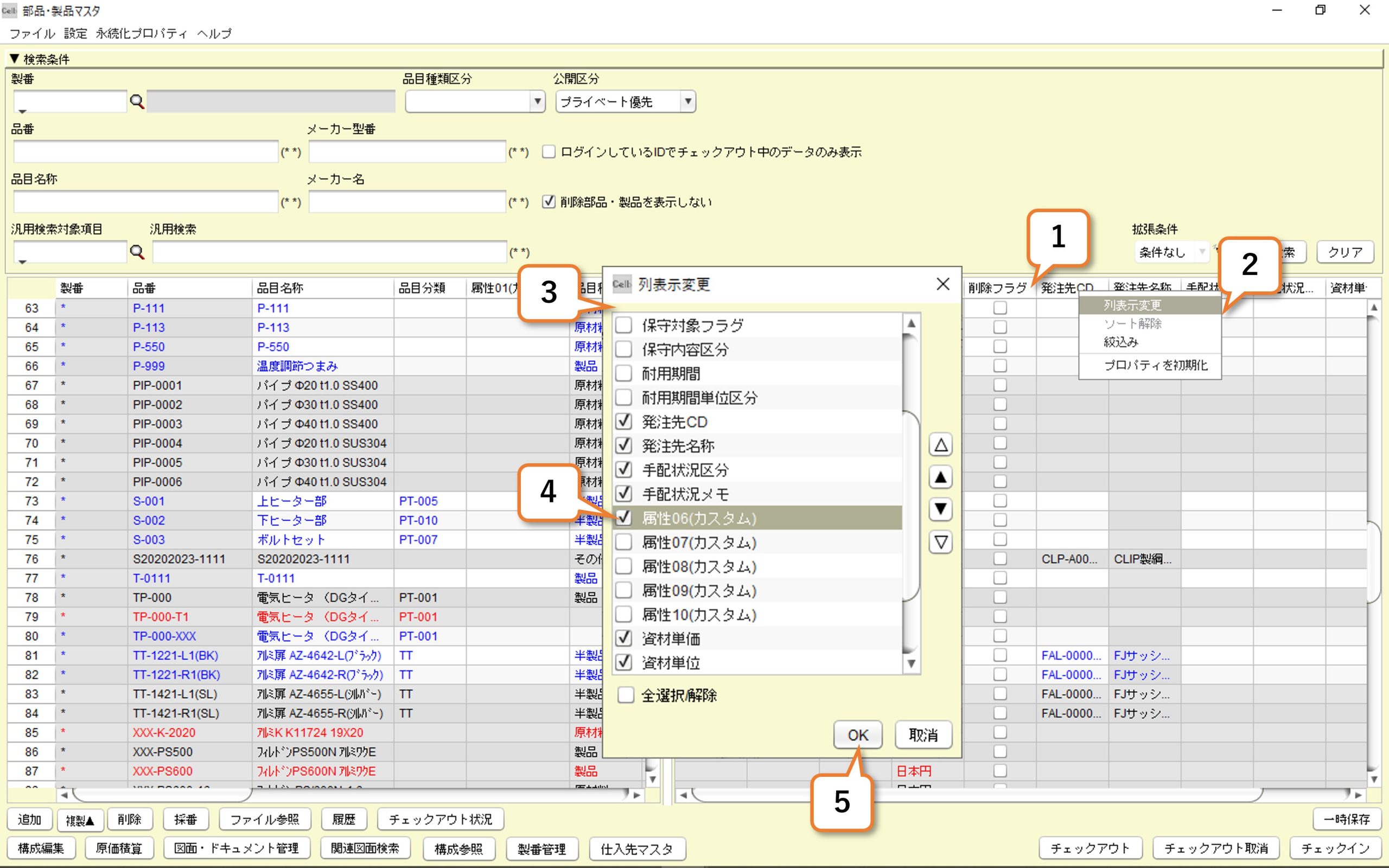
6)「 属性06(カスタム)」が見出しに追加されました。
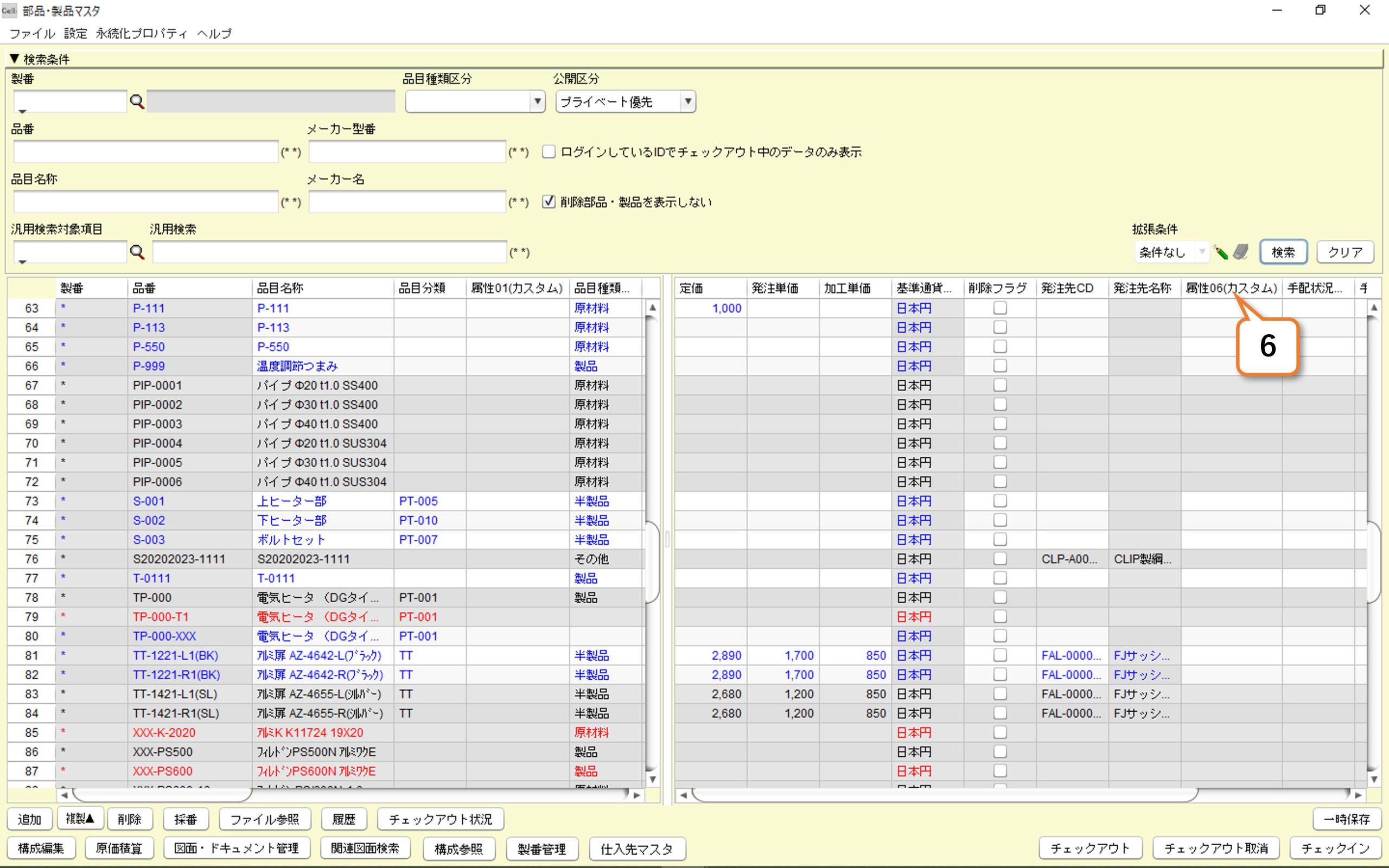
2-B.品目を登録する
1)メニュー画面から「部品・製品マスタ」をダブルクリックします。
2)「追加」ボタンを押します。
3)各項目へ登録情報を入力します。
※製番、品番、品目名称は必須項目です。
※自動採番を利用する場合は、「第2章 採番管理」を参照してください。
4)「一時保存」ボタンを押します。
5)確認画面で「はい」ボタンを押します。
6)情報画面で「OK」ボタンを押します。
★チェックインを行わない場合は、上記で登録完了です。
チェックインを行う場合は、続けて7)以降を操作します。
チェックインは複数の品目をまとめて行うこともできます。
★チェックインを行わない場合、他メンバは登録された品目を編集できません。
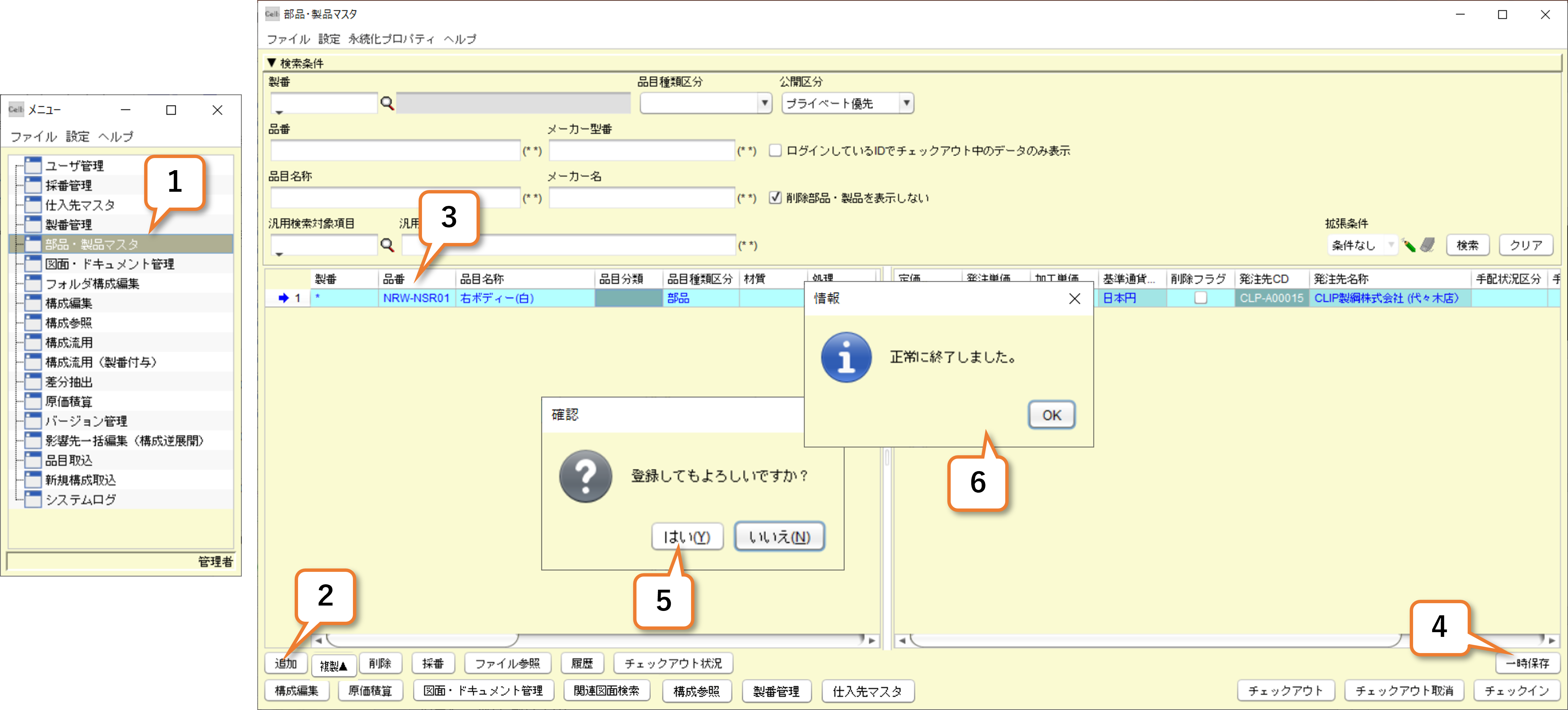
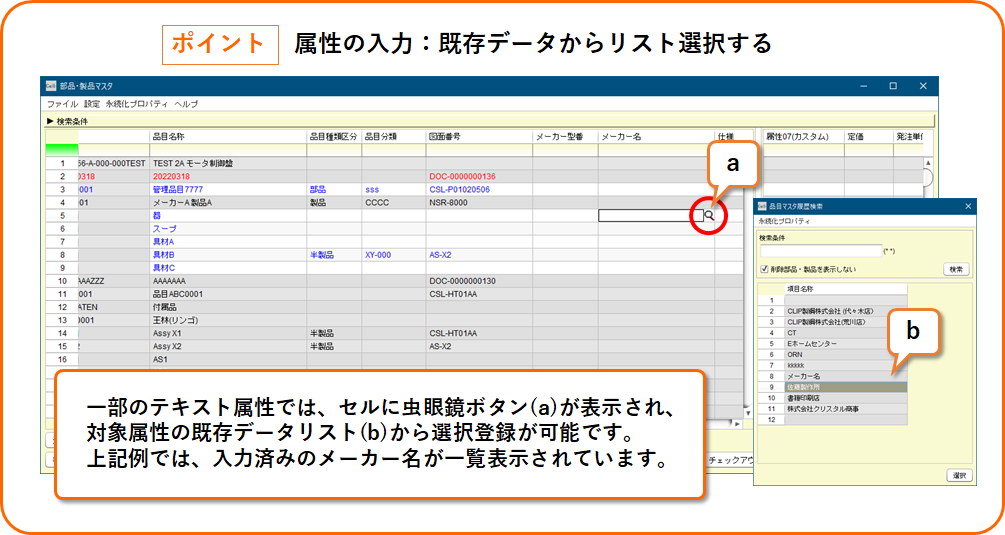
品目をチェックインし、編集を確定させる。
7)登録を確定したい情報を選択します。
8)「チェックイン」ボタンを押します。
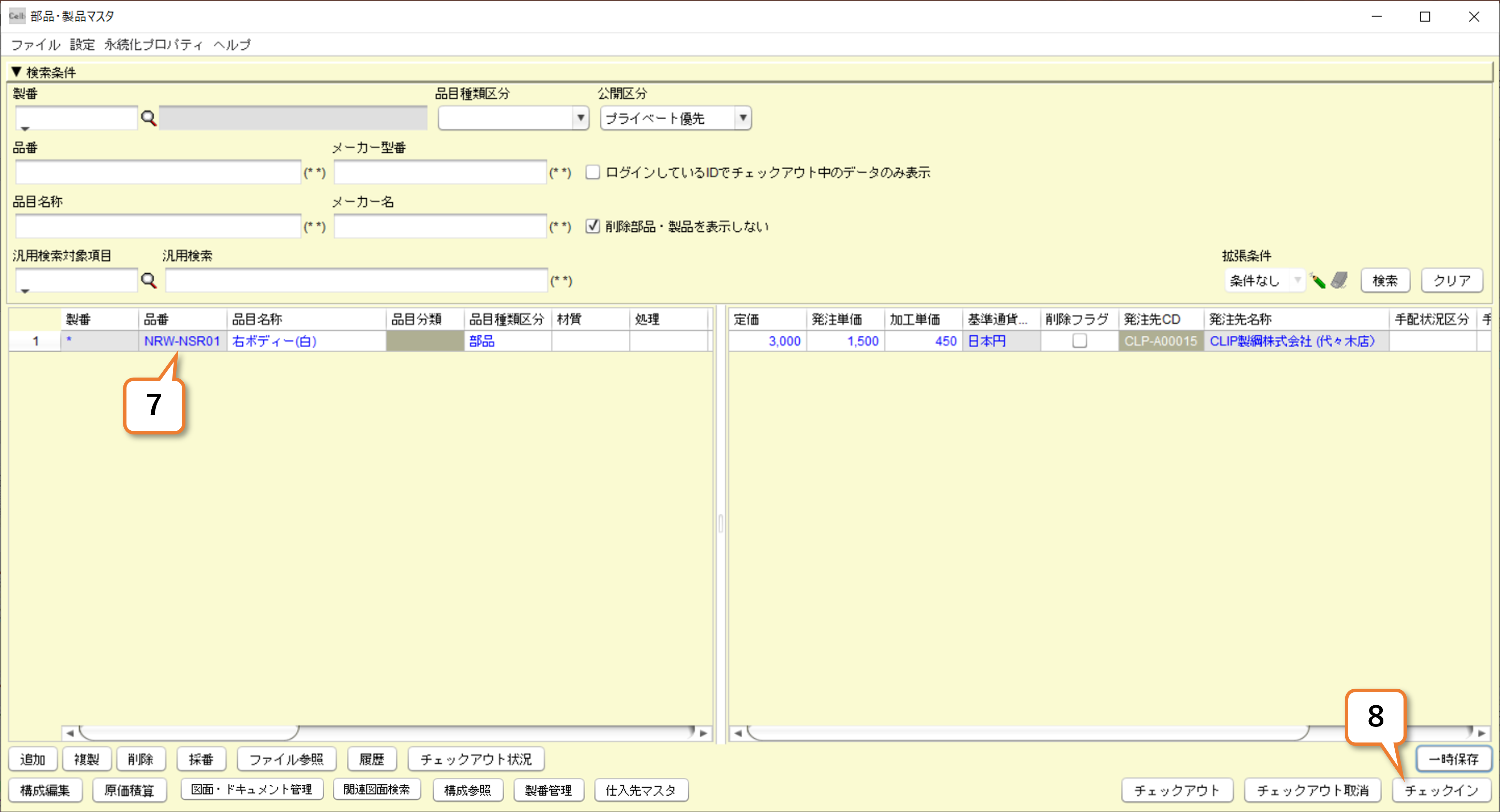
9)「バージョン名称」を入力します。
※バージョン一覧等で表示される名称です。
※バージョン番号は、自動で採番されます。
10)任意で「コメント」を入力します。
11)「送信先追加」ボタンを押します。
※チェックインの内容をメンバへ通知する場合、送信先を設定します。メールアドレス登録の手順は「第1章1-2」をご参照ください。メール通知を使用しない場合、本11)と12)は不要です。
12)ユーザ検索画面より、メール通知をしたいユーザを選択します。
13)「チェックイン」ボタンを押します。
14)確認画面で「はい」ボタンを押します。
15)情報画面で「OK」ボタンを押します。
16)登録完了
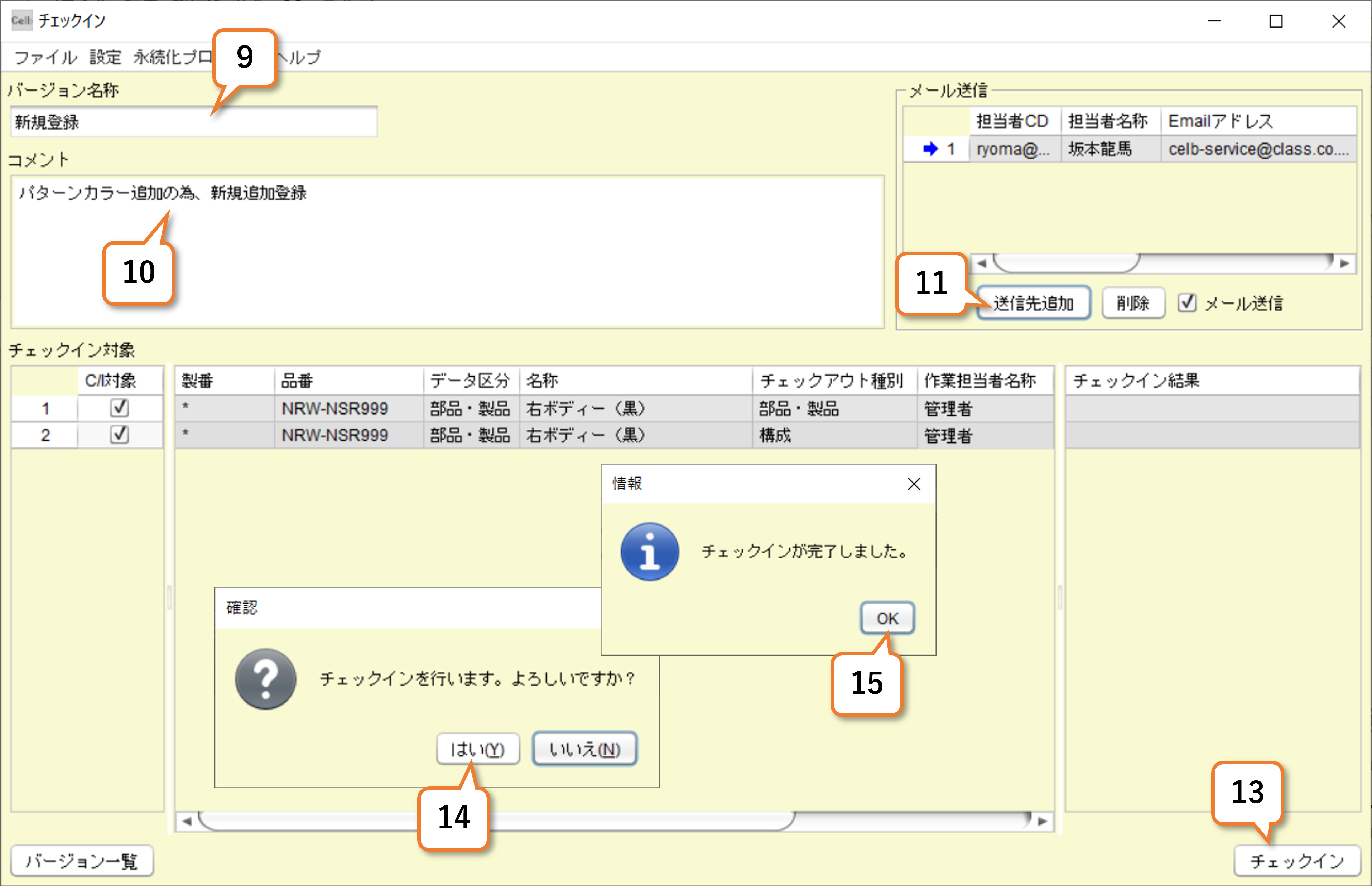
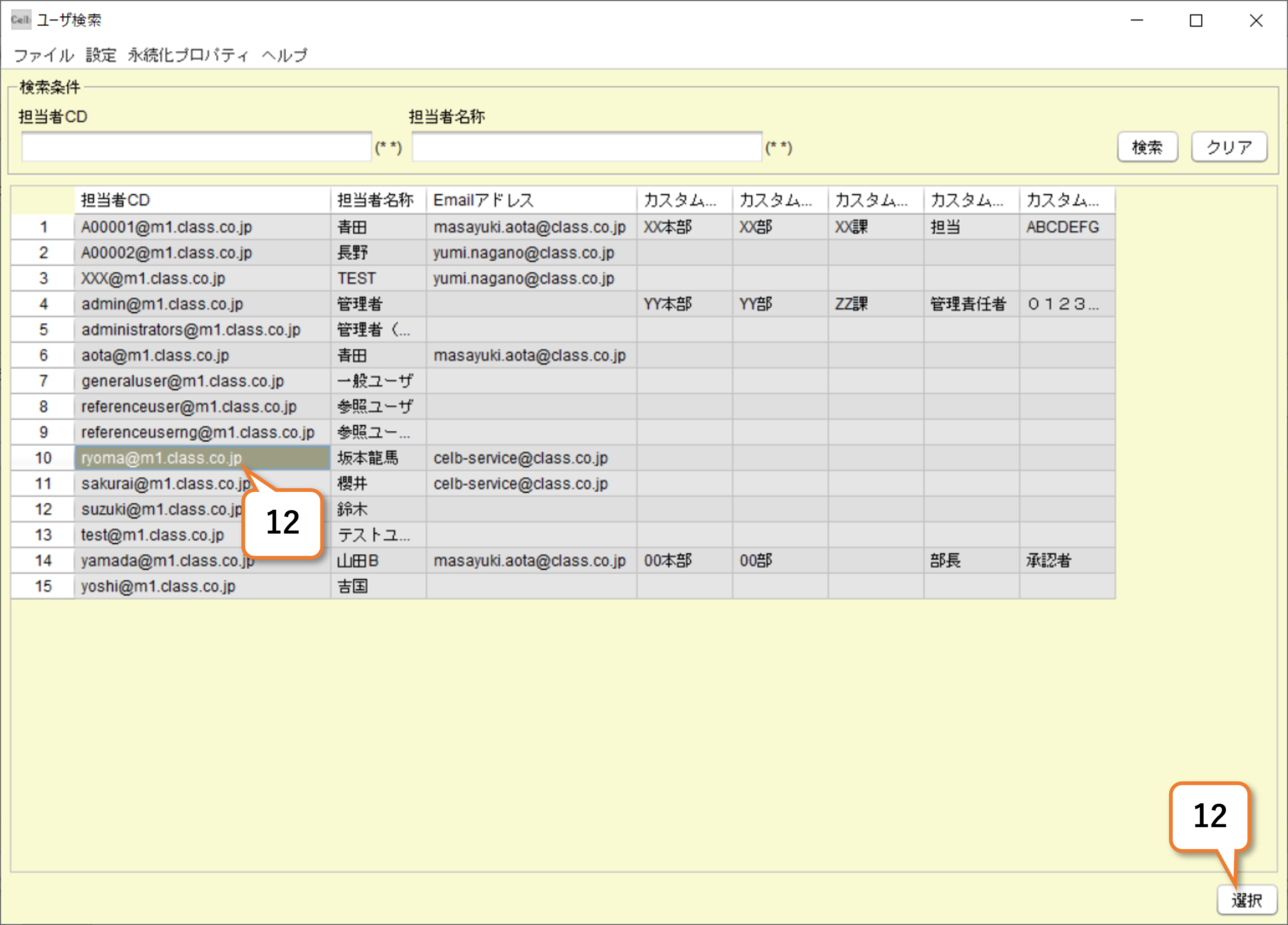
3.品目を検索する
〈 すべての品目を検索する場合〉
1)製番を空欄にします。
2)その他のキーワードは設定しません。
3)「 検索 」ボタンを押します。
※検索結果が10,000件を超える場合は、検索条件を指定し、絞り込みを行ってください。
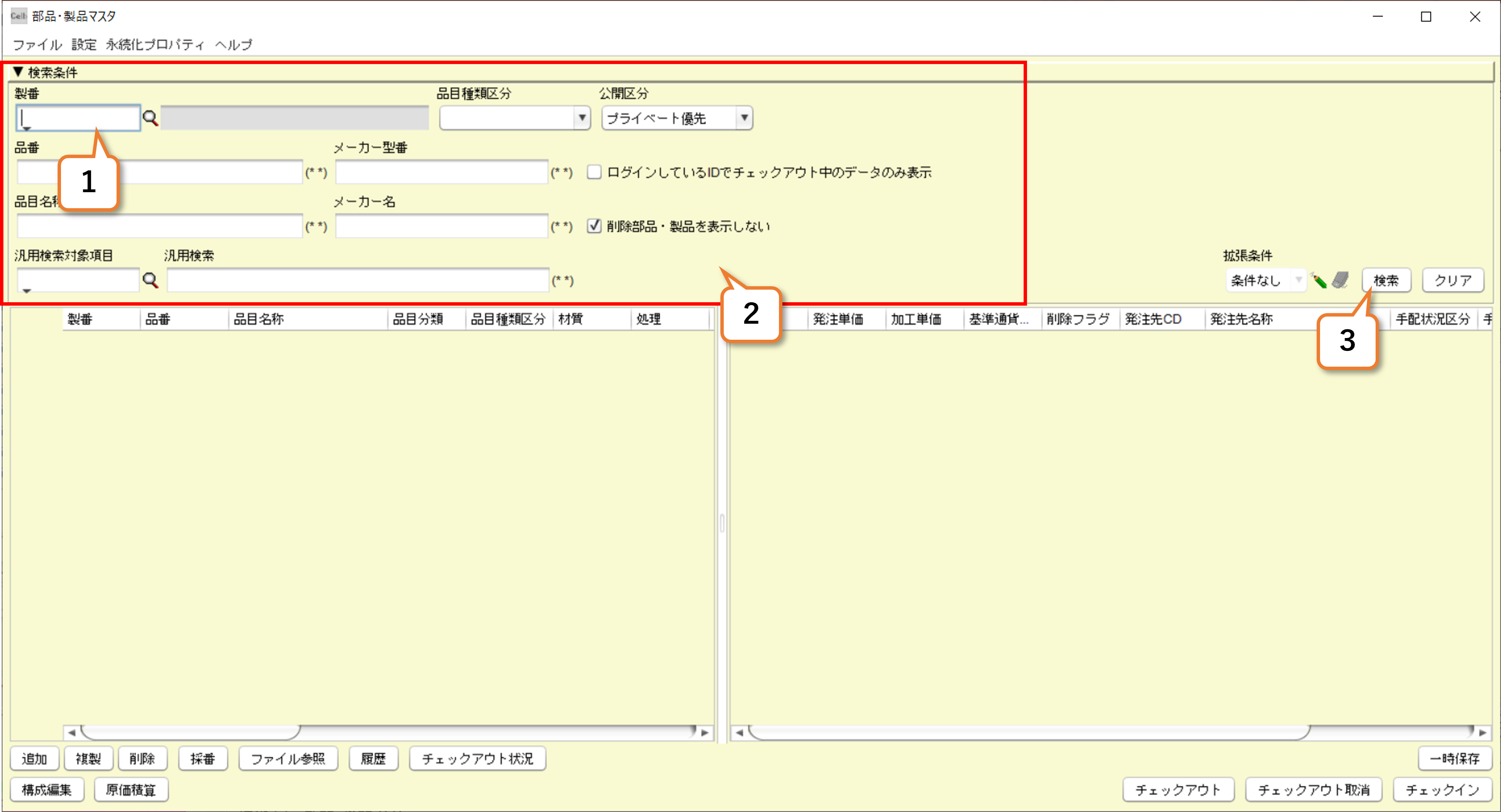
検索結果が表示されました。
<特定の品目を検索する場合>
検索条件にキーワードを設定して検索します。
★Celbではさまざまなキーワード検索方法や、検索後の絞り込み検索などの機能があります。
検索機能の詳細説明は、「はじめに 2-2.検索機能」を参照してください。
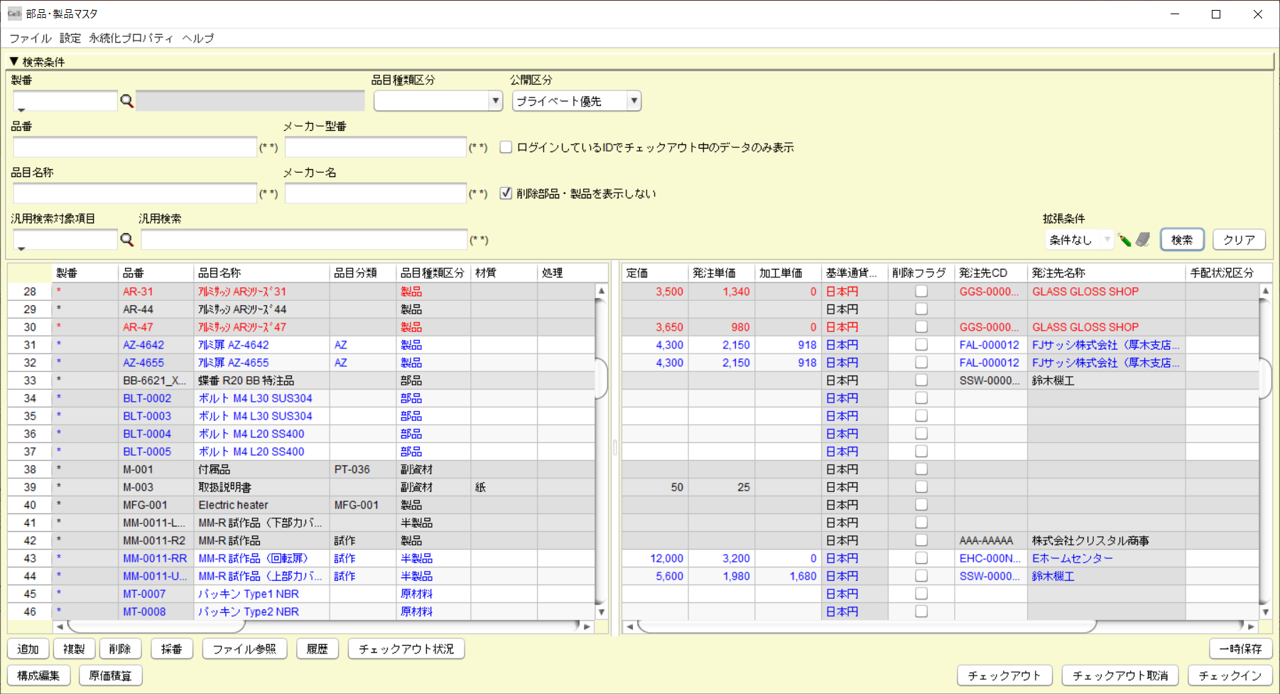
4.品目を編集する
1)品目を検索した後、編集対象の行をクリックします。
黒文字品目:編集にはチェックアウトが必要です。
赤文字品目:他メンバが編集中です。編集できません。
青文字品目:自分がチェックアウト中です。
チェックアウト操作は不要です。
<チェックアウト操作>
2)「チェックアウト」ボタンを押します。
3)確認画面で「はい」ボタンを押します。
4)情報画面で「OK」ボタンを押します。
<編集操作>
5)変更するセルを選択し、情報を編集します。
6)「一時保存」ボタンを押します。
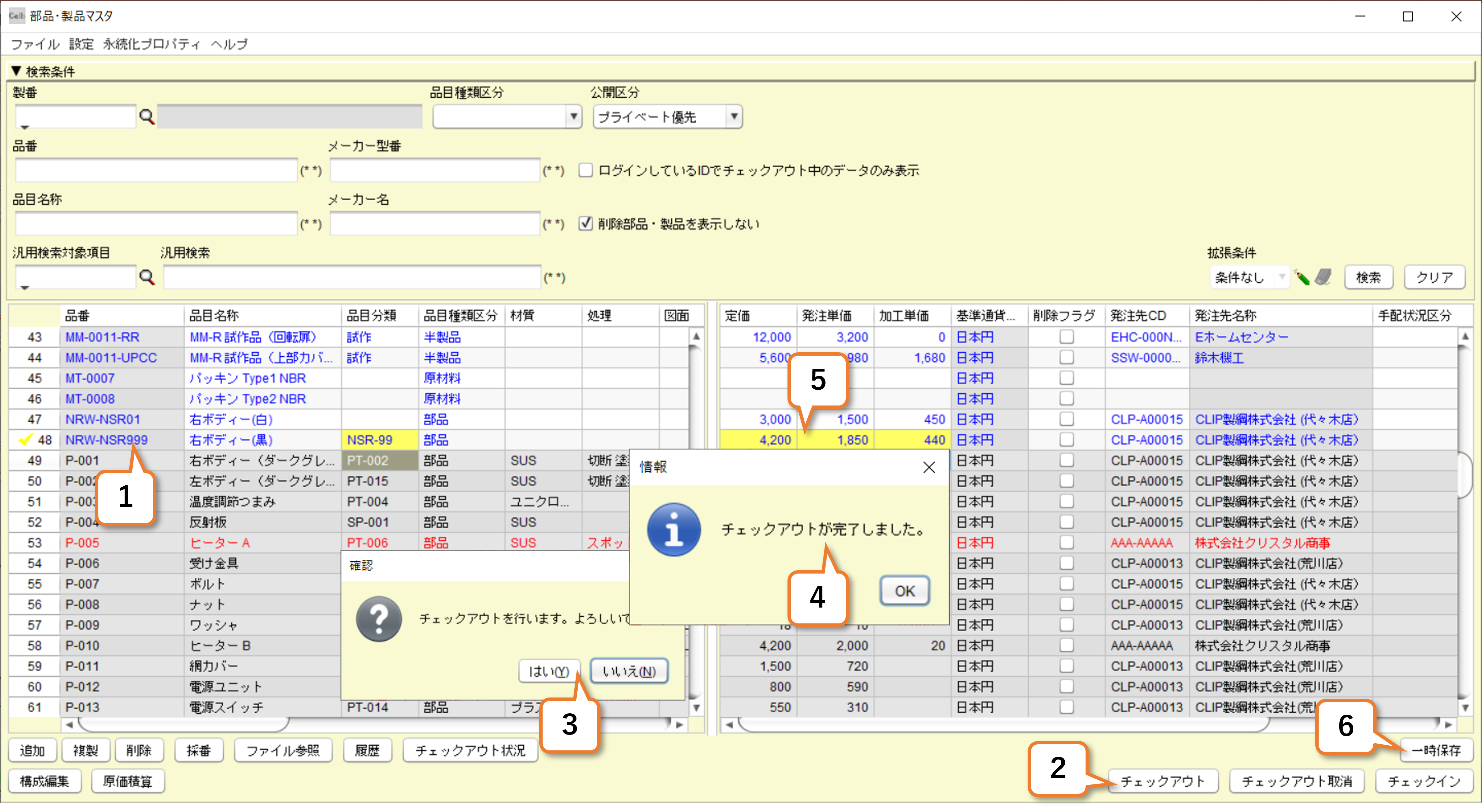
7)確認画面で「はい」ボタンを押します。
8)情報画面で「OK」ボタンを押します。
★チェックインを行わない場合は、上記で変更登録完了です。
チェックインを行う場合は、続けて9)以降を操作します。
チェックインは複数の品目をまとめて行うこともできます。
★チェックインを行わない場合、他メンバは変更登録された品目を編集できません。
編集した品目をチェックインする
9)登録を確定したい情報を選択します。
10)「チェックイン」ボタンを押します。
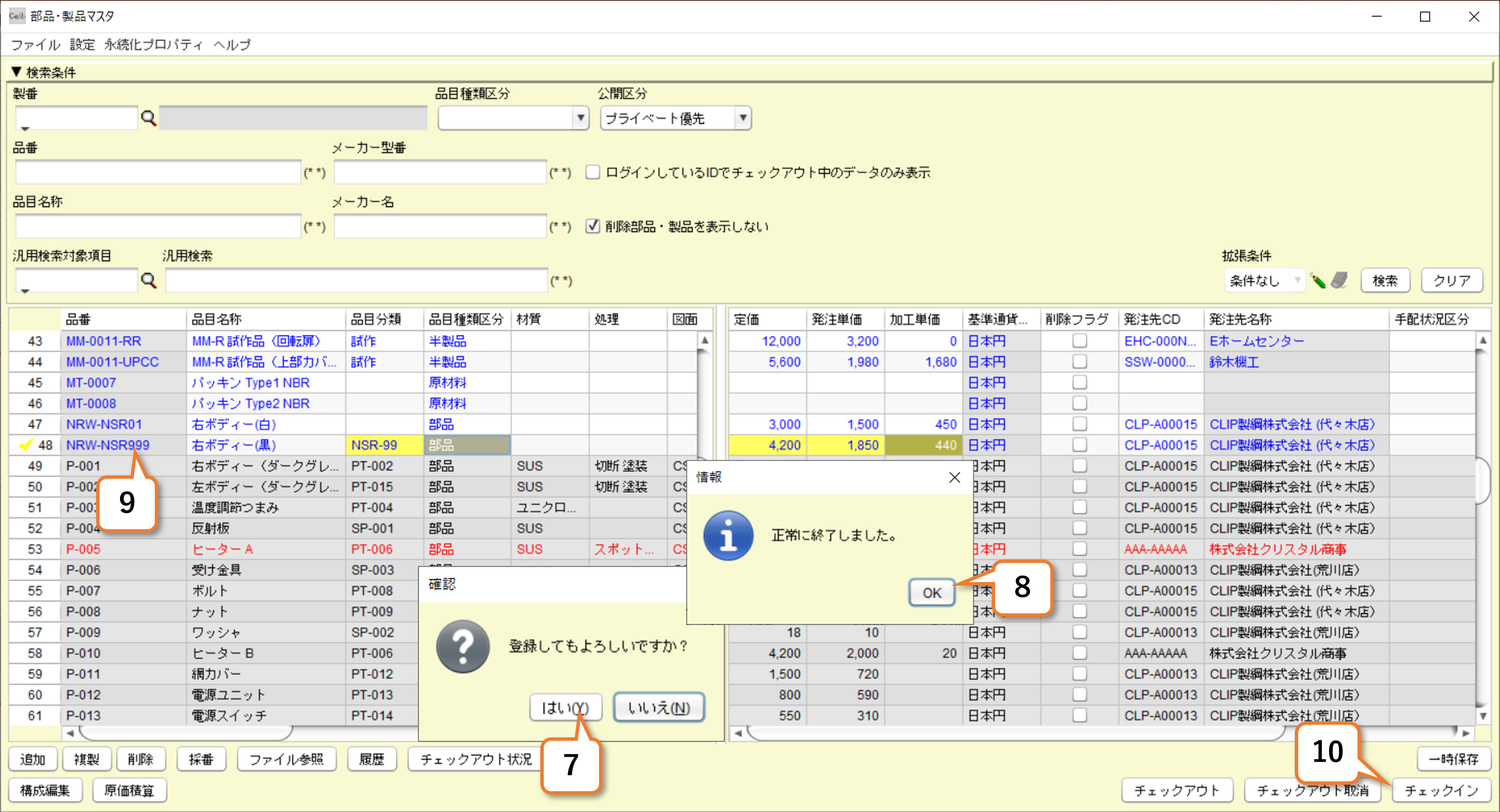
11)「バージョン名称」を入力します。
※バージョン一覧等で表示される名称です。
※バージョン番号は、自動で採番されます。
12)任意で「コメント」を入力します。
13)「送信先追加」ボタンを押します。
※チェックインの内容をメンバへ通知する場合、送信先を設定します。メールアドレス登録の手順は「第1章1-2」をご参照ください。メール通知を使用しない場合、本13)と14)は不要です。
14)ユーザ検索画面より、メール通知をしたいユーザを選択します。
15)「チェックイン」ボタンを押します。
16)確認画面で「はい」ボタンを押します。
17)情報画面で「OK」ボタンを押します。
18)登録完了
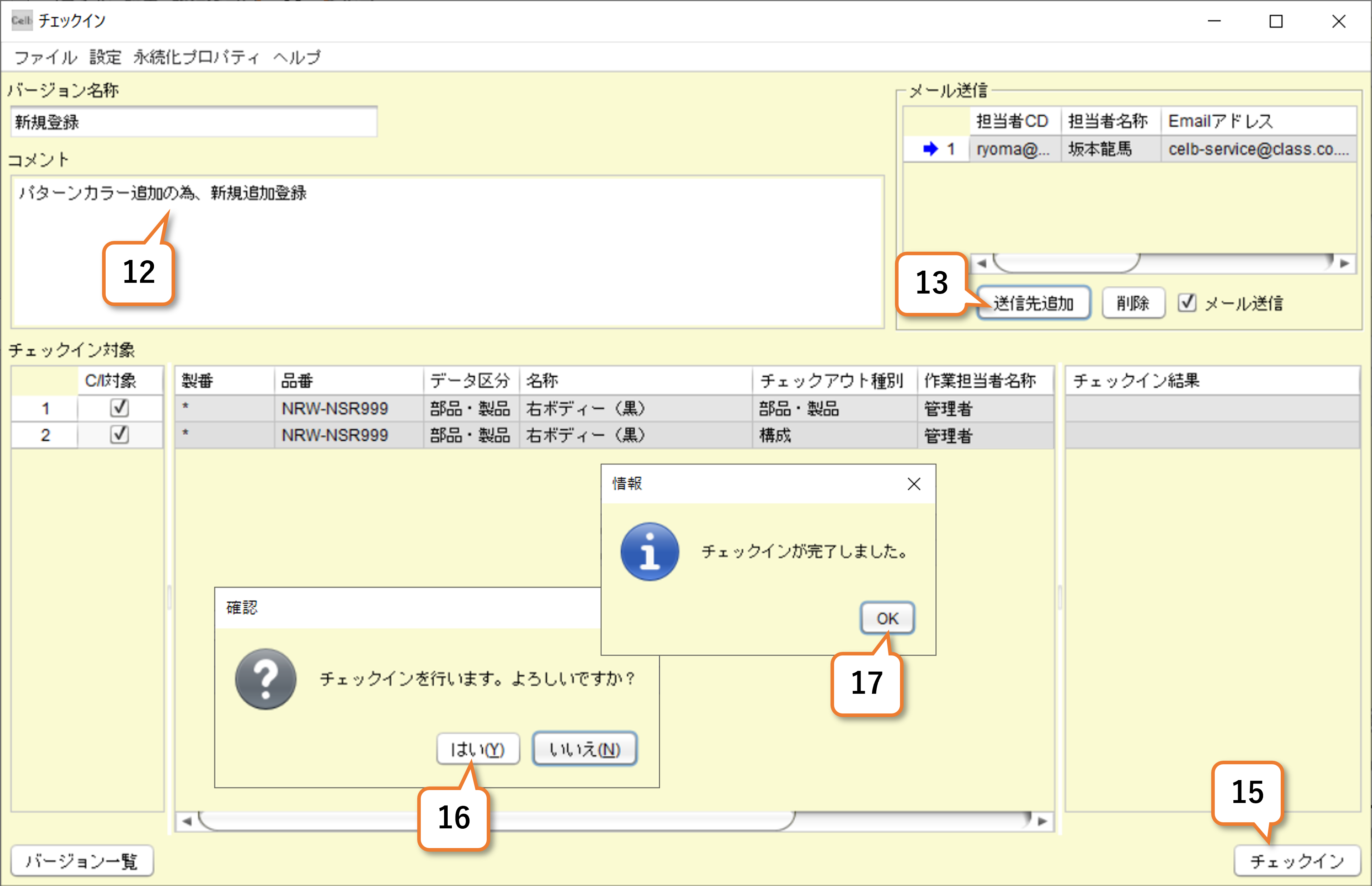
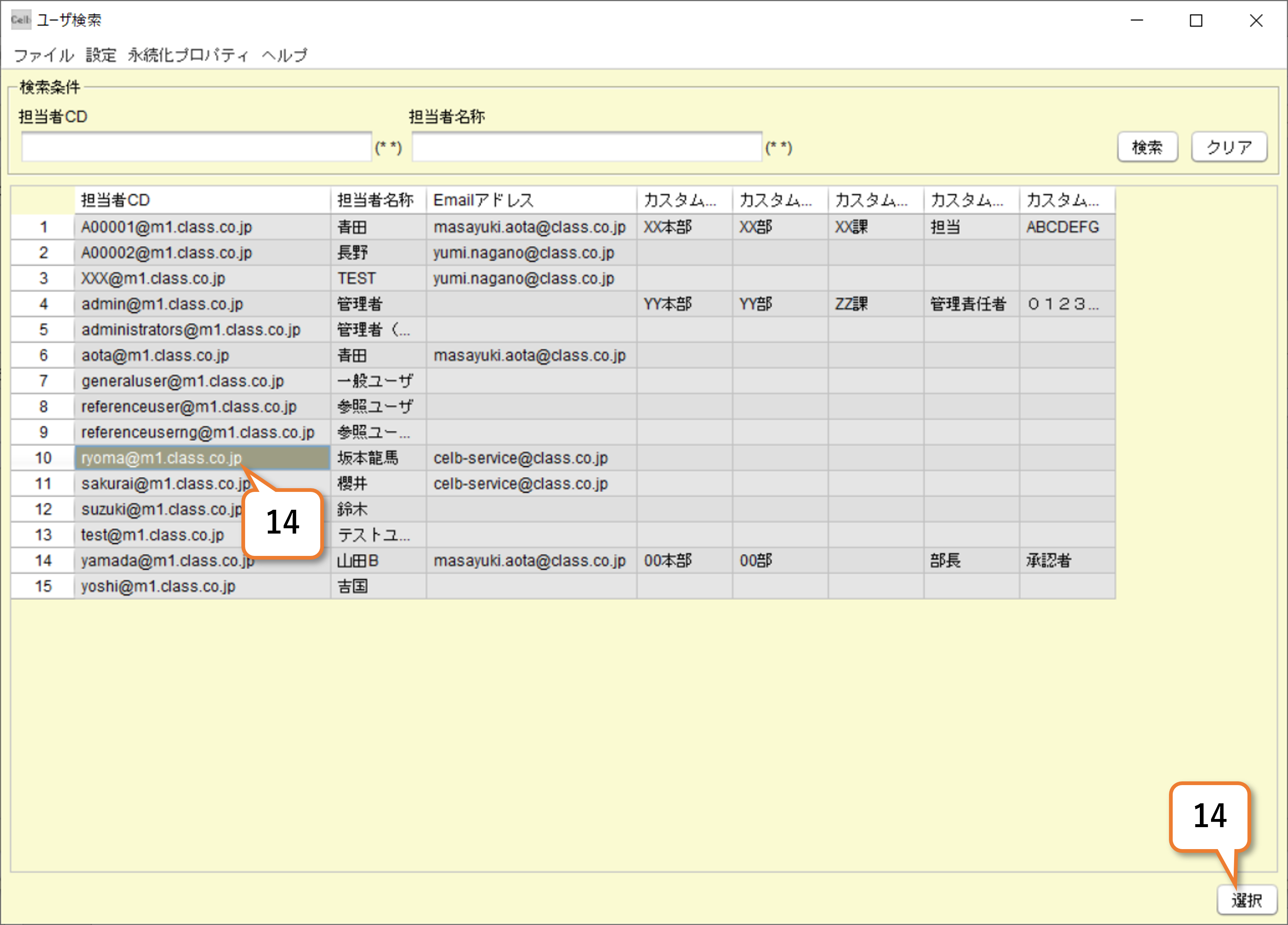
5.品目を複製する
1)複製したい行を選択します。
※複数行を選択し、まとめて複製することも可能です。
2)「複製」ボタンを押します。
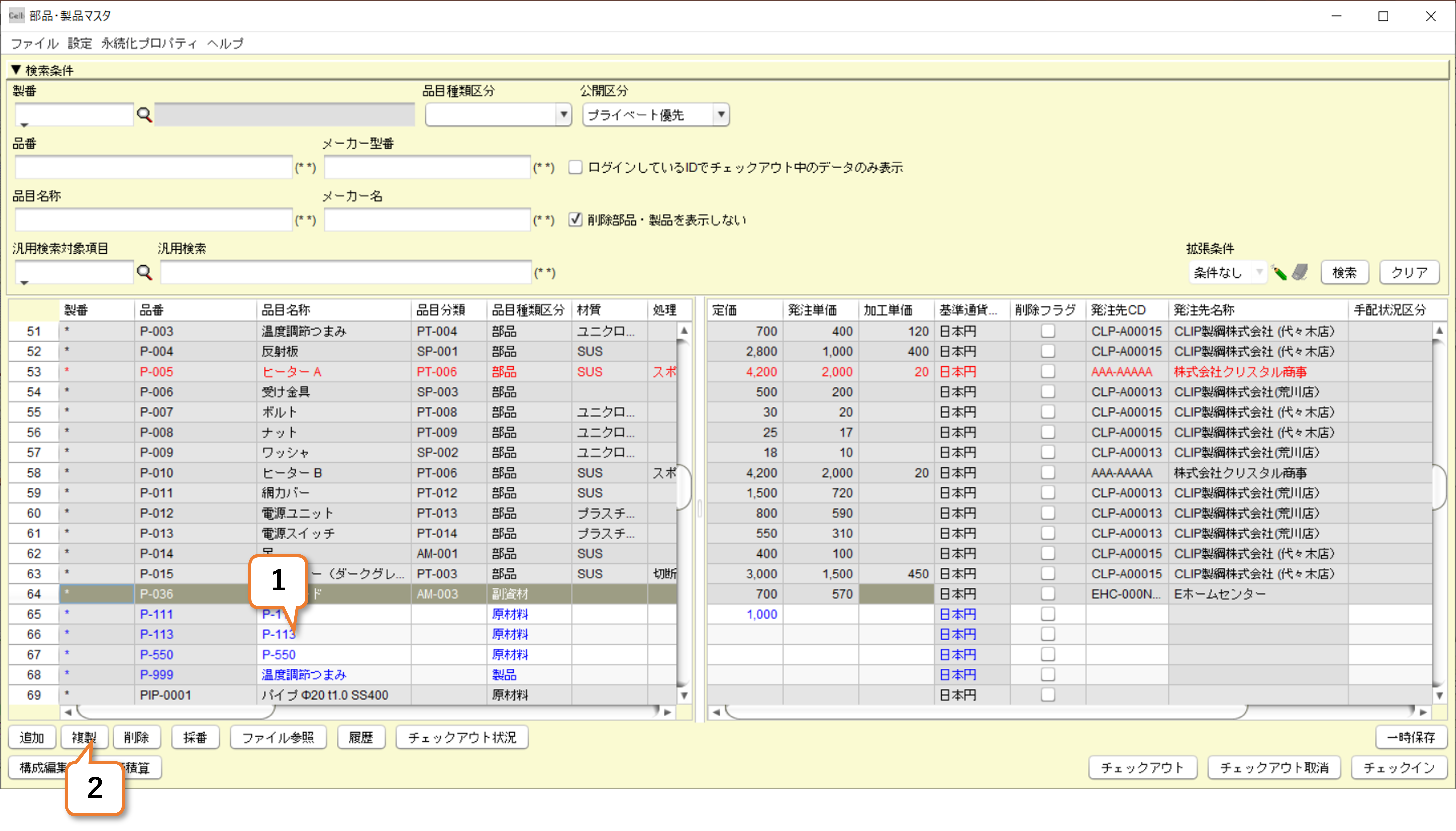
3)複製された行が追加されます。
4)情報を編集します。
※製番+品番の組み合わせが同一の内容は登録時に重複エラーになります。
5)「一時保存」ボタンを押します。
6)確認画面で「はい」ボタンを押します。
7)情報画面で「OK」ボタンを押します。
★チェックインを行わない場合は、上記で変更登録完了です。
チェックインを行う場合は、続けて8)以降を操作します。
チェックインは複数の品目をまとめて行うこともできます。
★チェックインを行わない場合、他メンバは変更登録された品目を編集できません。
編集した品目をチェックインする
8)「チェックイン」ボタンを押します。
※以降のチェックイン操作は、前項と同様です。
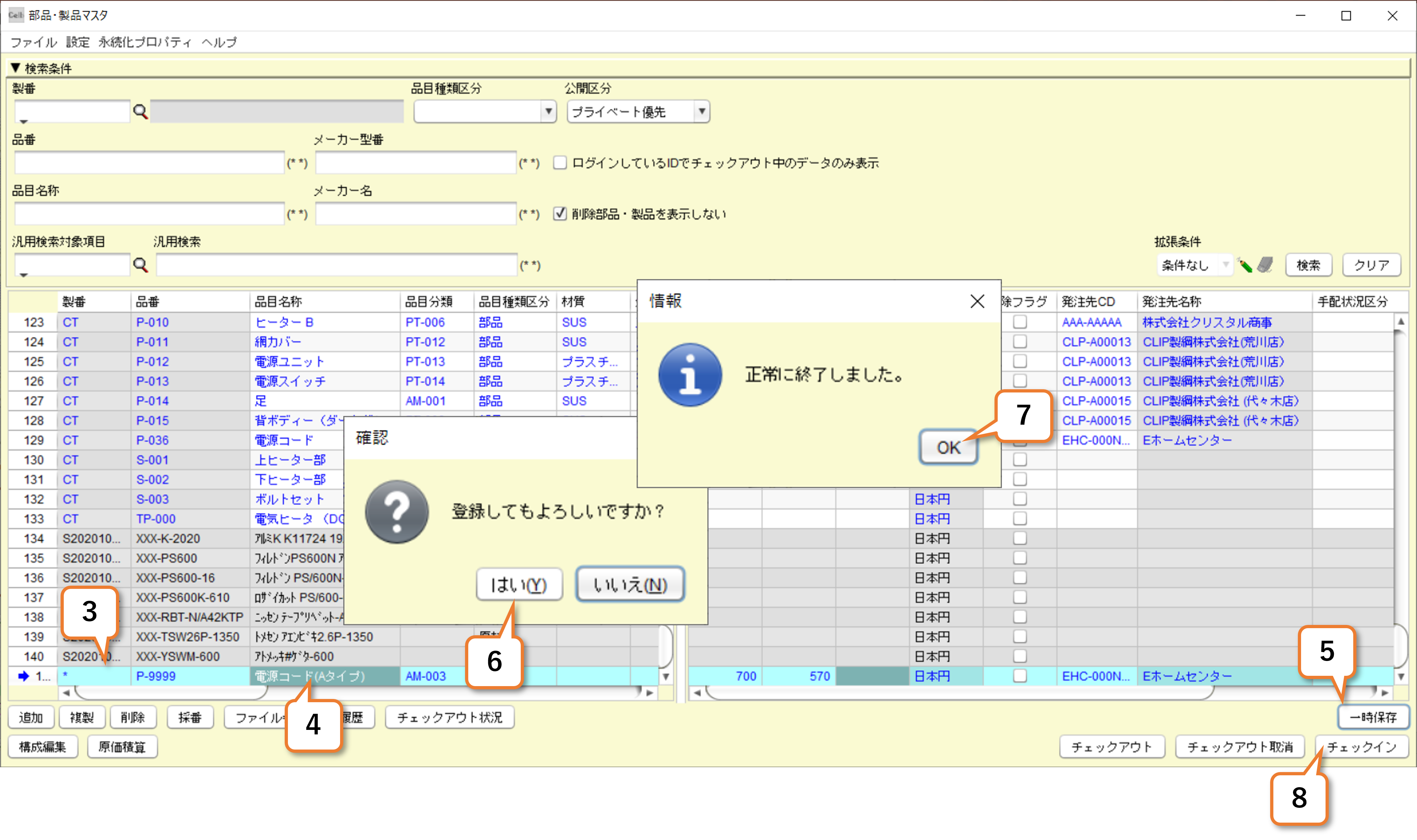
6.品目を削除する
登録済みの品目は、物理削除することはできません。
画面の「削除」ボタンは、新規品目登録時に登録をキャンセルする場合に利用します。
左図は、編集中の行が水色帯で表示されています。この状態(新規品目の登録作業中)は、以下の操作が可能です。
<品目の削除>
1)編集中の行を選択
2)「削除」ボタン押します。
3)行が削除されました。
<登録済み品目の削除>
次ページの操作で、「削除フラグ」をONにします。
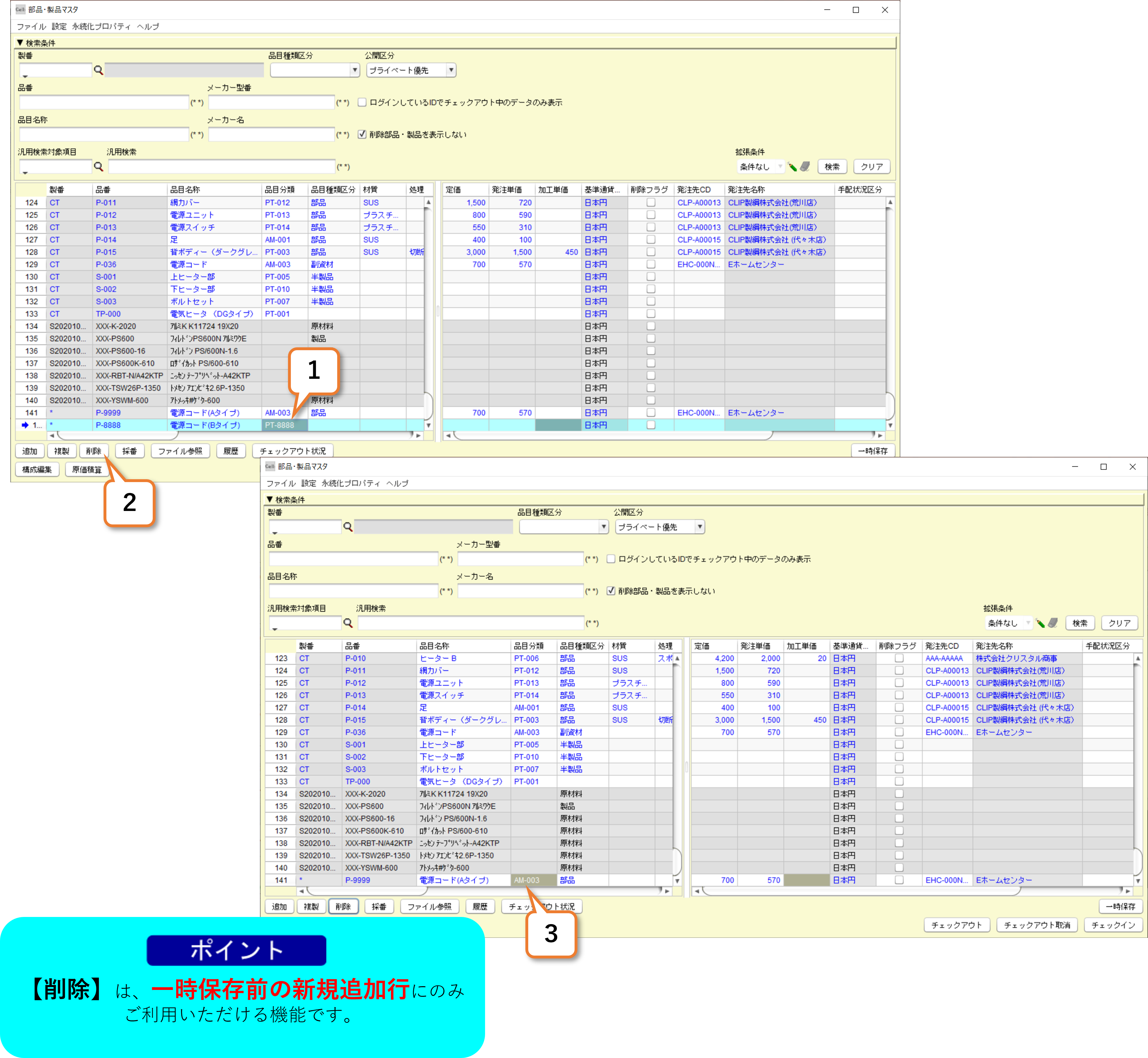
登録済み品目の削除(削除フラグ)
1)削除したい行を選択します。
黒文字品目:編集にはチェックアウトが必要です。
赤文字品目:他メンバが編集中です。編集できません。
青文字品目:自分がチェックアウト中です。チェックアウト操作は不要です。
<チェックアウト操作>
2)「チェックアウト」ボタンを押します。
3)確認画面で「はい」ボタンを押します。
4)情報画面で「OK」ボタンを押します。
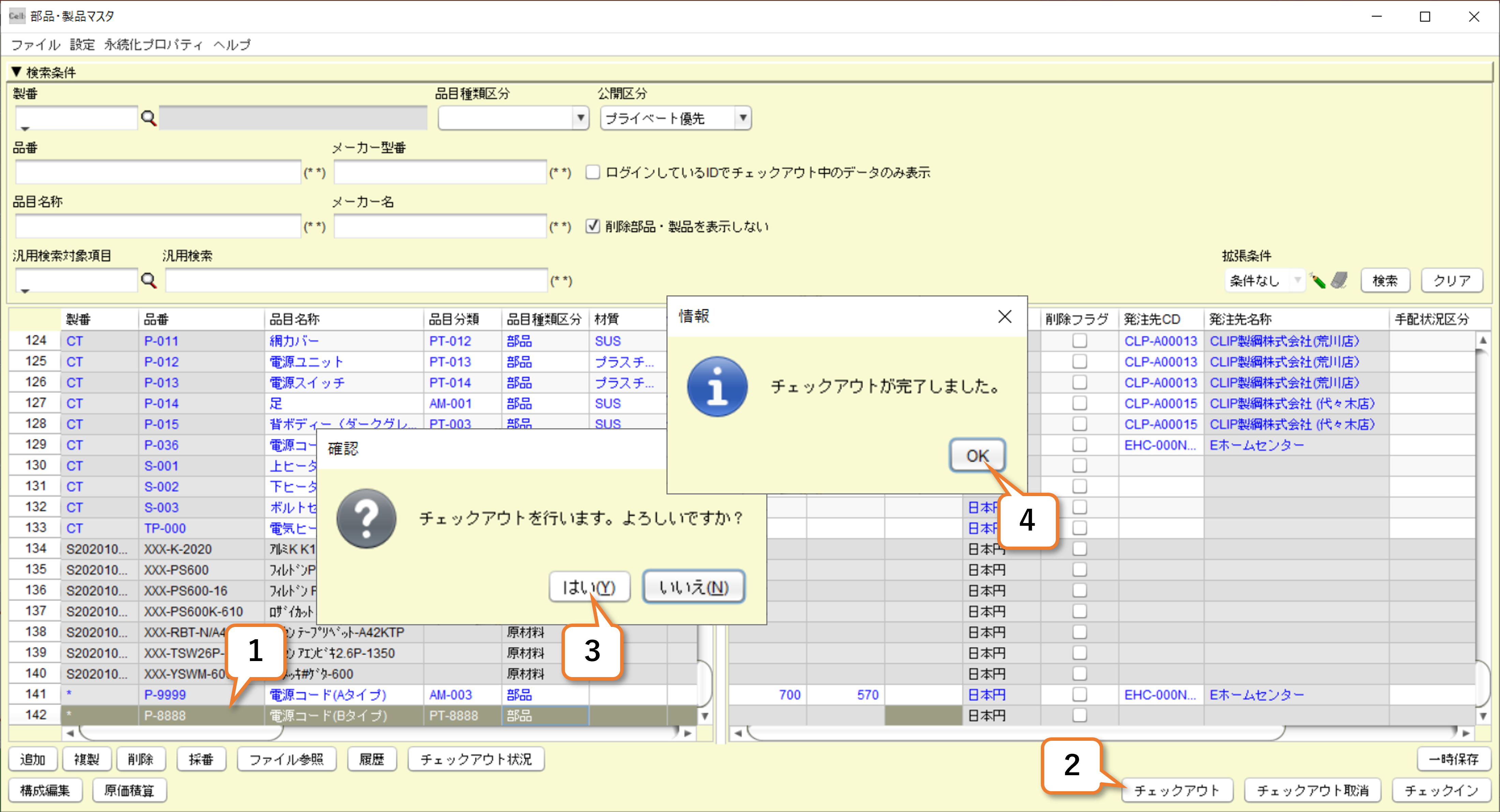
<削除操作>
5)「削除フラグ」をONにします。
※OFFにすることで、削除を取り消せます。
6)「一時保存」ボタンを押します。
7)確認画面で「はい」ボタンを押します。
8)情報画面で「OK」ボタンを押します。
以上で、削除操作は完了です。
必要に応じて、チェックイン操作を行い、削除情報を公開します。
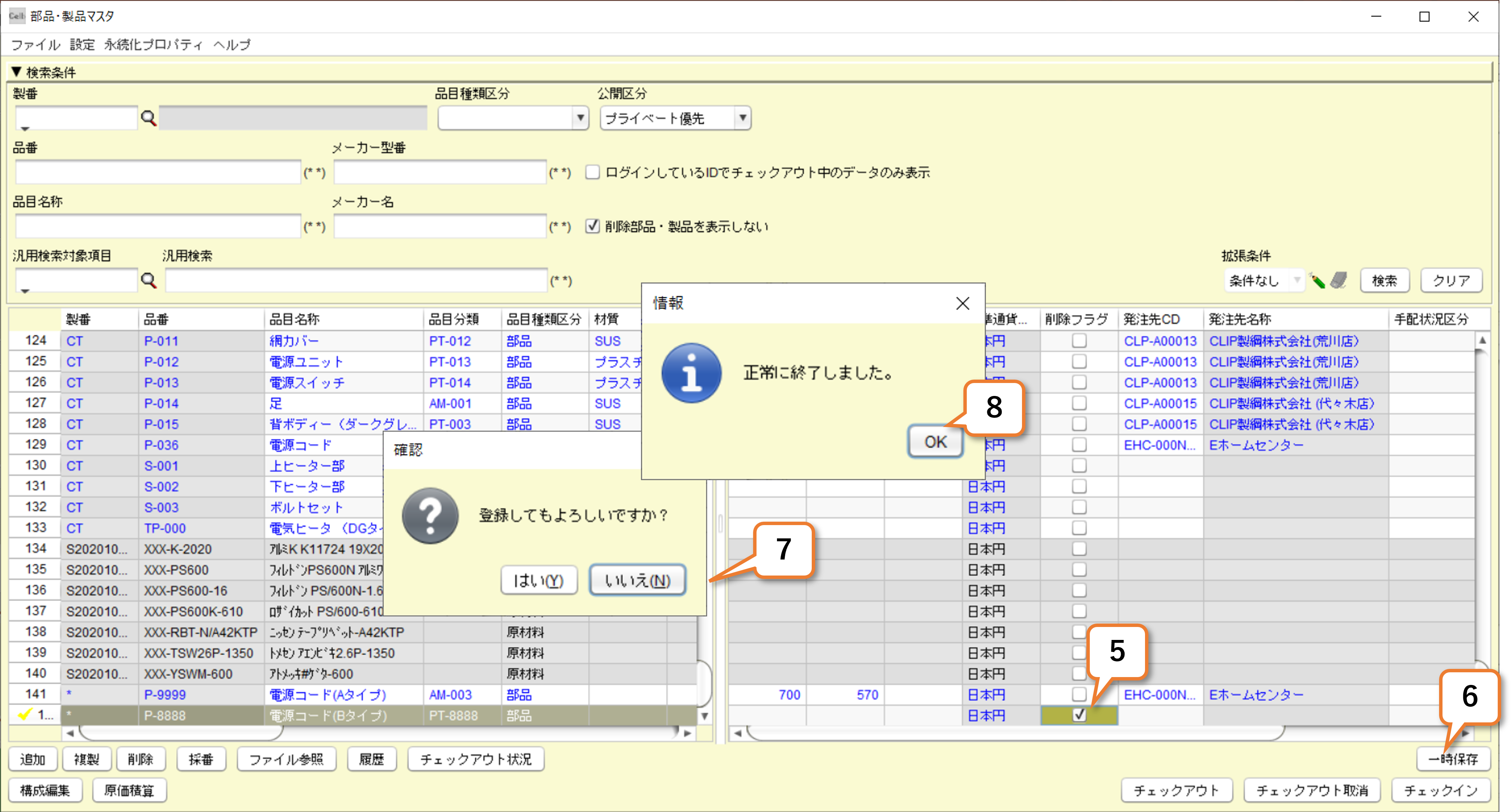
7.品目の変更履歴を参照する
1)履歴を参照したい品目を選択します。
2)「履歴」ボタンを押します。

品目の変更履歴が表示されます。
右図は品目の購買情報が変更された例です。
情報は下から上に新しくなっており、
「定価登録→発注単価登録→発注先登録」の流れで情報が更新されていることが確認できます。
表示項目には、変更日や変更作業者もありますので、いつ・誰が・何を追加または変更したかを管理できます。
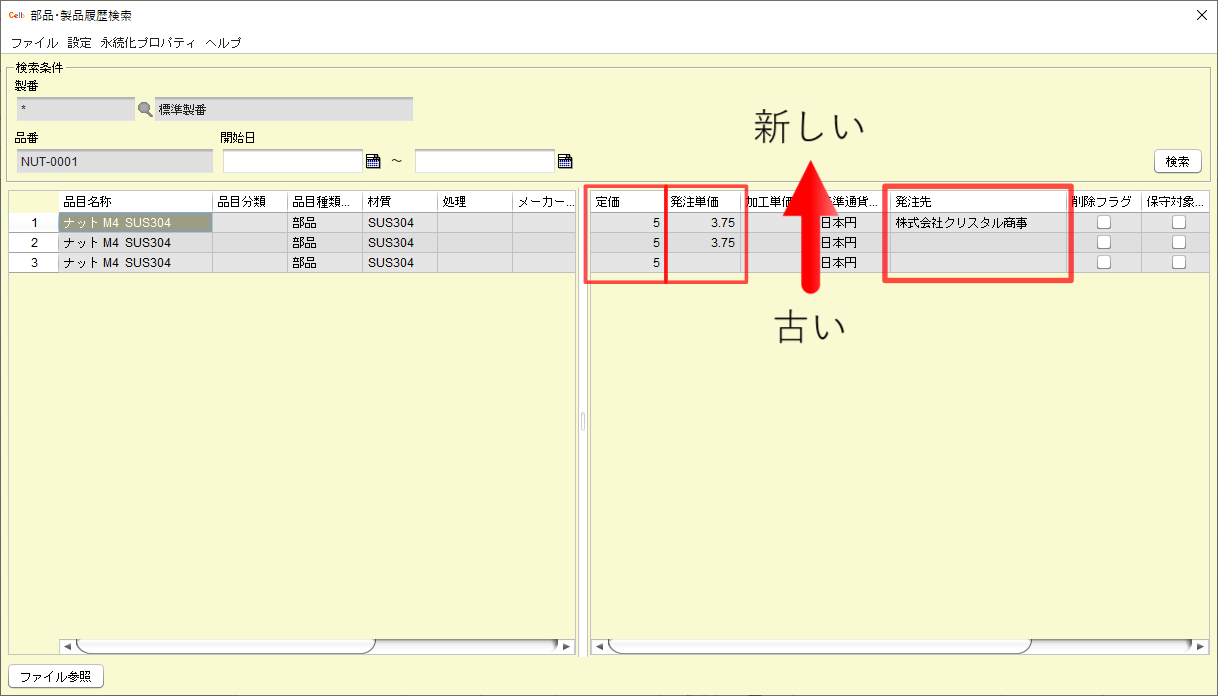
8.品目に図面を紐づける
ここでは、「図面・ドキュメント管理」にて、登録済みの図面を、品目に紐づける操作を解説します。
図面が未登録の場合は、図面・ドキュメント管理の章の内容に従って、図面を登録してください。
1)「部品・製品マスタ」にて、対象の品目を選択します。
※対象品目は、編集を行いますので、チェックアウト状態にしてください。
右図では、「品目名称:ヒーターB、品番:PT-010」がチェックアウトされ、「図面番号」のセルにカーソルがあります。
2)図面番号を手入力する場合は、情報を入力し13)へ進みます。
3)図面番号を参照登録する場合は、「虫眼鏡」ボタンを押します。
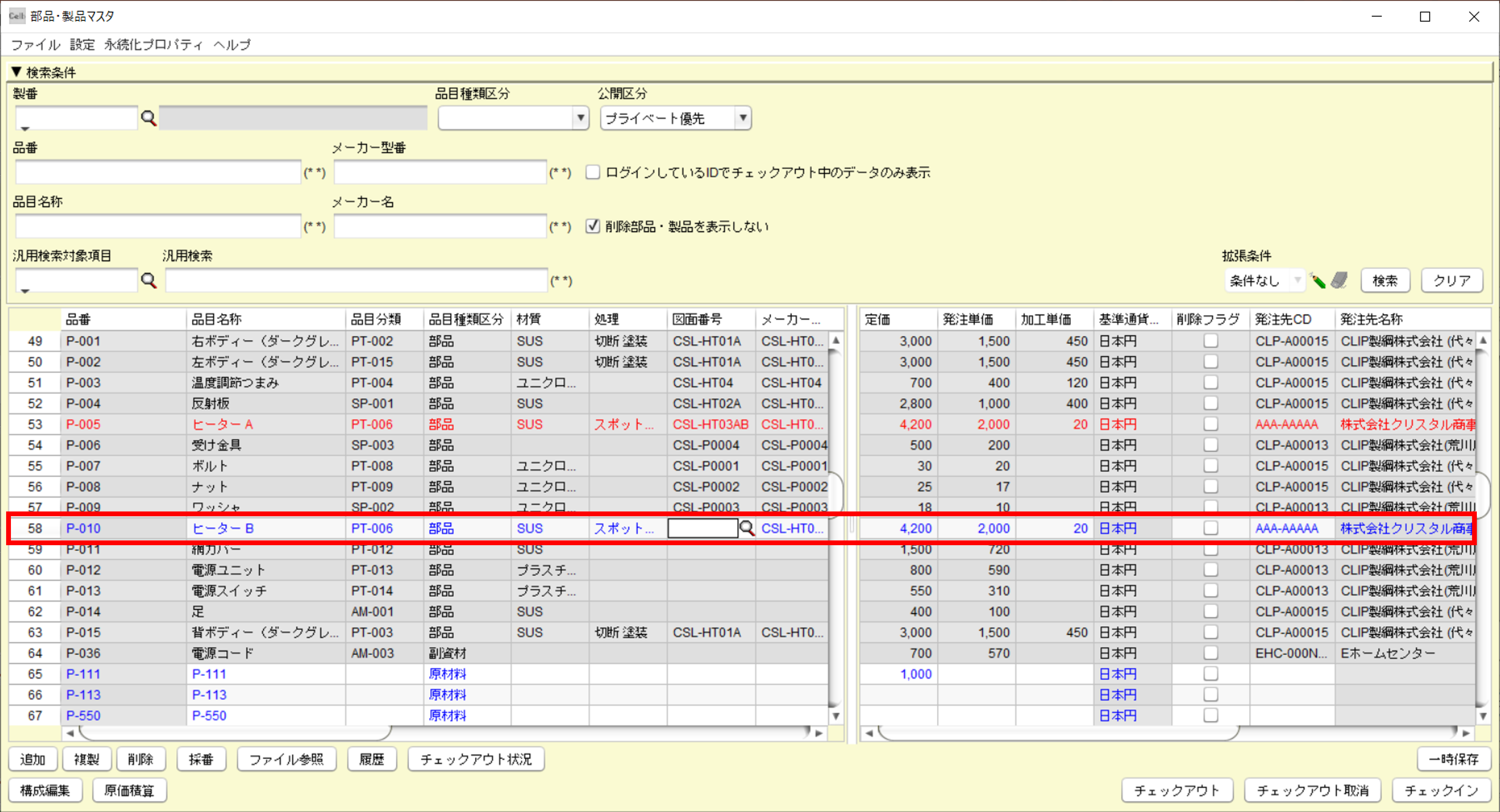
4)「図面・ドキュメント管理」画面が表示されます。
5)「検索」ボタンを押し図面を検索します。
※「図面・ドキュメント管理」画面の操作方法は、「図面・ドキュメント管理」をご参照ください。
6)検索結果が表示されます。
7)対象の図面番号をクリックします。
8)「選択」ボタンを押します。
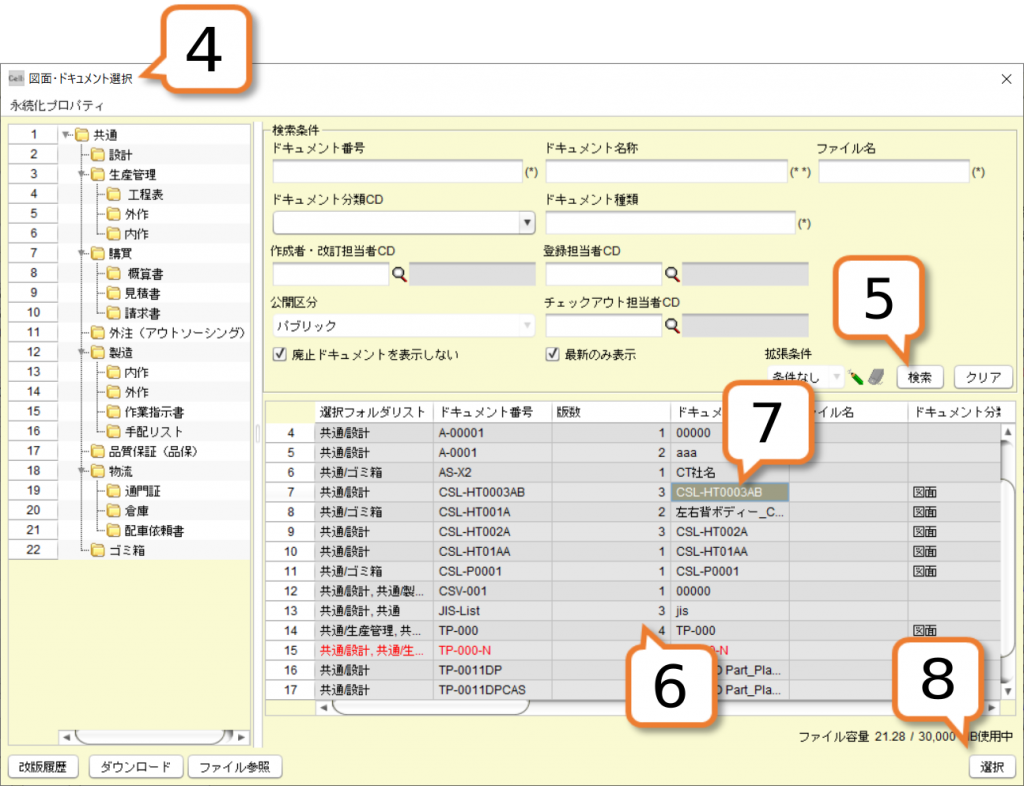
9)図面番号が登録されました。
※続いて図面確認をしますが、不要な場合は 13)へ進みます。
<図面確認>
10)「ファイル参照」ボタンを押して、正しい図面が登録されたか確認します。
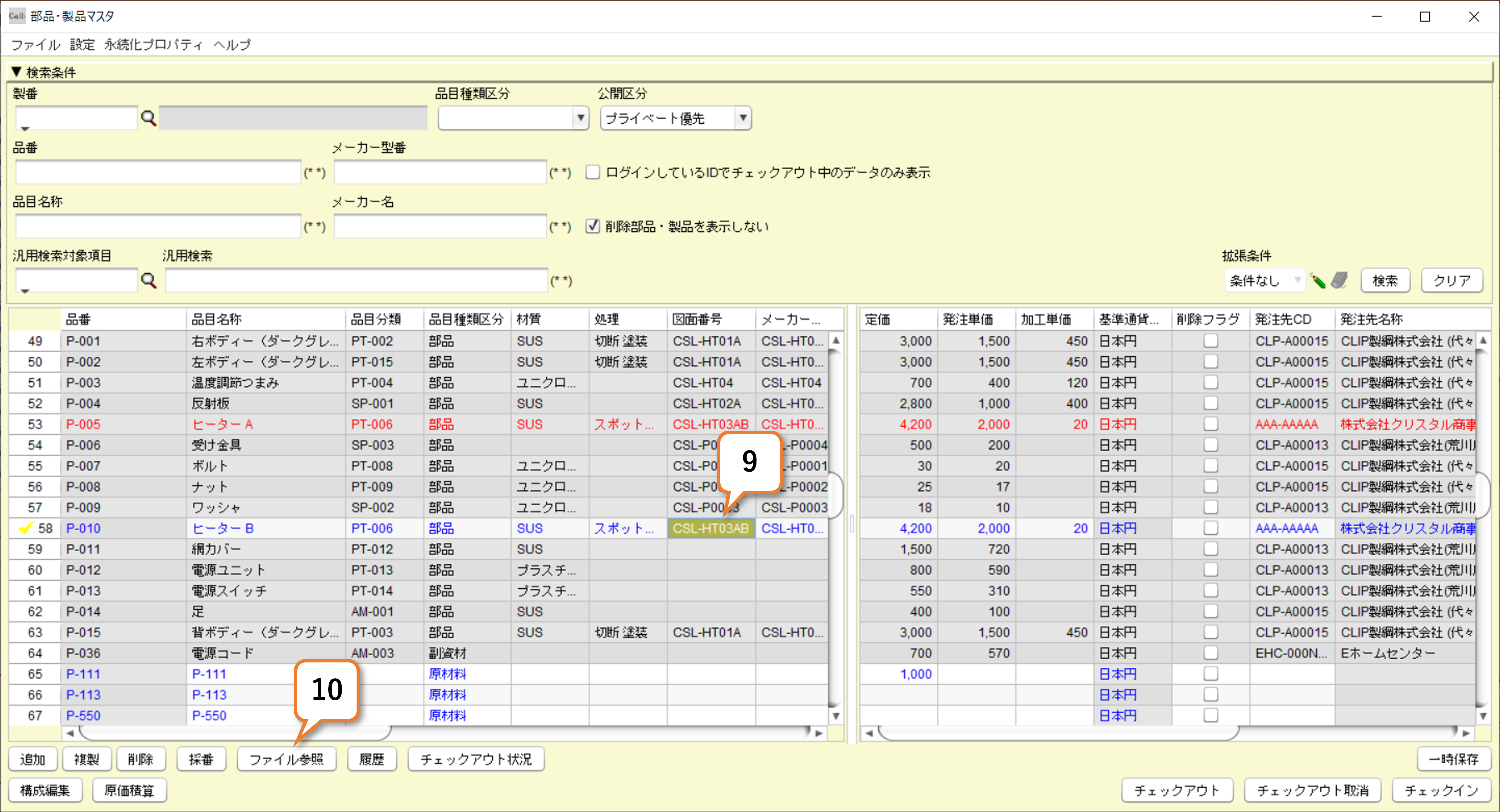
11)図面ファイルが表示されました。
※ここでは、PDFファイルが起動しました。
登録したファイルの種類に応じ、ご利用のPCにインストールされた対応アプリケーションが起動します。
12)内容を確認し、図面を閉じてください。
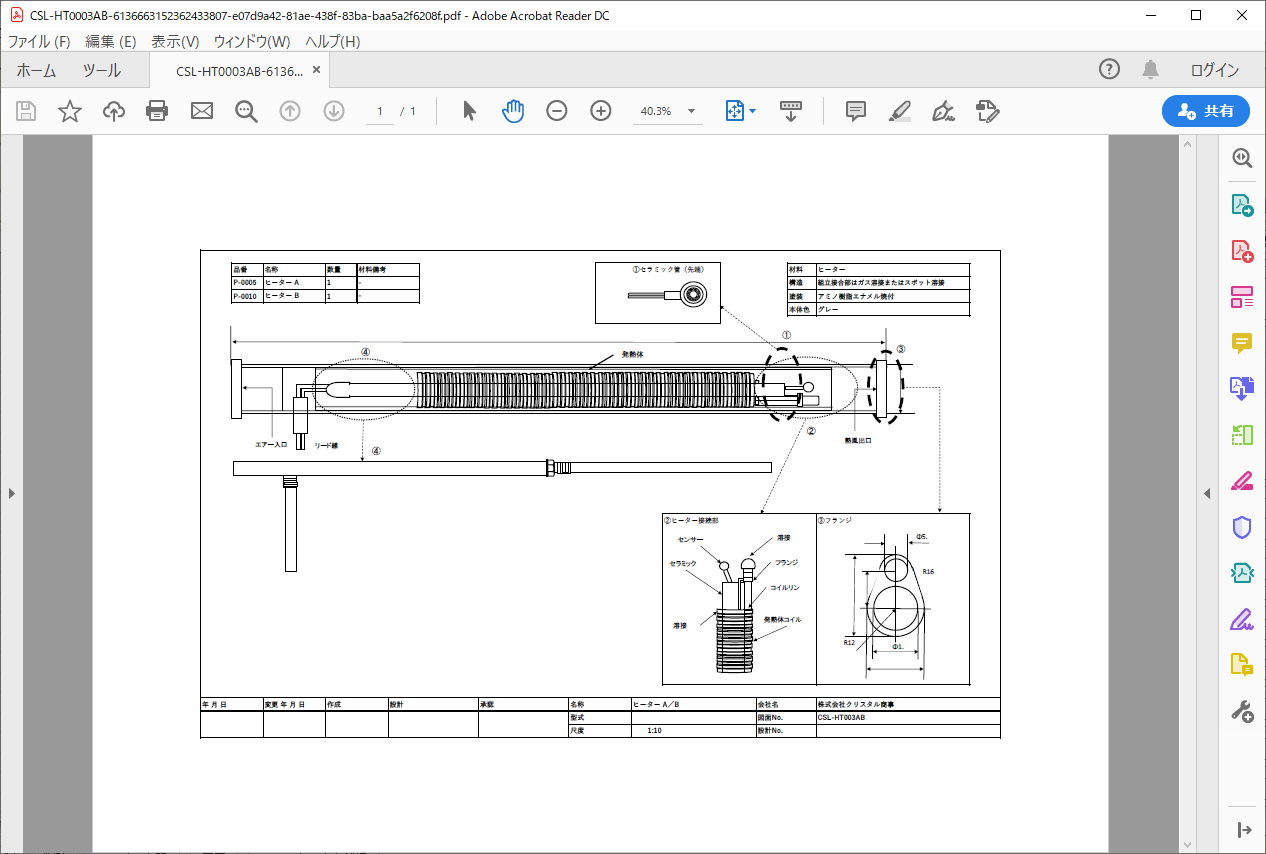
13)「一時保存」ボタンを押します。
14)画面の指示に従い、一時保存を完了させます。
以上で、図面の紐づけは完了です。
必要に応じて、チェックインを行ってください。
★こうして紐づけ登録された図面は、「部品・製品マスタ」のほか、製品構成などで対象品目が使用された際、構成確認画面や原価積算画面などでも図面参照が可能になります。
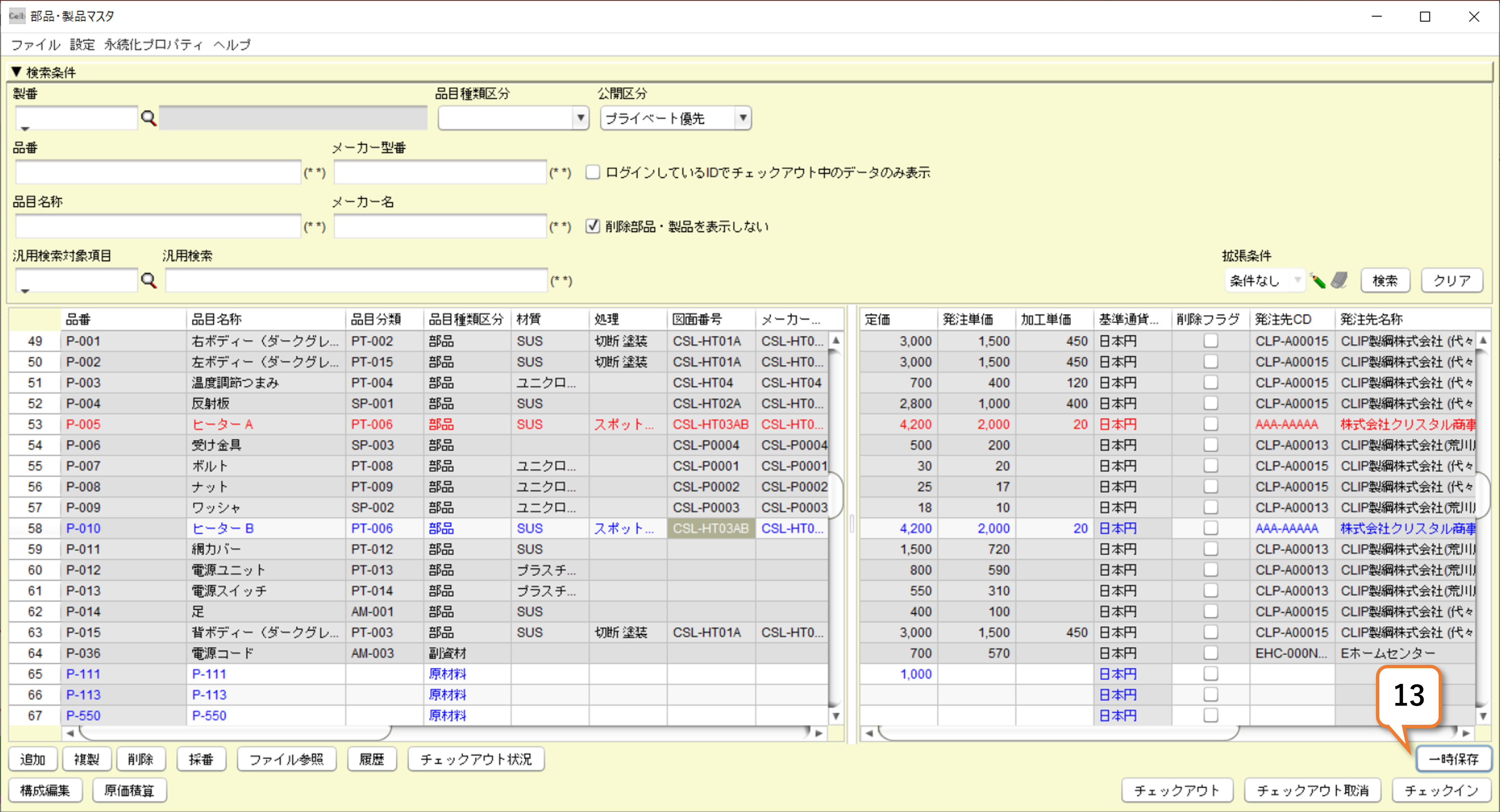
9.品目に紐づいた図面を参照する
1)図面を参照したい品目を選択します。
2)「ファイル参照」ボタンを押します。
3)図面ファイルが表示されます。
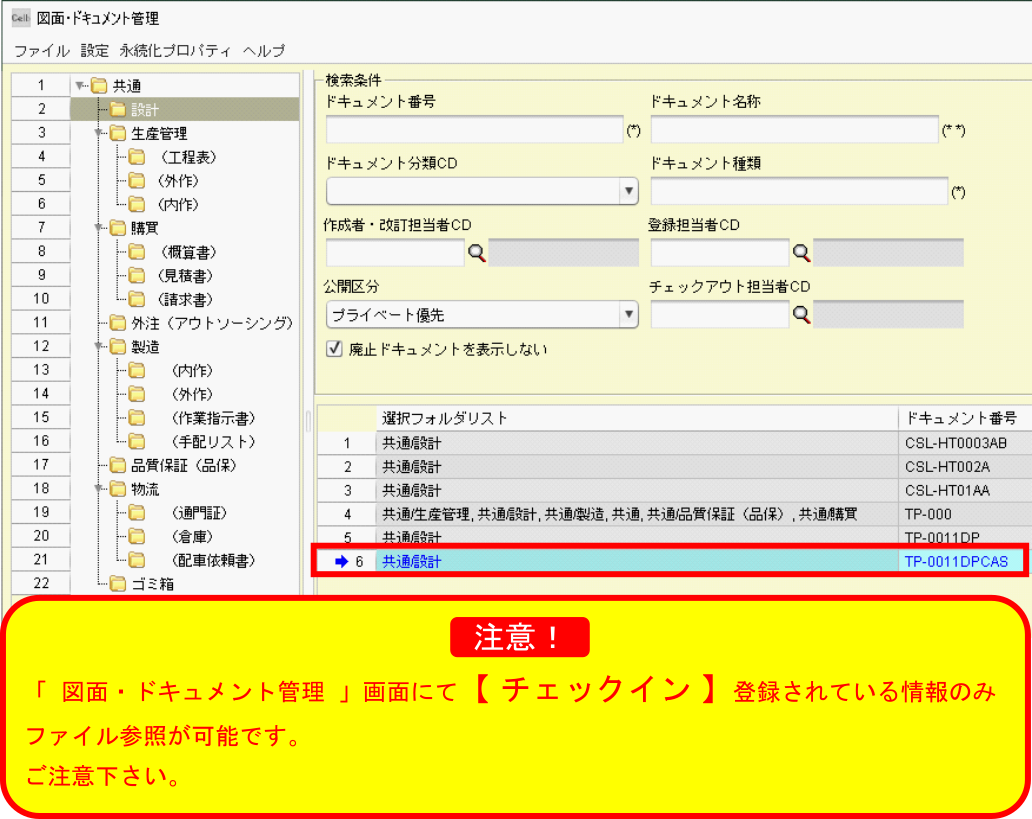
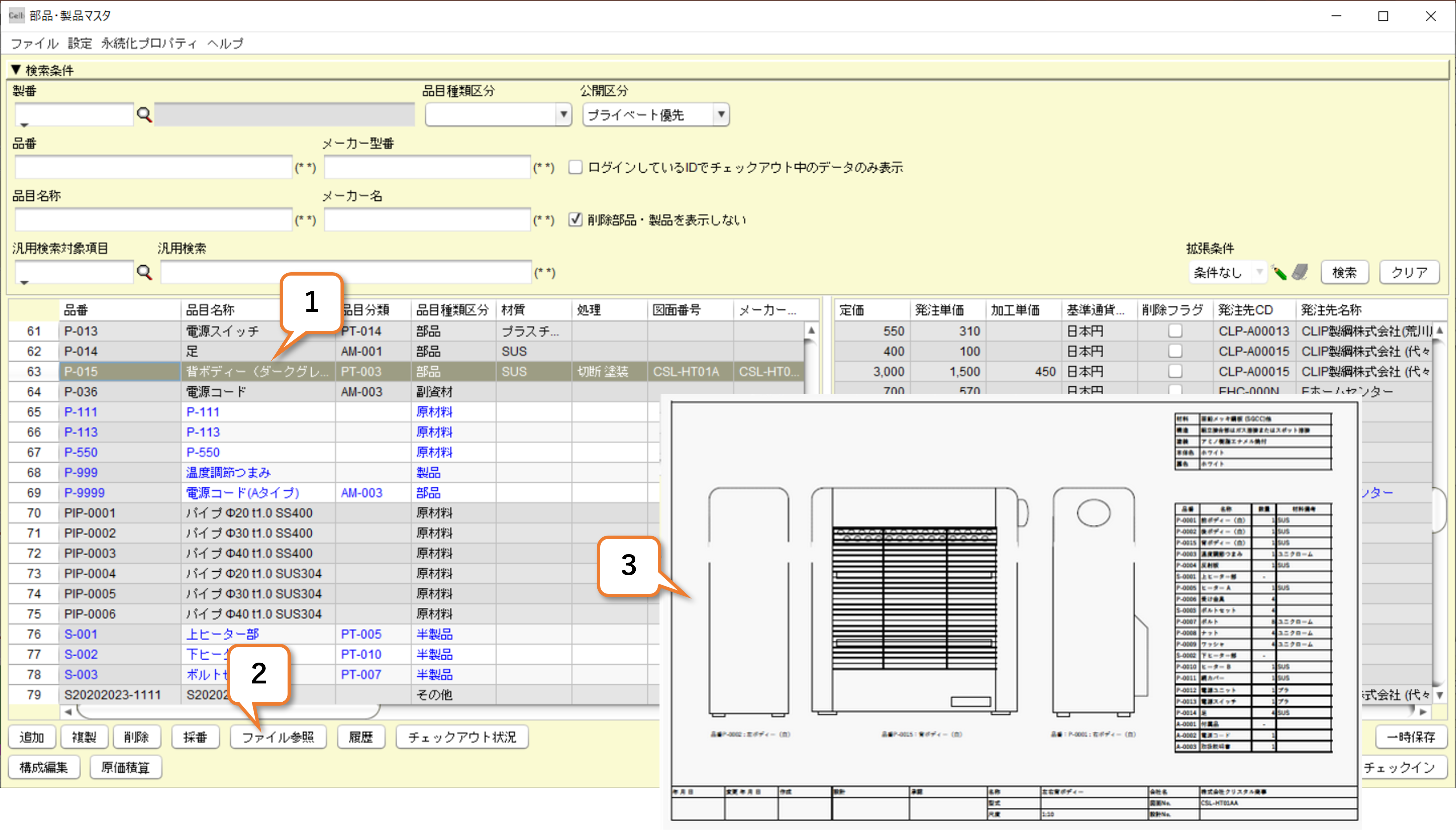
9-A.関連図番・品番の参照
任意の品目に関連づけられている図面を参照・確認する手順です。「図面番号」属性には1つの図面しか登録することができませんが、図面・ドキュメント管理画面の「関連図番」ボタンで関連する図面を確認することができます。
※任意の品目に関連している品目についても同様に、「関連図面検索」ボタンから参照・確認が可能です。
1)図面を参照したい品目を選択し、「図面・ドキュメント管理」ボタンを押します。
2)図面・ドキュメント管理画面で、データを選択して「関連図番」ボタンを押します。
3)関連番号画面から、関連図面を確認することができます。
※関連品番を参照する場合も、「関連品番」ボタンを使って同様の手順で参照が可能です。
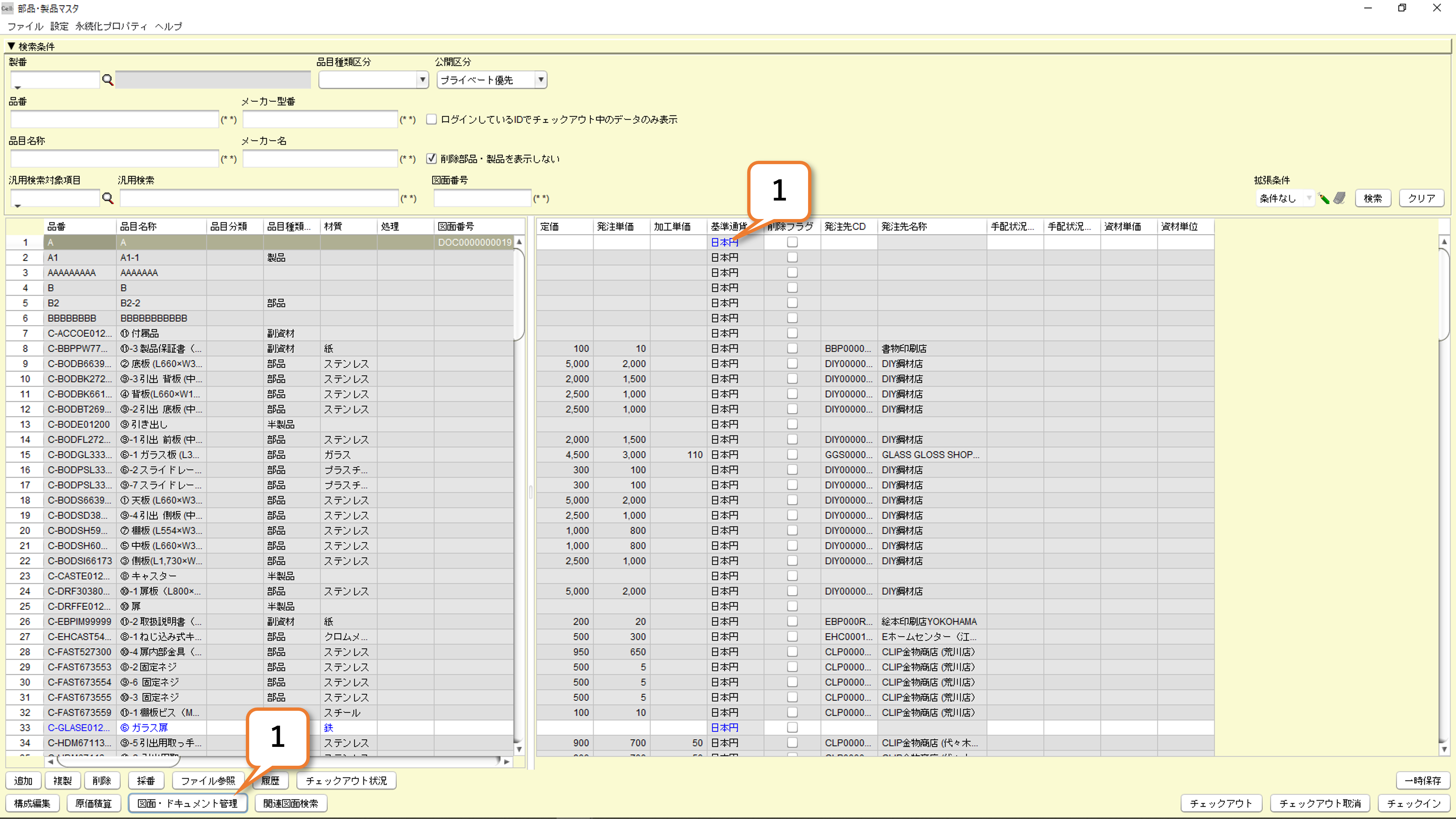
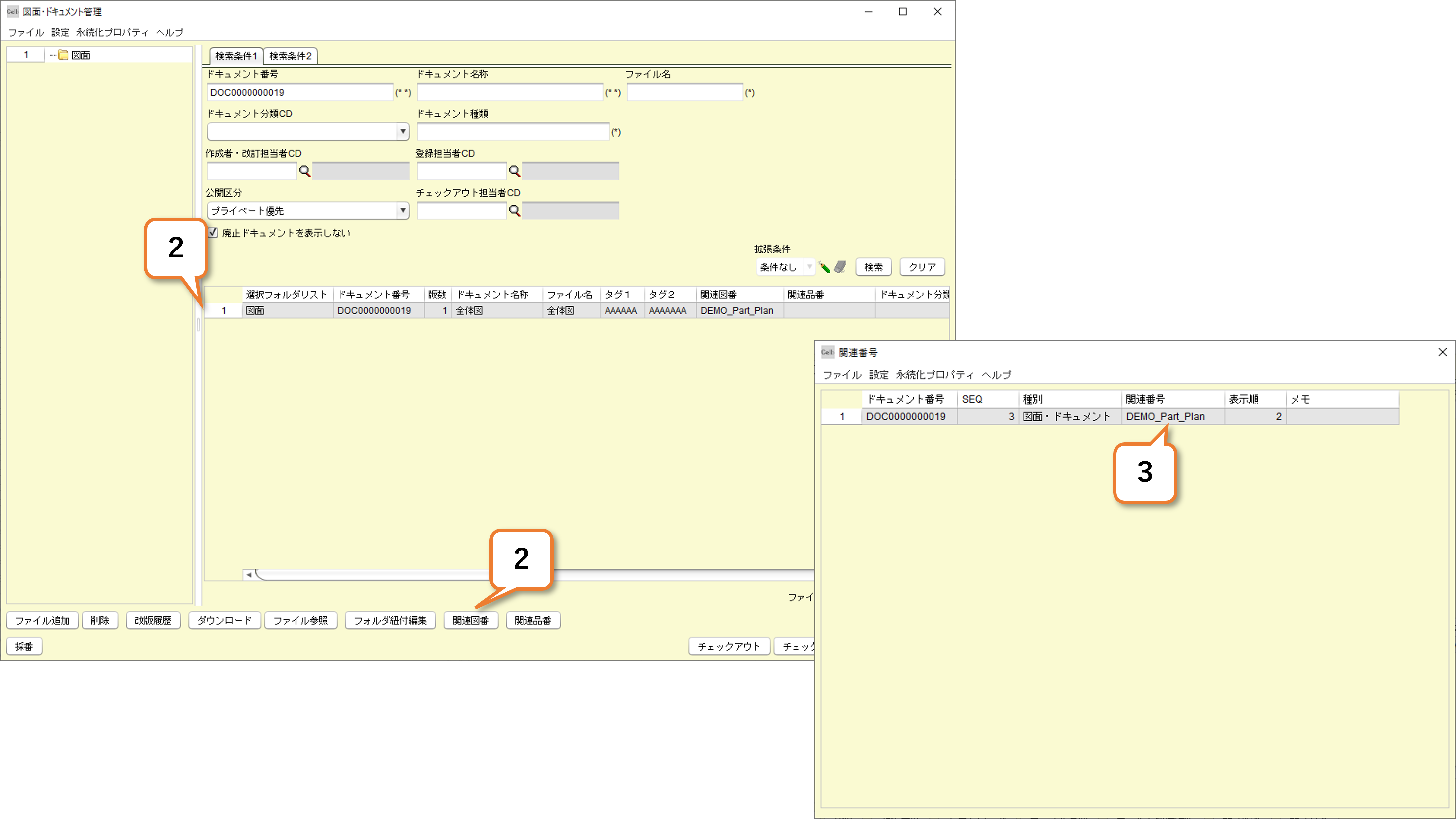
10.複数の品目をまとめて登録する
ここでは、エクセルシート赤枠の通番1~5までの5行をまとめて登録する操作を解説します。
1)登録するエクセルデータを準備
2)「部品・製品マスタ」画面の「追加」ボタンを5回押します。
5行の新規行が作成されます。
3)エクセルシートから登録したいセルへカーソルを移動します。
4)マウスで範囲選択し、コピー元を選択します。
5)選択範囲をコピーします(Ctrl + Cボタン)
6)「部品・製品マスタ」画面で、コピーしたいセルの先頭をクリックします。
7)情報を貼り付けます(Ctrl + Vボタン)
一括登録できる品目数にご注意ください。
※ 新規品目 「一時保存」:最大500品目
※ チェックイン:最大200品目
上限を超える数量の品目を登録またはチェックインする場合は、複数回に分けて操作をお願いします。
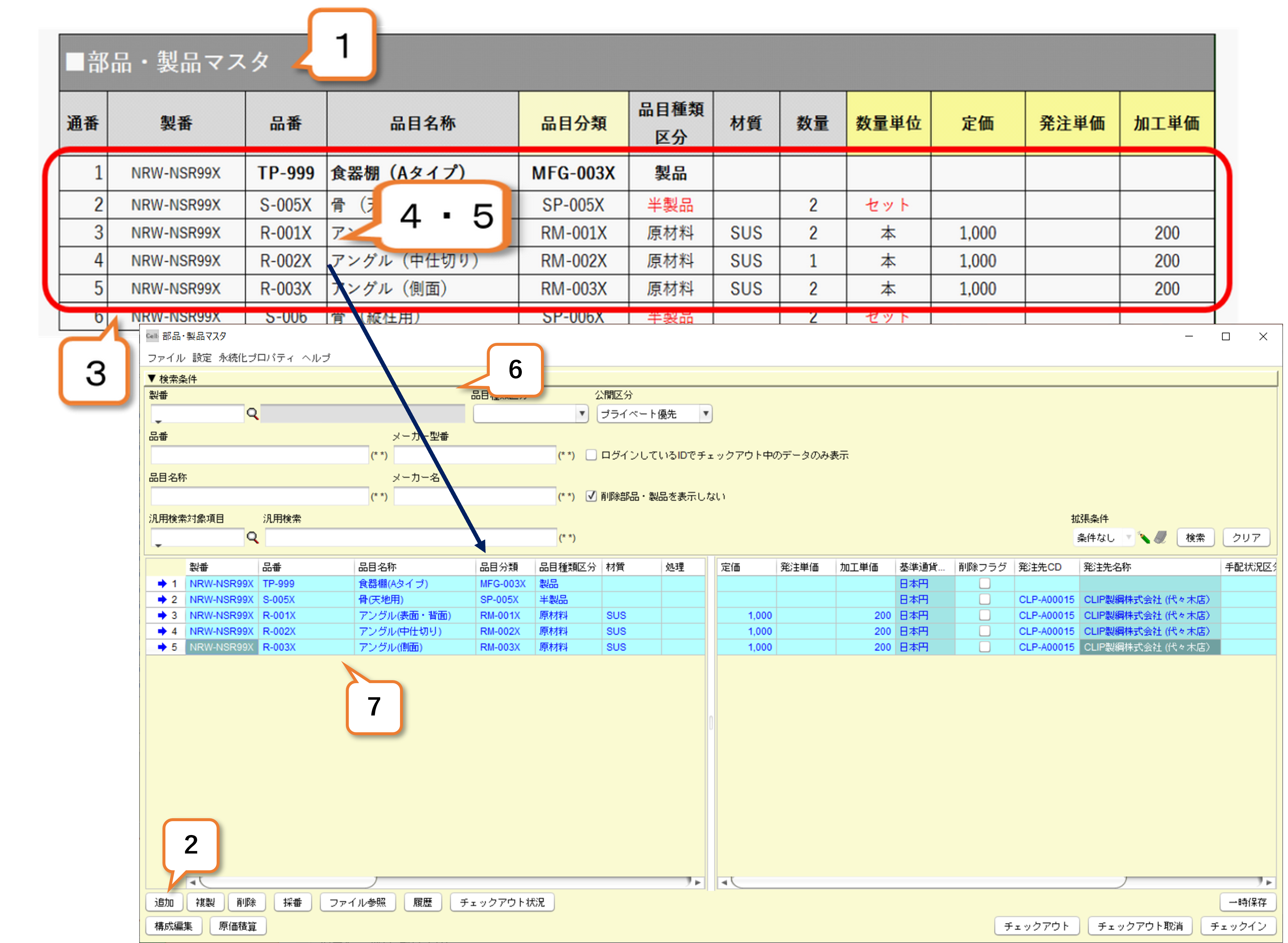
8)画面の1行目~5行目をマウスでドラッグし範囲選択します。
9)「一時保存」ボタンを押します。
10)確認画面で「はい」ボタンを押します。
11)情報画面で「OK」ボタンを押します。
★チェックインを行わない場合は、上記で登録完了です。
チェックインを行う場合は、続けて 12)以降を操作します。
★チェックインを行わない場合、他メンバは変更登録された品目を編集できません。
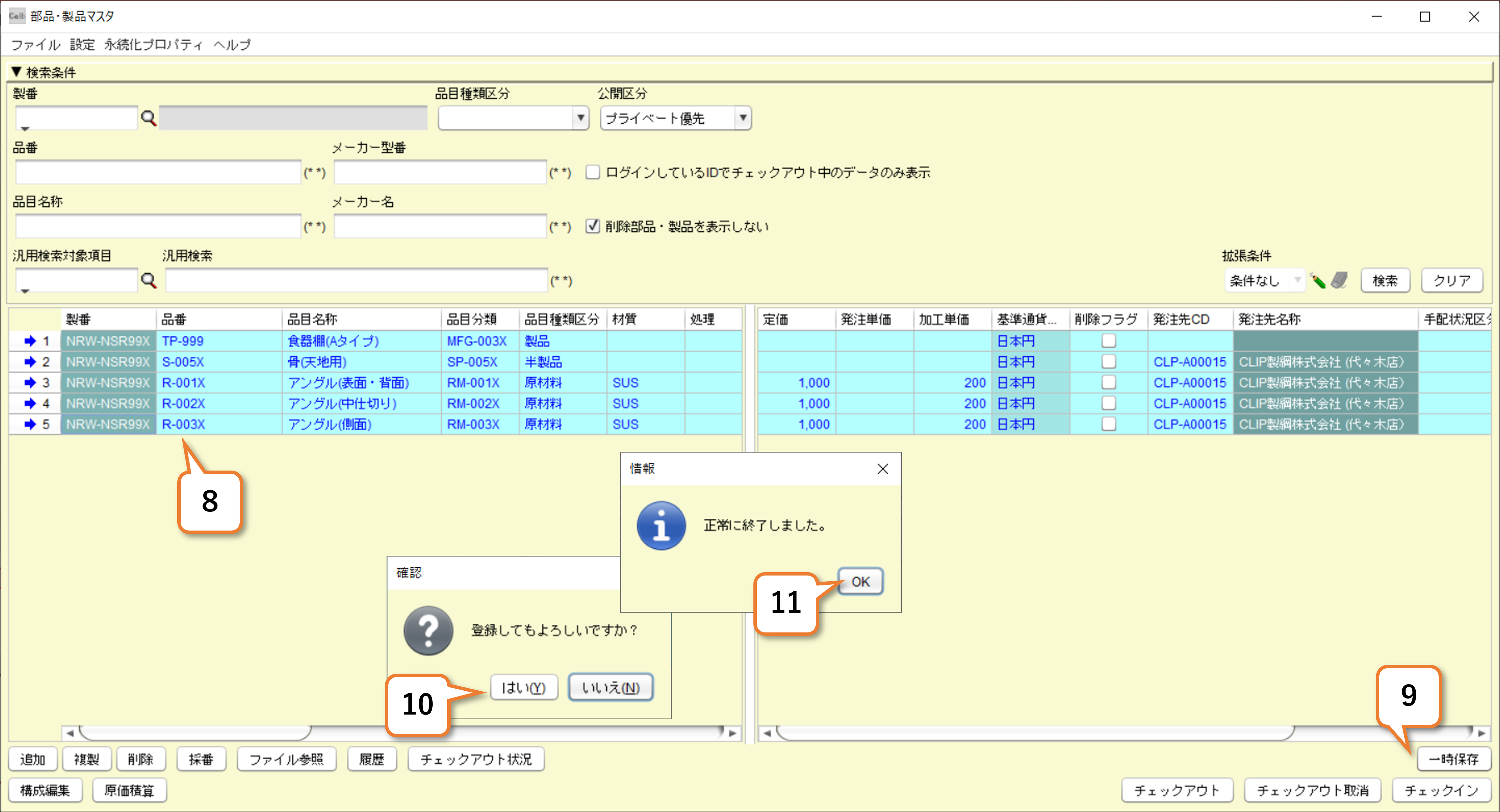
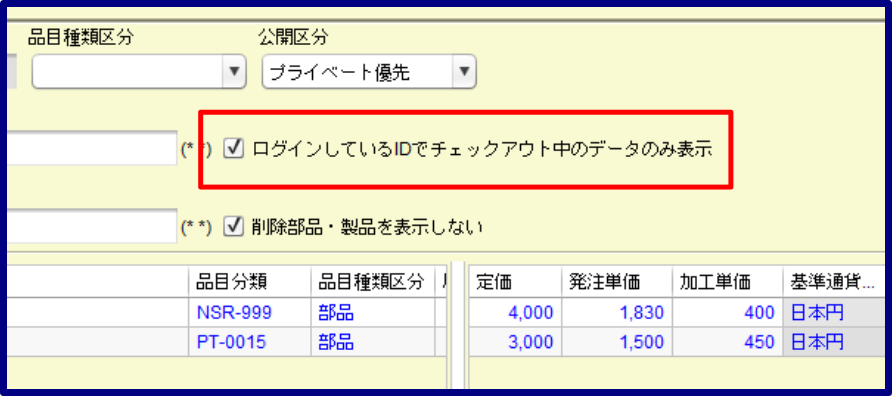
複数の品目をまとめてチェックインする
12)画面の1行目~5行目をマウスでドラッグし範囲選択します。
13)「チェックイン」ボタンを押します。
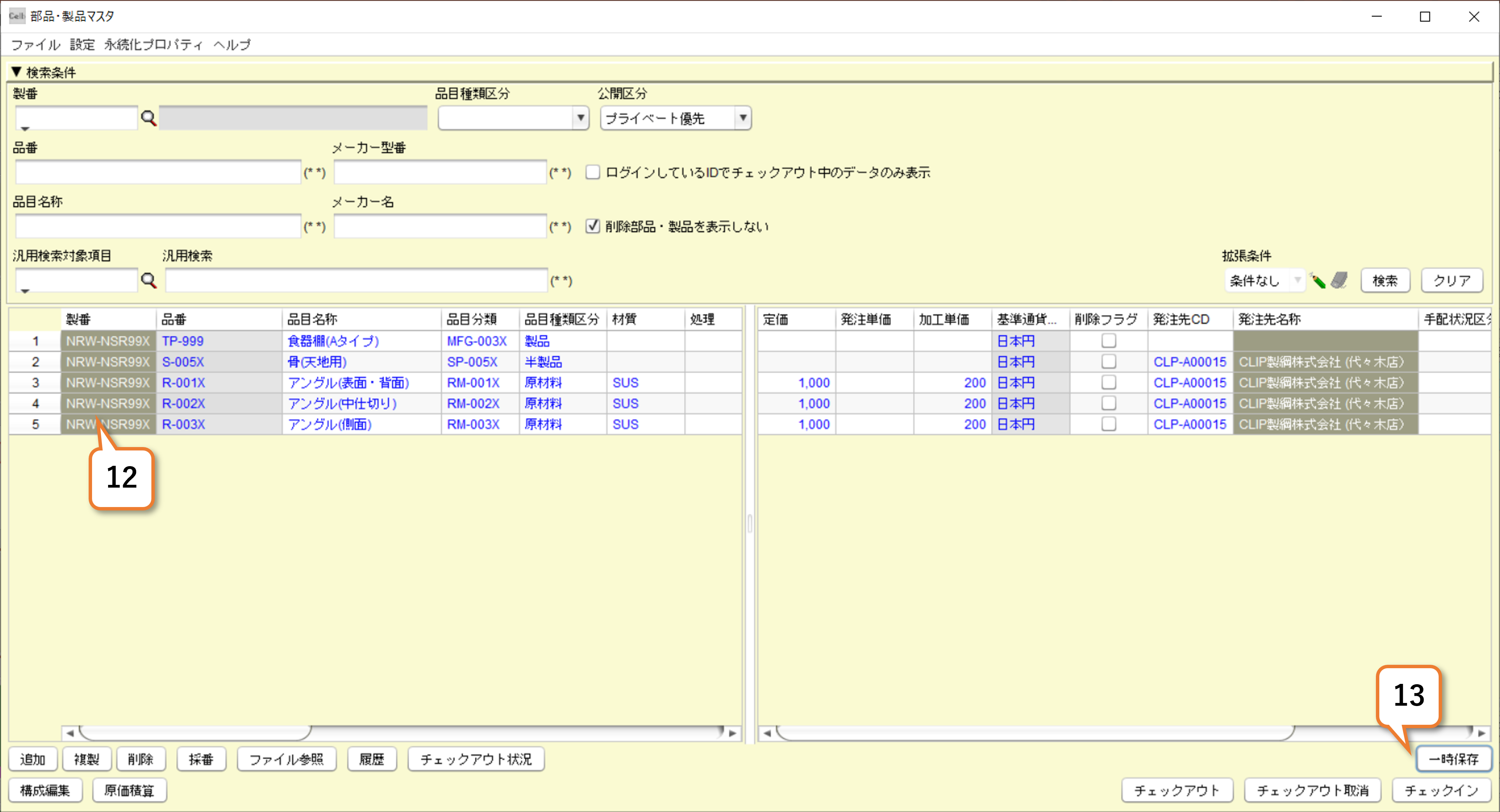
チェックイン画面が表示されます。
14)「バージョン名称」を入力します。
※複数の品目を一括でチェックインする場合、チェックインされた品目には同じバージョン名称が付与されます。
15)任意で「コメント」を入力します。
16)「送信先追加」ボタンを押します。
※チェックインの内容をメンバへ通知する場合、送信先を設定します。メールアドレス登録の手順は「第1章1-2」をご参照ください。メール通知を使用しない場合、本16)と17)は不要です。
17)ユーザ検索画面より、メール通知をしたいユーザを選択します。
18)「チェックイン」ボタンを押します。
19)確認画面で「はい」ボタンを押します。
20)情報画面で「OK」ボタンを押します。
以上で、登録完了です。
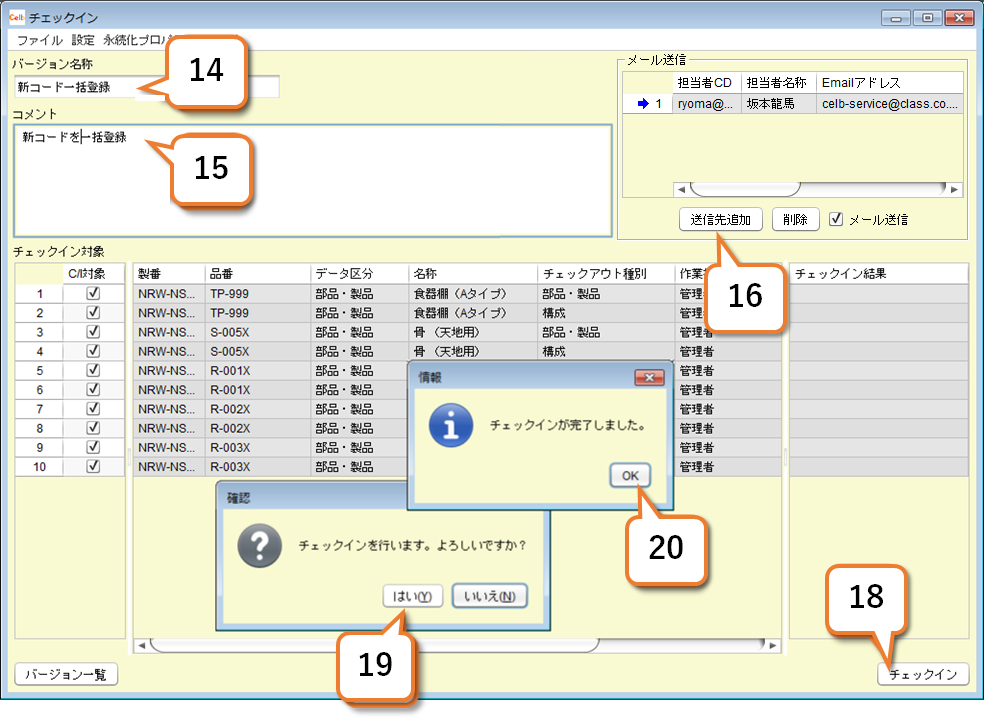
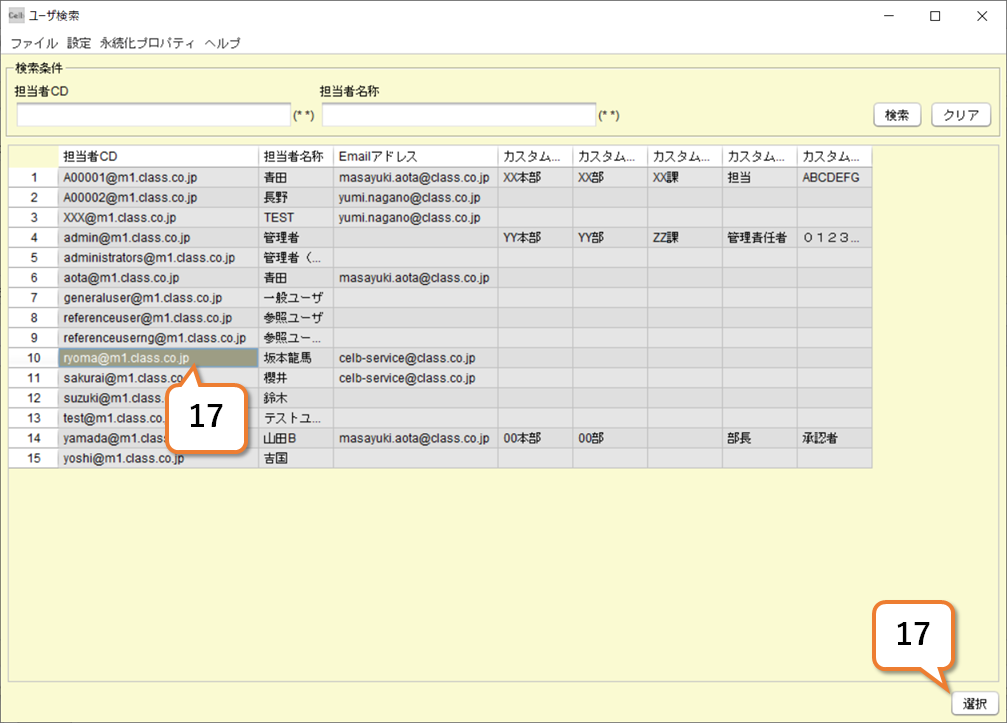
11.エクセルファイルから新規品目情報を取り込む
部品・製品マスタは、エクセルファイルからの一括取り込みに対応しています。
※取込み機能は、新規品目情報のみが対象です。既存品目情報の上書きには対応していません。
ここでは、エクセルファイルのフォーマットをCelbから取り出し、編集されたエクセルファイルを取り込む流れを解説します。
(準備)メニューから「部品・製品マスタ」を開き、何も品目情報が表示されていない初期状態画面にします。
まずはじめに、エクセルファイルに空の部品・製品マスタを保存しますが、その際に、画面に表示された属性項目が出力されるため、一度表示項目をすべてONにします。
手順は1)~6)の通りです。
1)画面左側の情報エリアの見出し行を右クリックします。
2)メニューから「表示列変更」を選択します。
3)表示列変更ウィンドウの下部にある「全選択/解除」をONにして、すべてを選択します。
4)「OK」ボタンを押します。
5)今度は、画面右側の情報エリアの見出し行を右クリックします。
6)操作2)~4)と同様にすべての項目をONにします。
一括登録できる品目数にご注意ください。
※ 新規品目 「一時保存」:最大500品目
※ チェックイン操作:最大200品目
上限を超える数量の品目を登録またはチェックインする場合は、複数回に分けて操作をお願いします。
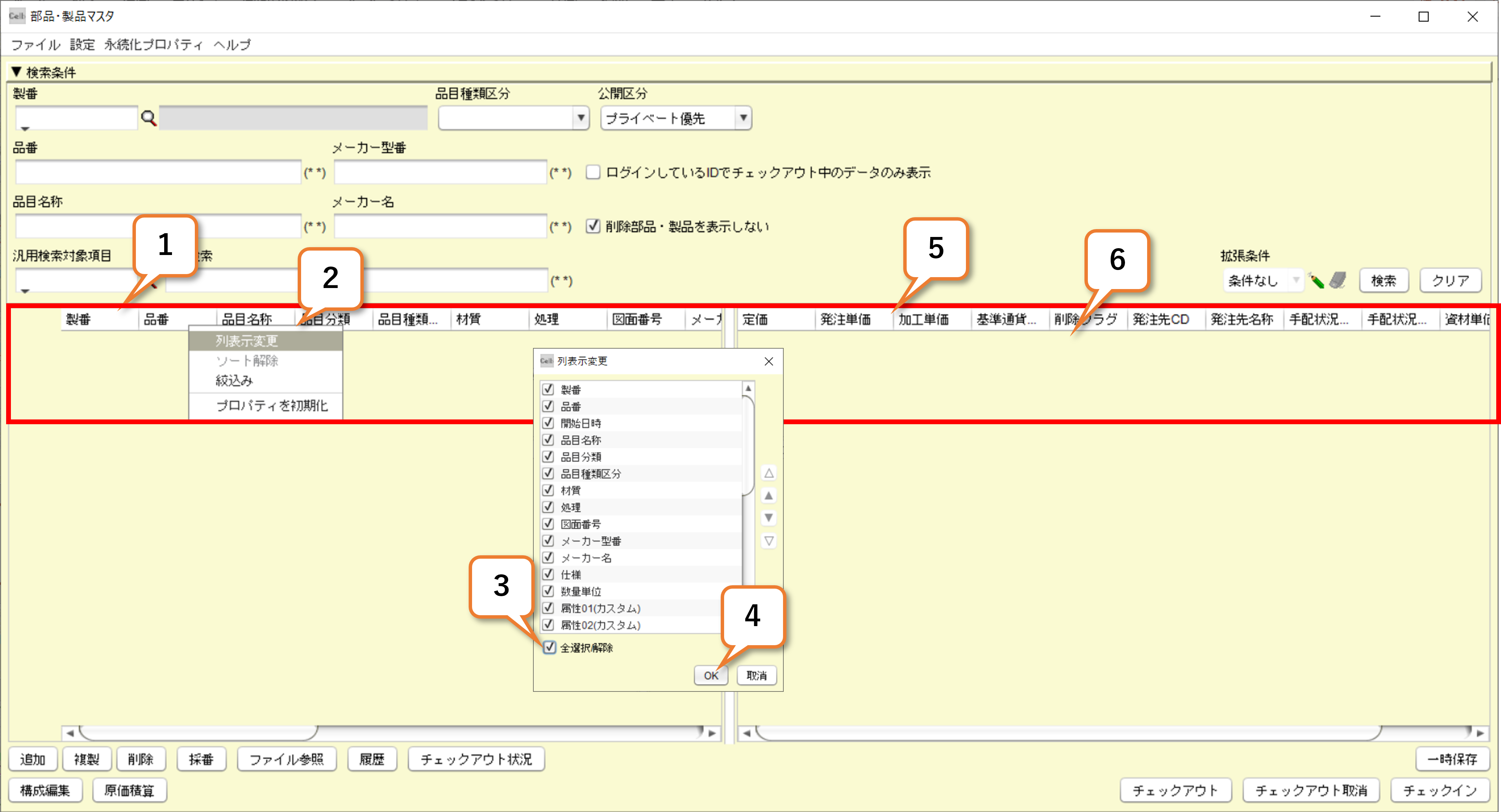
7)ファイルメニューから「ファイル出力」 → 「スプレッドシート形式」 → 「部品・製品マスタ」の順で操作します。
8)画面の指示に従って、エクセルファイルを保存してください。
保存したエクセルファイルに新規の品目情報を記入します。
★製番、品番、品目名称は必須項目です。
製番なしは、「*」を記入してください。
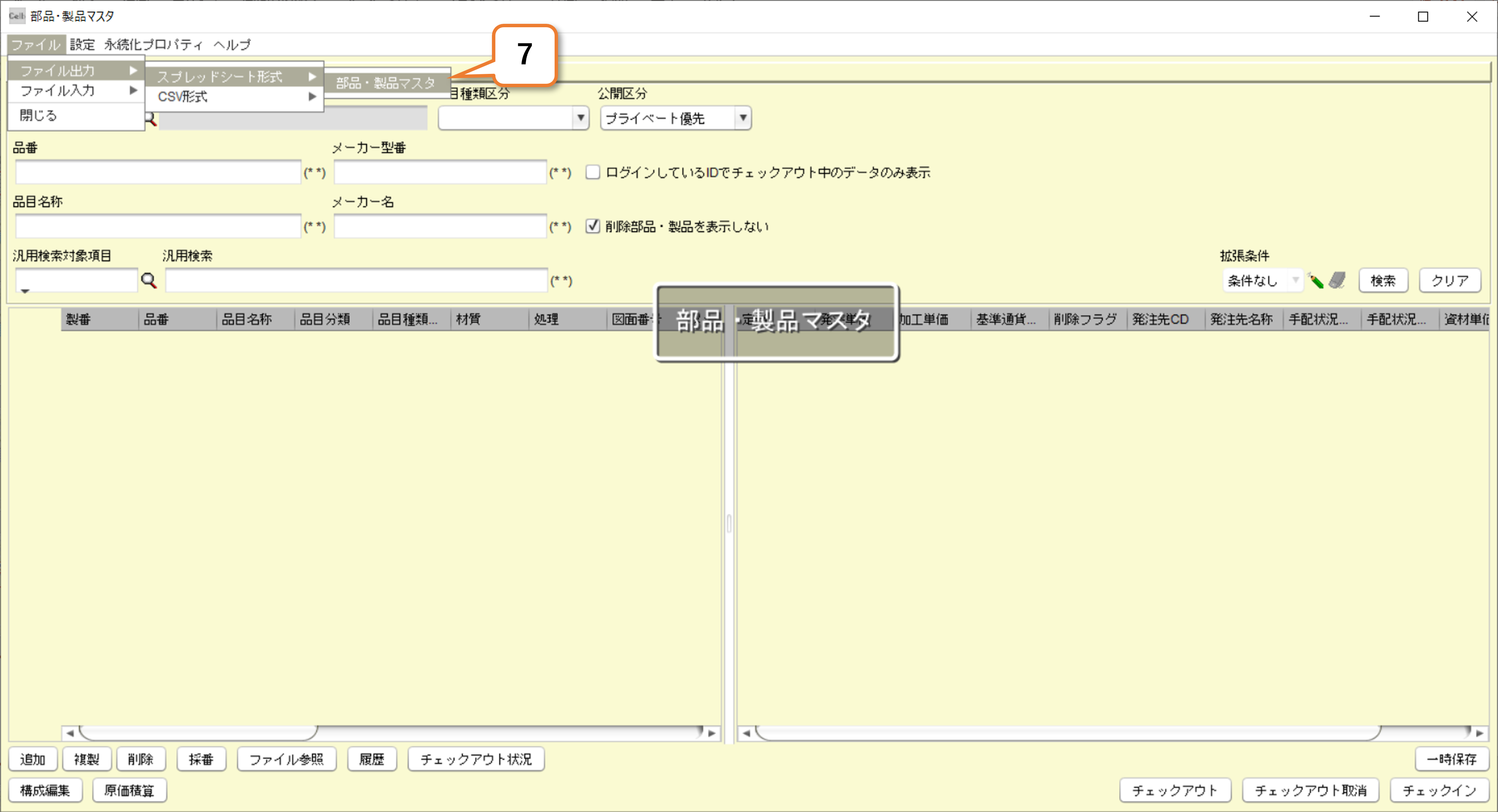
★ここでは、製番、品番、品目名称の3つの必須項目だけを入力したExcelファイルを用意しました。
★他の属性はすべて登録後に編集が可能ですので、まずはこの3つの項目のみを登録し、後から他の属性に情報を追加する方法が、容易な登録方法の1つです。
登録した品番は変更・削除できませんので、ご注意ください。
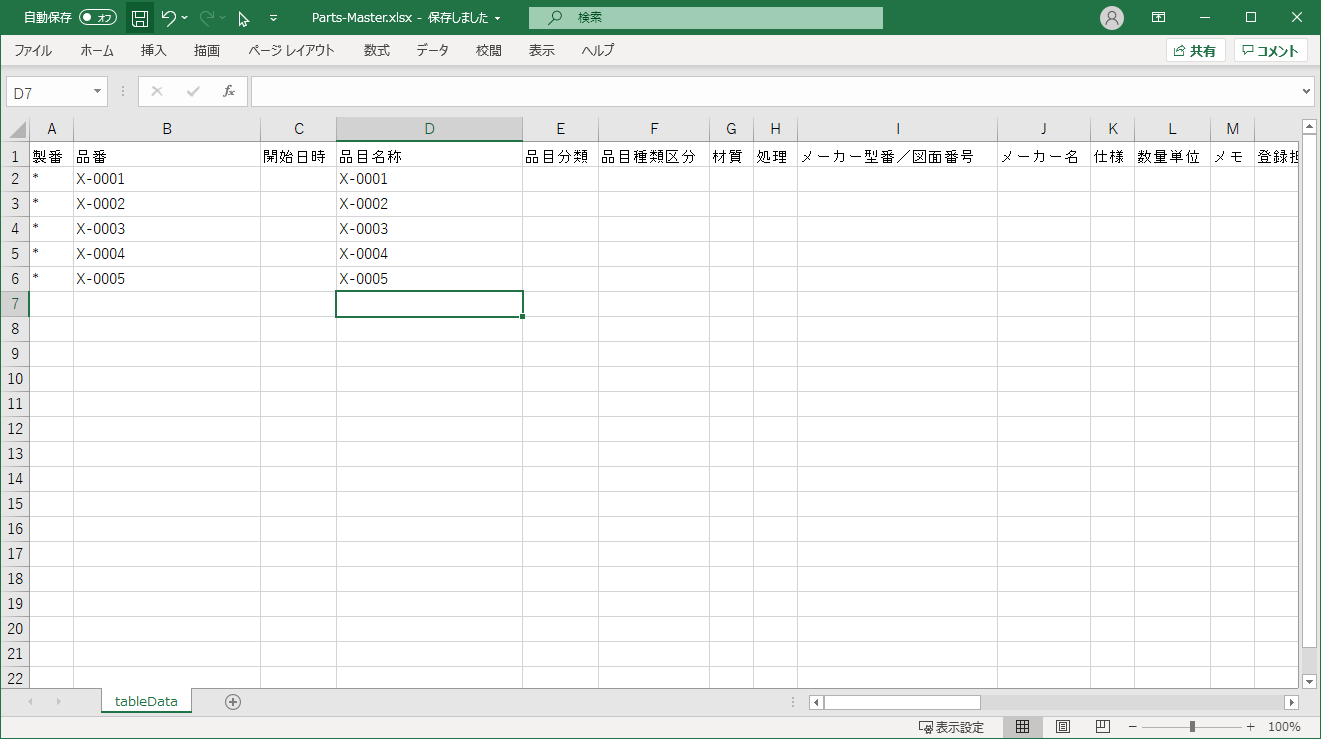
9)ファイルメニューから「ファイル入力」 → 「スプレッドシート形式」 → 「部品・製品マスタ」の順で操作します。
10)画面の指示に従って、編集したエクセルファイルを指定してください。
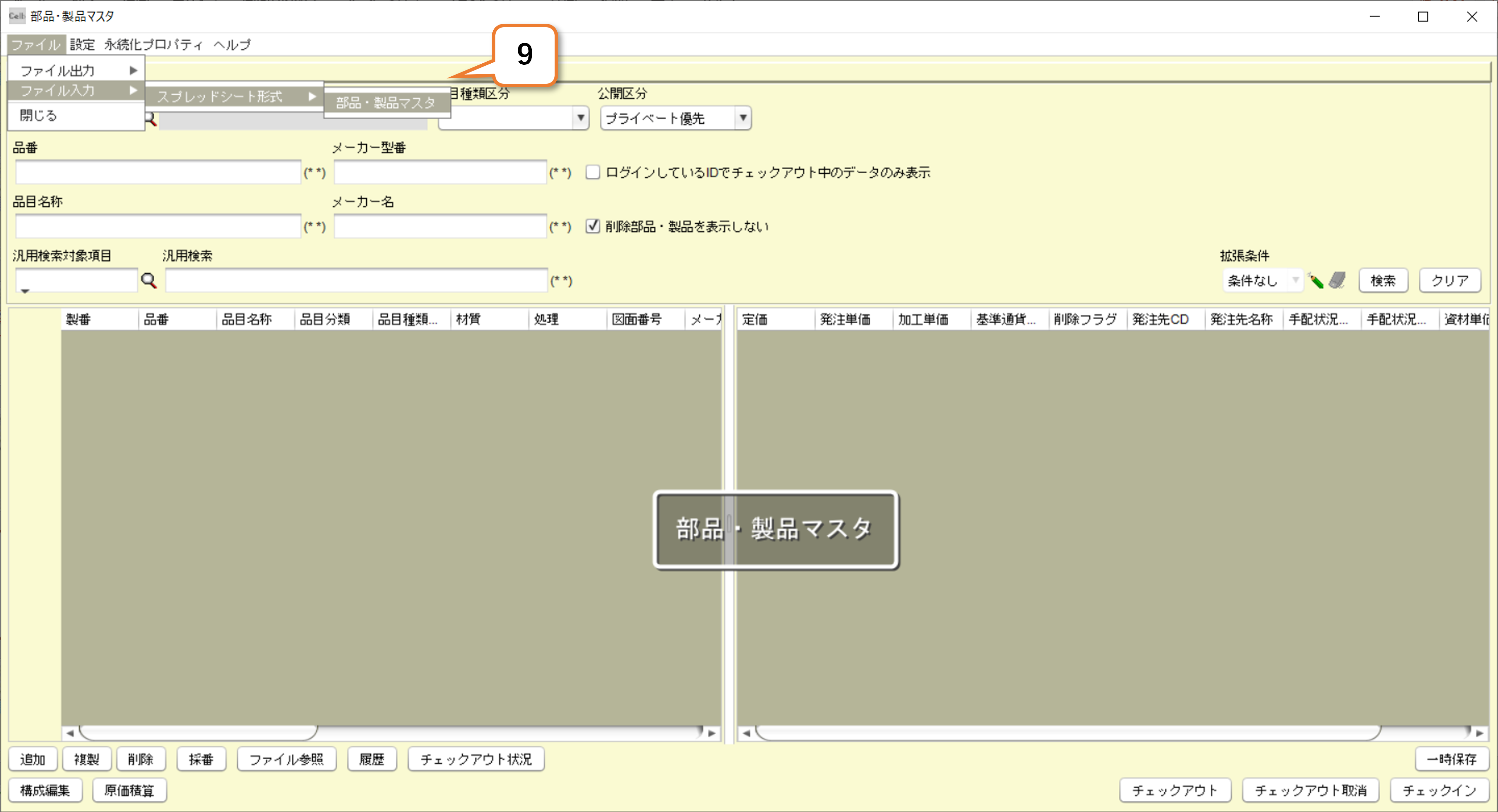
取込みが完了すると、新規行として品目が表示されます。
以降、新規品目登録と同じ要領で、「一時保存」操作を行ってください。
※一括で一時保存できる品目は、最大500品目です。上限を超える場合は、分割して登録してください。
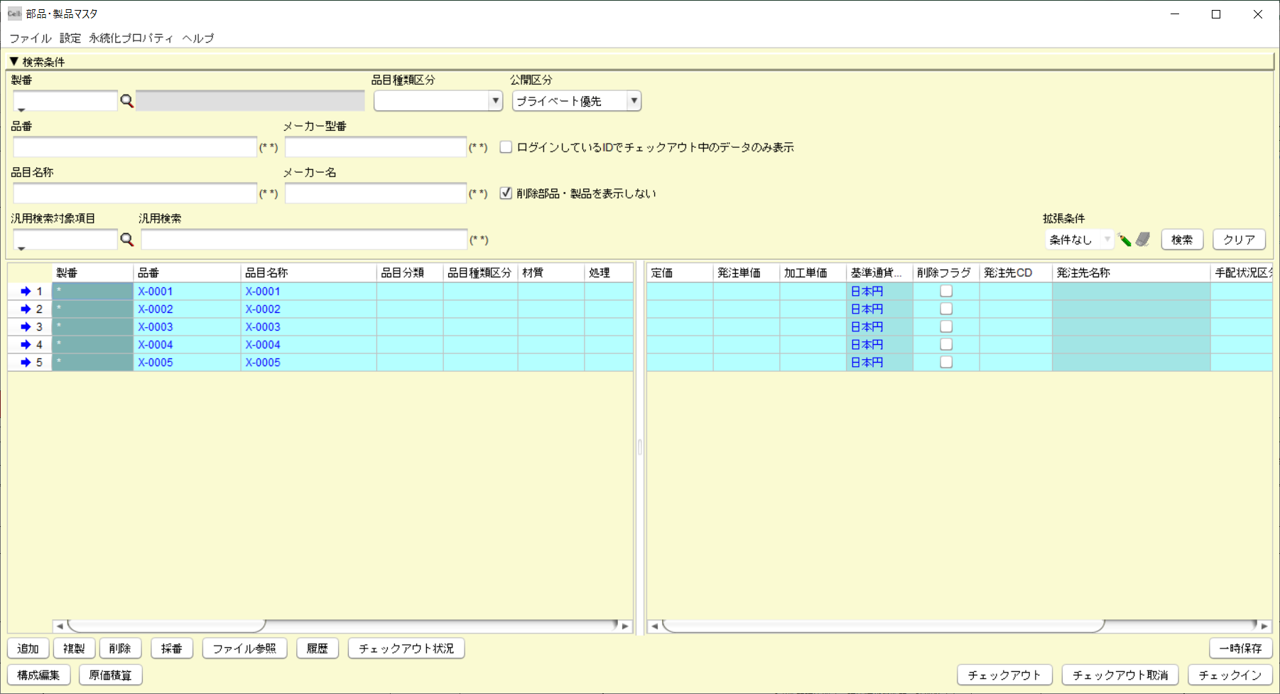
12.承認運用の例
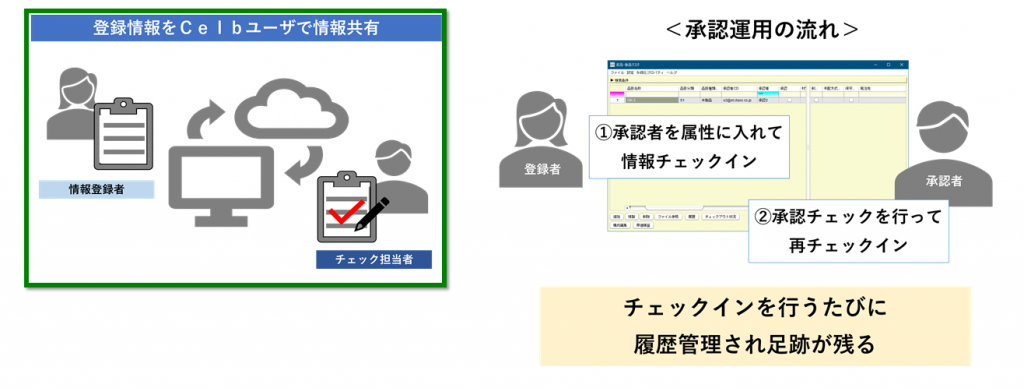
※現状、メール通知や回覧状況確認などの機能はご提供しておりません。予めご了承ください。
<登録者の作業>
1.承認担当者を品目属性に追加します。
2.確認チェックボックスは OFF の状態にします。
3.チェックインします。
<承認者の作業>
4.部品・製品マスタを起動し、自分のユーザ名称が登録された品目を検索します。
5.対象品目をチェックアウトします。
6.確認チェックボックスを ON にします。
7.チェックインします。
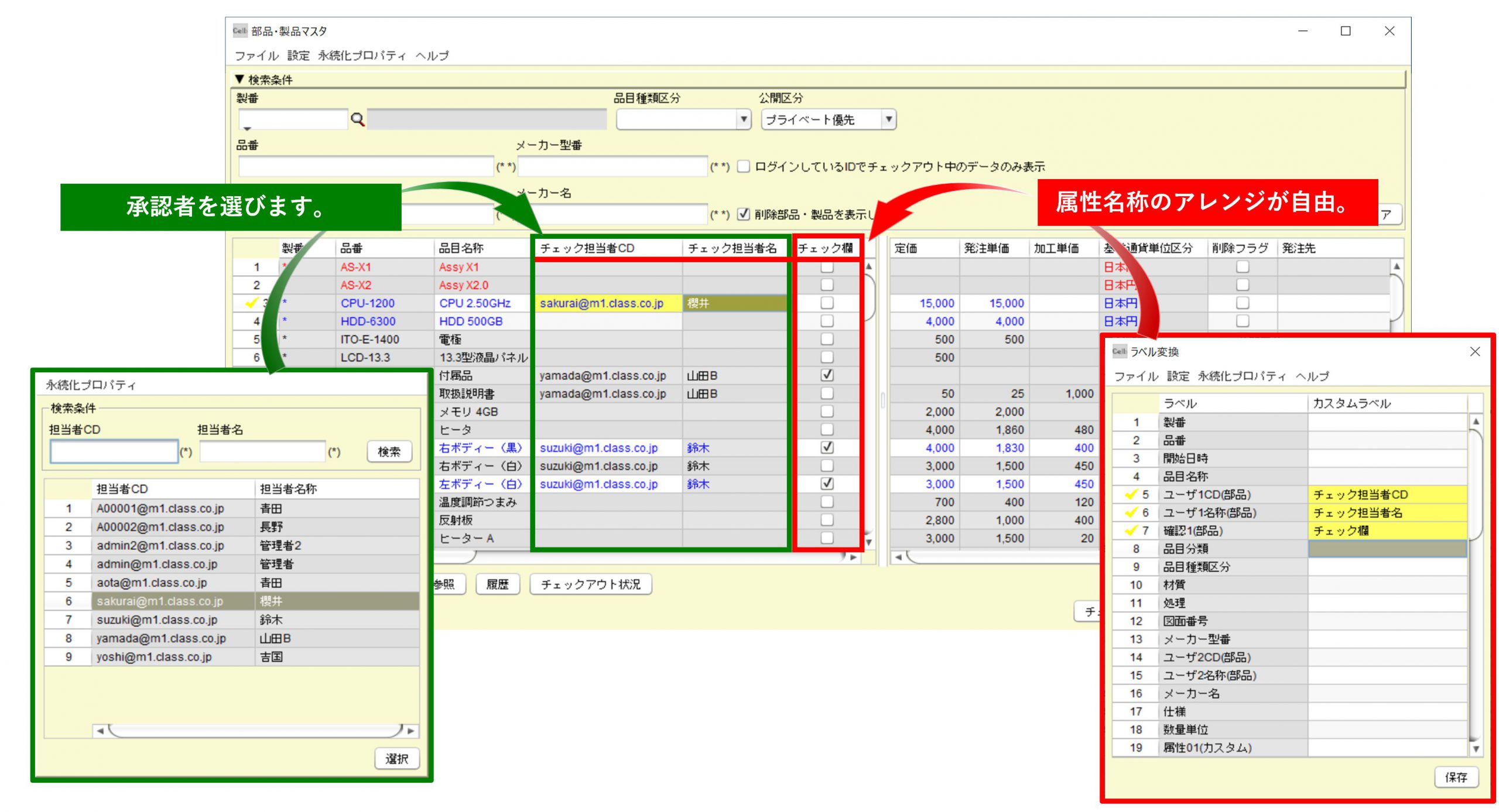
13.セルに色を塗る
部品・製品マスタでは、Excelシートのように任意のセルに色を塗ることができます。
1)部品・製品マスタ画面を開き、検索条件欄を確認します。
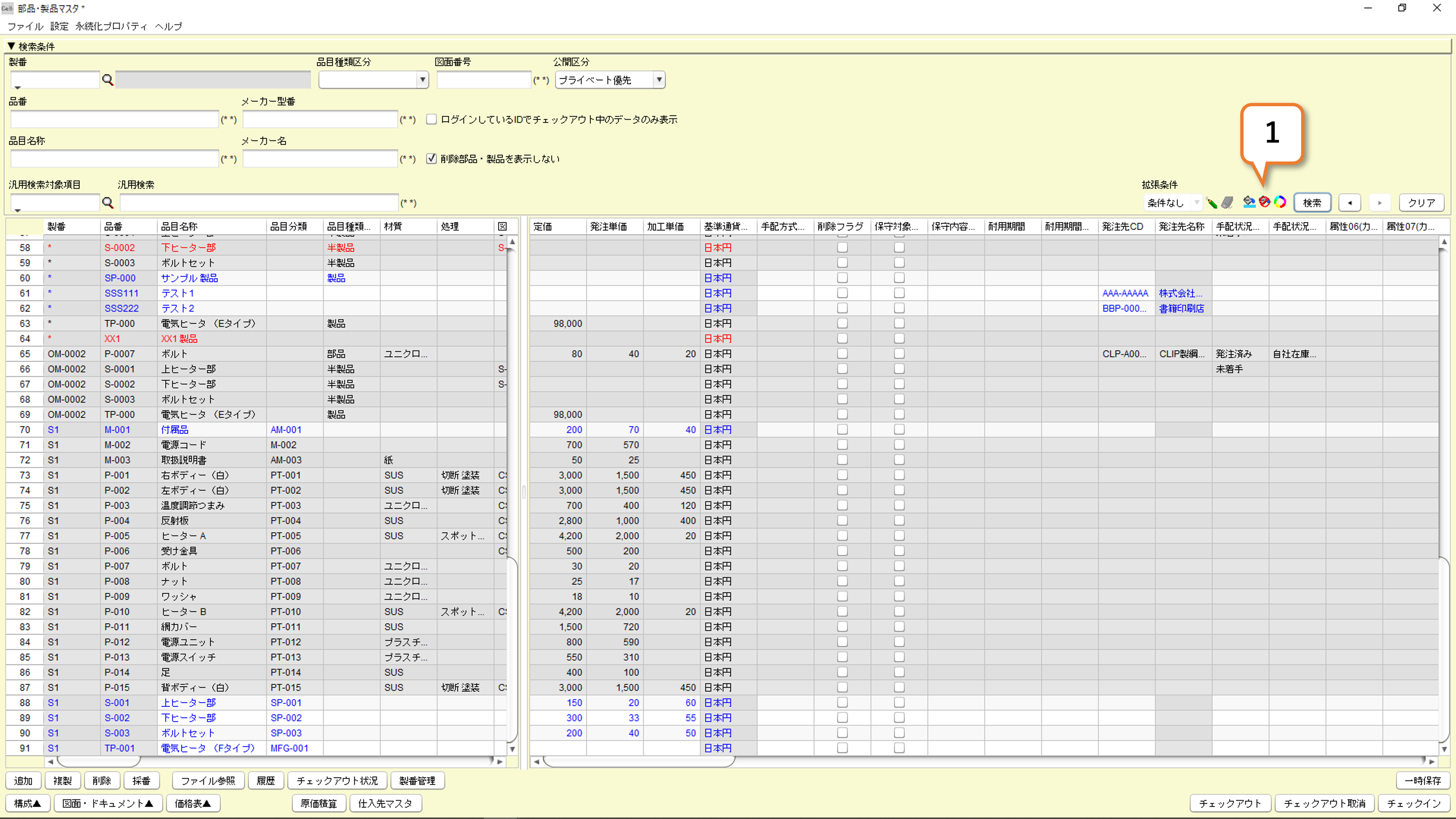
2)部品・製品マスタの検索条件欄を拡大した図になります。赤枠部分を使って色を塗る設定が可能です。
ボタンは左から、以下の通りになります。
・塗りつぶし
・塗りつぶす色の解除
・塗りつぶし色の指定
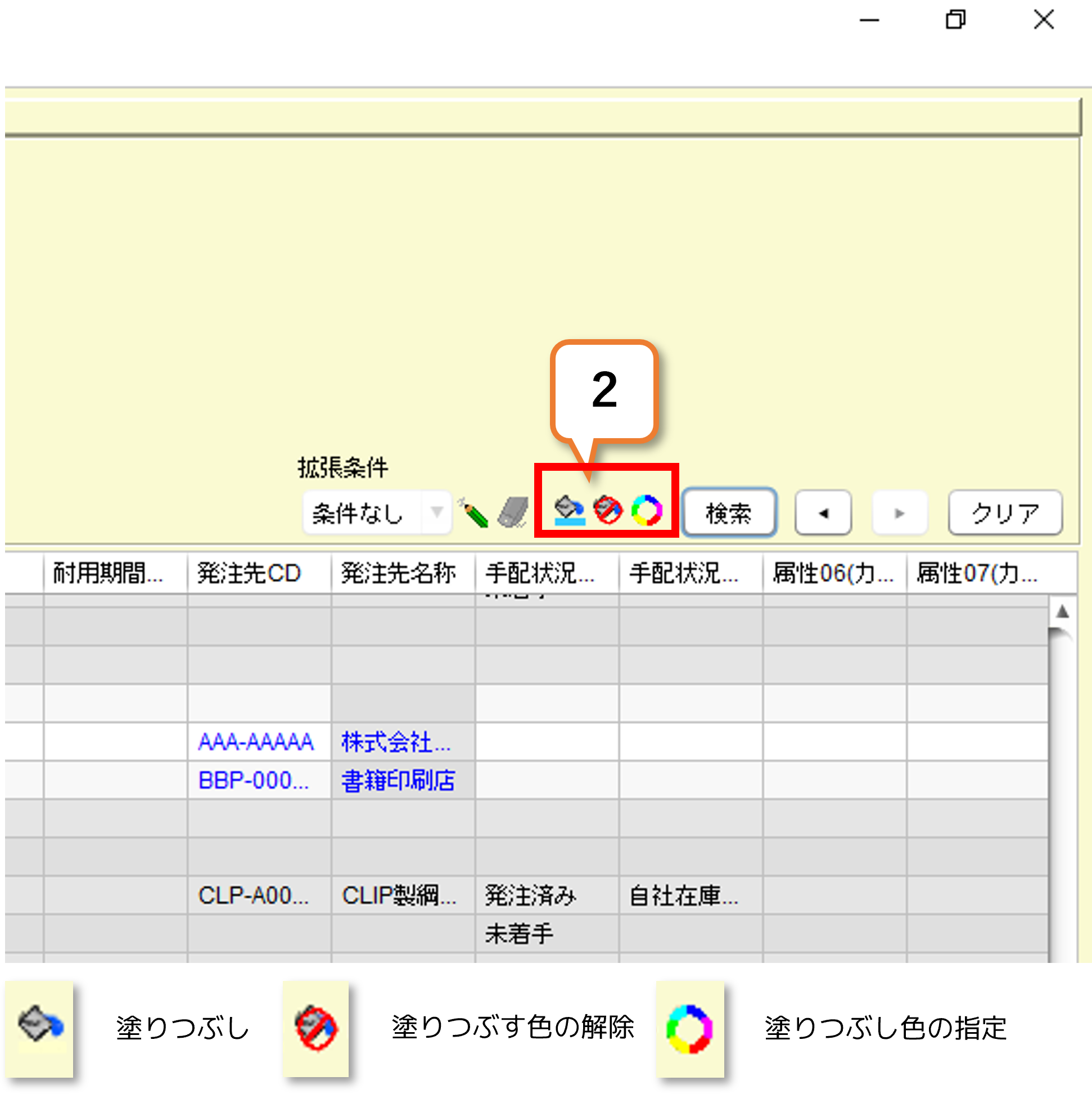
色を塗りつぶす
1)塗りつぶす対象のセルを選択します。
2)「塗りつぶし色の指定」ボタンを押します。
3)「色の指定」画面が開くので、パレットから塗りつぶしたい色を選択します。
4)「OK」を押します。
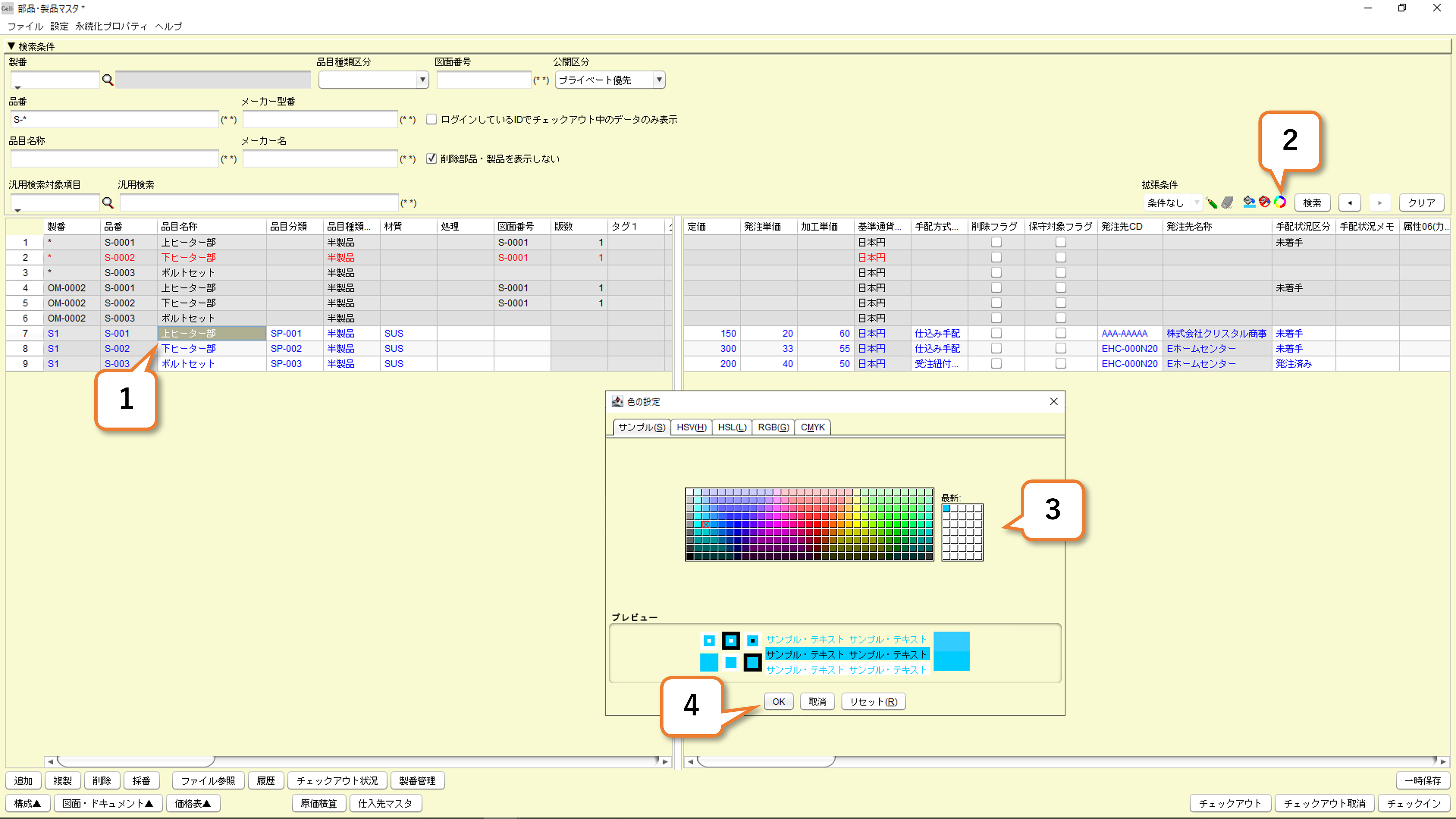
5)「塗りつぶし」ボタンを押します。
6)選択したセルに色が塗られます。
7)「一時保存」ボタンを押します。
8)「はい」を押します。
9)保存が完了します。
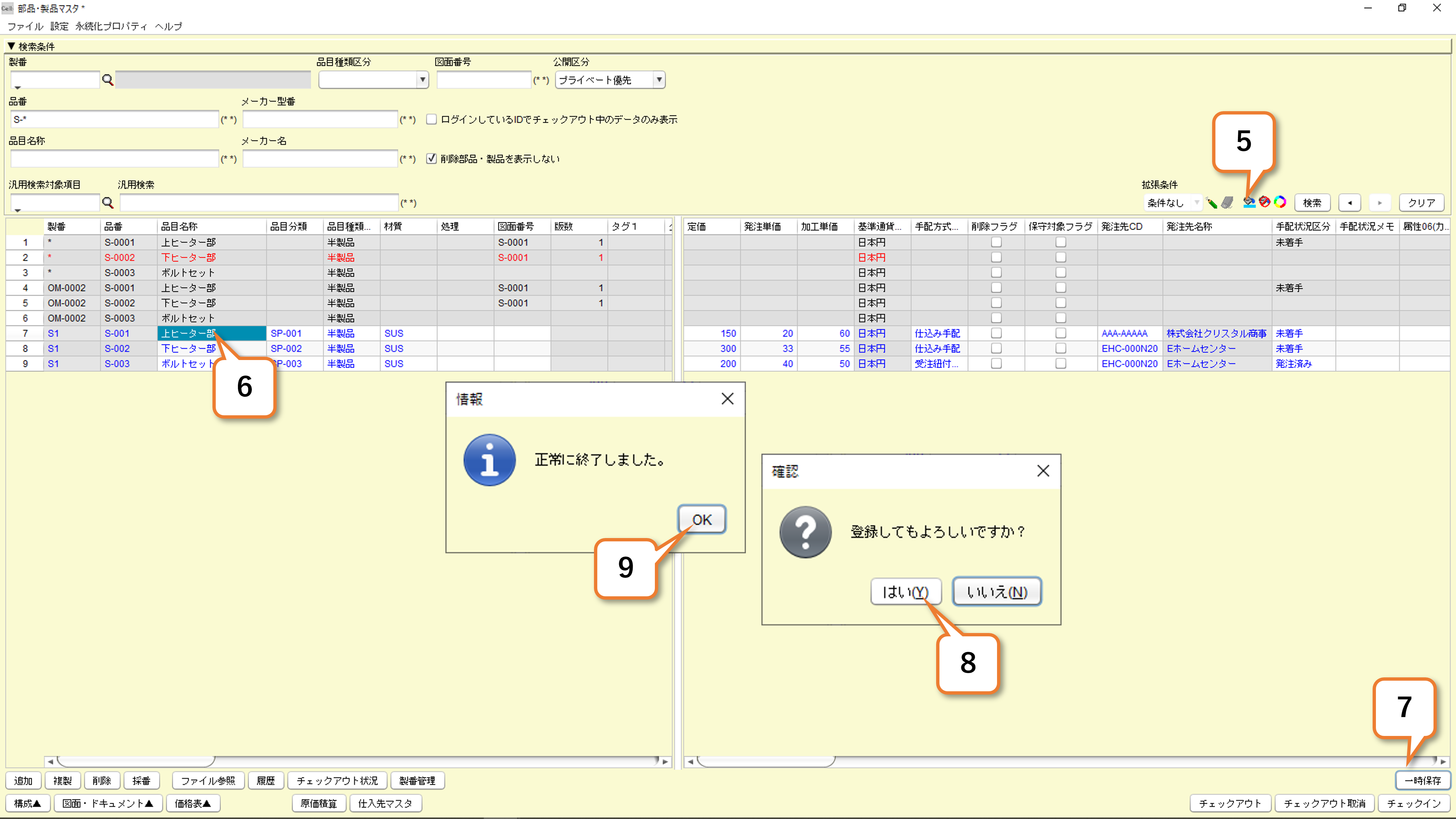
ポイント:選択したセルの解除
複数セルを選択してしまった場合、右クリックから選択を解除することができます。
1)複数のセルを選択している列を選びます。
2)セルを選択して右クリックします。
3)表示されるメニューから「選択解除」を押します。
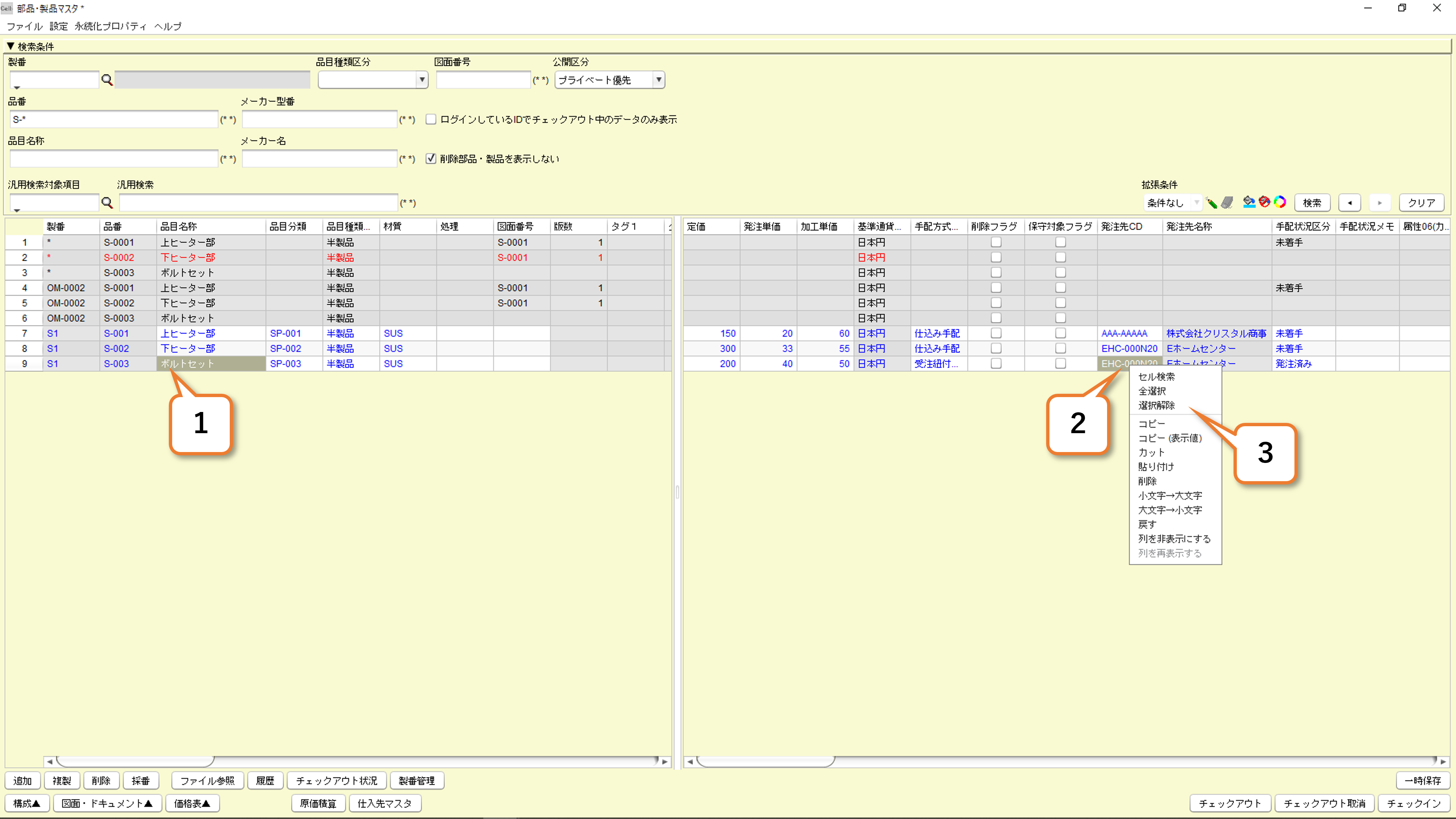
4)セルの選択が解除されます。
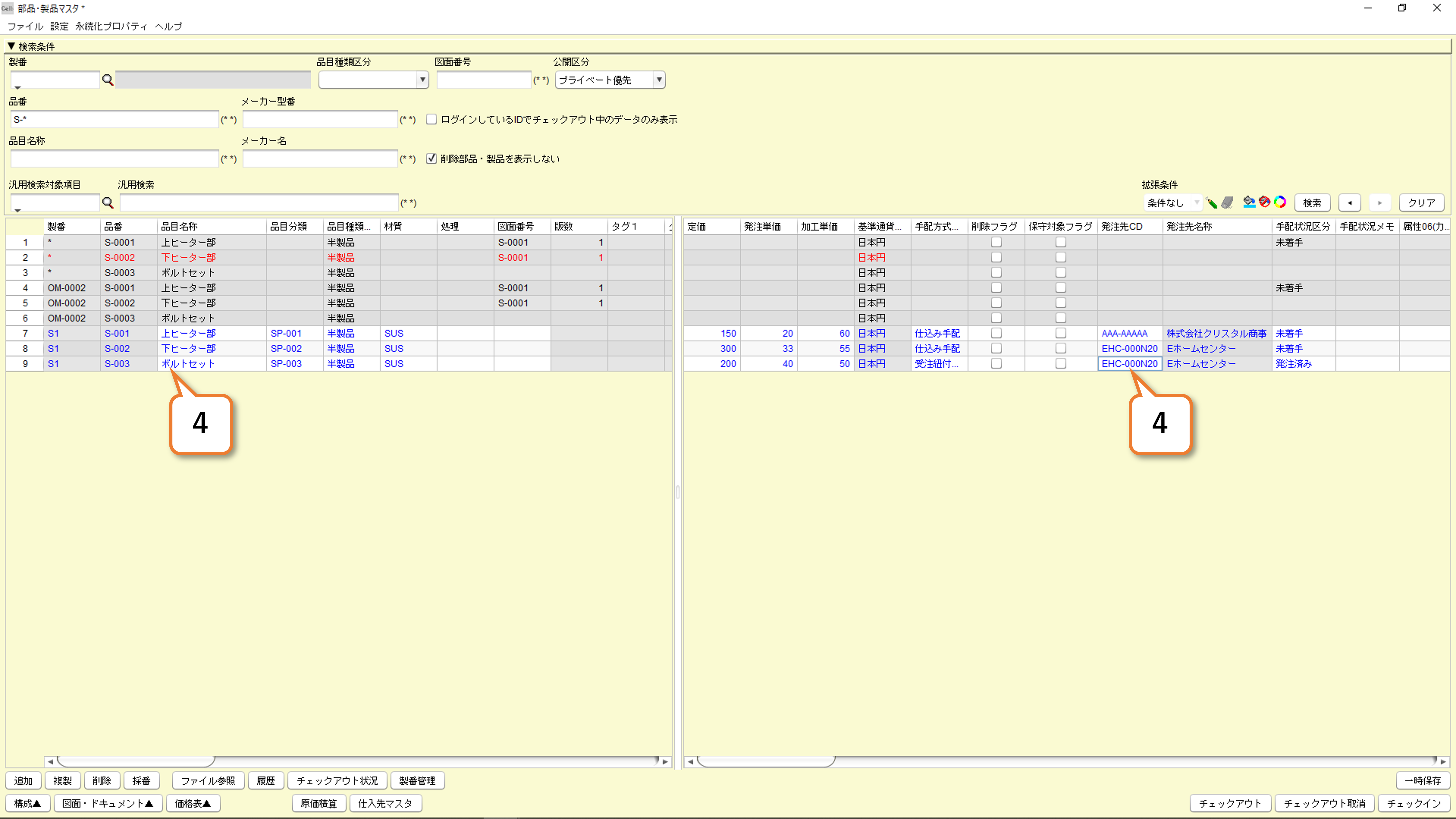
塗りつぶしを解除する
1)塗りつぶされたセルを選択します。
2)「塗りつぶし色の解除」ボタンを押します。
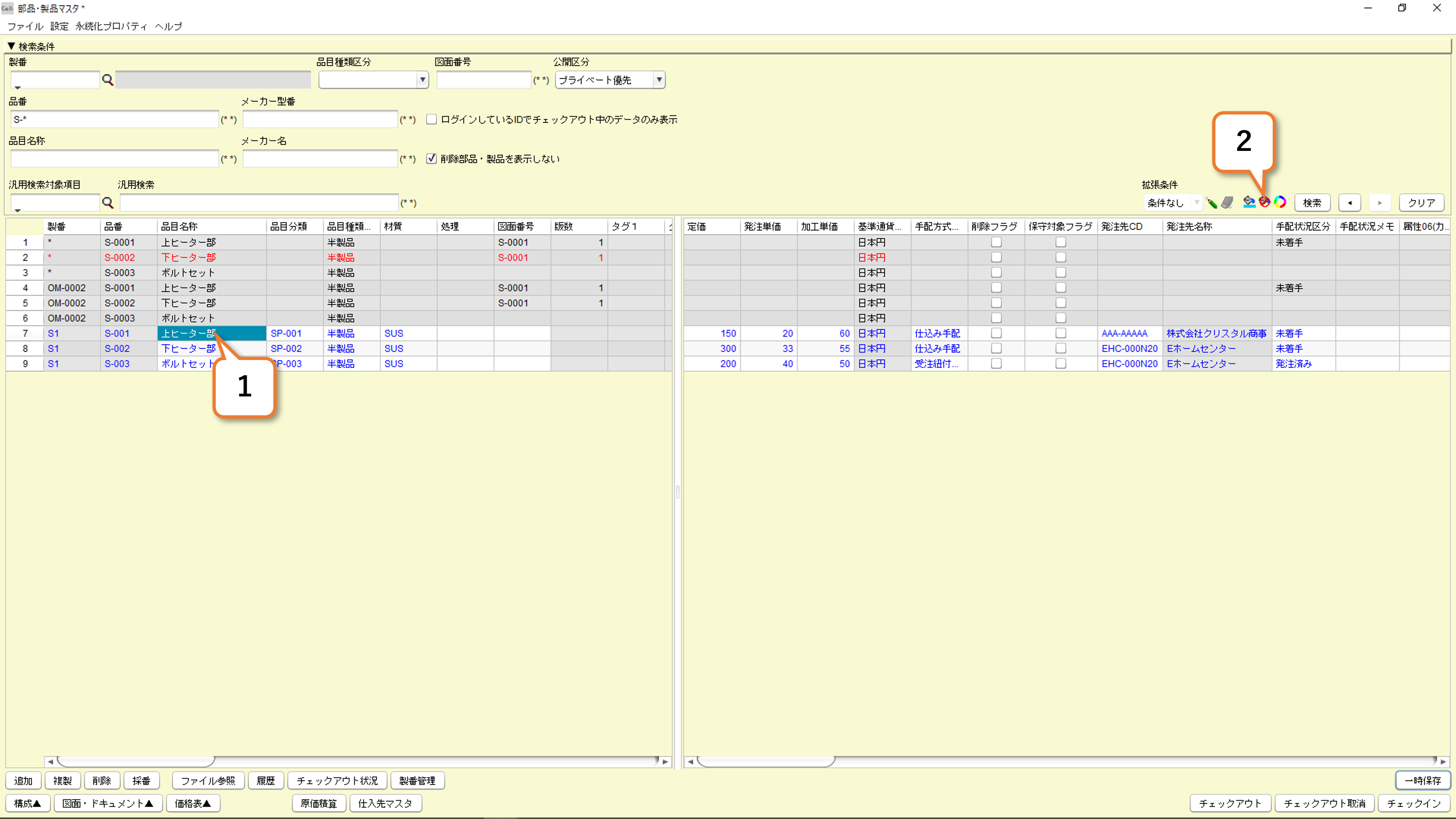
3)選択したセルの色が解除されます。
4)「一時保存」ボタンを押します。
5)「OK」を押します。
6)選択したセルの塗りつぶしが解除されます。
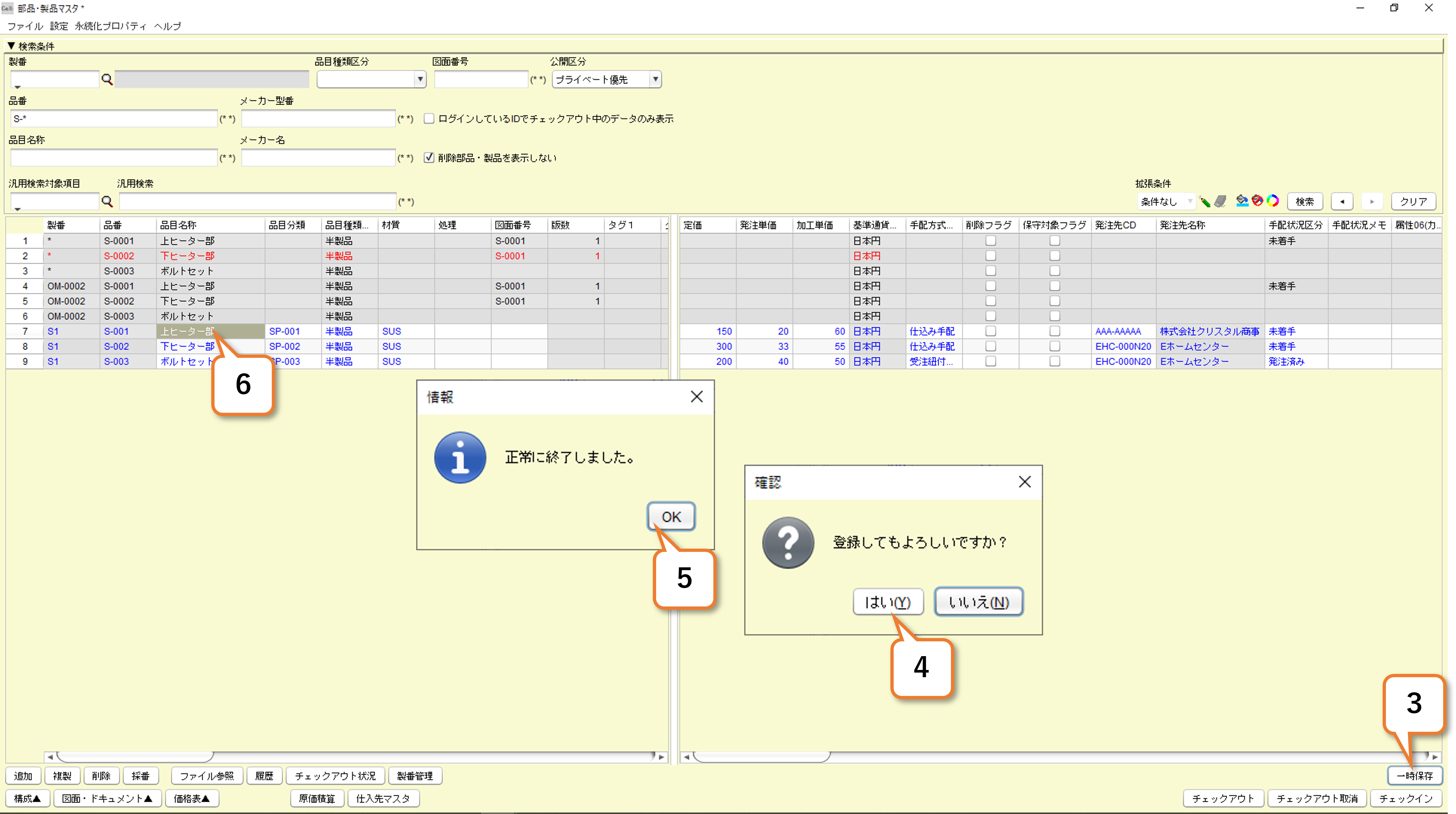
ポイント:チェックイン状態の品目に色を塗る
1)チェックインされているセルを選択し、「塗りつぶし」ボタンを押します。
2)「一時保存」ボタンを長押しします。
3)「パブリック色保存」ボタンが現れるので押します。
4)「はい」を押します。
5)「OK」を押します。
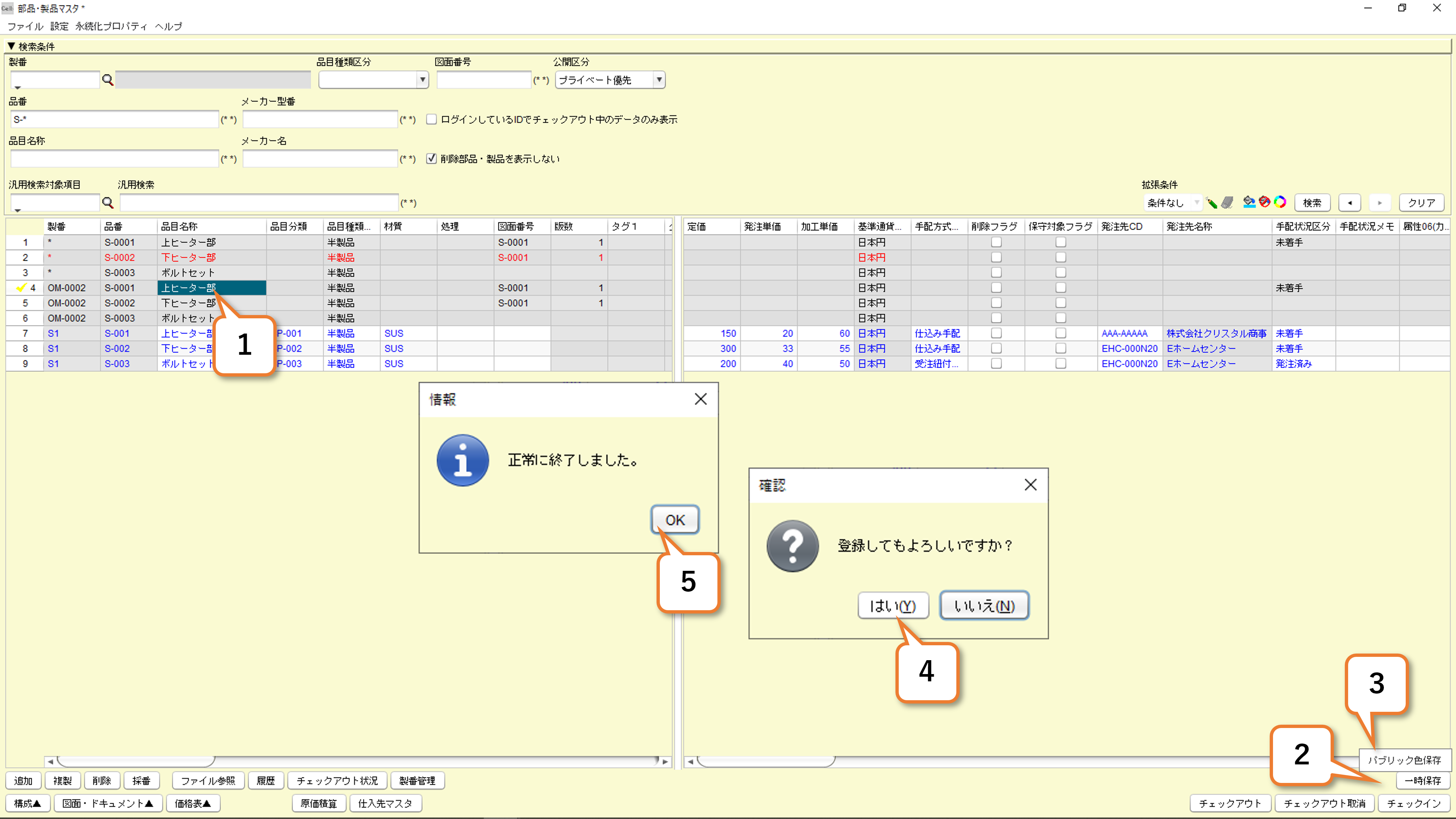
14.セルにコメントをつける
部品・製品マスタでは、Excelシートのように任意のセルにコメントをつけることができます。
なお、複数のセルを同時に選択してコメントを登録したり、編集を行うことはできません。
※この機能は部品・製品マスタ限定の機能です。
セルにコメントを登録する
1)部品・製品マスタ画面を開き、任意の検索条件で検索します。
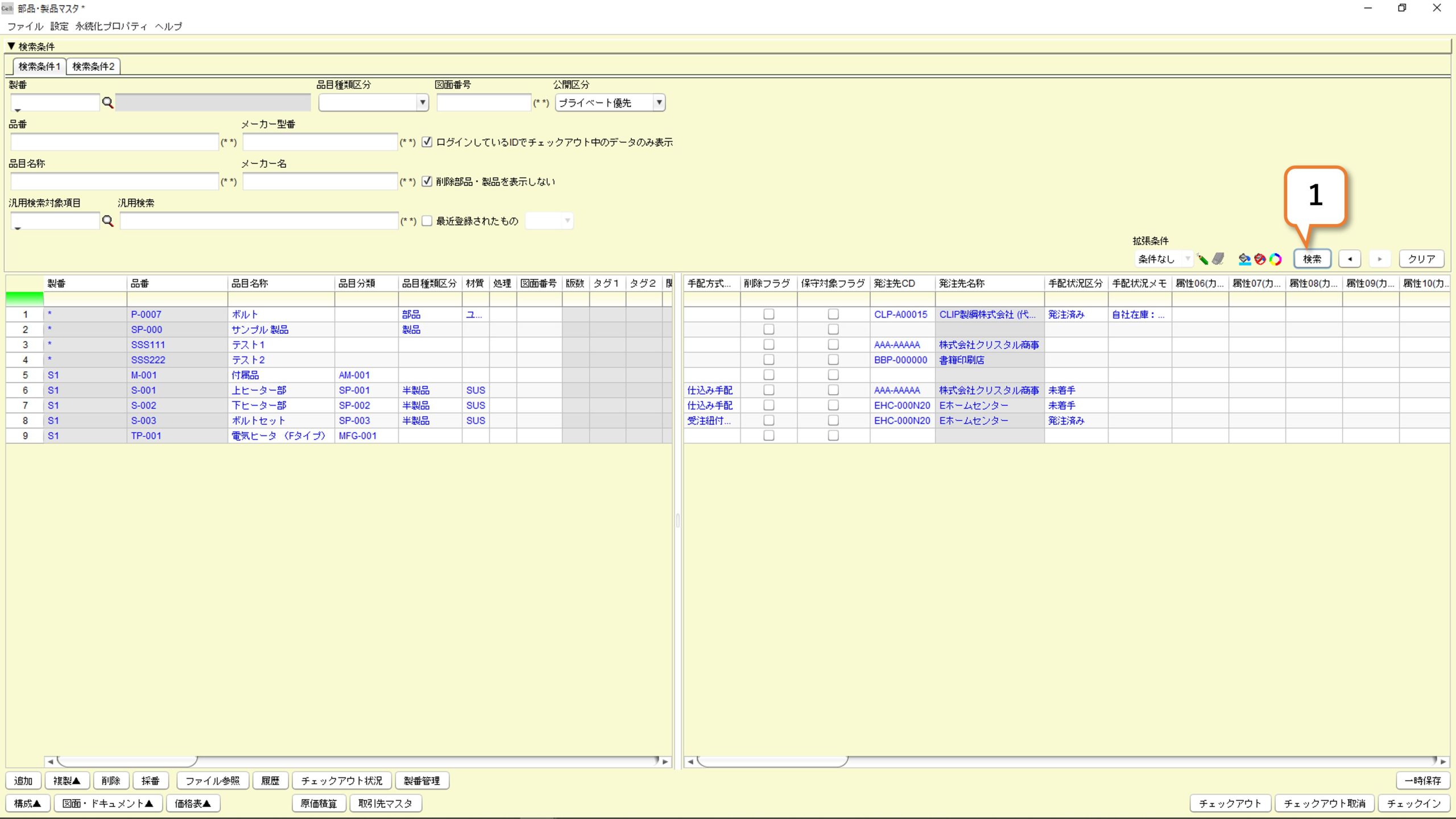
2)テーブルから任意のセルを選択し、右クリックします。
3)「コメント ▶」→「コメント登録」を選択します。
4)コメントダイアログが開きます。
5)任意のコメントを入力します。
6)「OK」ボタンを押します。
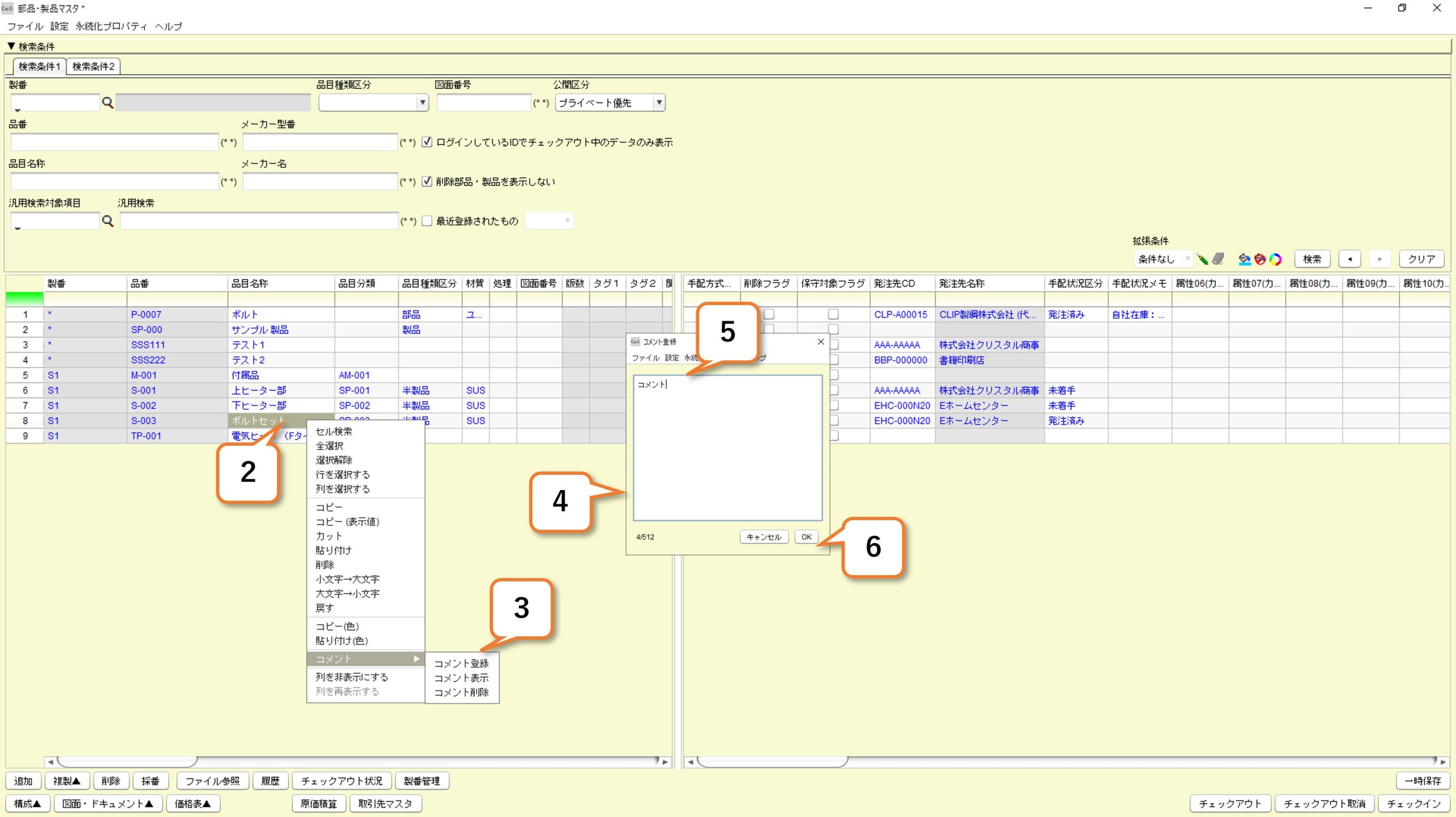
7)「一時保存」ボタンを押します。
8)「はい」を押します。
9)「OK」を押します。
10)「チェックイン」ボタンを押します。
※以下、チェックイン画面の指示に従ってチェックインを実施。
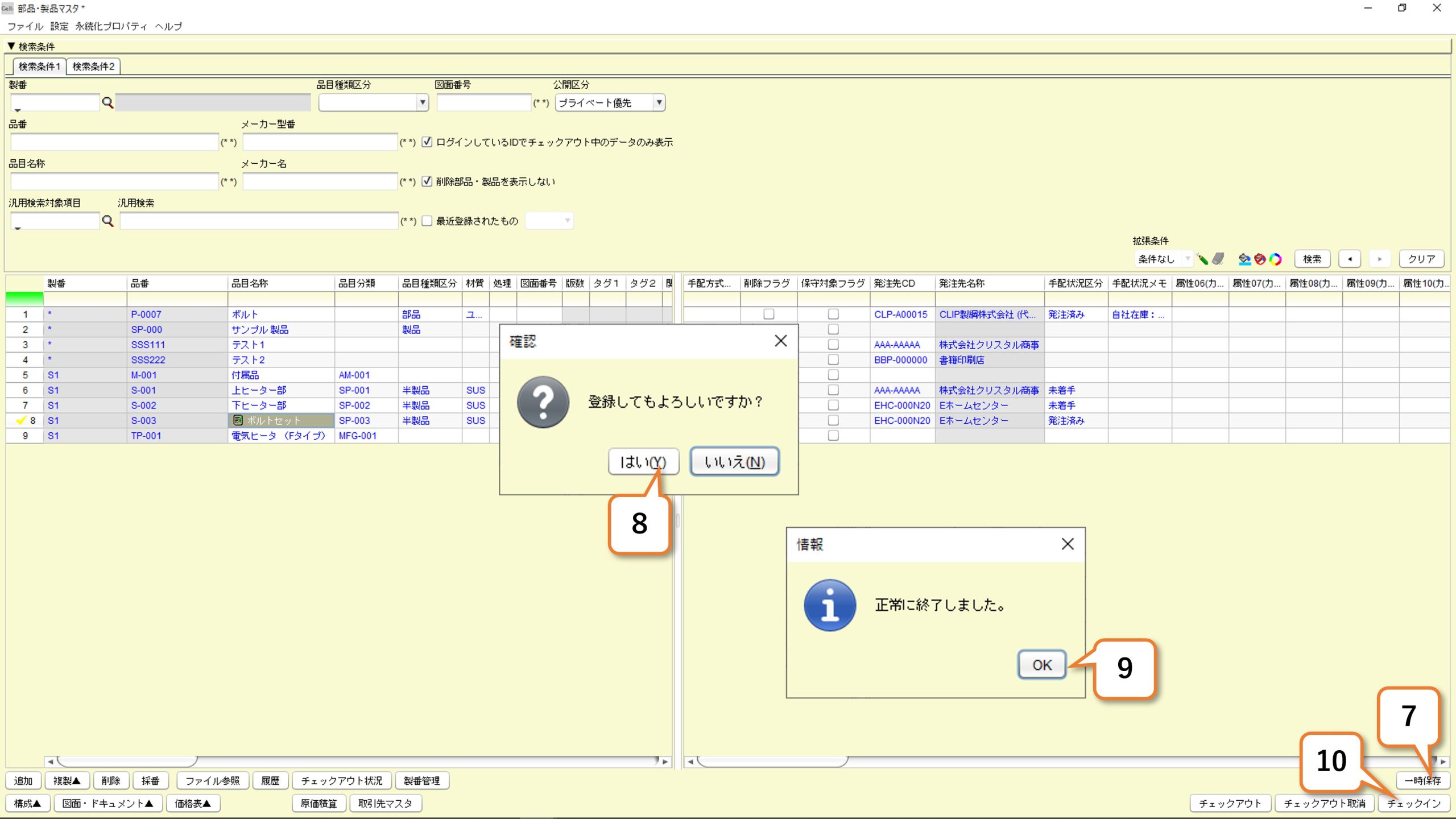
セルのコメントを編集する
部品・製品マスタで検索結果を表示した場合、コメント入力済みのセルを編集することができます。
1)部品・製品マスタを開き、任意の検索条件で検索したとき、コメントが入力済みのセルには、コメントのアイコンが表示されます。
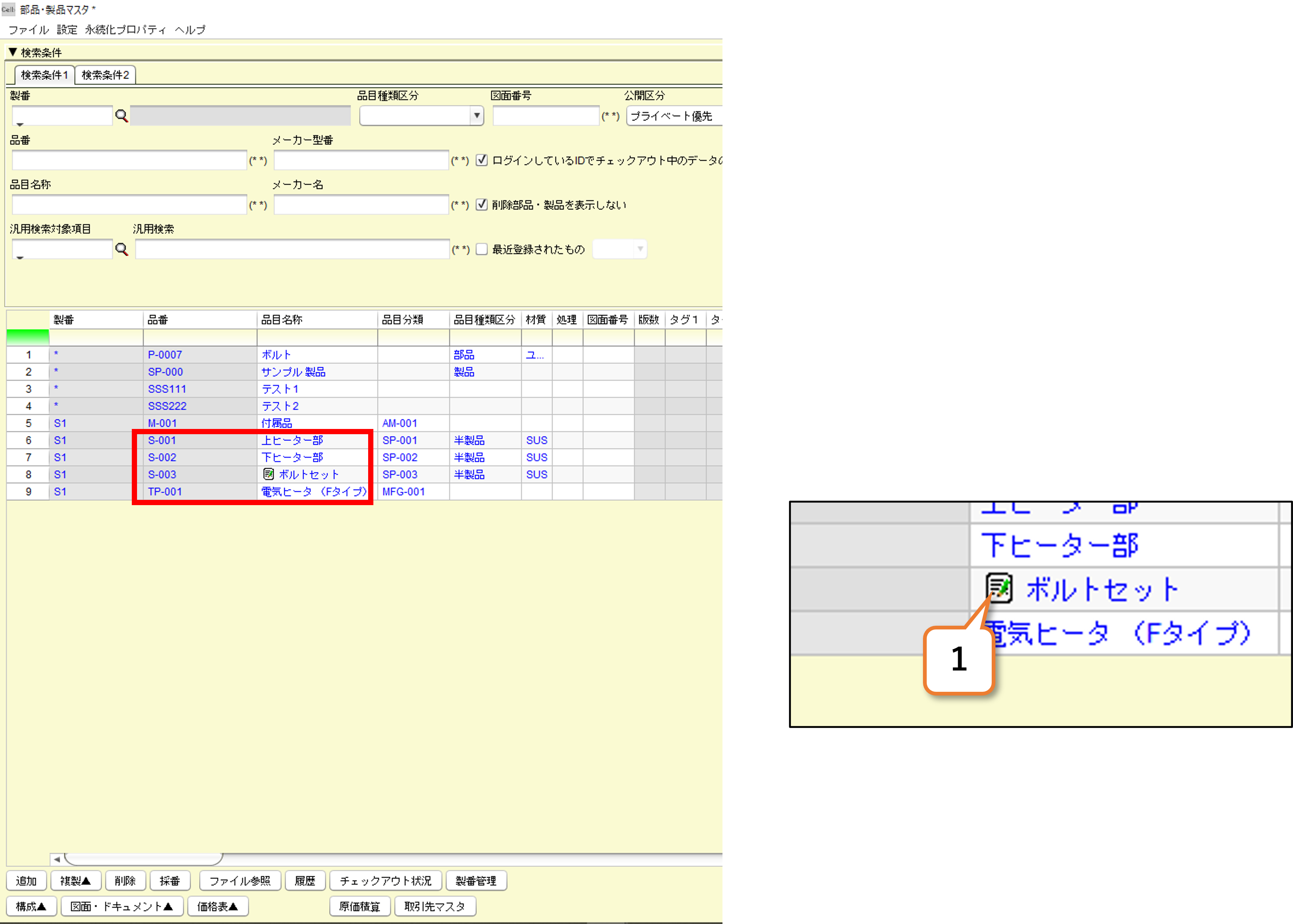
2)コメント入力済みセルを選択し、右クリックします。
3)「コメント ▶」→「コメント編集」を押します。
4)コメントダイアログで入力済みコメントを編集します。
5)「OK」ボタンを押します。
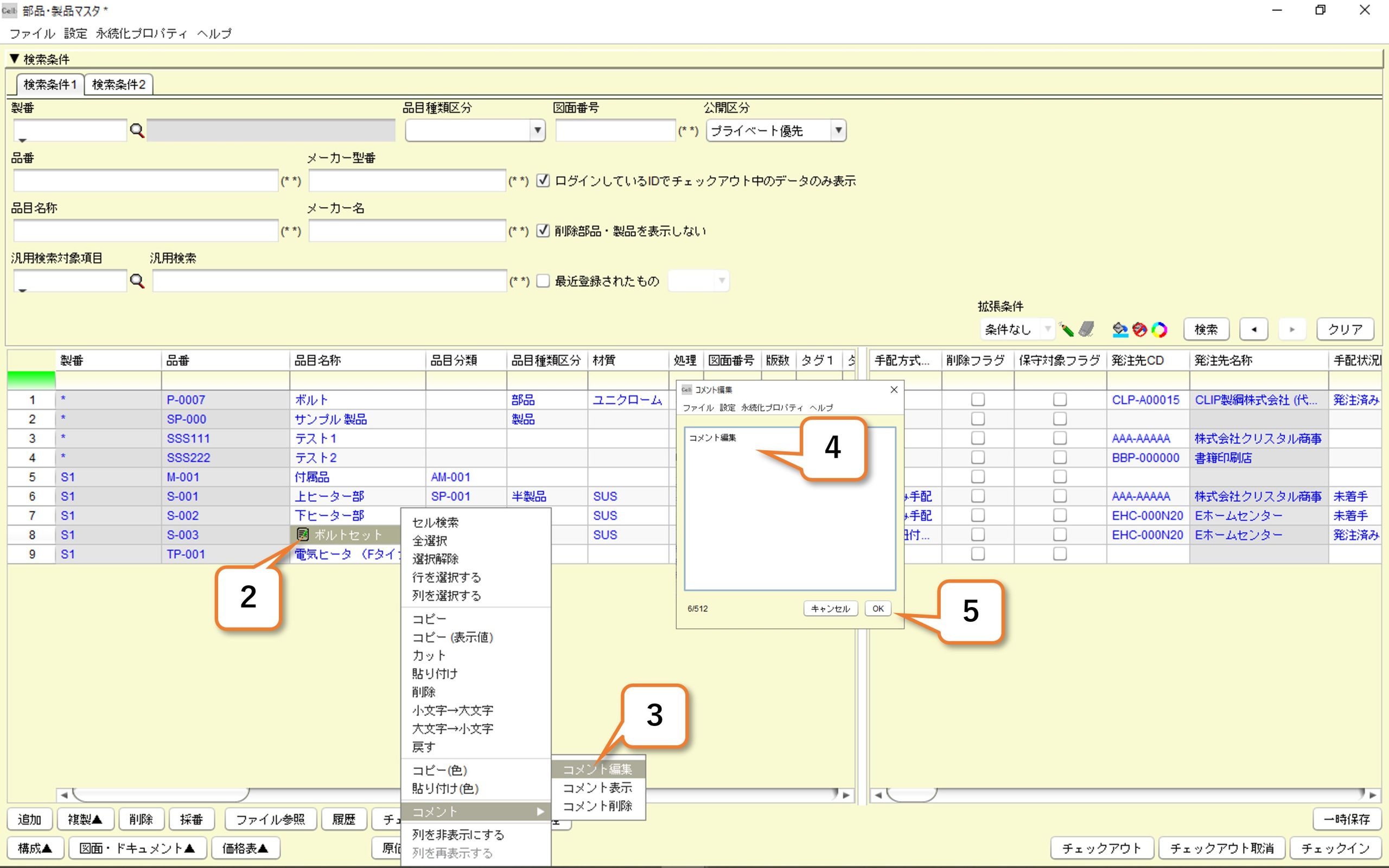
6)「一時保存」を押します。
7)「はい」を押します。
8)「OK」を押します。
9)「チェックイン」ボタンを押します。
※以下、チェックイン画面の指示に従ってチェックインを実施。
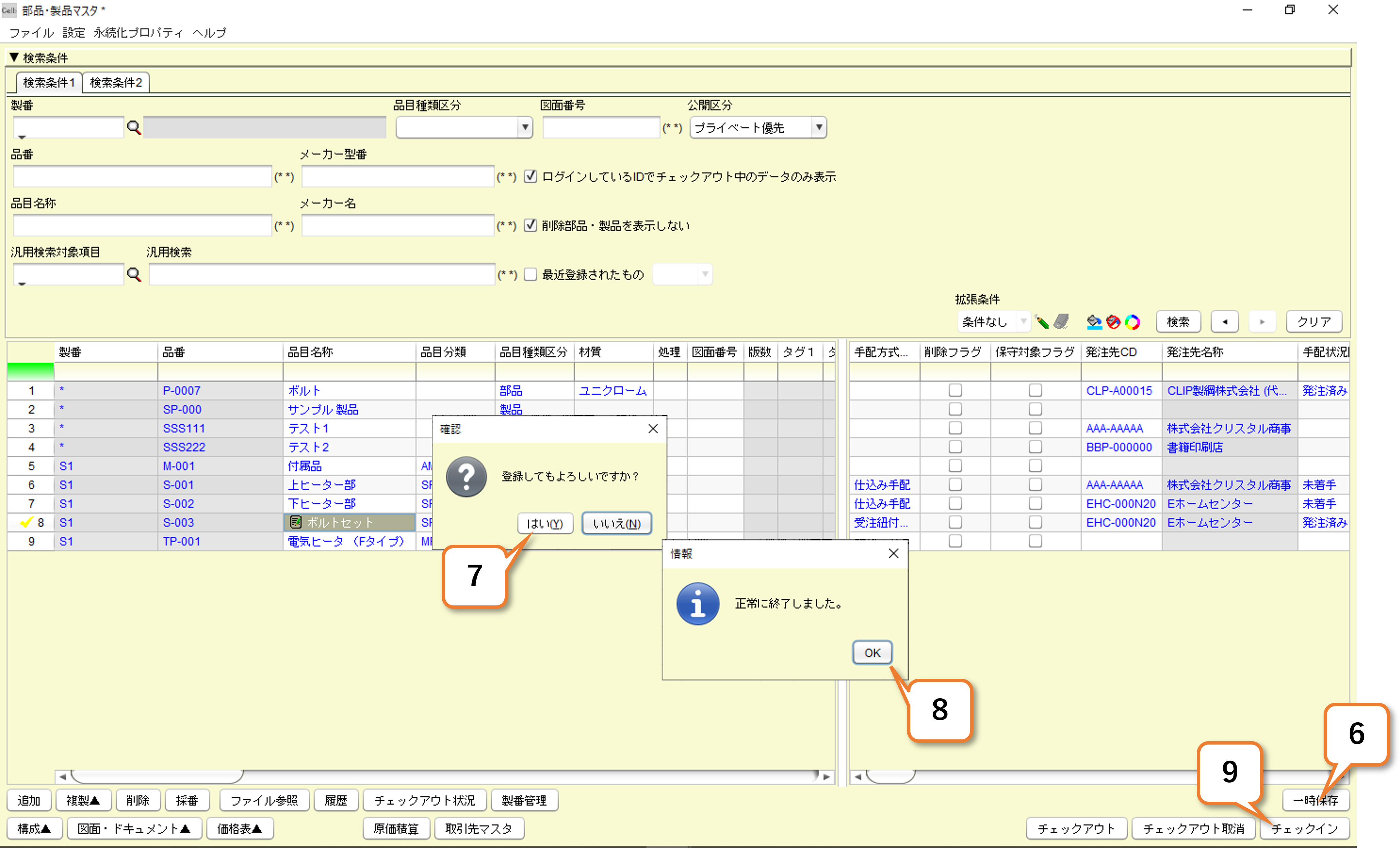
セルのコメントを表示する
1)部品・製品マスタでコメント入力済みのセルを選択し、右クリックします。
2)「コメント ▶」→「コメント表示」を押します。
3)コメントダイアログに登録済みコメントが表示されます。
※この画面でコメントの編集はできません。
4)「OK」を押すと、画面を閉じます。
ポイント:コメント未登録のセルを選択した場合
コメント未登録のセルを選択し、コメント表示を行った場合は、コメントダイアログは開きますが、コメントダイアログには何も表示されません。
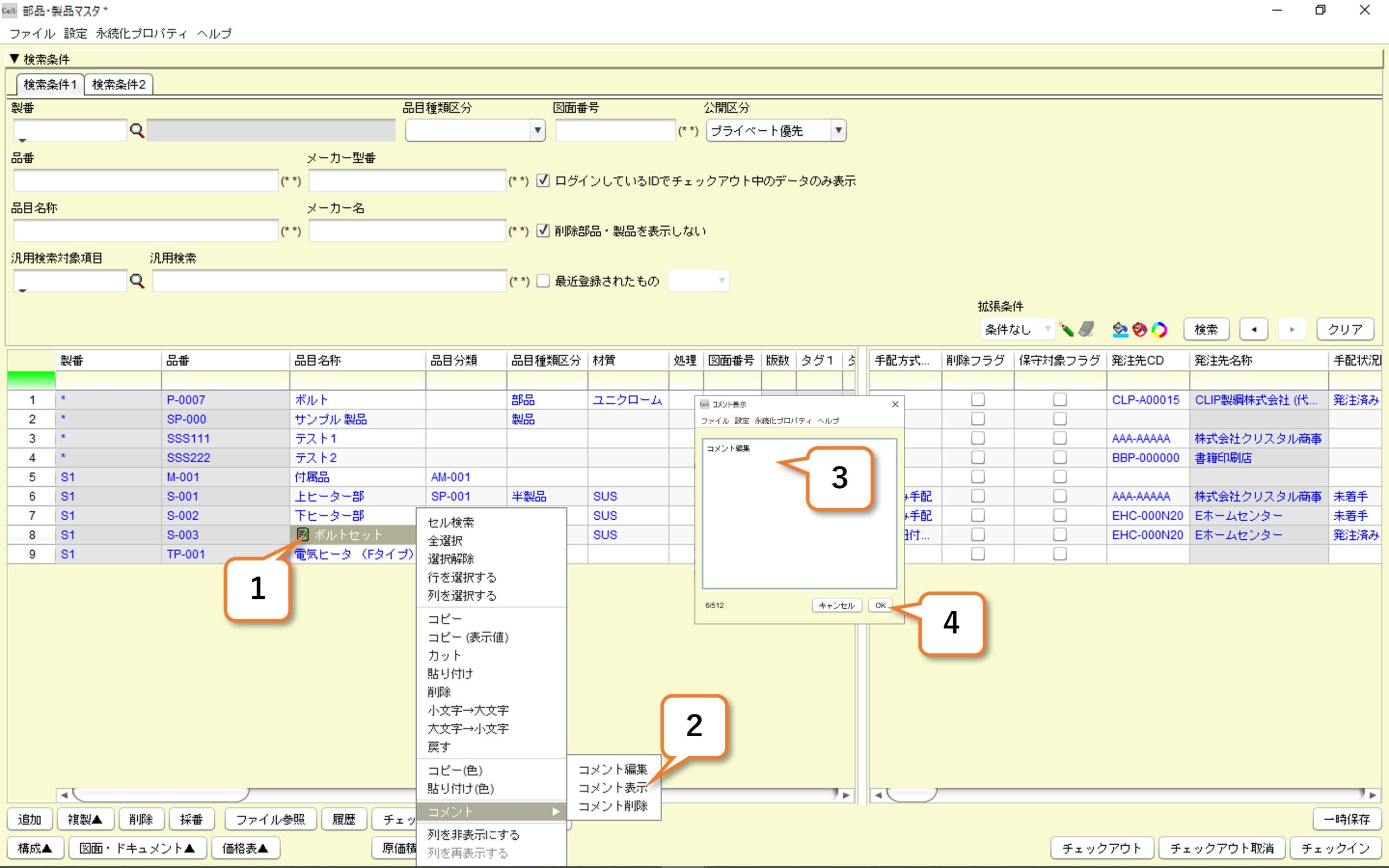
セルのコメントを削除する
1)部品・製品マスタでコメント入力済みのセルを選択し、右クリックします。
2)「コメント ▶」→「コメント削除」を押します。
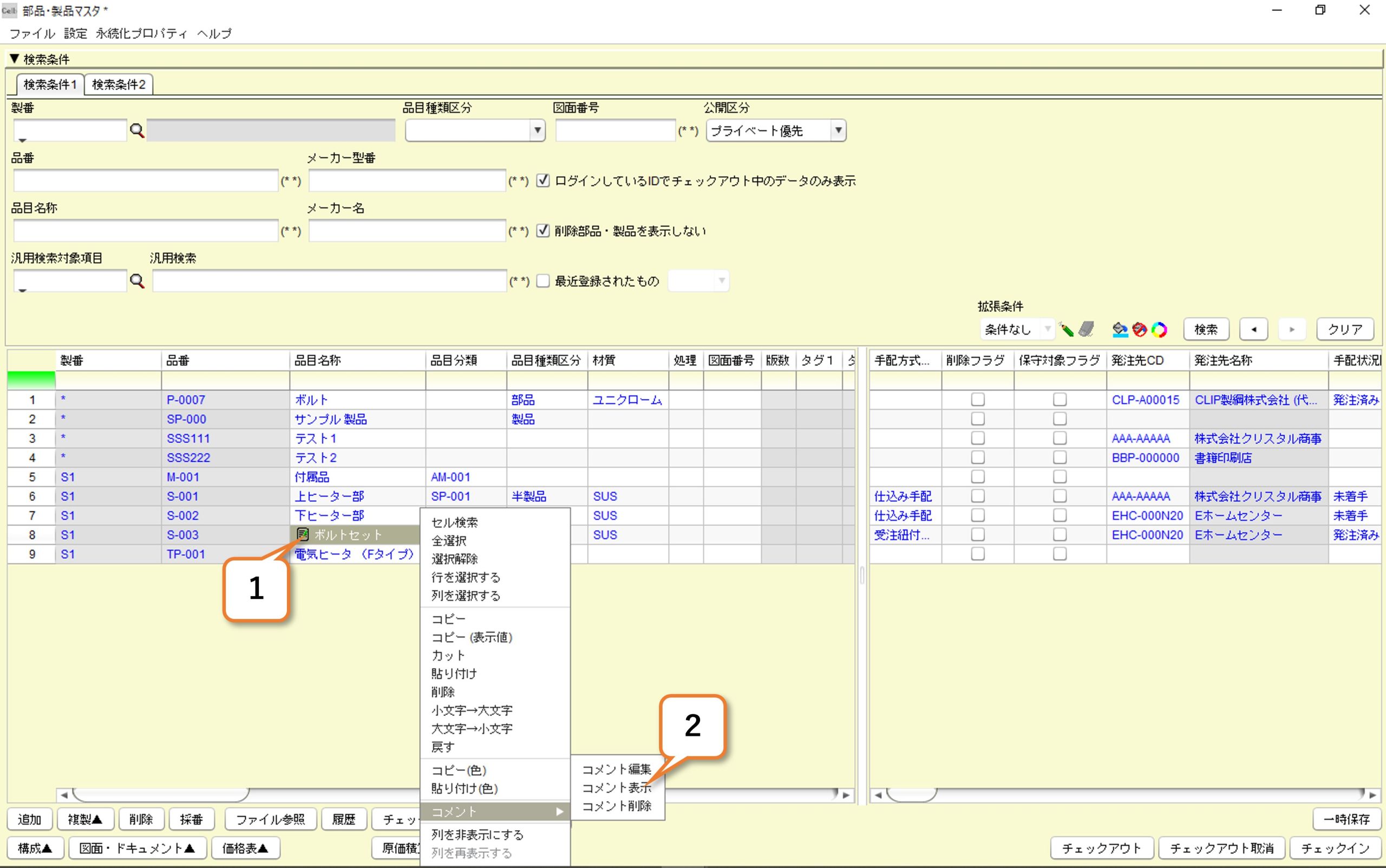
3)選択していたセルのコメントが削除されています。
4)「一時保存」を押します。
5)「チェックイン」を押します。
※以下、チェックイン画面の指示に従ってチェックインを実施。



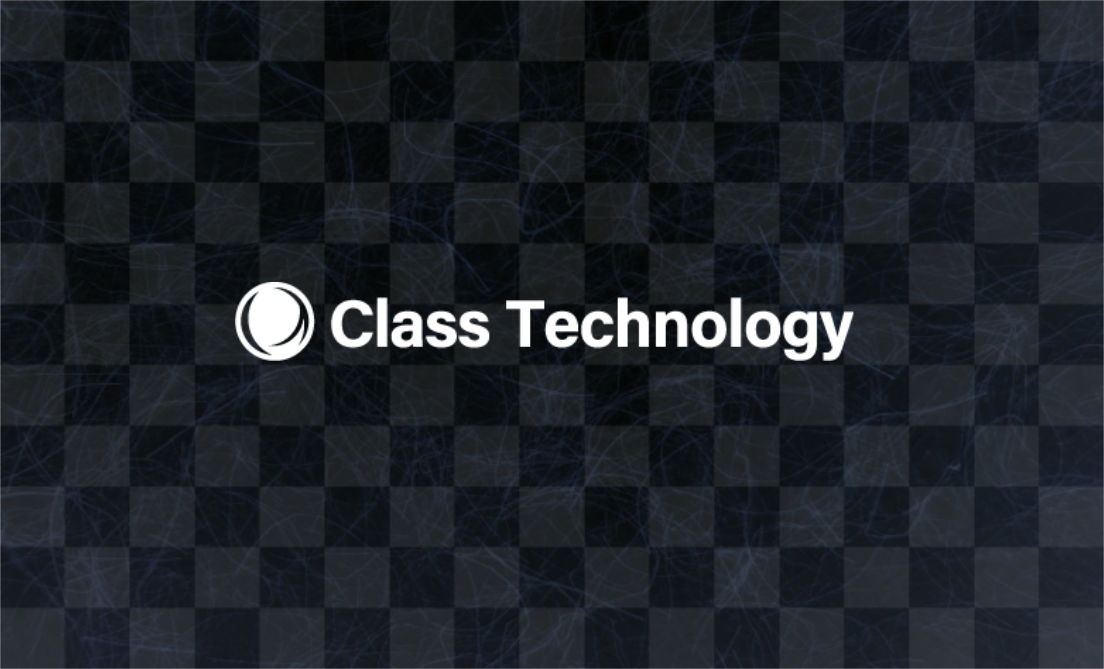

当社サイトその他、カタログ、マニュアル等に記載されている会社名、システム名、製品名は一般に各社の登録商標または商標です。