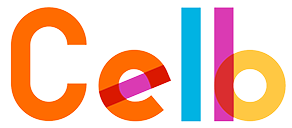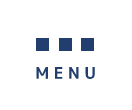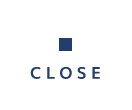製番管理
Celbでは、製番を利用した情報管理が可能です。
同一の製品や部品でも、製番を利用して個別に情報を管理することで、案件紐づきとして管理するなどの運用が可能です。
また、製番付きの部品と製番なしの部品が混在した構成も作成でき、半見込み半受注のハイブリット管理に対応します。
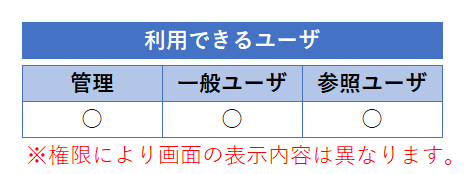
1.画面機能説明
1)製番 : 個々の生産オーダーを管理する番号
2)製番用途区分 : 製番に紐づく管理区分
3)製番名称 : 個々の生産オーダー名称
4)製番ステータス: 進捗状況区分
5)拡張条件 : 登録情報を広い範囲から条件付き検索
6)鉛筆マーク : 拡張検索条件設定
7)消しゴムマーク: 拡張条件検索の解除
8)検索 : 製番の検索
9)クリア : 閲覧情報を消す
10)製番数量 : 製番に紐づく件数や数
11)製番納期 : 納期
12)製番用途区分 : 製番に紐づく管理用途区分
13)メモ : フリースペース、記載したい内容を入力
14)追加 : 登録する行を追行
15)複製 : 既存データをコピー
16)削除 : 登録情報を消す
17)削除取消 : 削除を取消す
(保存前の新規登録中での取消)
18)採番 : 採番選択画面を開く
19)保存 : 編集内容の保存
ポイント:フリーのカスタム属性について
以下のフリー属性をご用意しておりますので、必要に応じて名称を変更してご利用ください。
・製番数値項目1~10(カスタム)
・製番メモ1~10(カスタム)
・製番日付項目1~10(カスタム)
・製番チェック1~10(カスタム)
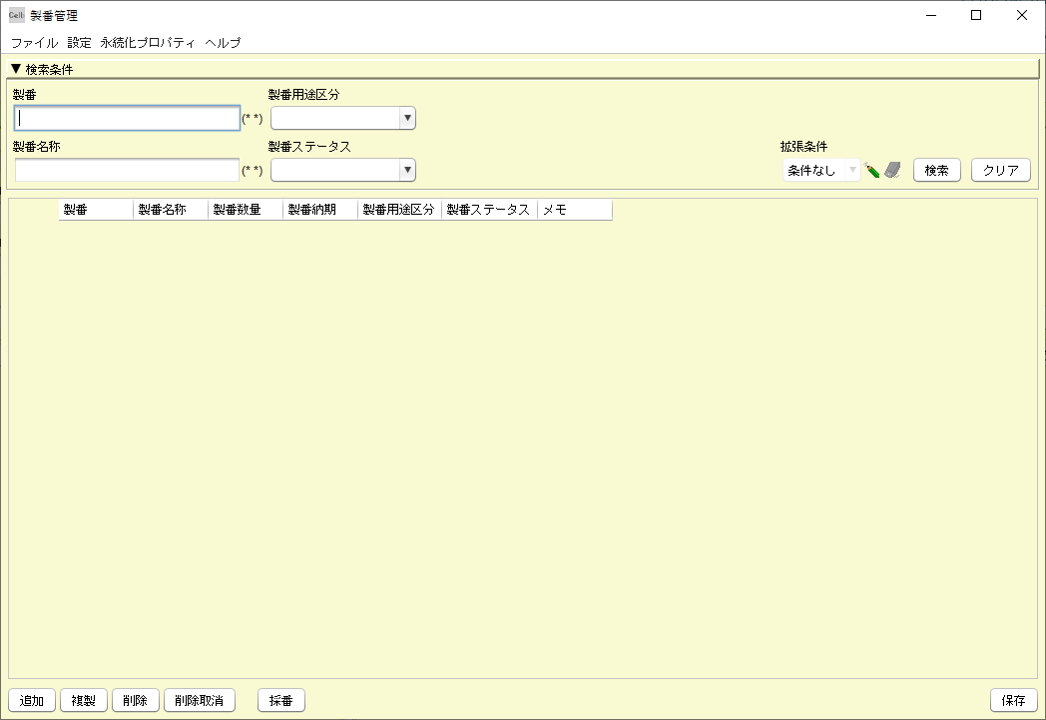
2.製番を登録する
1)メニュー画面から「製番管理」をダブルクリックします。
2)「追加」ボタンを押します。
3)各項目へ登録情報を入力します。
※製番用途区分、製番ステータスは情報として必須項目ですが、この情報は他機能への影響や関連性はございません。
※自動採番を利用する場合は、「第2章 採番管理」を参照してください。
4)「保存」ボタンを押します。
5)確認画面で「はい」ボタンを押します。
6)情報画面で「OK」ボタンを押します。
7)登録完了
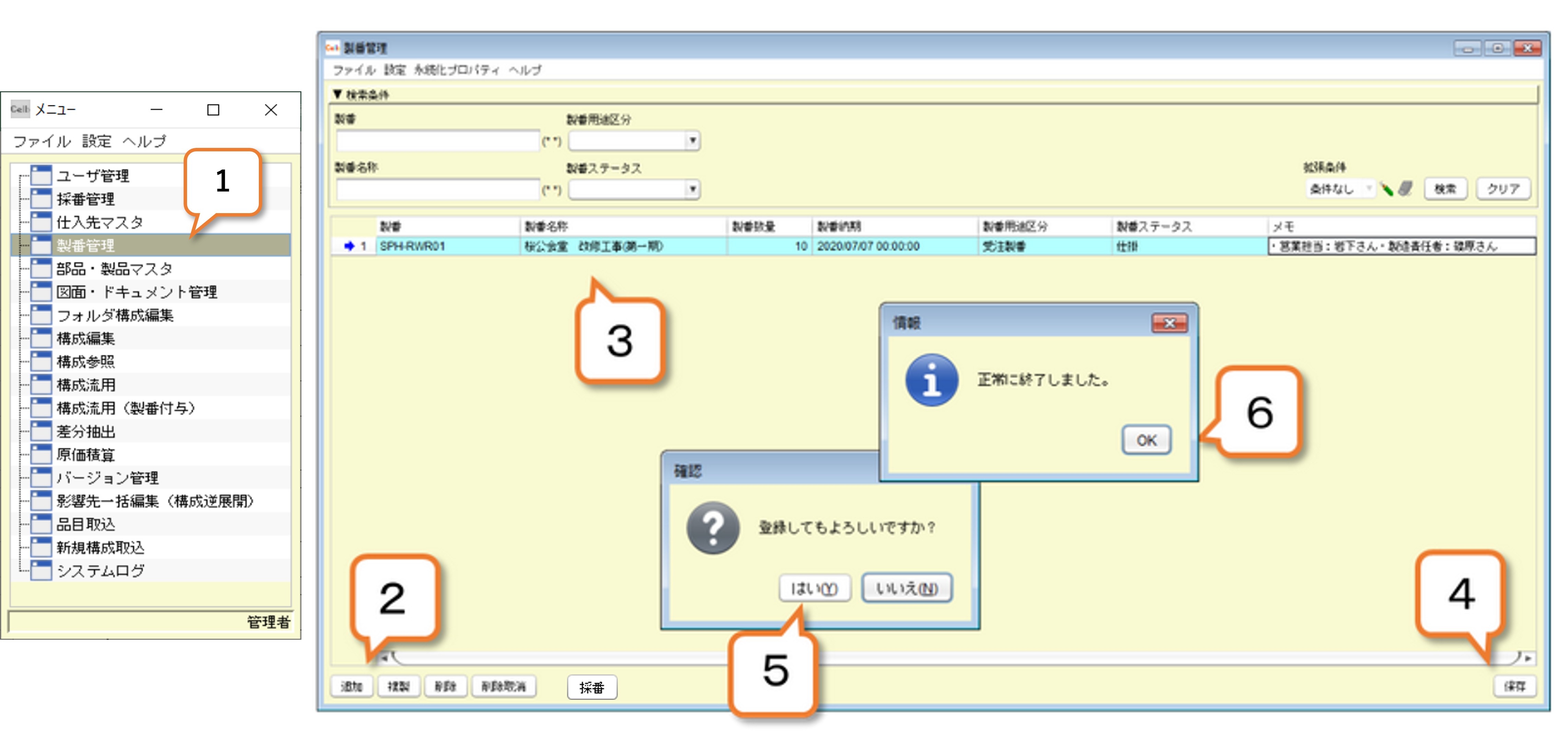
3.製番を編集する
1)変更したいセルをクリック、情報を編集します。
2)「保存」ボタンを押します。
3)確認画面で「はい」ボタンを押します。
4)情報画面で「OK」ボタンを押します。
5)登録完了
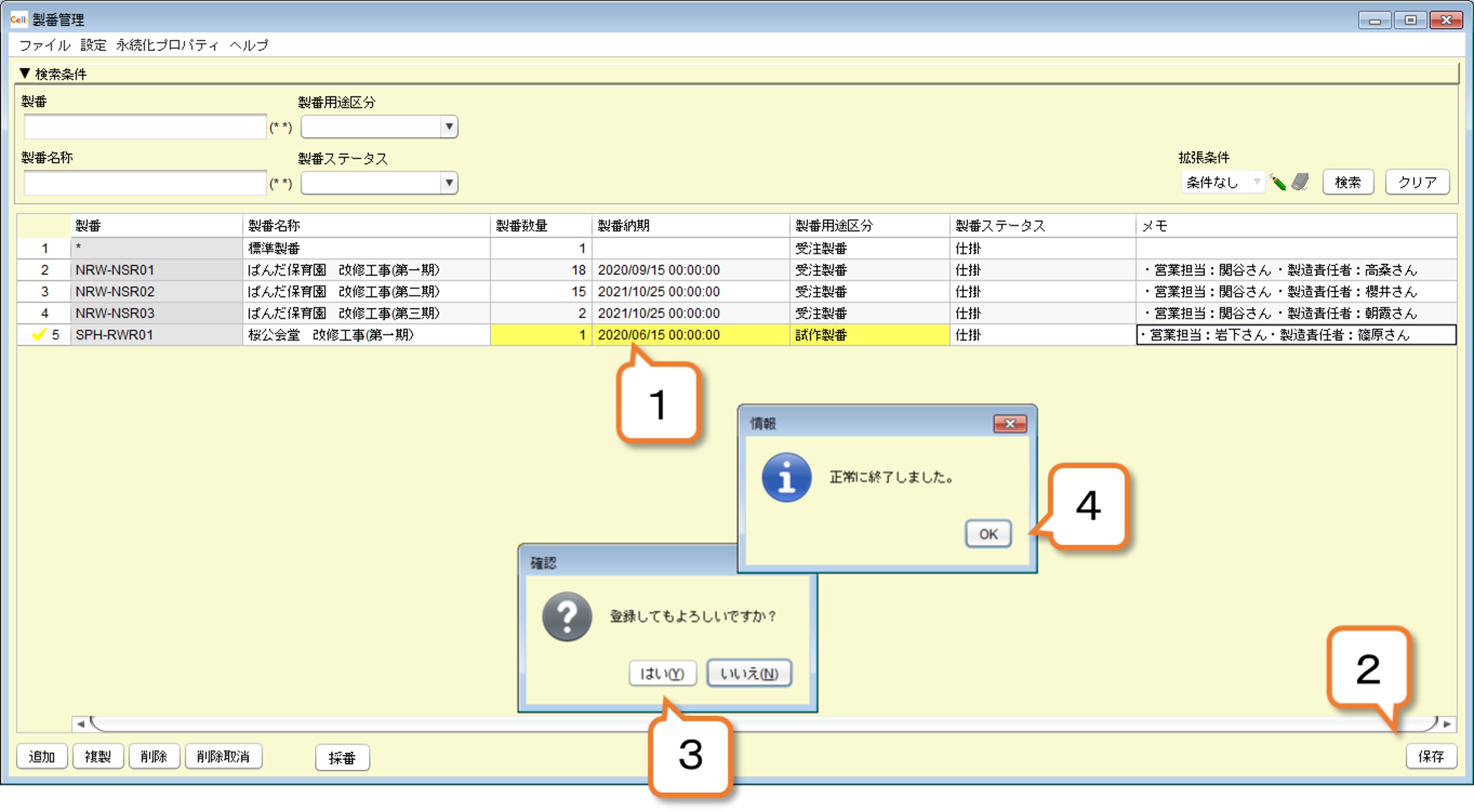
4.製番を複製する
1)複製したい行を選択します。
2)「複製」ボタンを押します。
3)複製された行が追加されます。
4)登録情報を入力します。
5)「保存」ボタンを押します。
6)確認画面で「はい」ボタンを押します。
7)情報画面で「OK」ボタンを押します。
8)登録完了
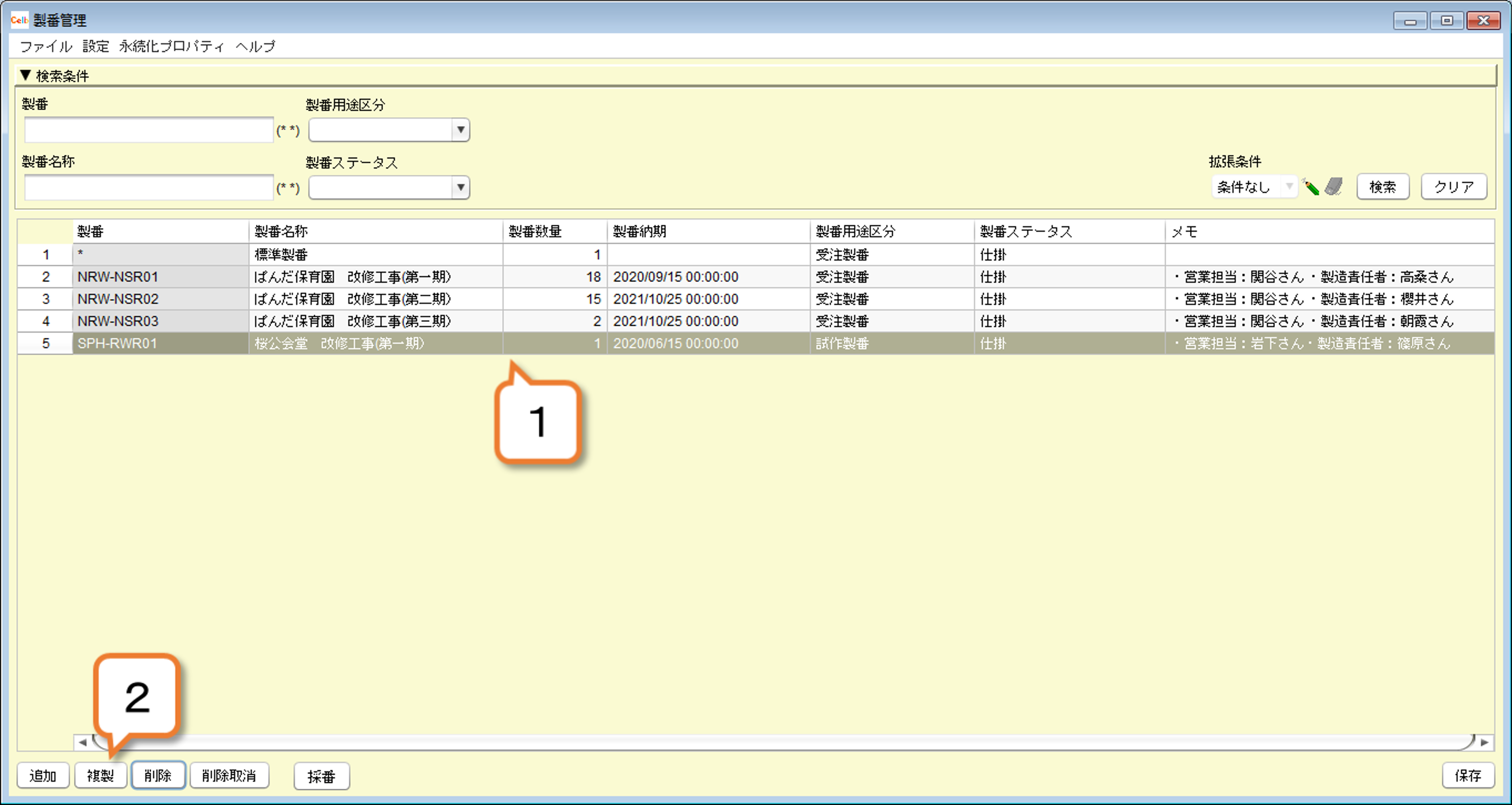
5.製番を削除する
1)削除したい行を選択します。
2)「削除」ボタンを押します。
3)「保存」ボタンを押します。
4)確認画面で「はい」ボタンを押します。
5)情報画面で「OK」ボタンを押します。
6)登録完了
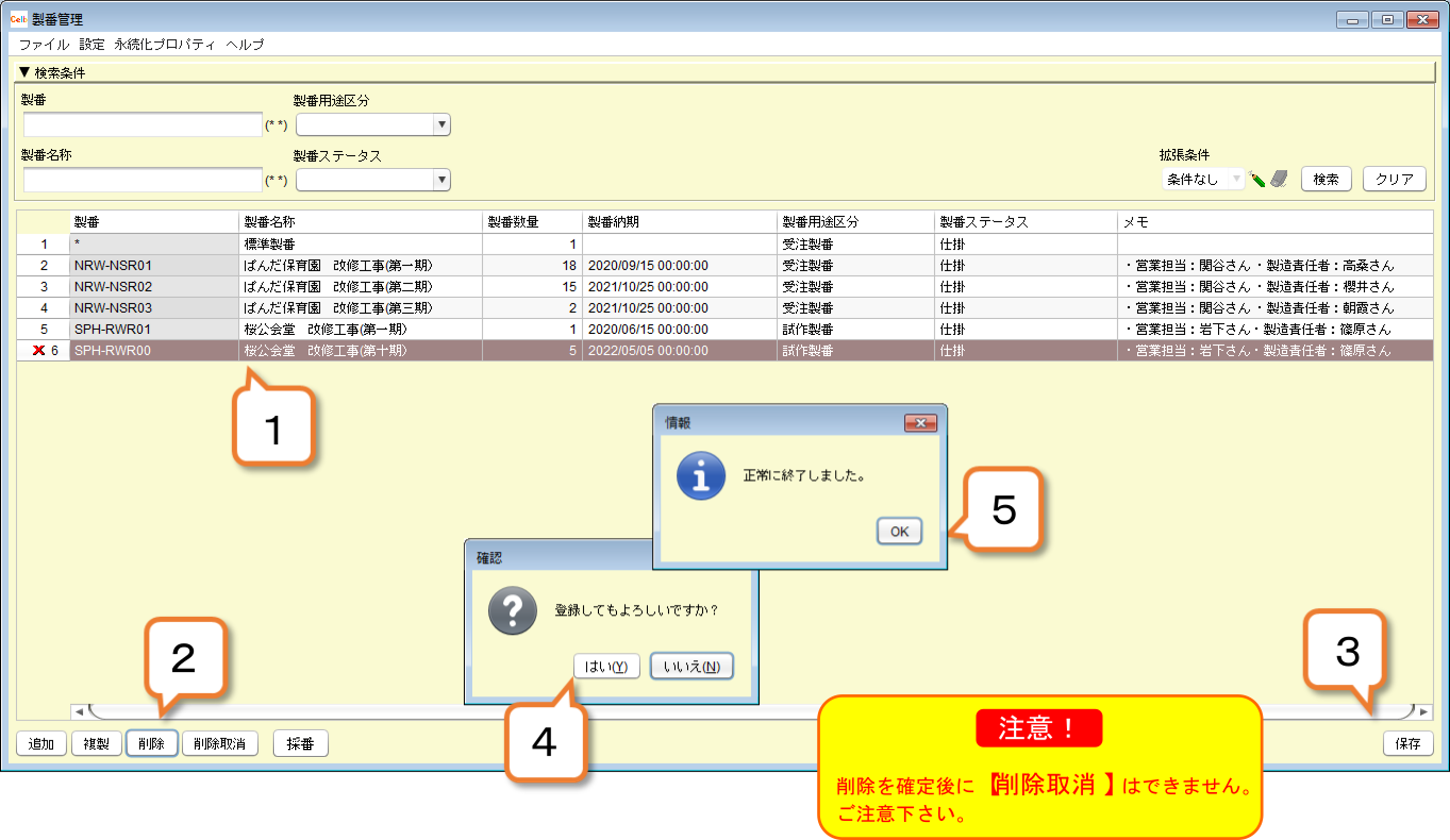
6.複数の製番をまとめて登録する
ここでは、エクセルシート赤枠の通番2~4までの3行をまとめて登録する操作を解説します。
1)登録するエクセルデータを準備
2)「製番管理」画面の「追加」ボタンを3回押します。
3行の新規行が作成されます。
3)エクセルシートから登録したいセルへカーソルを移動します。
4)マウスで範囲選択し、コピー元を選択します。
5)選択範囲をコピーします(Ctrl + Cボタン)
6)「製番管理」画面で、コピーしたいセルの先頭をクリックしま す。
7)情報を貼り付けます(Ctrl + Vボタン)
8)「保存」ボタンを押します。
9)確認画面で「はい」ボタンを押します。
10)情報画面で「OK」ボタンを押します。
11)登録完了
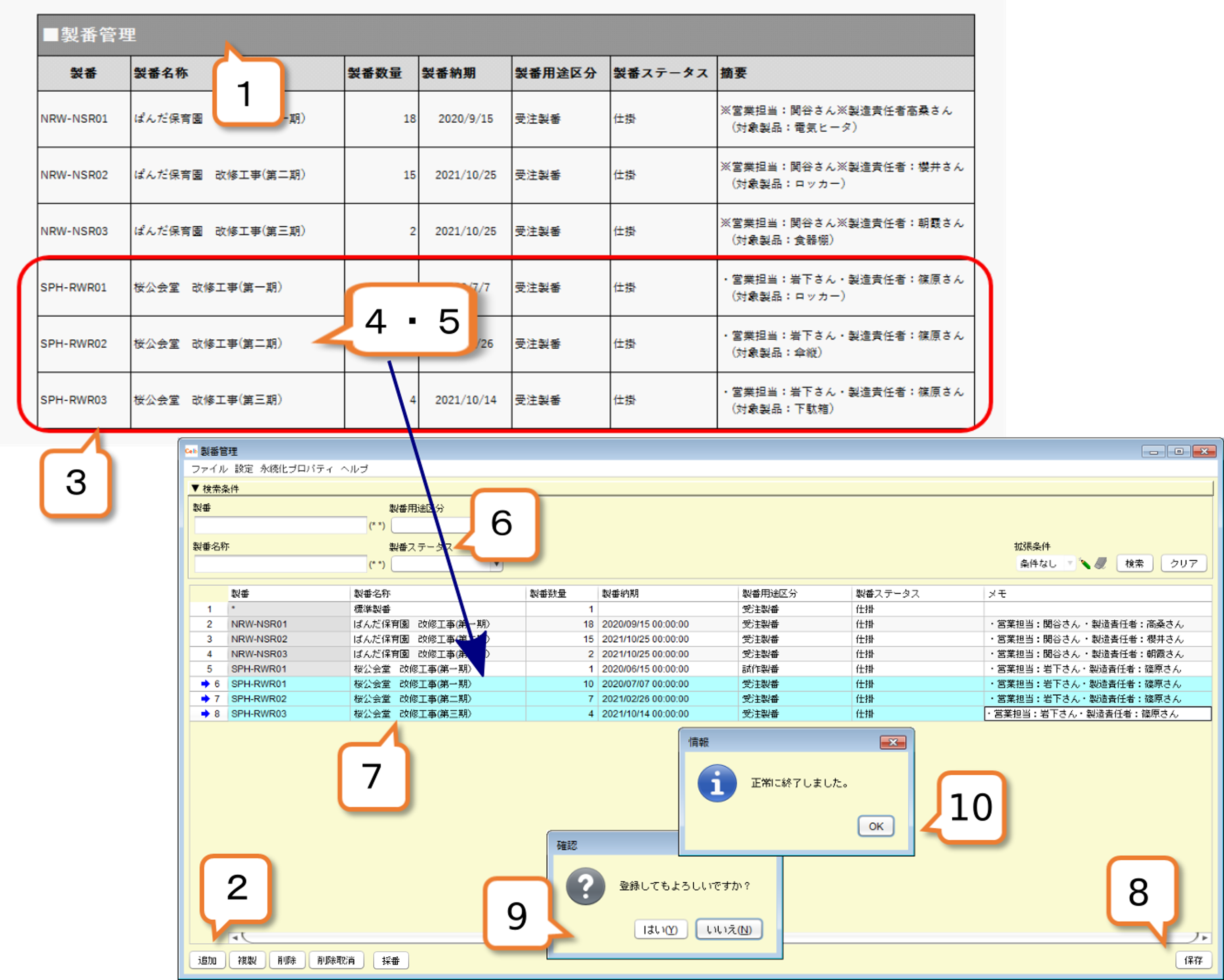


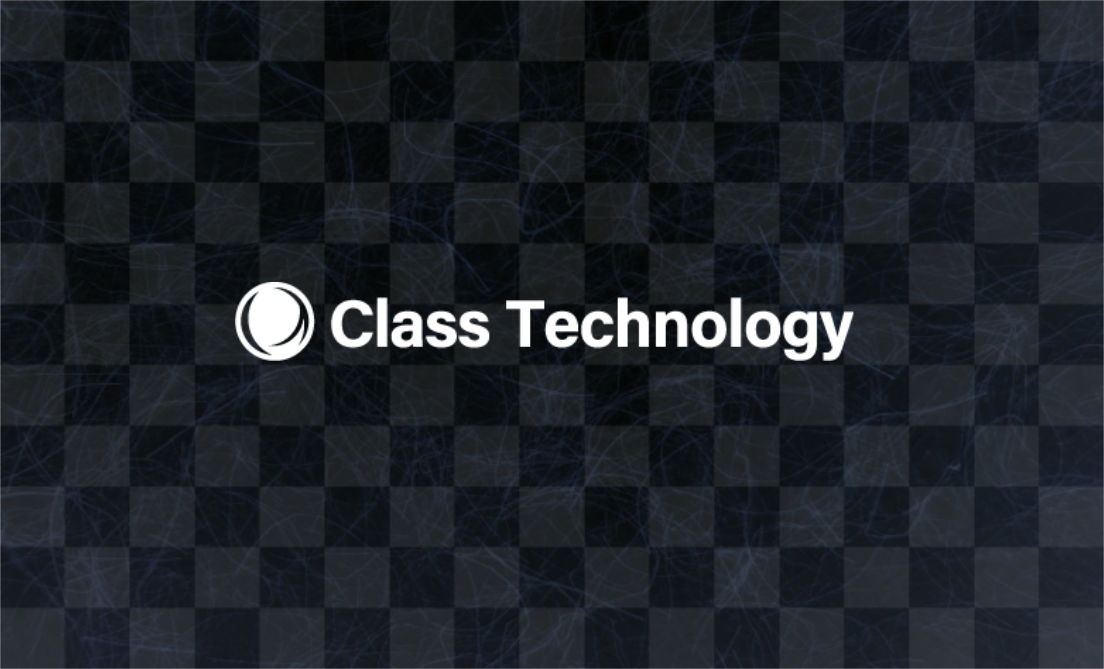

当社サイトその他、カタログ、マニュアル等に記載されている会社名、システム名、製品名は一般に各社の登録商標または商標です。