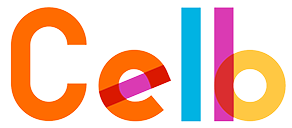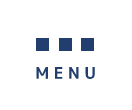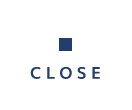ユーザ管理
ユーザID(担当者コード)、パスワードなどのユーザ情報の設定と管理を行います。
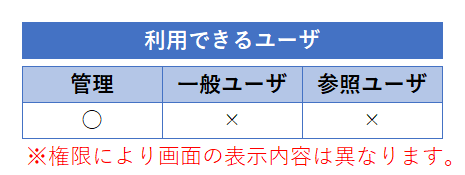
1.画面機能説明
<検索条件>
1)担当者CD : 登録者コード
2)担当者名称 : 担当者名称
3)検索 : ユーザ情報の検索
4)クリア : 検索キーワードの削除
<情報一覧>
5)担当者CD : 登録者のコード
6)担当者名称 : ユーザ名称
7)ロール : 利用者権限を選択
8)Emailアドレス : ユーザIDに紐づけるメールアドレス
9)二要素認証 : 二要素認証の利用(有/無)
10)仮パスワード : 初期化されたパスワード
11)パスワード : パスワード
12)パスワード変更日 : 変更登録日
13)単価情報アクセス : 単価情報へのアクセス権限設定
14)全グループアクセス許可 : グループ設定時の閲覧制限に関わらず全グループへのアクセスが可能になります。
※この設定は管理者権限のユーザはデフォルトでONになります。
→グループ権限についての詳細は、「グループ設定機能」を参照ください。
15)カスタム担当者属性: 5つのフリー属性
<操作ボタン>
16)追加 : ユーザを登録する行を追行
17)削除 : ユーザの削除
18)削除取消 : 新規登録編集中のキャンセル
19)パスワード初期化 : 既存パスワードを初期化
20)登録通知メール送信: 登録したEmailアドレスへ登録通知メールを送信
21)保存 : 編集内容の保存
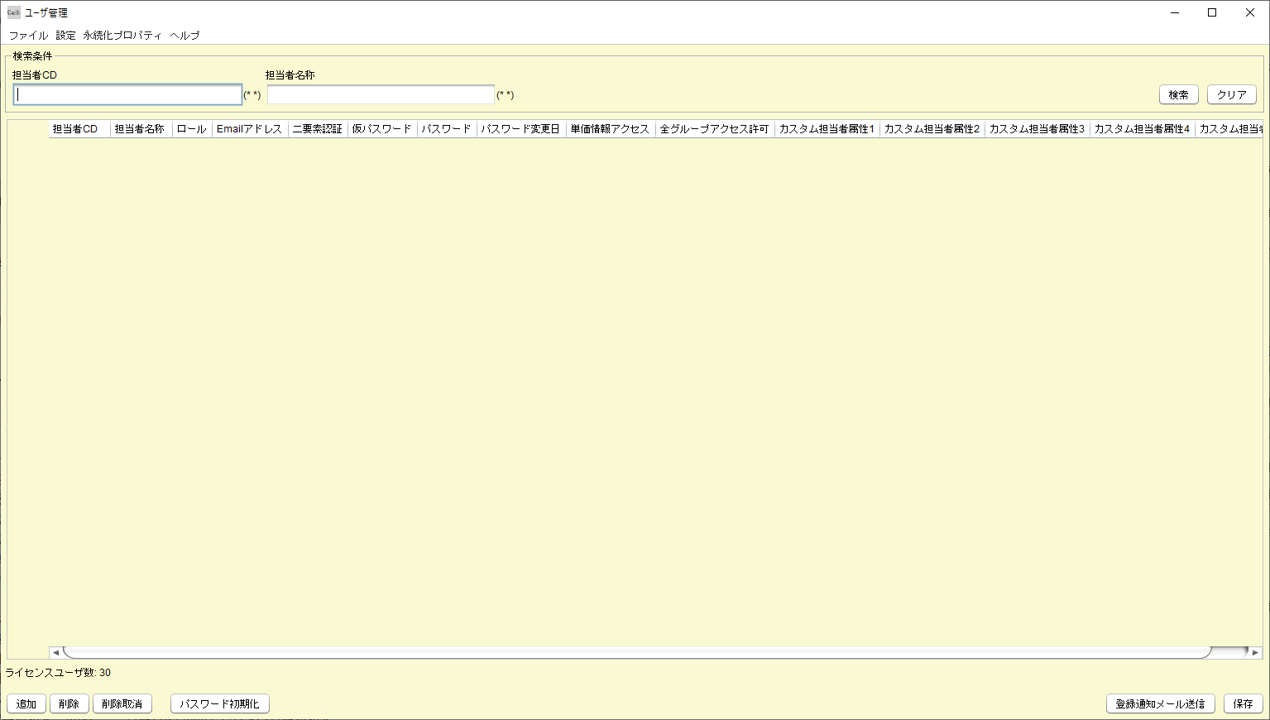
2.ユーザを登録する
1)「メニュー」から「ユーザ管理」をダブルクリックします。
2)「追加」ボタンを押します。
3)「担当者CD」へ追加登録したいご利用者名をアルファベットで入力します。
※担当者CDは「@」の前までを入力します。入力した担当者CDの後に、自動でテナントID(@*****)が付きます。
4)「担当者名称」を入力します。
5)「ロール」を選択し、権限を設定します。
管理者:すべての操作が可能なユーザ、ユーザ管理機能が操作可能
一般ユーザ:ユーザ管理機能を除く、すべての情報が閲覧・編集可能
参照ユーザ:最小限のメニューで情報参照のみ、閲覧・編集不可
※詳しくは、2-Bをご参照ください。
6)「Emailアドレス」を入力します。
※メールアドレスは必須入力ではありません。メールアドレスを登録することにより利用者登録通知やチェックイン通知をメール送信することができます。必要に応じてメールアドレスを登録してご利用ください。
<二要素認証>
必要に応じて「二要素認証」を設定します。
※二要素認証を利用する場合、Emailアドレスは必須です。
7)「仮パスワード」が自動的に発番されます。
8)「単価情報アクセス」で単価情報へのアクセス権限の設定をチェックボックスのON/OFFで選択します。
※注意:「単価情報アクセス」のチェックボックスは、自動的にONの状態になっています。必要に応じてアクセス権限の設定を行ってください。
9)「保存」ボタンを押します。
10)確認画面で「はい」ボタンを押します。
11)情報画面で「OK」ボタンを押します。
12)登録完了
★新規にユーザ登録を行った際は、ご利用される方へ担当者CDと仮パスワードをお知らせください。「登録通知メール送信」機能を利用することにより、メールで通知することができます。
13)メール配信先を選択し「登録通知メール送信」ボタンを押します。これでご利用される方への利用者登録通知メールの送信が完了です。
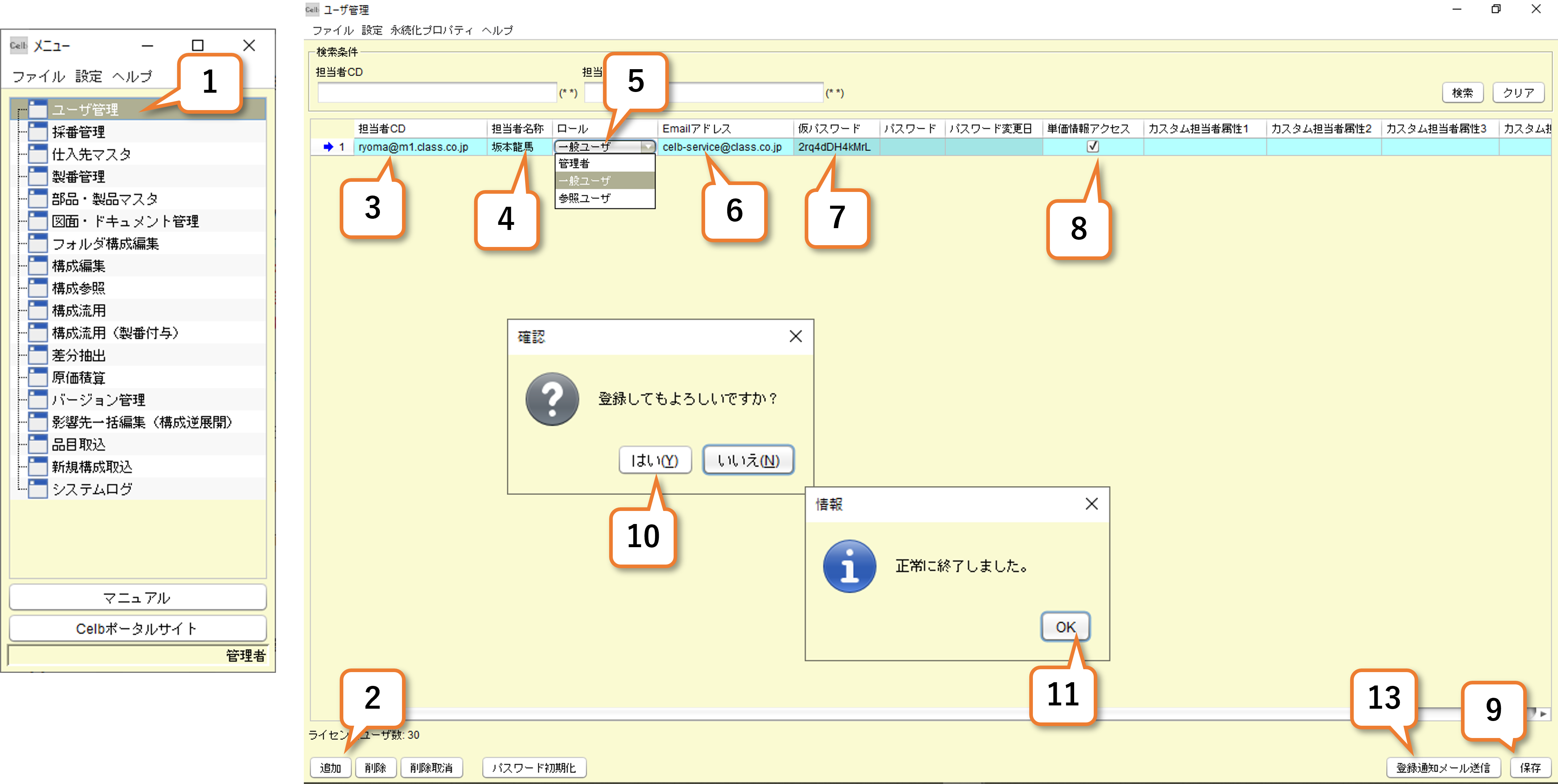
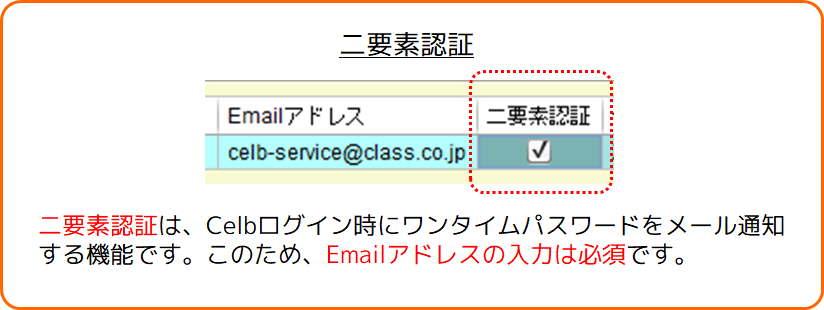
2-A.二要素認証を利用する
<設定>
「ユーザ管理」画面の「二要素認証」チェックボックスを ON にすることで、機能が利用できます。
※二要素認証機能はユーザ単位に設定します。
<ログイン>
1)対象ユーザのログイン時に、ワンタイムパスワードが登録Emailアドレス宛に送信されます。
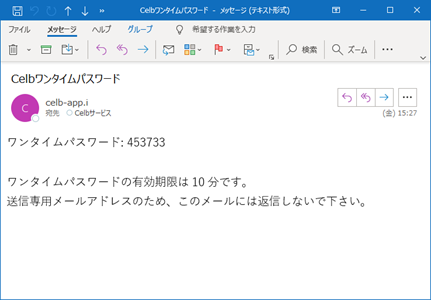
※ワンタイムパスワードの有効期限は10分です。有効期限が切れた場合は、ログインをやり直してください。
2)ワンタイムパスワード入力画面に、受信メールに記載の6桁のパスワード(半角数字)を入力します。
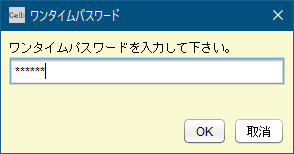
3)ログイン完了
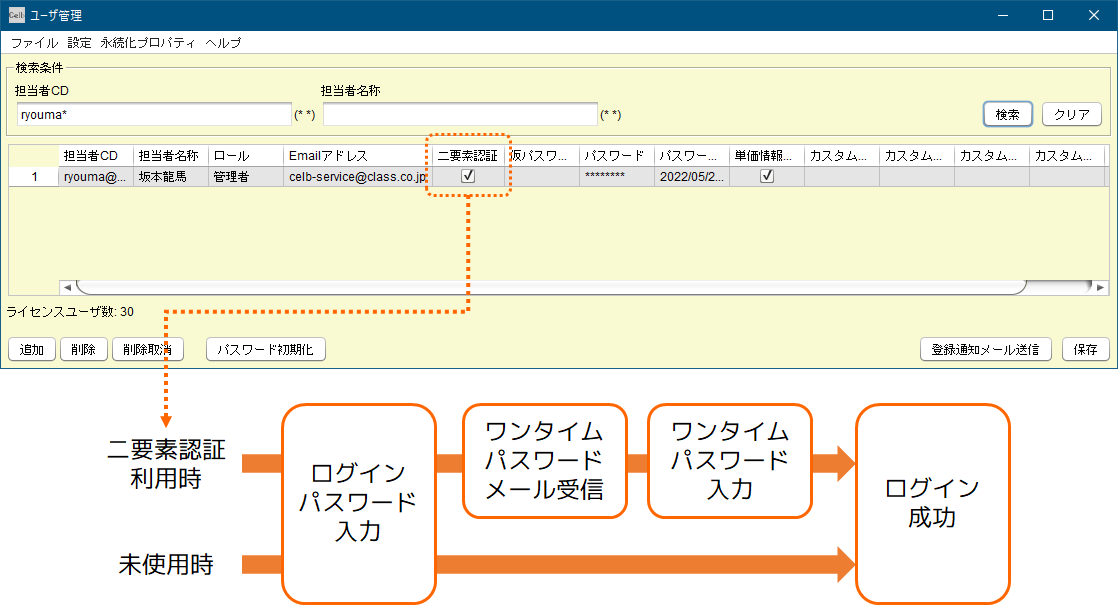
2-B.各種ユーザ権限の設定について
Celbでは、「管理者」「一般ユーザ」「参照ユーザ」の3つのユーザが設定できます。
また、「ユーザ管理」画面で単価情報アクセスを設定することにより、さらに細かい設定を行うことが可能です。
種別は全部で6つ、<メニュー>や<各種画面>など設定により異なりますので業務内容にあったユーザ権限を設定し情報の管理、制御にお役立てください。
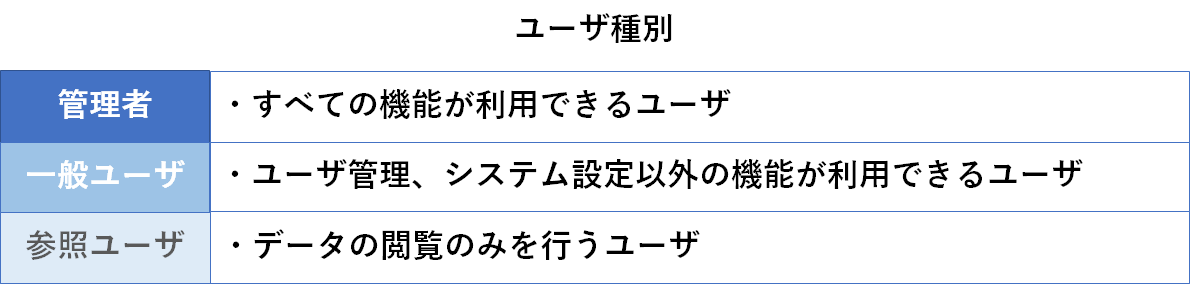

表示画面の比較
下記では、ご参考にユーザ種別と単価情報アクセス権限が大きく異なる2つの設定による画面表示を紹介します。
※画面表示の比較のため、3つの画面に絞っています。
・ユーザ権限設定
・「管理者(単価情報アクセス:ON)」
・「参照ユーザ(単価情報アクセス:OFF)」
・比較画面名称
・「メニュー」
・「部品・製品マスタ」
・「図面・ドキュメント管理」
・メニュー画面
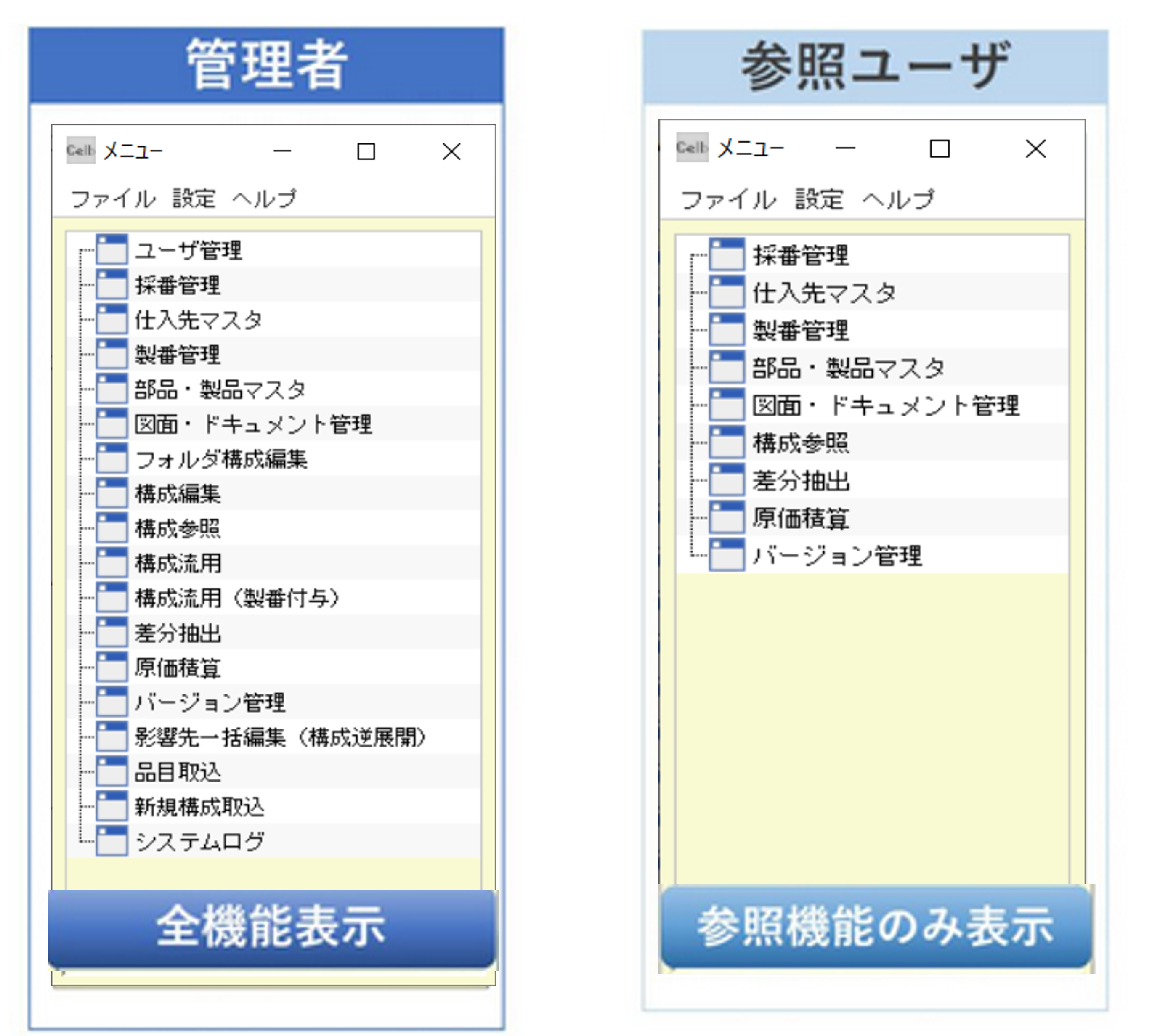
・部品・製品マスタ 画面
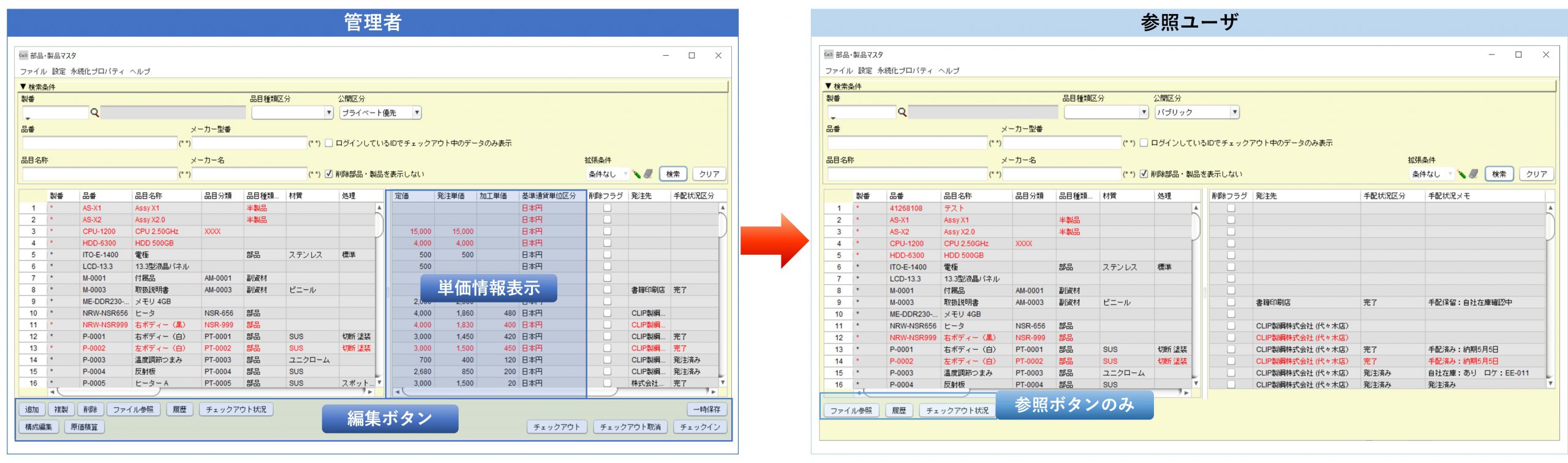
・図面・ドキュメント管理 画面
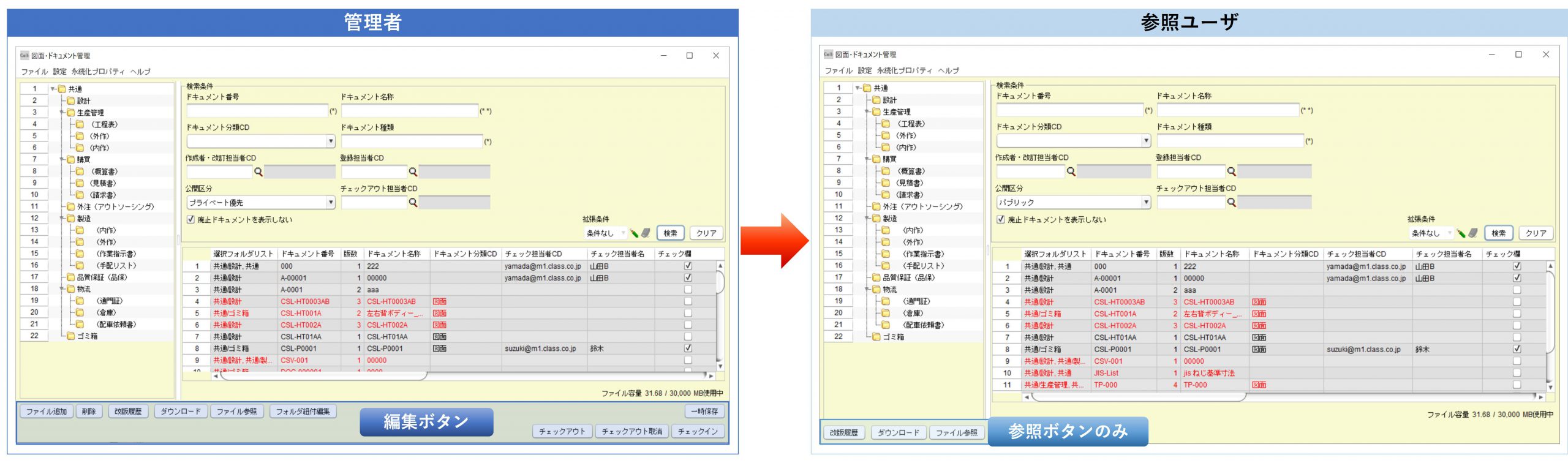
3.初回ログイン
1)「Celb」を起動します。
2)「担当者CD」を入力します。
3)「パスワード」へ「仮パスワード」を入力し、「OK」ボタンを 押します。
4)新しいパスワードを入力します。
※大文字・小文字・数字を含む8文字以上
5)確認のため、もう一度パスワードを入力します。
6)「OK」ボタンを押します。
7)登録が完了し、Celbにログインされます。
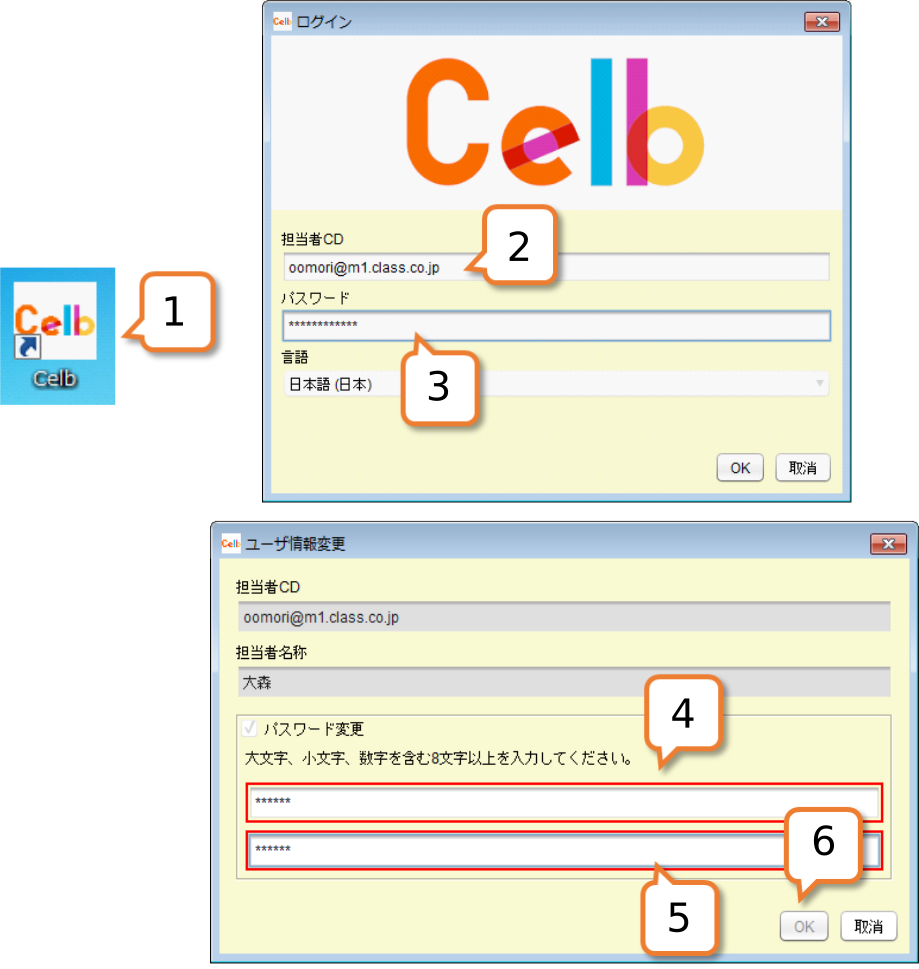
4.ユーザを削除する
1)削除するユーザを選択します。
2)「削除」ボタンを押します。
3)「保存」ボタンを押します。
4)確認画面で「はい」ボタンを押します。
5)情報画面で「OK」ボタンを押します。
6)削除完了
チェックアウト中データの作業担当者IDを確認するには、「部品・製品マスタ」を起動し「作業担当者CD」属性を表示することで、確認が可能です。
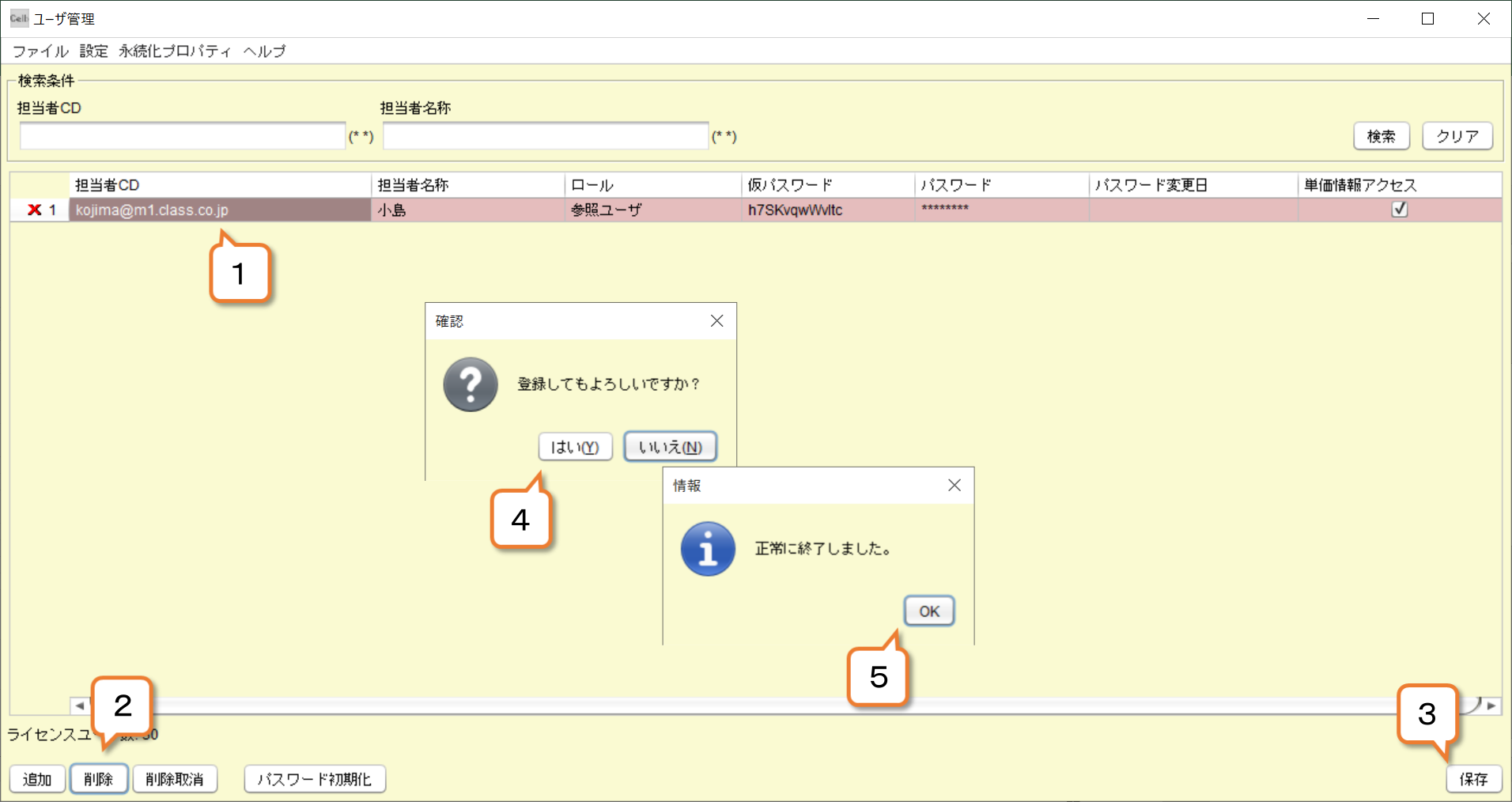
5.パスワードを初期化する
1)対象のユーザを選択します。
2)「パスワード初期化」ボタンを押します。
3)「仮パスワード」が自動的に発番されます。
4)「保存」ボタンを押します。
5)確認画面で「はい」ボタンを押します。
6)情報画面で「OK」ボタンを押します。
7)登録完了
※パスワードの初期化を行った担当者の方へ仮パスワードをお知らせください。「登録通知メール送信」機能を利用することにより、メールで通知することができます。
8)パスワードを初期化したユーザを選択し「登録通知メール送信」ボタンを押します。これで利用者へのパスワード初期化通知メールの送信が完了です。
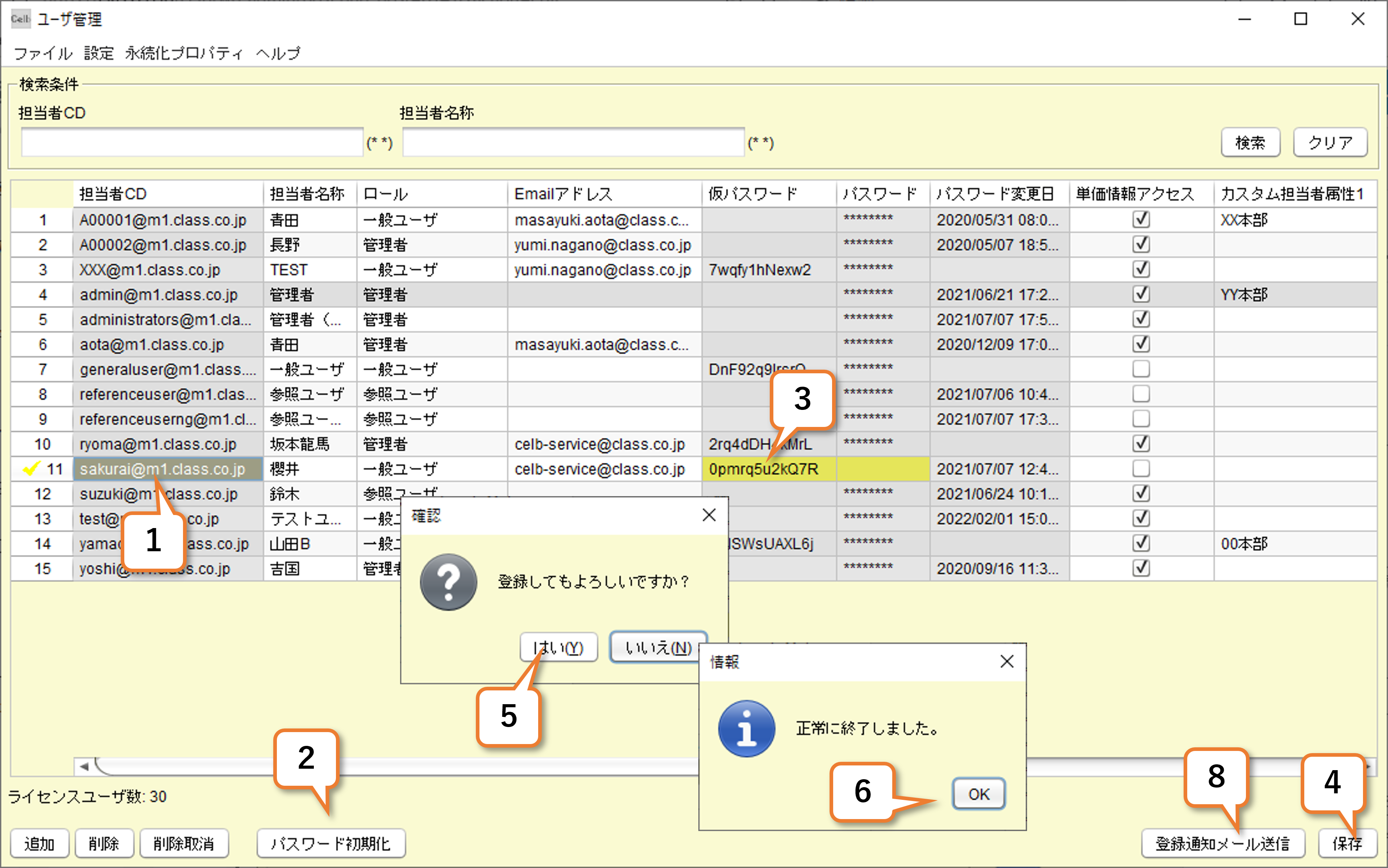
6.ユーザライセンス
ユーザ管理画面の左下に、お申込みライセンス数が表示されます。
ユーザ登録数はお申込みライセンス数が上限です。
また、お申込みユーザ数を減らす場合、登録ユーザ数がお申込み数を超える場合は、事前に「ユーザ削除」が必要になります。
【重要】2重ログイン
ログイン時に同一ユーザID(担当者CD)でログインを行うと、ログイン中のユーザは、操作ができなくなりますのでご注意ください。
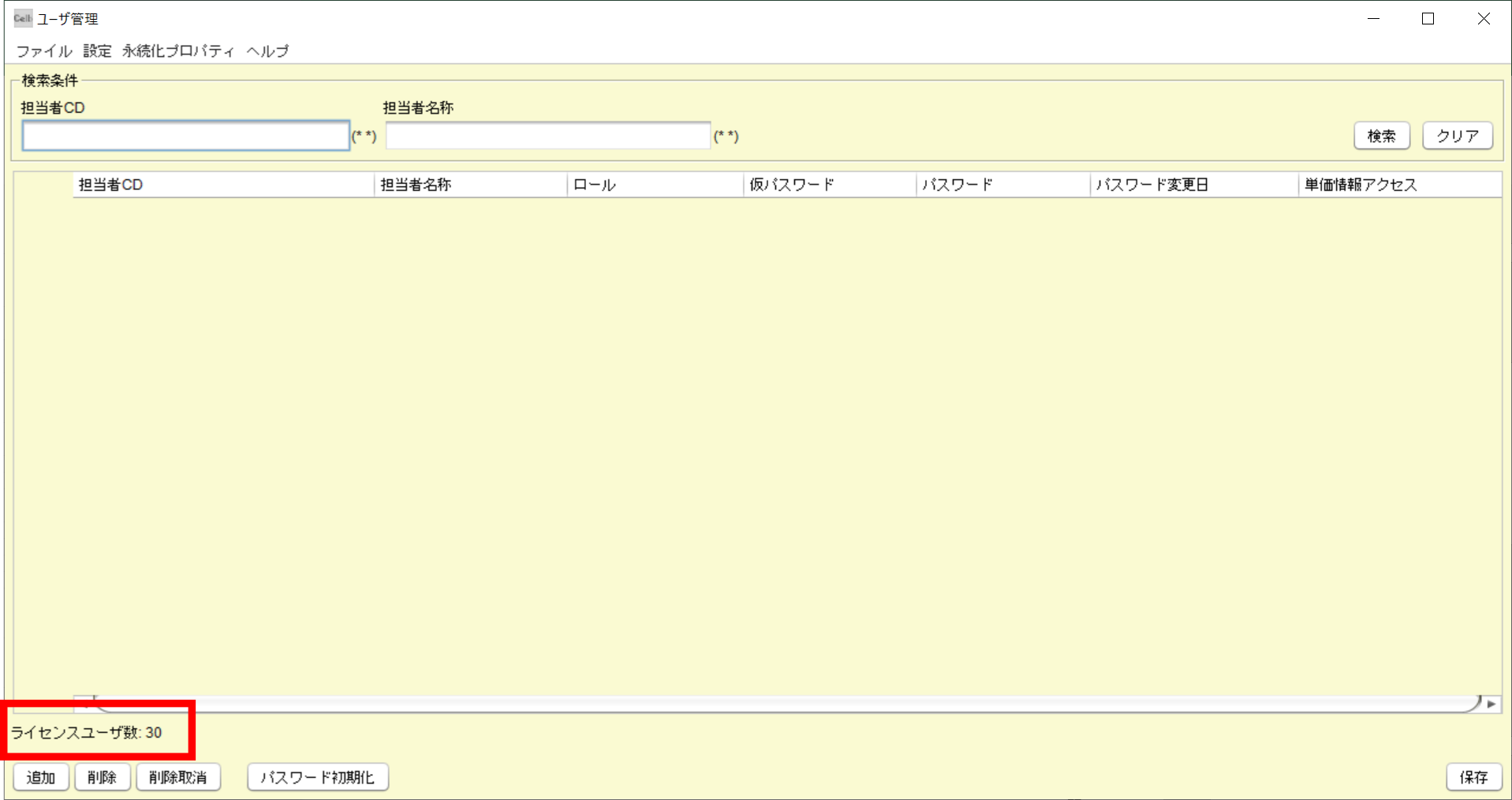


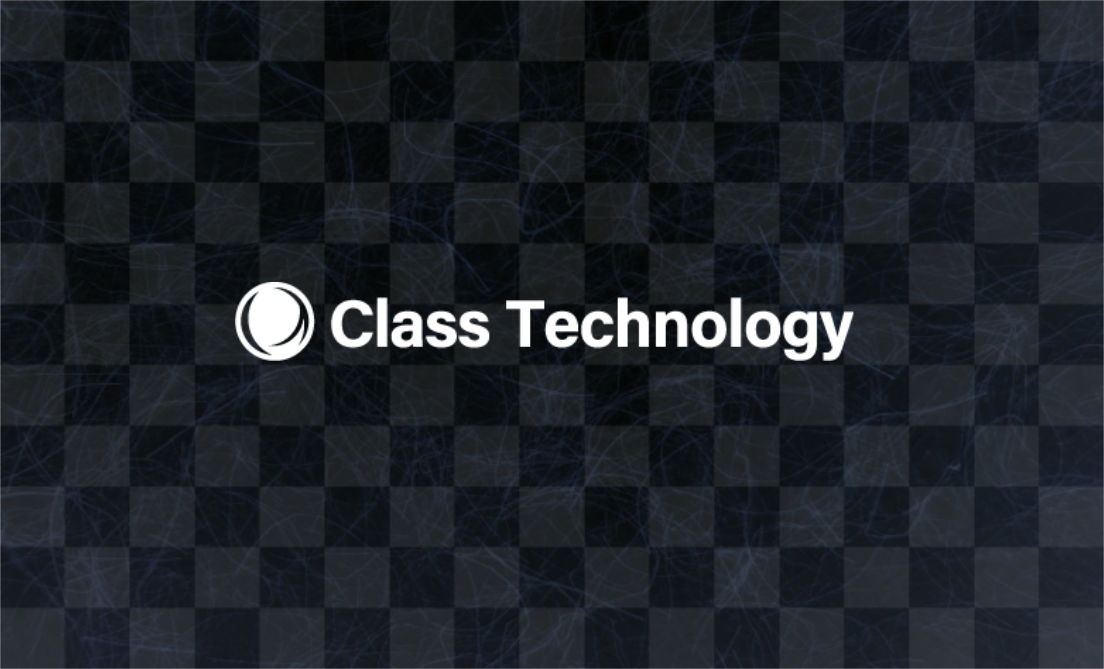

当社サイトその他、カタログ、マニュアル等に記載されている会社名、システム名、製品名は一般に各社の登録商標または商標です。